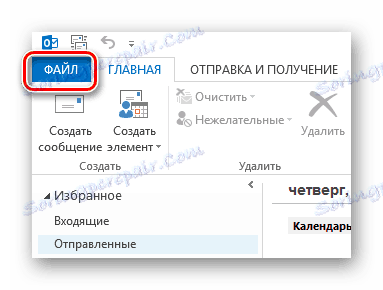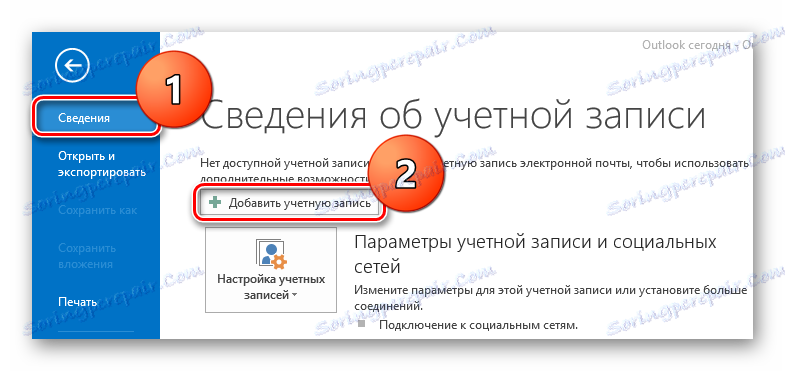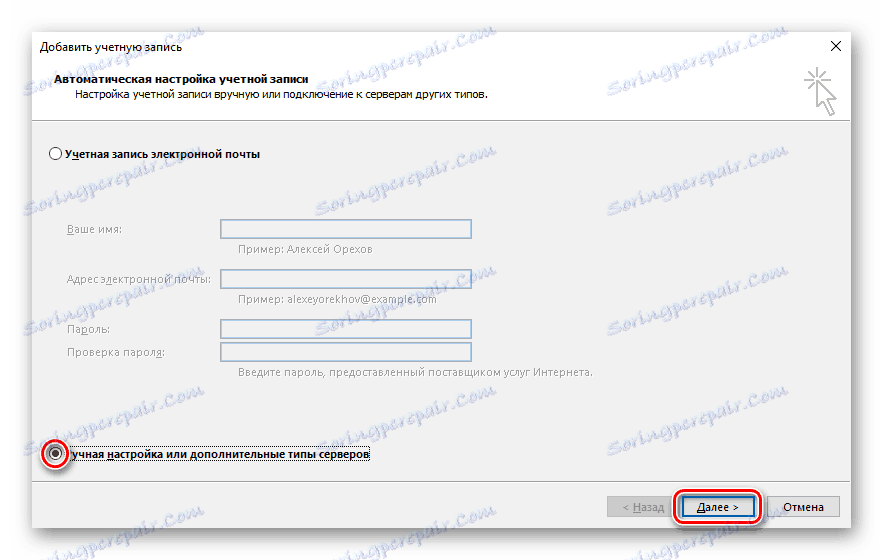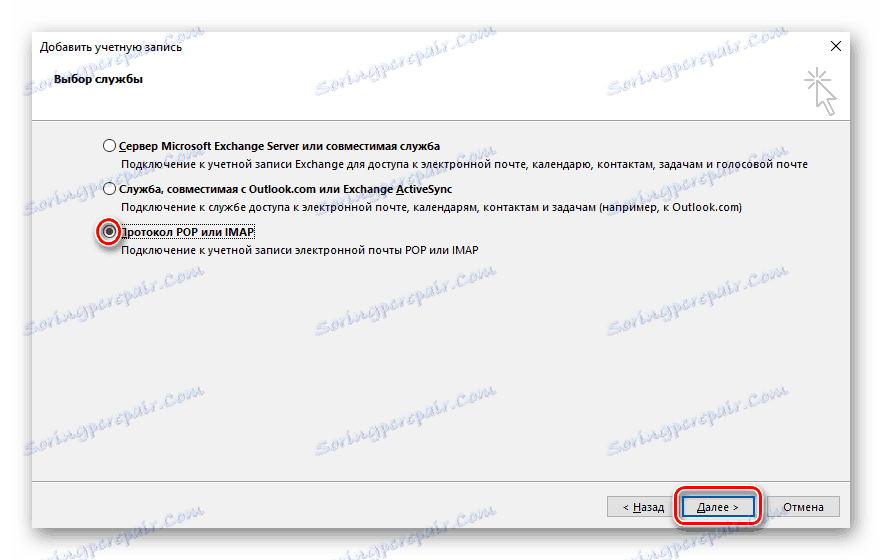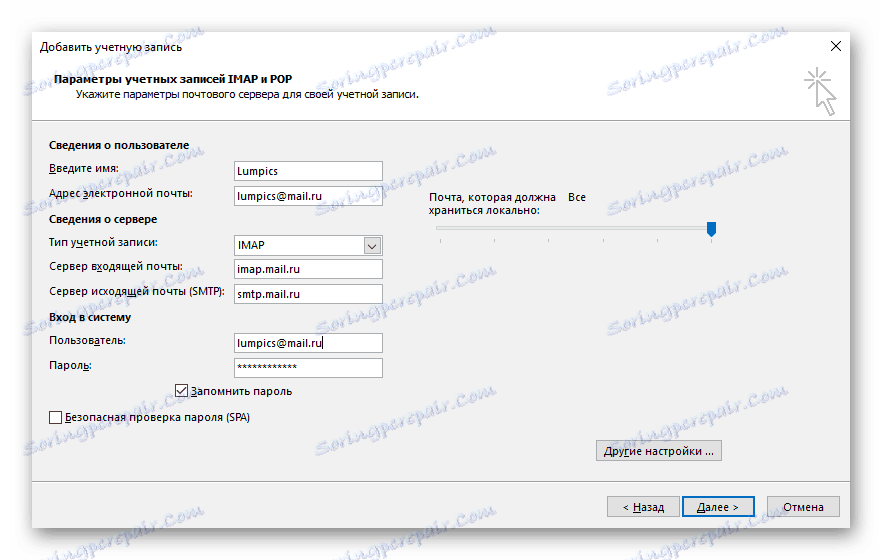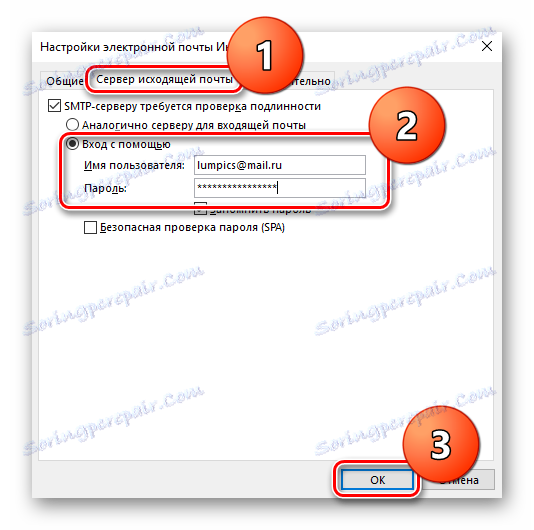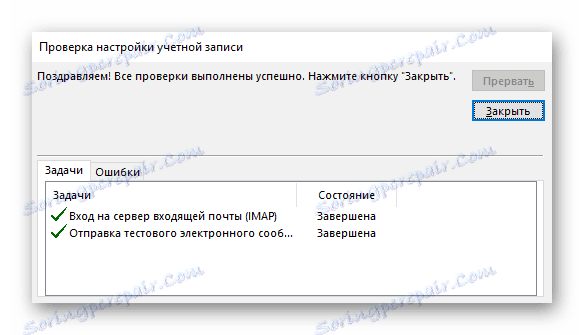Як налаштувати Mail.ru в Outlook
Використовувати поштові клієнти досить зручно, адже таким чином ви зможете зібрати всю отриману пошту в одному місці. Однією з найбільш популярних поштових програм є Microsoft Outlook, адже ПО легко можна встановити (попередньо купивши) на будь-який комп'ютер з операційною системою Віндовс. У даній статті ми розповімо, як налаштувати Аутлук для роботи з сервісом Mail.ru.
Поштовий сервіс Mail.ru в Outlook
- Отже, для початку запустіть поштовик і клікніть на пункт «Файл» у верхній панелі меню.
![Mail.ru Outlook Файл]()
- Потім натисніть на рядок «Відомості» і на що виникла сторінці клацніть на кнопку «Додати обліковий запис».
![Mail.ru Outlook Додати новий обліковий запис]()
- У вікні, яке відкриється, потрібно лише вказати своє ім'я та поштову адресу, а інші настройки будуть виставлені автоматично. Але на випадок, якщо що-небудь піде не так, розглянемо, як вручну налаштувати роботу пошти по протоколу IMAP. Отже, відзначте пункт, де йдеться про ручне налаштування і натисніть «Далі».
![Mail.ru Outlook Ручна настройка]()
- Наступним кроком відзначте пункт «Протокол POP або IMAP» і знову натисніть «Далі».
![Mail.ru Outlook Вибір служби]()
- Потім ви побачите анкету, де необхідно заповнити всі поля. Ви повинні вказати:
- Ваше ім'я, яким і будуть підписані всі ваші надіслані повідомлення;
- Повна адреса електронної пошти;
- Протокол (так як ми розглядаємо на прикладі IMAP, то вибираємо його. Але можете вибрати і POP3);
- «Сервер вхідної пошти» (якщо ви вибрали IMAP, то imap.mail.ru, а якщо ж POP3 - pop.mail.ru);
- «Сервер вихідної пошти (SMTP)» (smtp.mail.ru);
- Потім знову введіть повна назва електронного ящика;
- Дійсний пароль від вашого облікового запису.
![Mail.ru Outlook Параметри облікових записів]()
- Тепер в цьому ж вікні знайдіть кнопку «Інші настройки». Відкриється вікно, в якому необхідно перейти на вкладку «Сервер вихідної пошти». Виділіть галочкою пункт, де йдеться про необхідність перевірки на справжність, перейдіть на «Вхід за допомогою» і в двох доступних полях введіть адресу електронної пошти і пароль до нього.
![Mail.ru Outlook Налаштування електронної пошти]()
- Нарешті, натисніть «Далі». Якщо ви все зробили правильно, ви отримаєте повідомлення про те, що всі перевірки пройдені і можна приступити до використання поштового клієнта.
![Mail.ru Outlook Перевірка настройки облікового запису]()
Ось так просто і швидко можна налаштувати Microsoft Outlook для роботи з електронною поштою Mail.ru. Сподіваємося, у вас не виникло ніяких проблем, але якщо все ж щось не вийшло - напишіть в коментарі і ми обов'язково відповімо.