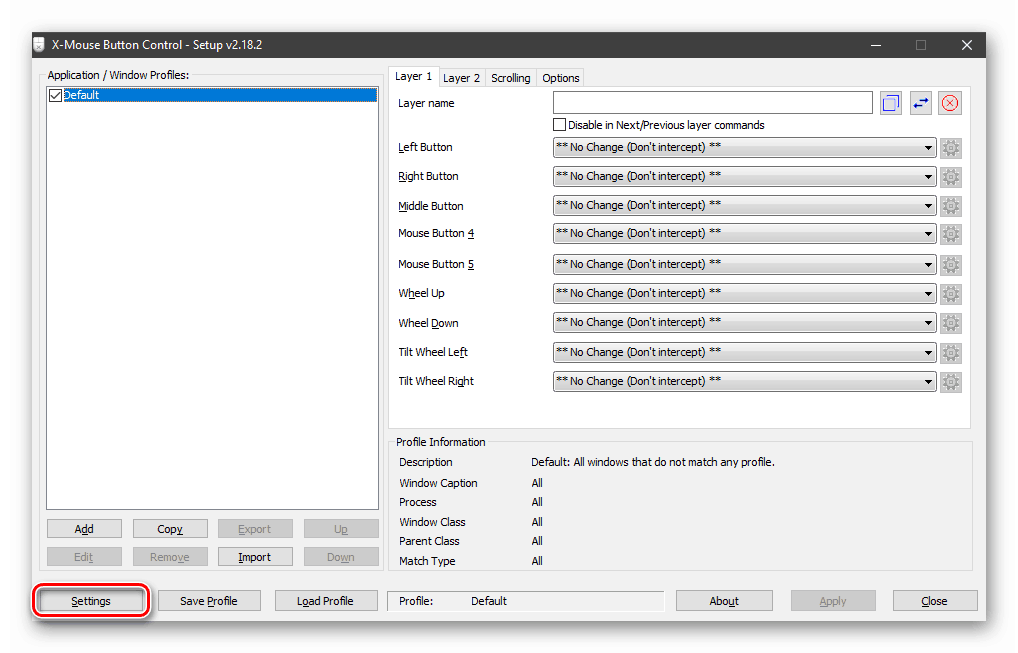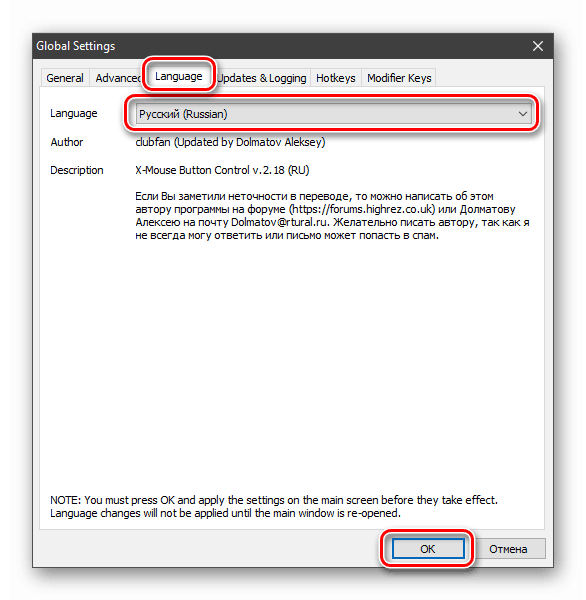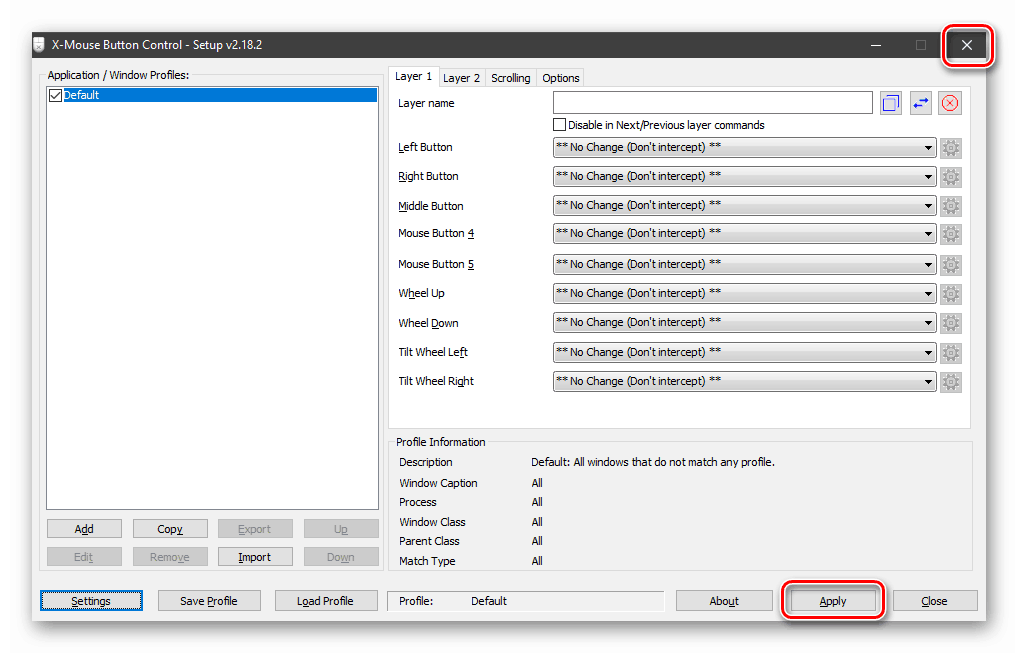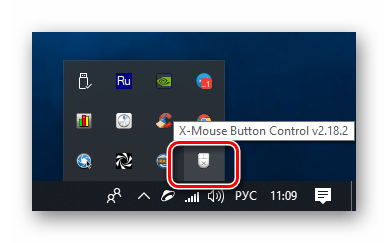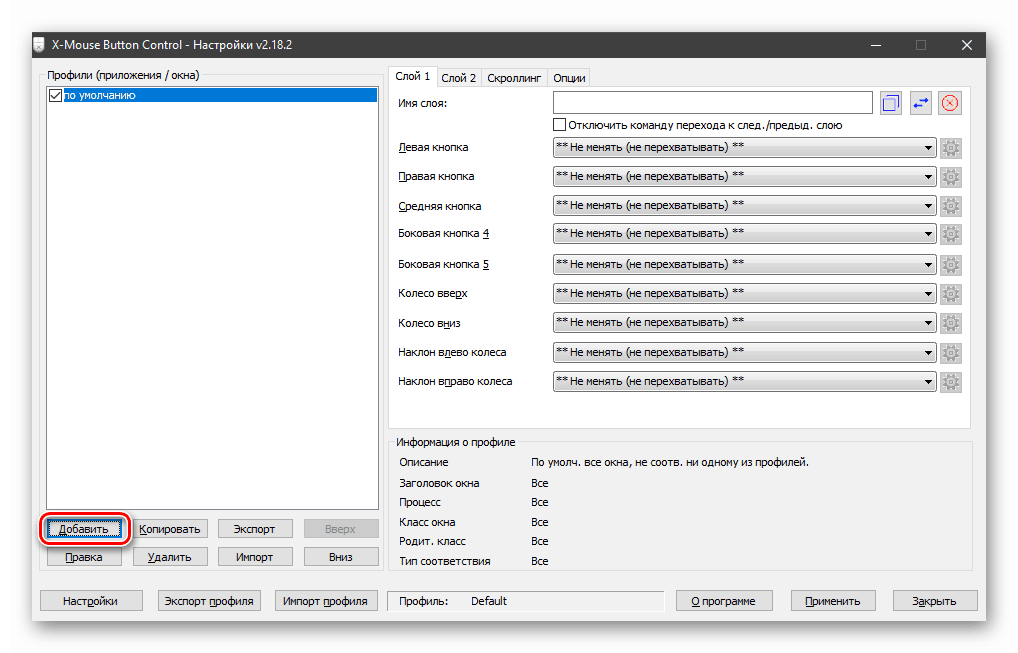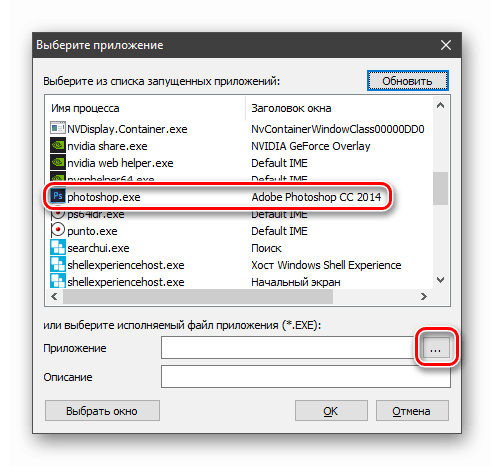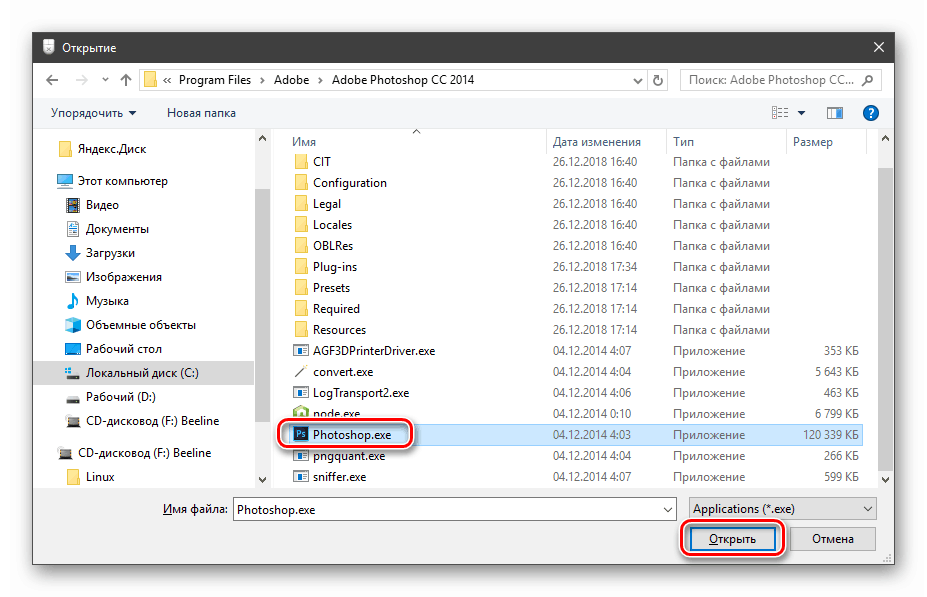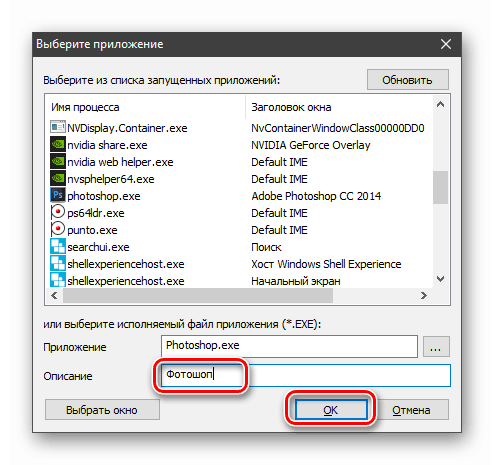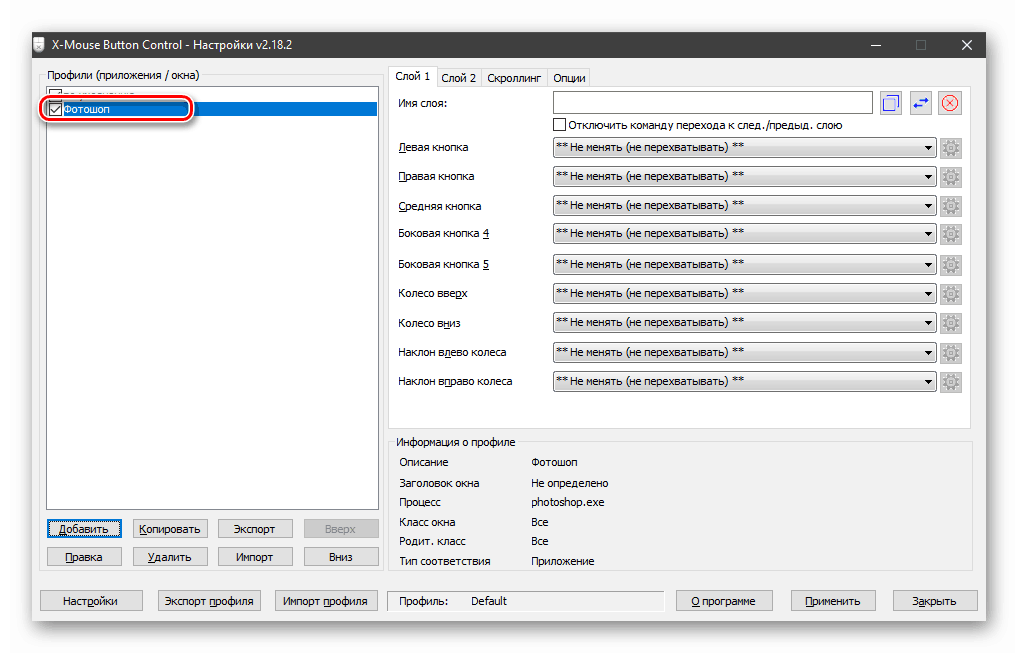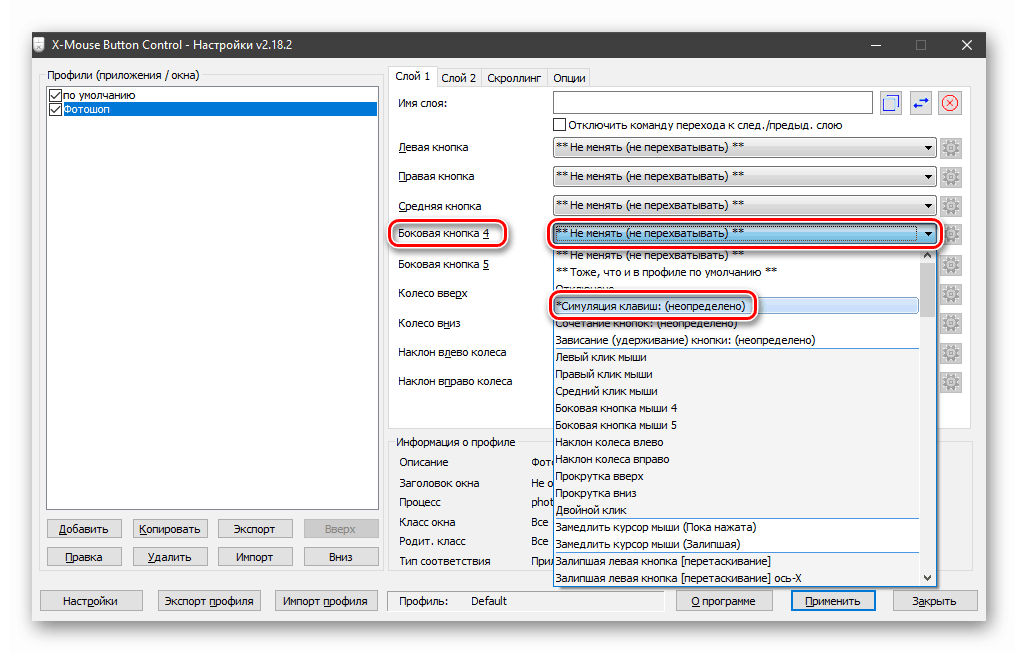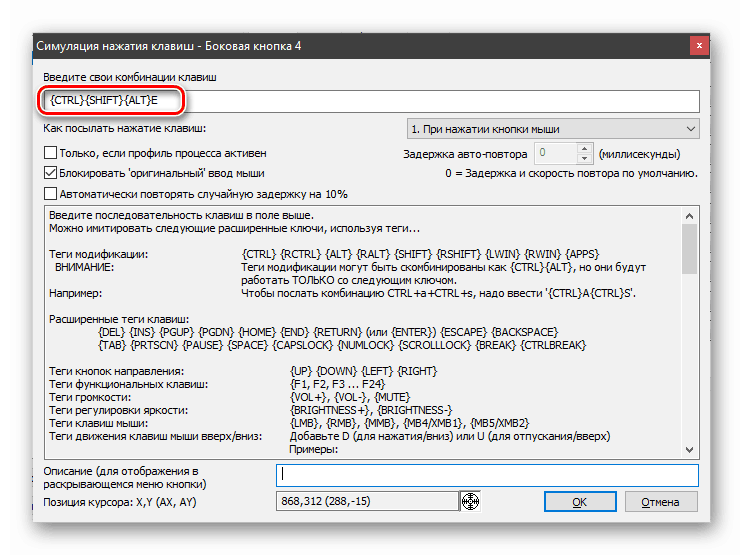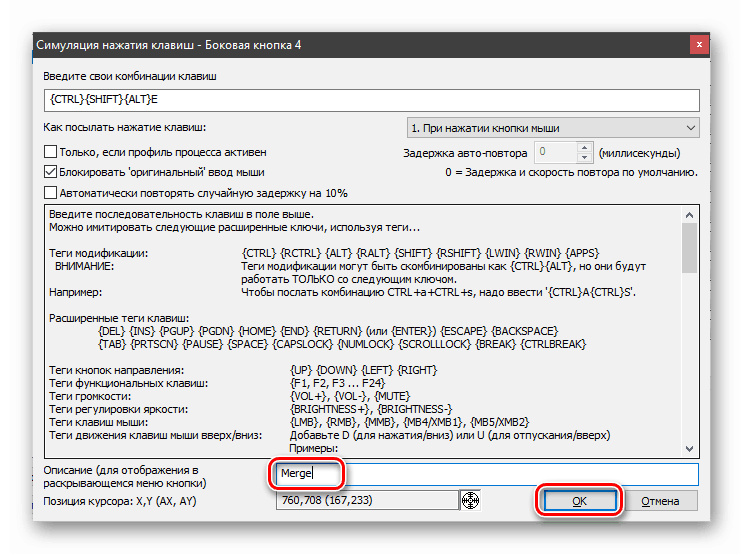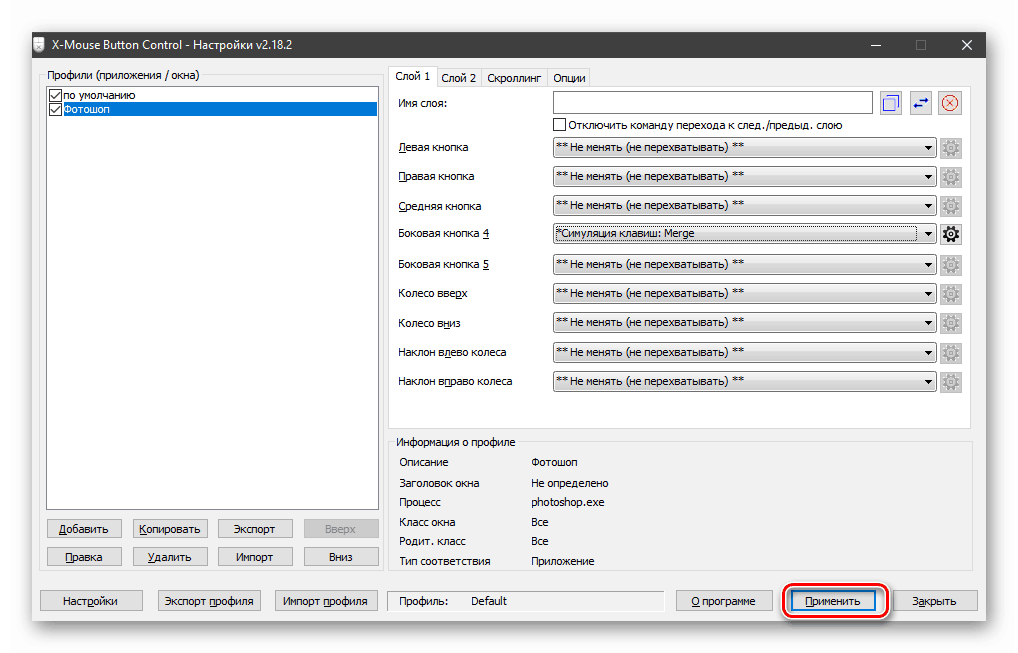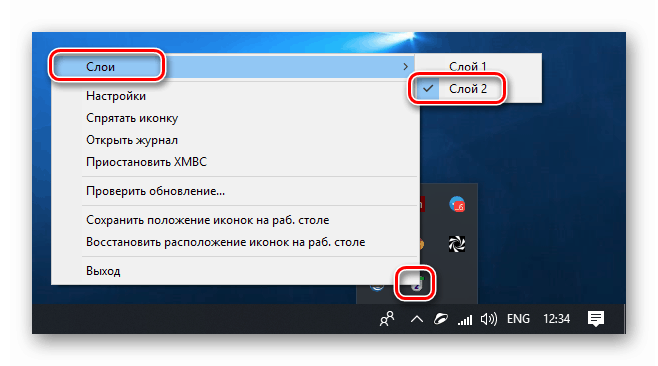Налаштовуємо миша в Windows 10
Комп'ютерна миша поряд з клавіатурою є основним робочим інструментом користувача. Її правильна поведінка впливає на те, як швидко і комфортно ми можемо виконувати ті чи інші дії. У цій статті ми розповімо, як налаштувати мишку в Windows 10.
зміст
Налаштування миші
Для налаштування параметрів миші можна скористатися двома інструментами - стороннім софтом або вбудованим в систему розділом опцій. У першому випадку ми отримуємо безліч функцій, але підвищену складність в роботі, а в другому можемо швидко підлаштувати параметри по себе.
сторонні програми
Даний софт можна розділити на дві частини - універсальний і фірмовий. Перші продукти працюють з будь-якими маніпуляторами, а другі тільки з пристроями конкретних виробників.
Детальніше: Програми для настройки миші
Ми скористаємося першим варіантом і розглянемо процес на прикладі X-Mouse Button Control. Даний софт незамінний для настройки мишей з додатковими кнопками від тих вендорів, які не мають свого ПО.
Після установки і запуску насамперед включимо російську мову.
- Переходимо в меню «Settings».
![Перехід до налаштувань програми X-Mouse Button Control]()
- На вкладці «Language» вибираємо «Русский (Russian)» і тиснемо ОК.
![Налаштування мови в програмі X-Mouse Button Control]()
- У головному вікні натискаємо «Apply» і закриваємо його.
![Застосування налаштувань мови в програмі X-Mouse Button Control]()
- Знову викликаємо програму подвійним кліком по її значку в області повідомлень.
![Запуск програми X-Mouse Button Control з області повідомлень в Windows 10]()
Тепер можна переходити до налаштування параметрів. Зупинимося на принципі роботи програми. Вона дозволяє привласнювати дії будь-яким кнопкам миші, в тому числі і додатковим, якщо такі присутні. Крім того, є можливість створити два сценарії, а також додати кілька профілів для різних додатків. Наприклад, працюючи в фотошопі , Ми вибираємо заздалегідь підготовлений профіль і в ньому, перемикаючись між шарами, «змушуємо» миша виконувати різні операції.
- Створюємо профіль, для чого тиснемо «Додати».
![Перехід до додавання профілю в програмі X-Mouse Button Control]()
- Далі вибираємо програму зі списку вже запущених або натискаємо кнопку огляду.
![Перехід до вибору програми для створення профілю в програмі X-Mouse Button Control]()
- Знаходимо відповідний виконуваний файл на диску і відкриваємо його.
![Відкриття виконуваного файлу програми для створення профілю в X-Mouse Button Control]()
- Даємо назву профілю в поле «Опис» і ОК.
![Присвоєння імені новому профілю в програмі X-Mouse Button Control]()
- Кількома по створеному профілем і починаємо настройку.
![Вибір профілю для настройки в програмі X-Mouse Button Control]()
- У правій частині інтерфейсу вибираємо клавішу, для якої хочемо налаштувати дію, і розкриваємо список. Для прикладу виберемо симуляцію.
![Перехід до налаштування дії для кнопки миші в програмі X-Mouse Button Control]()
- Вивчивши інструкцію, вводимо необхідні ключі. Нехай це буде поєднання CTRL + SHIFT + ALT + E.
![Введення ключів поєднання клавіш в програмі X-Mouse Button Control]()
Даємо назву дії та тиснемо ОК.
![Присвоєння імені поєднанню клавіш в програмі X-Mouse Button Control]()
- Натискаємо «Застосувати».
![Застосування налаштувань профілю в програмі X-Mouse Button Control]()
- Профіль налаштований, тепер при роботі в Фотошопі можна буде виконати злиття шарів натисканням обраної кнопки. Якщо буде потрібно відключити цю функцію, просто перемикається на «Шар 2» в меню X-Mouse Button Control в області повідомлень (ПКМ по значку - «Шари»).
![Перемикання між шарами налаштувань в програмі X-Mouse Button Control]()
системний інструмент
Вбудований інструментарій не такий функціональний, але його цілком вистачає для оптимізації роботи простих маніпуляторів з двома кнопками і коліщатком. Дістатися до налаштувань можна через «Параметри» Віндовс. Даний розділ відкривається з меню «Пуск» або натисніть сполучення клавіш Win + I.
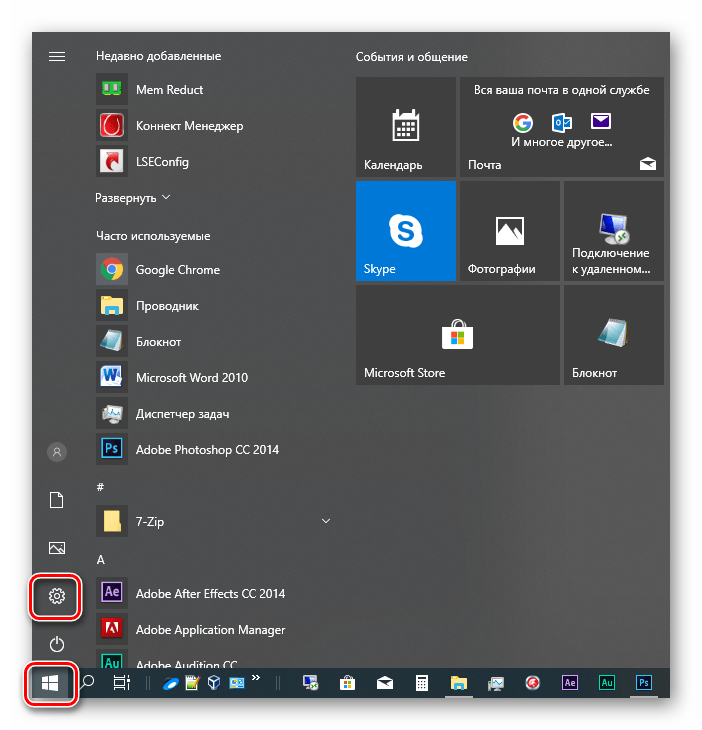
Далі потрібно перейти до блоку «Пристрої».
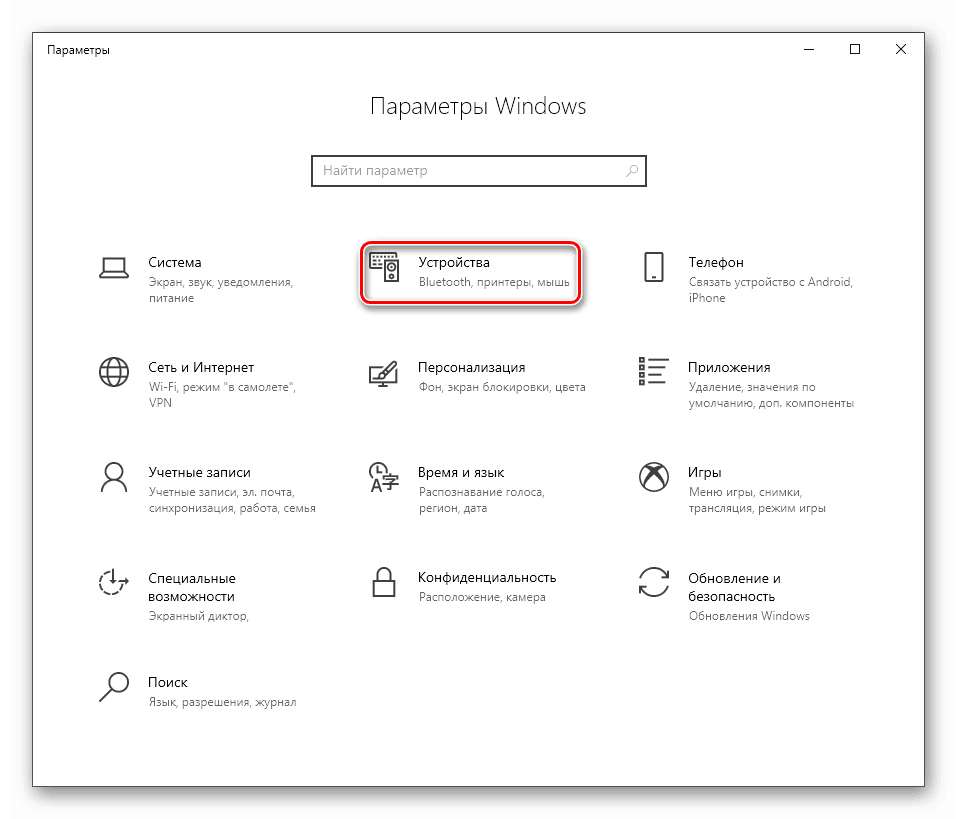
Тут, на вкладці «Миша», і знаходяться необхідні нам опції.
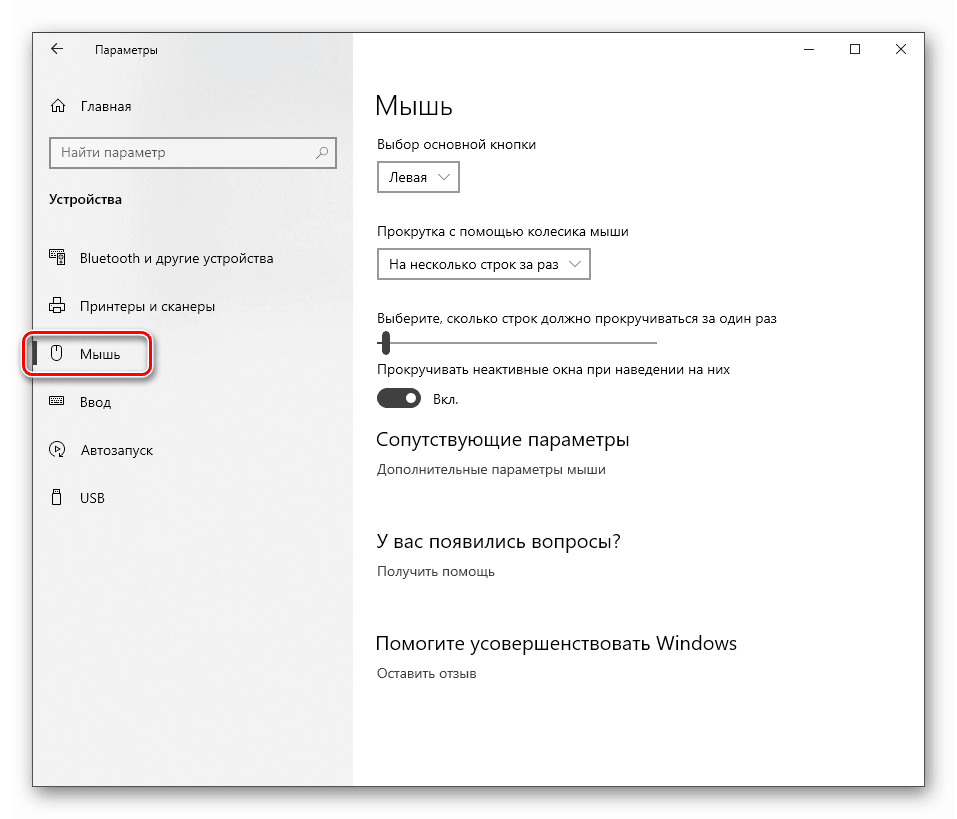
Основні параметри
Під «основними» ми розуміємо ті параметри, які доступні в головному вікні налаштувань. У ньому можна вибрати головну робочу кнопку (ту, якою ми натискаємо за елементами для виділення або відкриття).
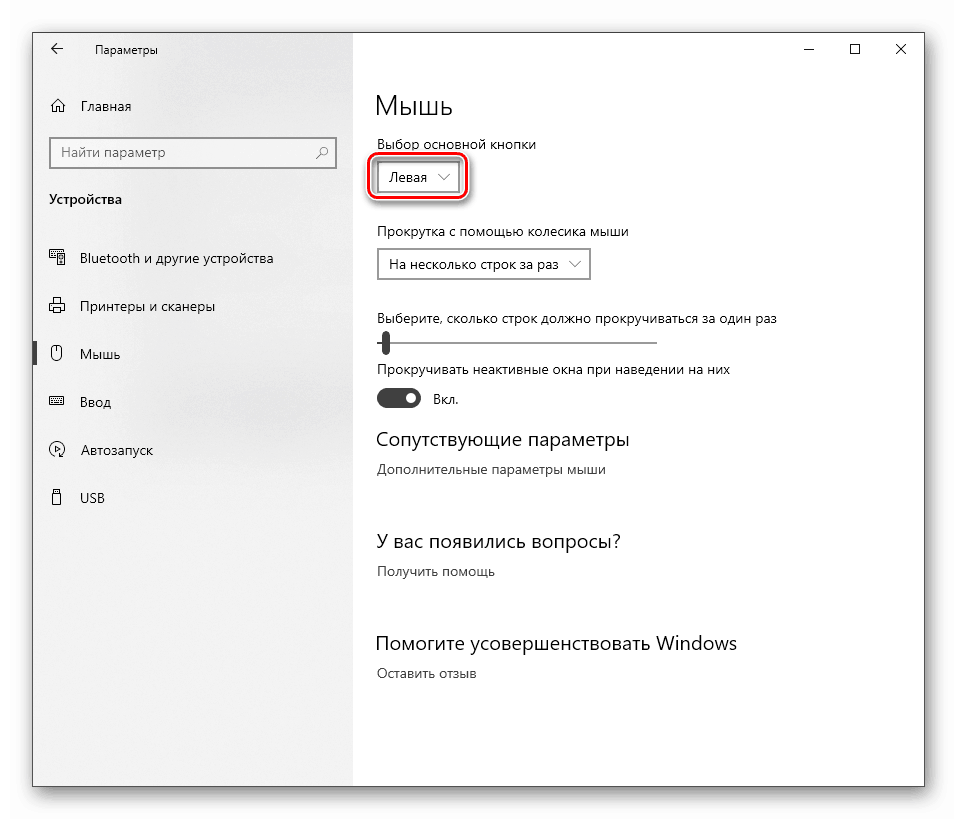
Далі йдуть опції прокрутки - кількість одночасно проходять за один рух рядків і включення скролла в неактивних вікнах. Остання функція працює так: наприклад, ви пишете замітку в блокноті, одночасно підглядаючи в браузер. Тепер немає необхідності перемикатися на його вікно, можна просто навести курсор, і промотувати сторінку коліщатком. Робочий документ при цьому залишиться на увазі.
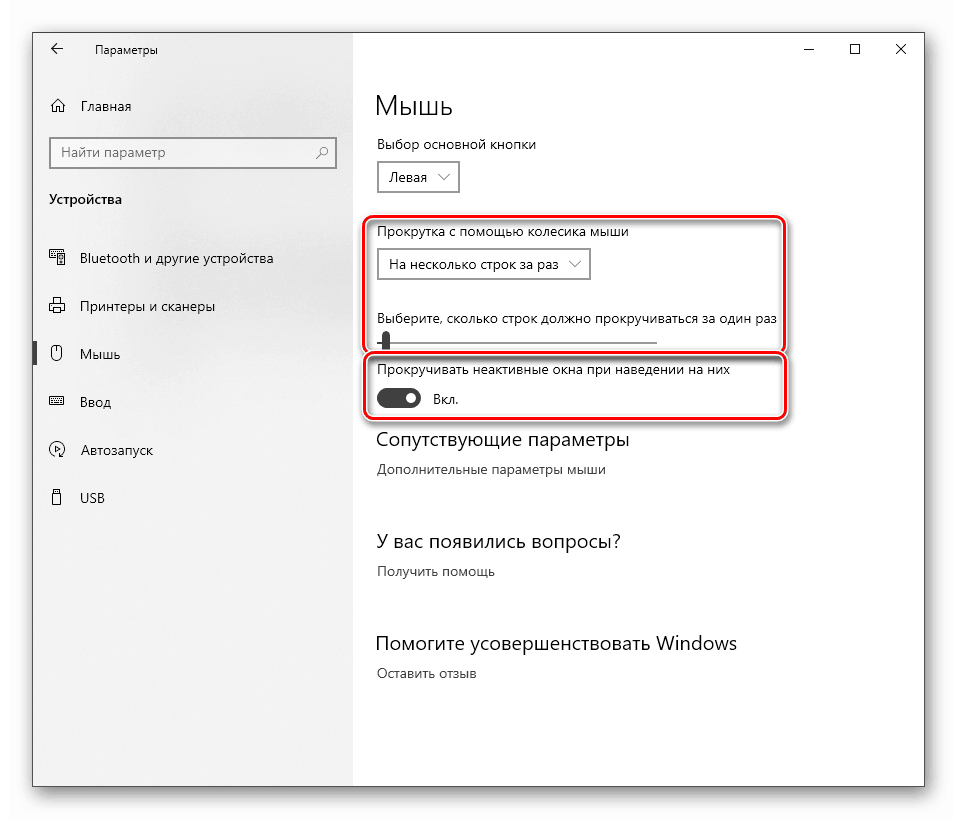
Для більш тонкої настройки переходимо по посиланню «Додаткові параметри миші».
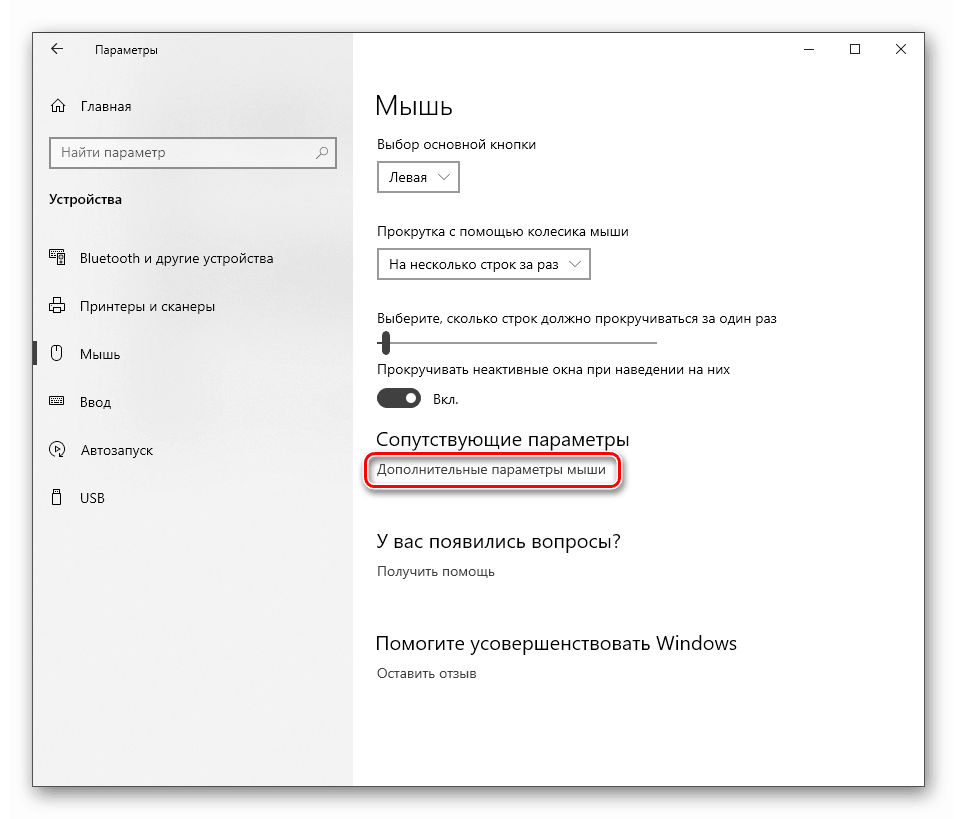
кнопки
На даній вкладці, в першому блоці, можна змінити конфігурацію кнопок, тобто поміняти їх місцями.

Швидкість подвійного кліка налаштовується відповідним повзунком. Чим вище значення, тим менше часу має пройти між кліками для відкриття папки або запуску файлу.
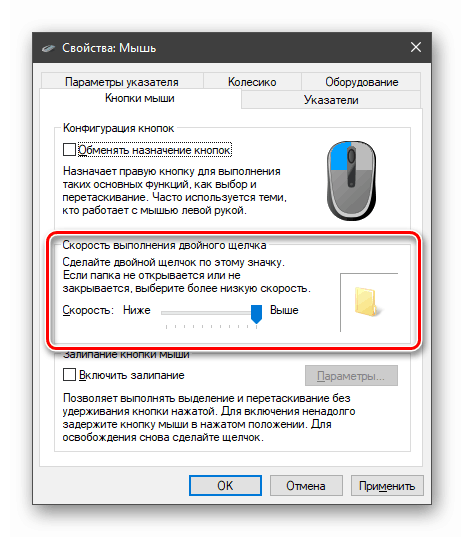
Нижній блок містить настройки залипання. Ця функція дозволяє перетягувати елементи без утримання кнопки, тобто, одне натискання, переміщення, ще одне натискання.
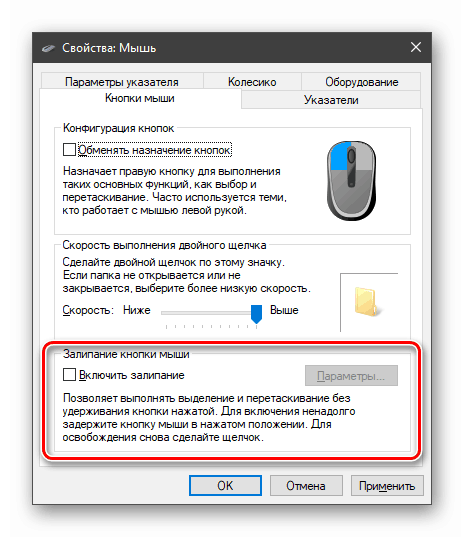
Якщо перейти в «Параметри», можна виставити затримку, після якої кнопка залипне.
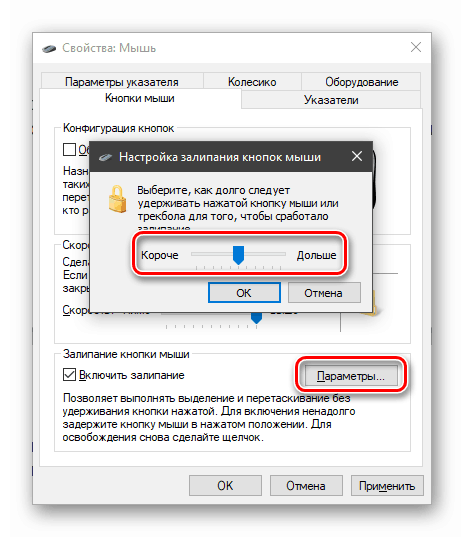
коліщатко
Налаштування коліщатка вельми скромні: тут можна визначити тільки параметри вертикальної і горизонтальної прокрутки. При цьому друга функція повинна підтримуватися пристроєм.
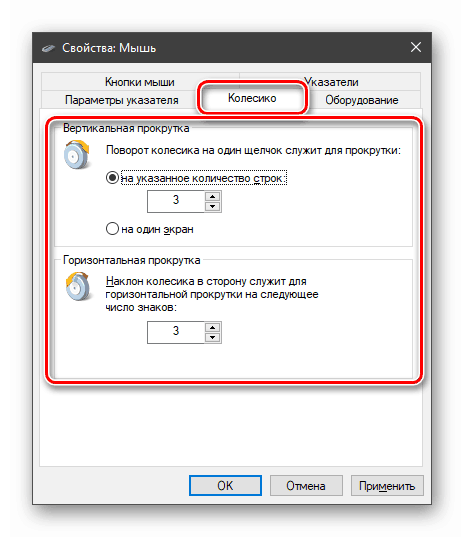
курсор
Швидкість переміщення курсору задається в першому блоці за допомогою повзунка. Налаштовувати її потрібно, виходячи з розміру екрану і своїх відчуттів. В цілому, оптимальний варіант, коли покажчик проходить відстань між протилежними кутами за один рух кистю руки. Включення підвищеної точності допомагає позиціонувати стрілку при високій швидкості, запобігаючи її тремтіння.
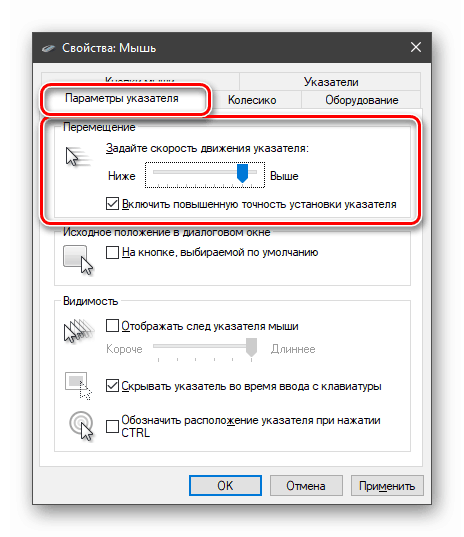
Наступний блок дозволяє активувати функцію автоматичного позиціонування курсору в діалогових вікнах. Наприклад, на екрані з'являється помилка або повідомлення, і покажчик миттєво виявляється на кнопці «ОК», «Так» або «Скасувати».

Далі йде настройка сліду.

Не зовсім зрозуміло, для чого потрібна ця опція, але ефект від неї ось такий:
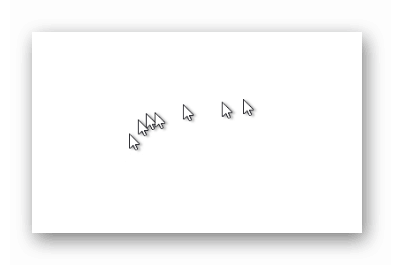
З приховуванням все просто: при введенні тексту курсор пропадає, що буває досить зручно.
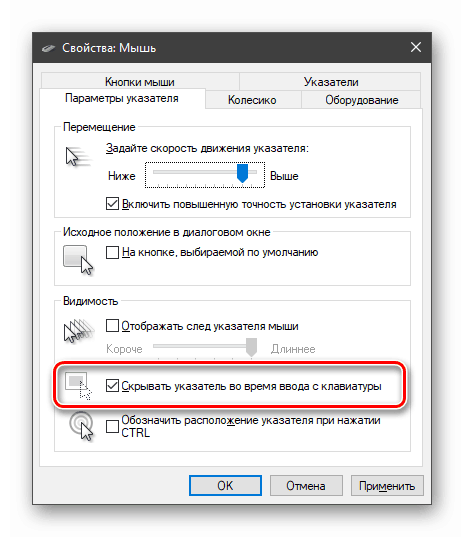
Функція «Позначити розташування» дозволяє виявити стрілку, якщо ви її втратили, за допомогою клавіші CTRL.
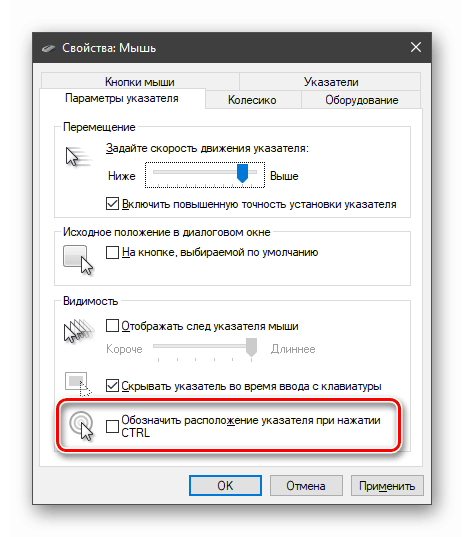
Виглядає це, як сходяться до центру концентричні кола.
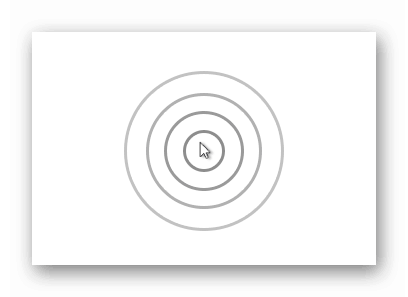
Для настройки покажчика є ще одна вкладка. Тут можна вибрати вибрати його зовнішній вигляд в різних станах або взагалі замінити стрілку на інше зображення.
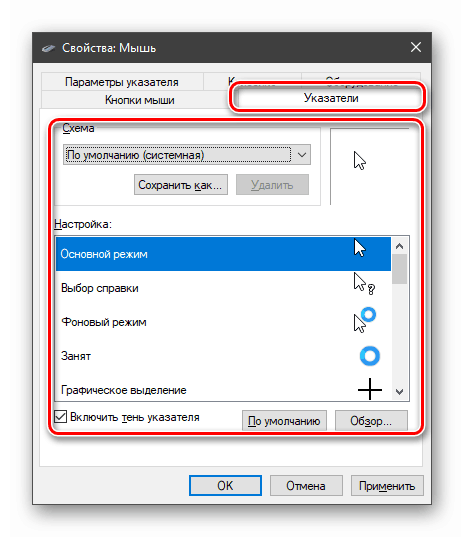
Детальніше: Зміна виду курсора в Віндовс 10
Не забудьте, що настройки не застосовуються самі собою, тому після їх закінчення слід натиснути відповідну кнопку.
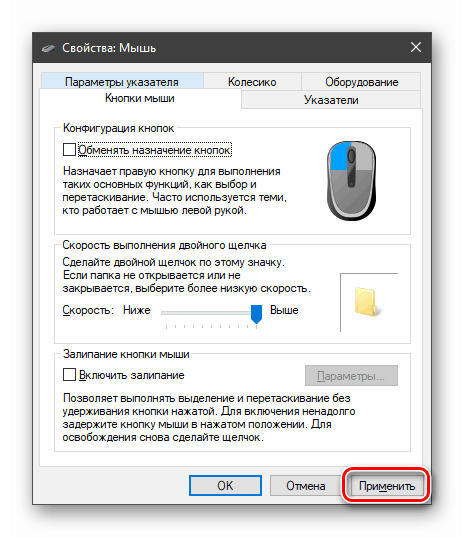
висновок
Значення параметрів курсора повинні бути підлаштовано індивідуально під кожного користувача, але існує пара правил, що дозволяють прискорити роботу і зменшити втому кисті. В першу чергу це стосується швидкості переміщення. Чим менше рухів вам доводиться здійснювати, тим краще. Це залежить і від досвіду: якщо ви впевнено користуєтеся мишею, можна її максимально прискорити, в іншому випадку доведеться «ловити» файли і ярлики, що не дуже зручно. Друге правило може бути застосовано не тільки до сьогоднішнього матеріалу: нові (для користувача) функції не завжди бувають корисними (залипання, виявлення), а іноді можуть і заважати нормальній роботі, тому не потрібно користуватися ними без необхідності.