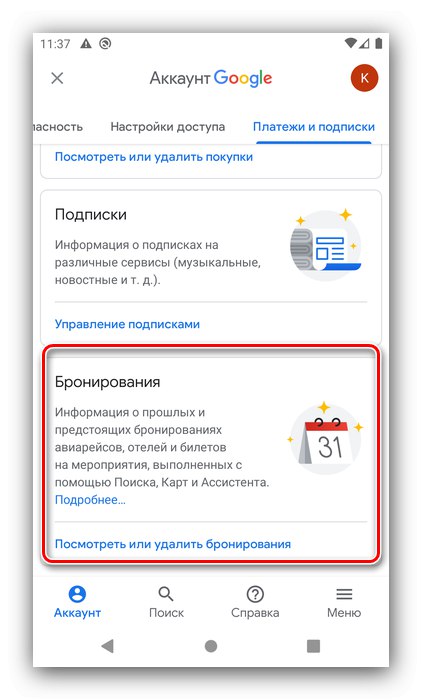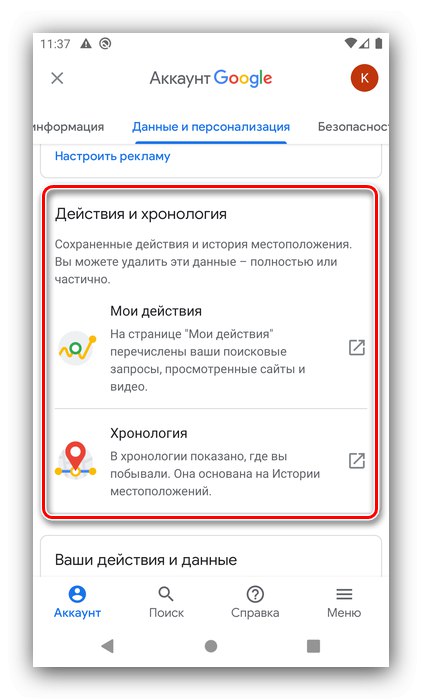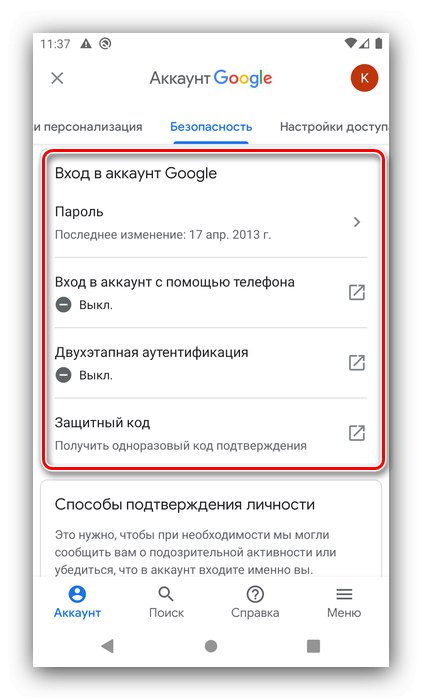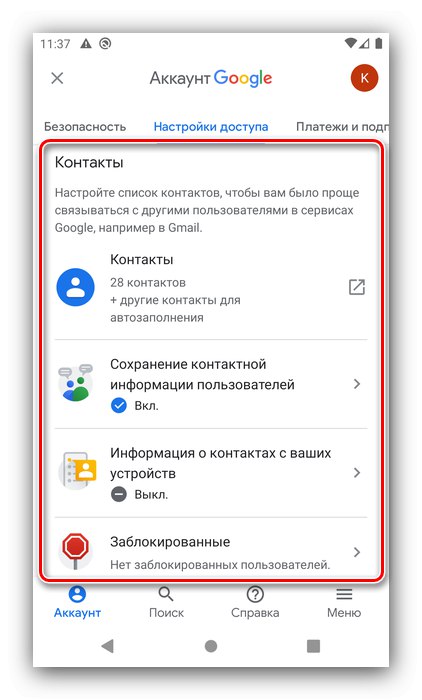Доступ до налаштувань
Перейти до потрібних параметрах можна наступним чином:
- Відкрийте «Налаштування» – «Google».
- Далі тапніте за посиланням «Управління аккаунтом».
- Буде відкрито засіб настройки облікового запису Google.
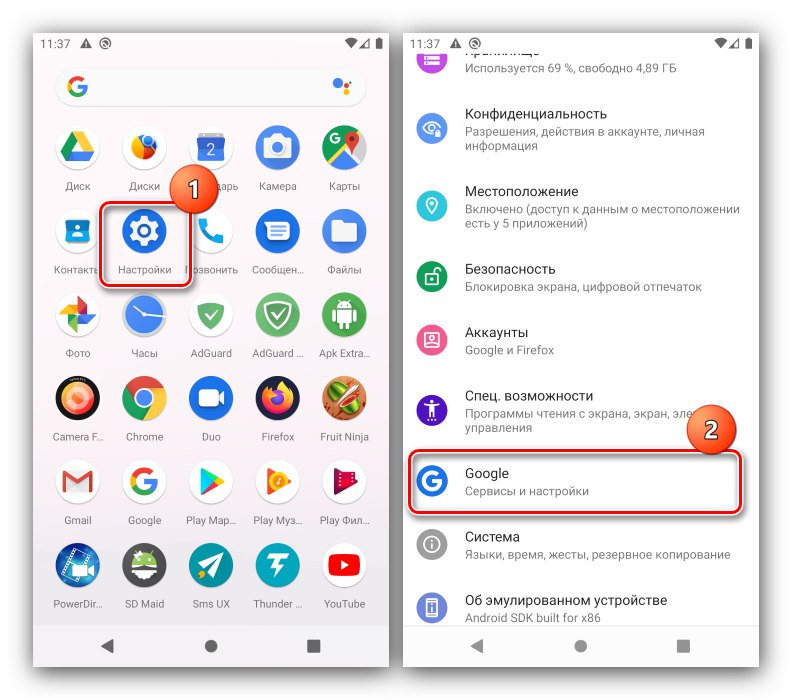
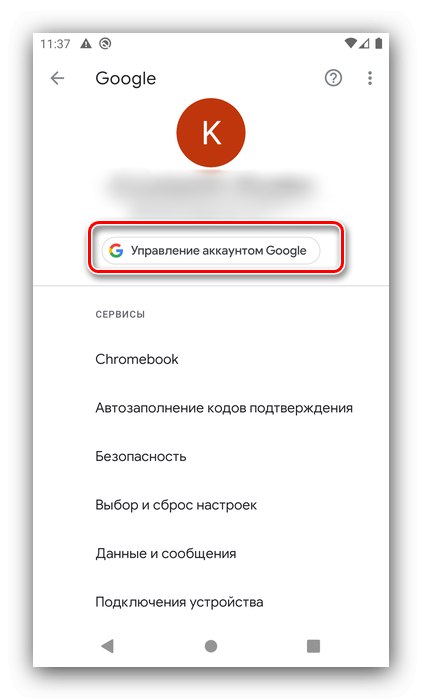
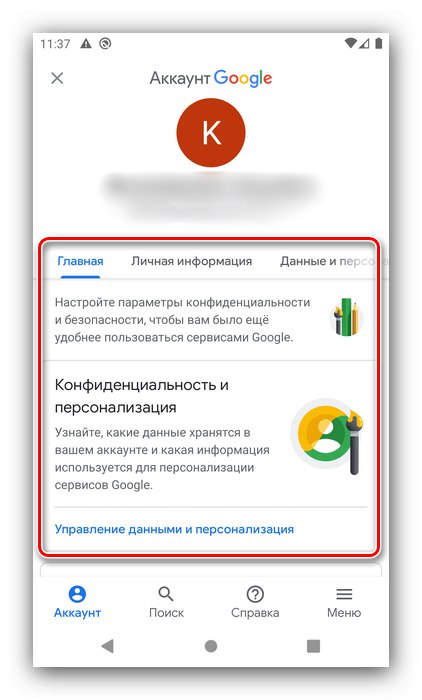
Основні налаштування
Доступні параметри згруповані по декількох вкладках. Розглянемо, які ж настройки тут знаходяться.
«Головна»
Основні параметри, які можуть цікавити користувача, розташовані на вкладці «Головна».
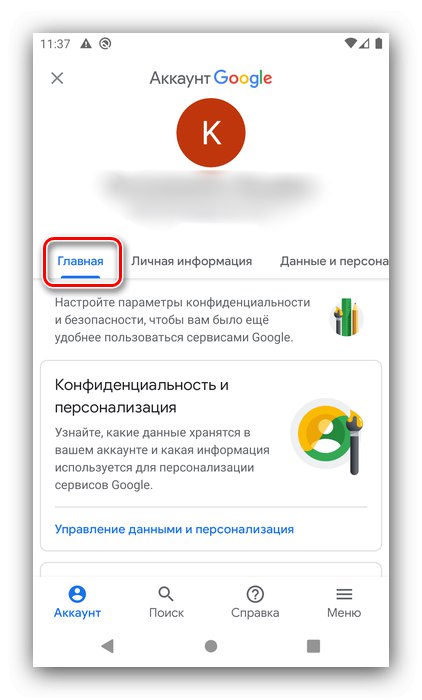
Опції, які знаходяться тут, дублюють знаходяться далі, так що розглянемо їх у відповідних розділах цієї статті.
"Особиста інформація"
Одна з найважливіших груп параметрів стосується особистої інформації, зазначеної в облікового запису.
- У блоці «Профіль» вказані персональні дані, такі як дата народження, ім'я користувача і пароль. Само собою зрозуміло, що ці відомості можна змінити.
- розділ "Контактні дані" містить в собі поштові скриньки та телефонні номери, які прив'язані до аккаунту.
- налаштування пункту «Доступ до даних про вас» відповідають за відображення персональної інформації іншим користувачам - наприклад, в даних вашого YouTube-каналу або при перегляді електронної пошти. Тут можна вибрати, які відомості варто відображати, а які ні.
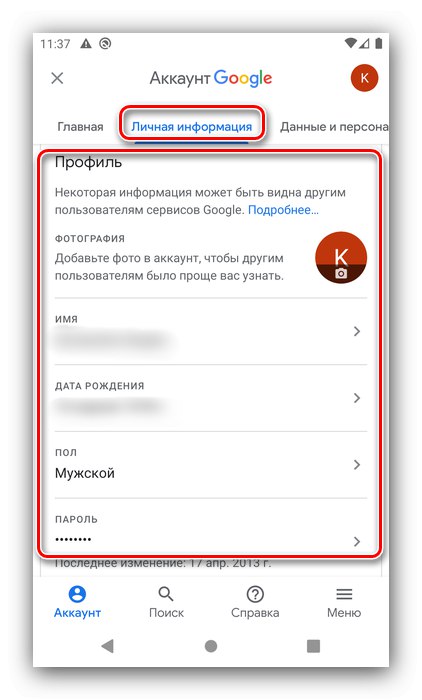
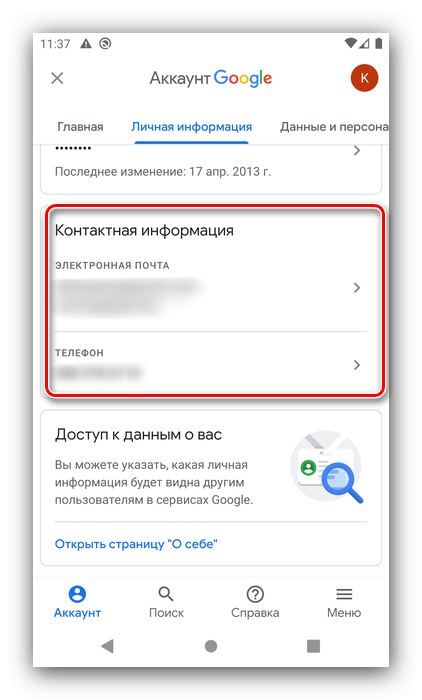
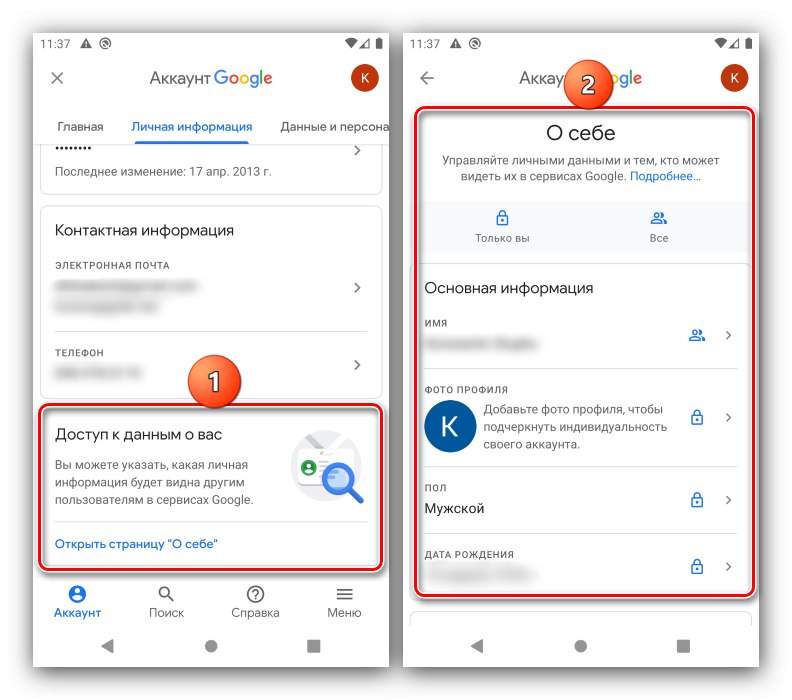
«Дані та персоналізація»
Ця сторінка відкриває доступ до налаштувань персоналізації і конфіденційності.
- Звідси можна налаштувати параметри збереження безпеки даних, якщо не зробили цього під час першого налаштування облікового запису.
- Під назвою «Відстеження дій» згруповані параметри збереження історії місцезнаходжень, пошуку в інтернеті і по ютубі. Кожну опцію можна вимкнути або ввімкнути його окремо.
- З пунктом «Персоналізація реклами» теж все зрозуміло - звідси можна управляти рекламним ідентифікатором, пов'язаним з учеткой.
- параметри блоку «Дії і хронологія» частково дублюють можливості відстеження діяльності, а саме відкривають веб-версію налаштувань облікового запису і надають користувачеві доступ до збереженої історії запитів і переміщення, якщо цю функцію активовано.
![Дії та хронологія для настройки облікового запису Google на Android]()
Читайте також: Як очистити історію браузера на телефоні
- Група «Ваші дії і дані» відповідає за відомості, зазначені в сервісах або додатках Google, таких як Календар, поштовий клієнт і інше.
- З назви розділу «Сховище на Диску» стає зрозуміло, що ці опції пропонують управління даними на Google Диску. При тапе по цьому елементу відкривається клієнтську програму.
- Група «Завантаження, видалення і планування» одна з найважливіших на розглянутій сторінці, оскільки звідси можна зробити резервну копію всієї прив'язаною до аккаунту інформації, налаштувати автоматичне видалення, якщо учеткой довго не користувалися, а також повністю видалити її з сервісу.
- «Загальні настройки веб-інтерфейсу» стосуються поведінки і зовнішнього вигляду менеджера параметрів облікового запису. Доступні зміни мови, доступного режиму для користувачів з особливими потребами, а також настройка безпечного пошуку.
- пункт «Бронювання» пропонує користувачеві управління заброньованими квитками на поїздки або заходи, а також місцями в готелях, зробленими за допомогою сервісів Google.
- Остання опція в цій категорії, «Персоналізація для бізнесу», Орієнтована на користувачів, які ведуть свою справу за допомогою рішень від Гугл - її включення дозволить отримувати пропозиції від сервісу.
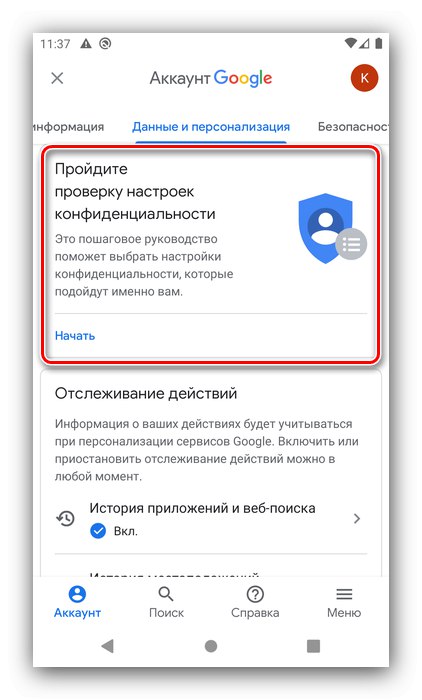
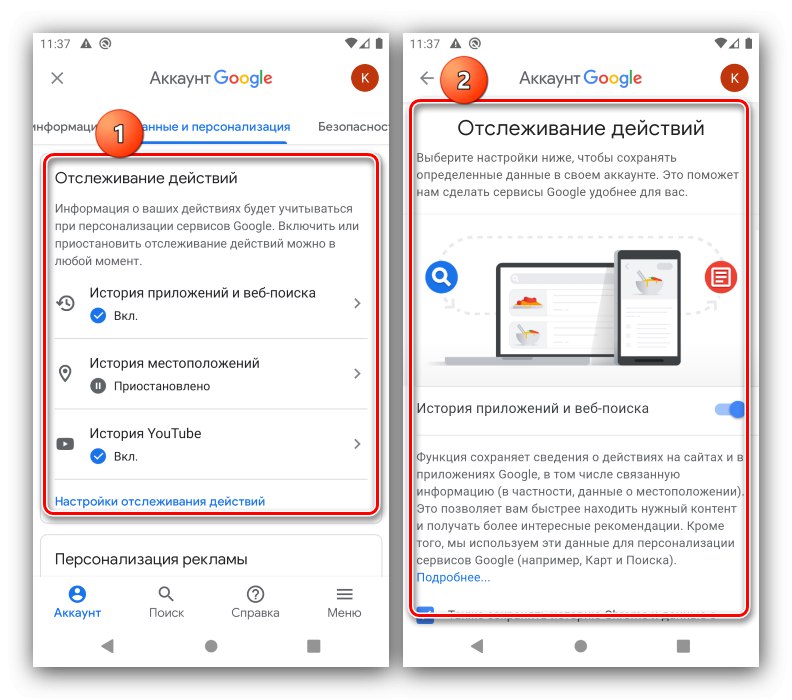
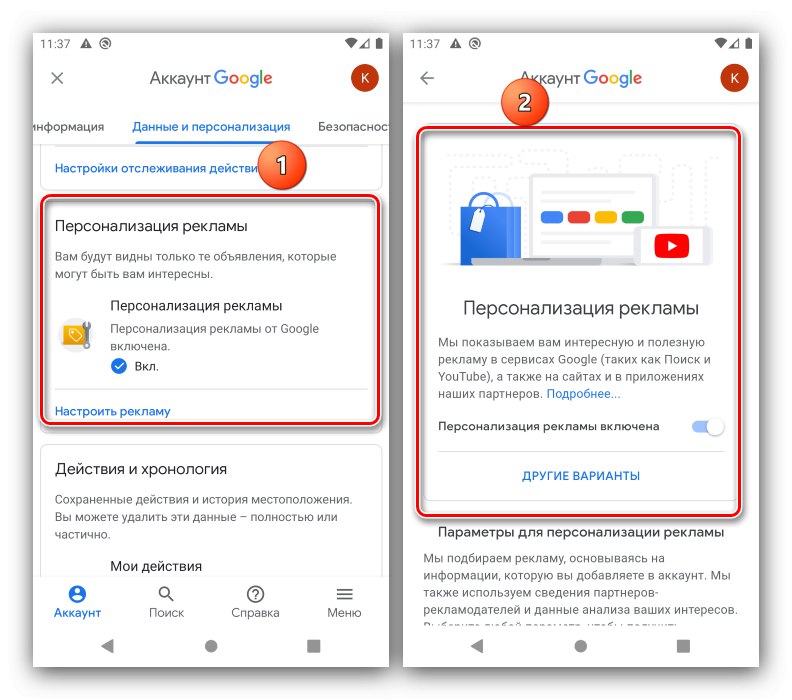
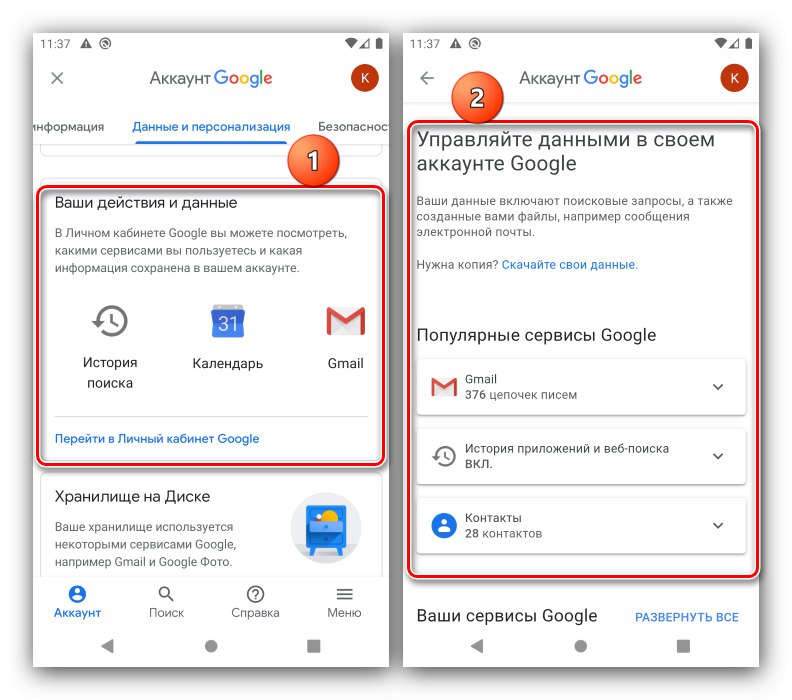
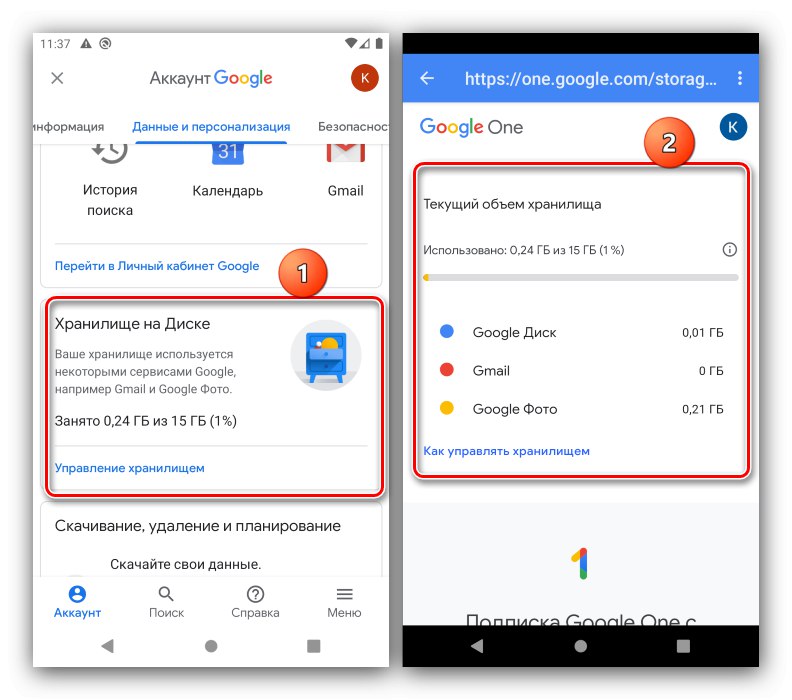
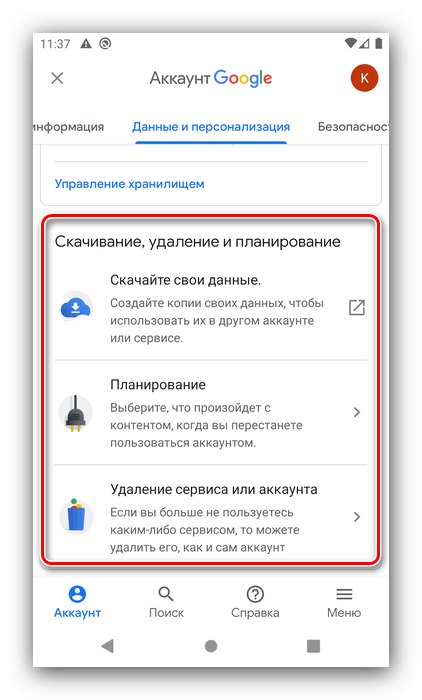
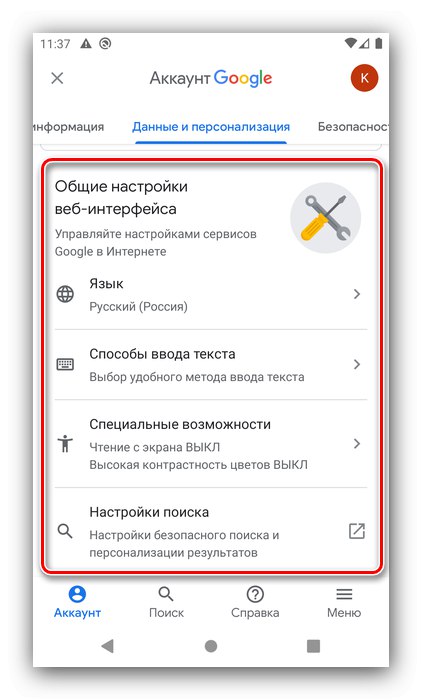
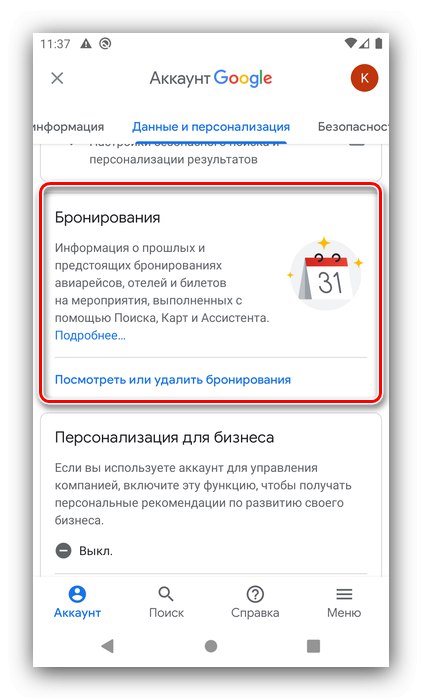
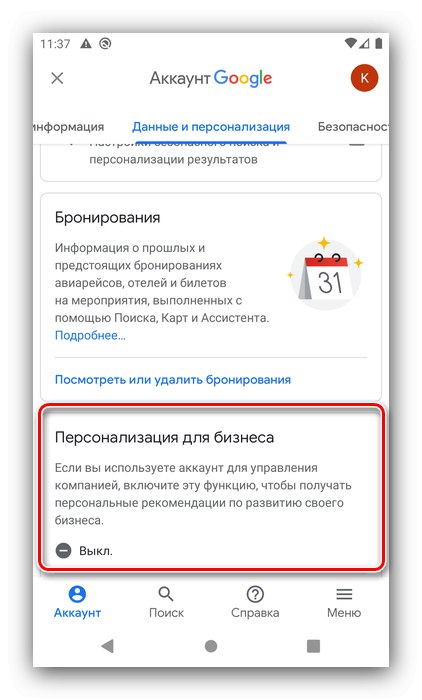
«Безпека»
Найважливіша категорія параметрів стосується безпеки вашого облікового запису.
- Якщо система виявить будь-які збої в параметрах безпеки, то повідомить вам на цій сторінці. Тап за відповідним розділом перемістить вас на екран, де проблеми можна буде виправити.
- Налаштування в блоці «Вхід до акаунту Google» призначені для конфігурації двофакторної аутентифікації або установки іншого методу входу в свою учетку.Також звідси можна переглянути поточний пароль і поміняти його при необхідності.
![Вхід до акаунту для настройки облікового запису Google на Android]()
Читайте також: Як налаштувати двоетапну перевірку Google
- Параметри в блоці «Способи підтвердження особи» призначені для підтвердження користувача - наприклад, за номером мобільного телефону або по запасному e-mail.
- Також можна переглянути і перелік дій, пов'язаних з безпекою учеткі - наприклад, дати входу в неї з інших пристроїв або внесення змін до відповідних параметри.
- Також доступний перегляд списку всіх девайсів, прив'язаних до поточного аккаунту: телефони, планшети, розумні годинник, а також комп'ютери, на яких ви ввійшли в нього. Звідси ж відкривається функція пошуку втрачених пристроїв.
- У блоці «Сторонні додатки з доступом до аккаунту» розміщений список додатків, які пов'язані з Гугл, але які використовують його сервіси. Тут відображаються як програми для Android, так і аналогічний софт для настільних систем.
- Нижче блоку розташований перелік софта, який використовує ненадійні з точки зору Google методи входу. Тут можна надати доступ таких додатків або видалити його.
- розділ «Вхід на інші сайти через акаунт Google» показує список ресурсів, в які ви входите за допомогою поточної учеткі, менеджер паролів і пов'язані акаунти.
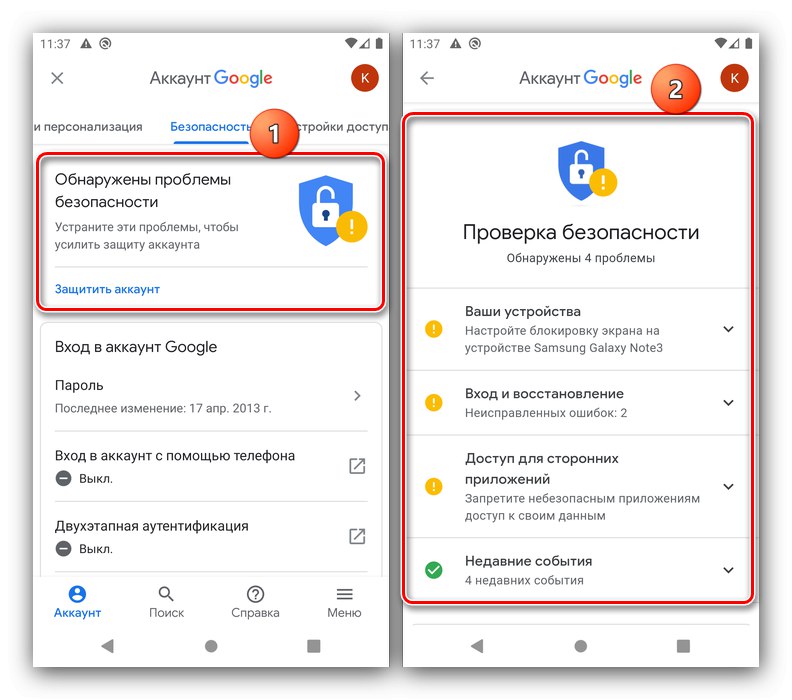
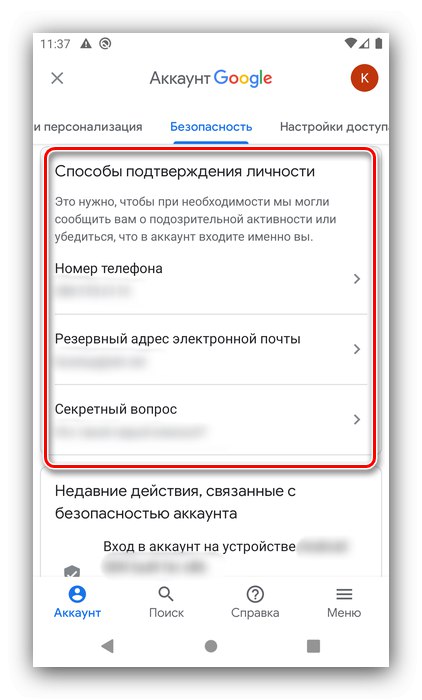
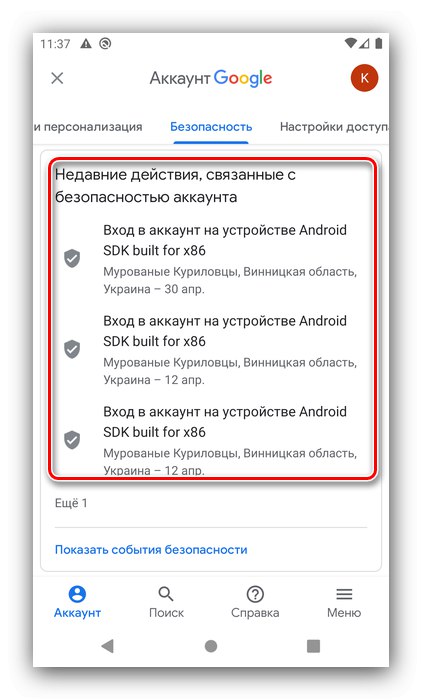
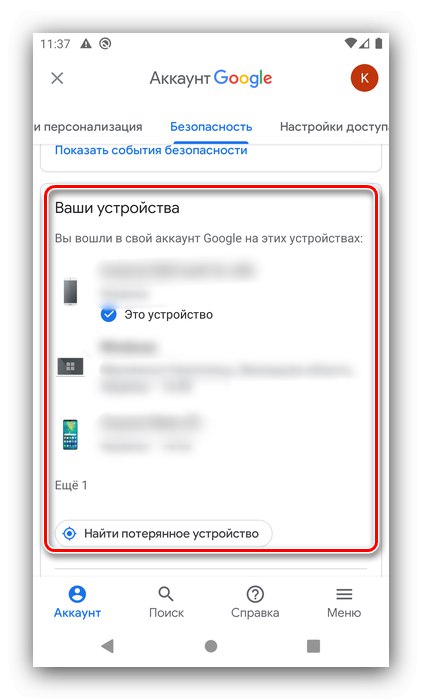
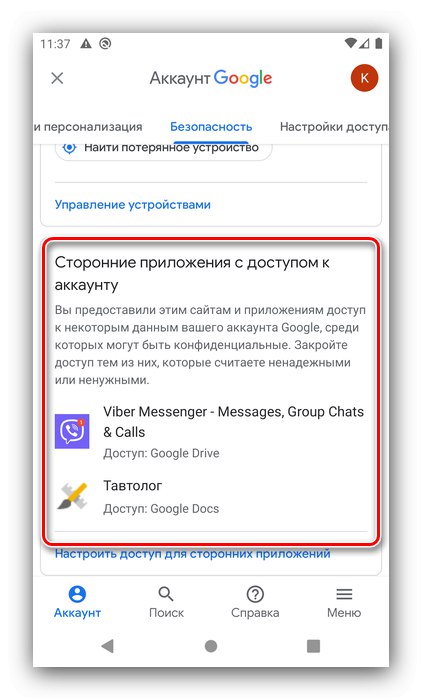
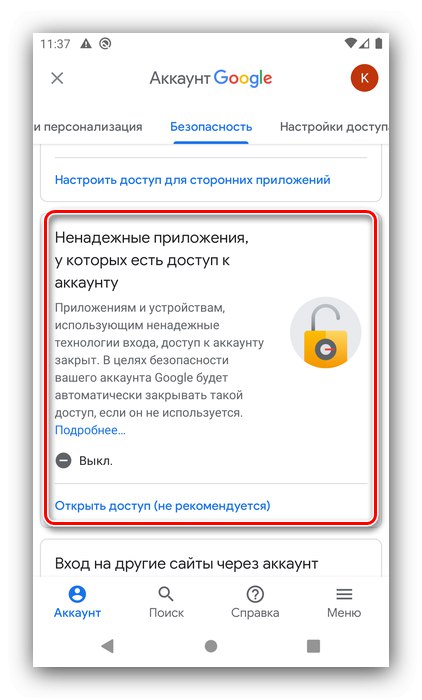
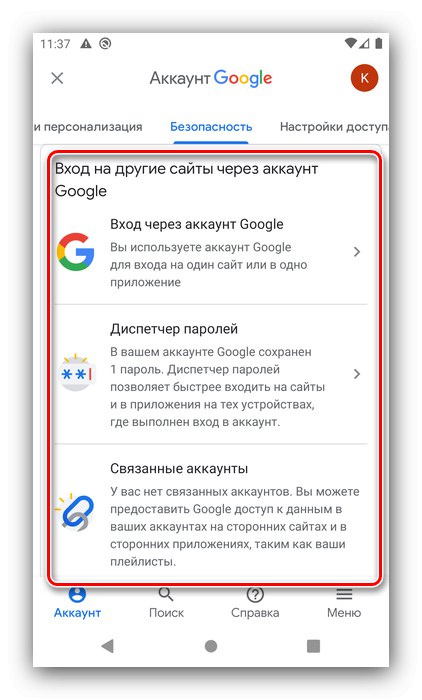
«Налаштування доступу»
Тут зосереджені опції, пов'язані з доступом до контактів, годинних або інформації, яку ви вирішили зробити публічною.
- блок «Контакти» дозволяє звертатися до контактних даних, синхронізованих з аккаунтом, включити або вимкнути збереження нових, додавання зі сторонніх пристроїв, а також «чорний список».
![Робота з контактами для настройки облікового запису Google на Android]()
Читайте також: Перегляд номерів «чорного списку» в Android
- «Передача геоданих» і «Доступ до даних про вас» дублюють можливості аналогічних опцій на сторінці «Дані та персоналізація» відповідно.
- розділ «Ваші рекомендації в оголошеннях» пропонує включити відображення деяких персональних даних - наприклад, ви залишили відгук до додатка в Google Play Маркеті, І ваші друзі зі списку контактів отримають про це повідомлення. Таким же чином ця опція працює і у зворотному напрямку.
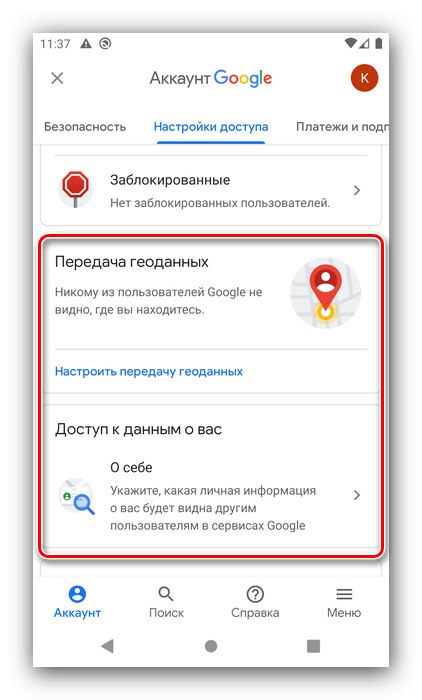
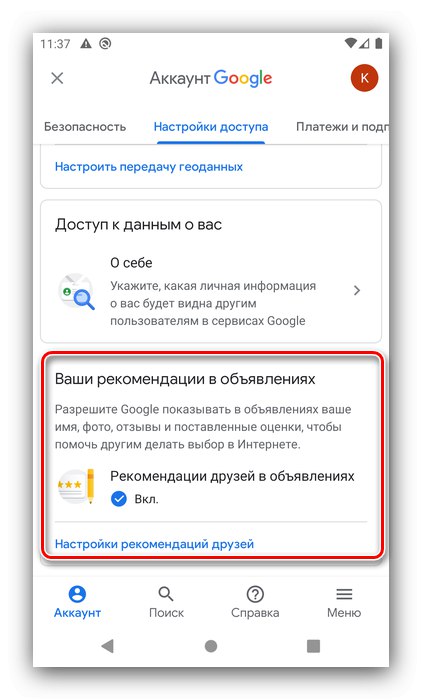
«Платежі та підписки»
На цій сторінці згруповані настройки здійснення платежів і підключення різноманітних підписок.
- Звідси можна прив'язати або відв'язати карту від Google Pay за допомогою опції "Способи оплати".
- Доступний перегляд списку всіх покупок, зроблених за допомогою додатків від Гугл, який можна редагувати.
- Аналогічним чином справи йдуть і з переліком підписок, тільки за допомогою відповідного налаштування від них можна і відмовитися.
- пункт «Бронювання» повністю відповідає однойменним зі сторінки «Дані та персоналізація».
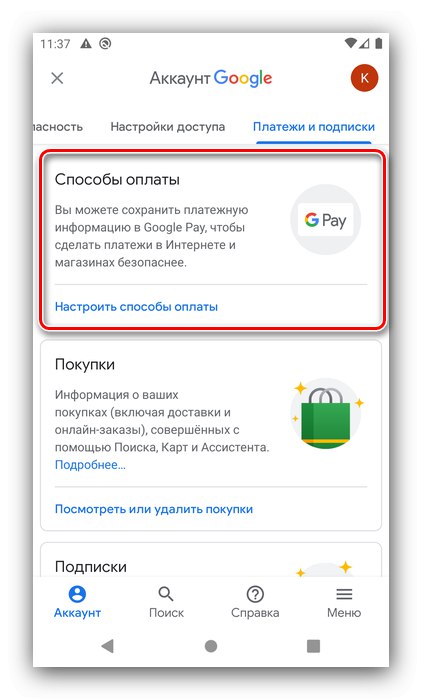
Докладніше: Видаляємо карту з Google Pay
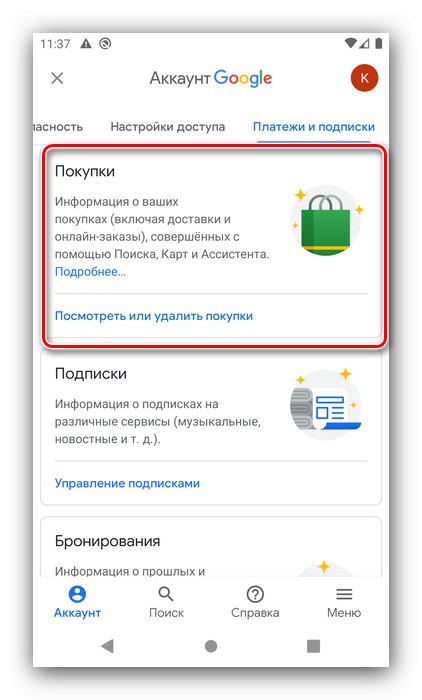
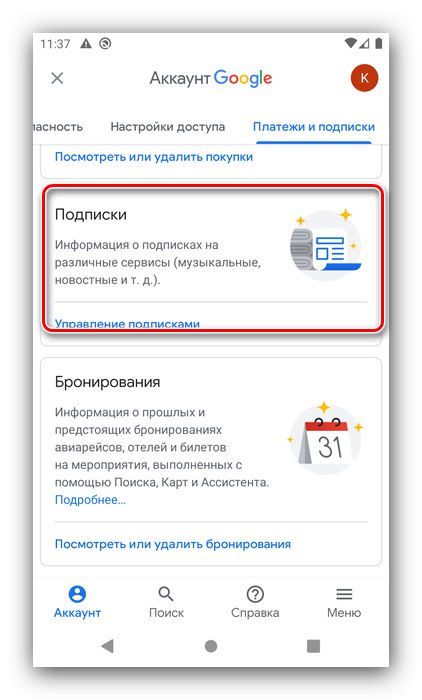
Читайте також: Скасування підписки на пристроях Android