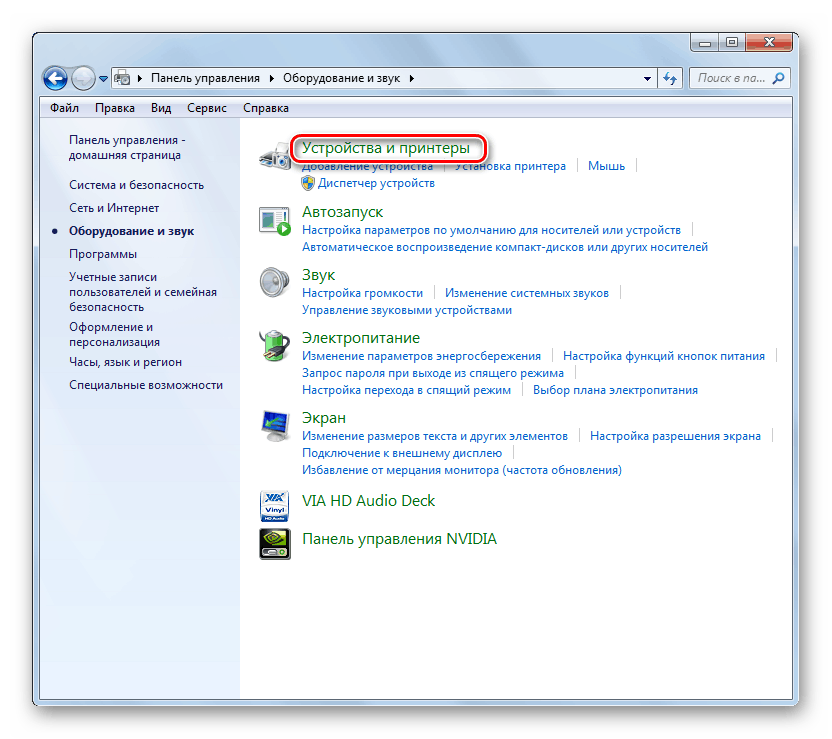Повне видалення принтера в Windows 7
Бувають випадки, коли користувач вже давно не використовує певний принтер, але він все одно відображається в переліку пристроїв в інтерфейсі операційної системи. Драйвер такого пристрою як і раніше встановлений на комп'ютері, що може іноді створювати додаткове навантаження на ОС. Крім того, в деяких випадках, коли обладнання працює неправильно, потрібно зробити його повне видалення і перевстановити. Давайте розберемося, як повністю деінсталювати принтер на ПК з Віндовс 7.
зміст
Процес видалення пристрою
Процес деінсталяції принтера з комп'ютера здійснюється шляхом очищення системи від його драйверів і пов'язаного програмного забезпечення. Зробити це можна, як за допомогою сторонніх програм, так і внутрішніми засобами Віндовс 7.
Спосіб 1: Сторонні програми
Спочатку розглянемо процедуру повного видалення принтера за допомогою сторонніх програм. Алгоритм буде описаний на прикладі популярного додатка для очищення системи від драйверів Driver Sweeper.
- Запустіть Driver Sweeper і у вікні програми в відобразиться переліку пристроїв встановіть галочку навпроти назви принтера, який необхідно буде видалити. Потім натисніть кнопку «Аналіз».
- Відкриється список драйверів, програмного забезпечення і записів в реєстрі, які відносяться до вибраного принтера. Відзначте всі їх галочками і натисніть кнопку «Очищення».
- Всі сліди пристрої будуть видалені з комп'ютера.
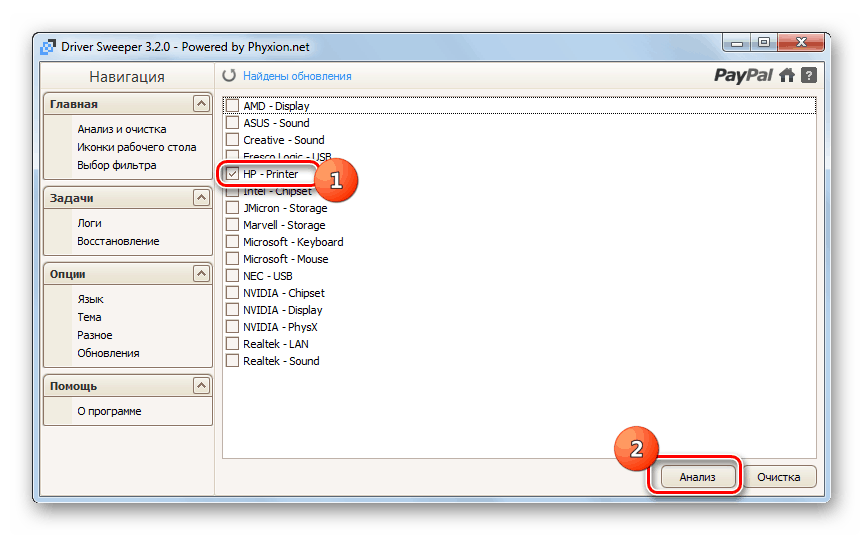

Спосіб 2: Внутрішній інструментарій системи
Як вже говорилося вище, повністю деінсталювати принтер можна також використовуючи виключно функціонал Віндовс 7. Подивимося, як це виконати.
- Натисніть «Пуск» і зайдіть в «Панель управління».
- Відкрийте розділ «Обладнання і звук».
- Виберіть позицію «Пристрої та принтери».
![Перехід в розділ Пристрої та принтери в Панелі управління в Windows 7]()
Потрібний системний інструмент можна запустити і швидшим способом, але вимагає запам'ятовування команди. Натисніть на клавіатурі Win + R і в відобразити віконце введіть:
control printersПісля цього клацайте «OK».
- В відобразиться віконці з переліком встановлених пристроїв знайдіть цільової принтер, клацніть по його найменуванню правою кнопкою мишки (ПКМ) і в списку виберіть «Видалити пристрій».
- Відкриється діалогове вікно, де слід підтвердити видалення обладнання, натиснувши кнопку «Так».
- Після того як обладнання видалено, потрібно перезапустити службу, відповідальну за роботу принтерів. Знову зайдіть в «Панель управління», але на цей раз відкрийте розділ «Система і безпека».
- Потім перейдіть в розділ «Адміністрування».
- Виберіть в списку інструментів найменування «Служби».
- В відобразиться переліку знайдете найменування «Диспетчер друку». Виділіть цей елемент і клацніть «Запустити знову» в лівій області вікна.
- Служба буде перезапущено, після чого драйвера друкарського обладнання повинні коректно вийти.
- Тепер потрібно відкрити властивості друку. Наберіть Win + R і введіть вираз:
printui /s /t2Тисніть «OK».
- Відкриється перелік встановлених на ПК принтерів. Якщо ви виявите в ньому найменування того пристрою, який потрібно прибрати, то виділіть його і натисніть «Видалити ...».
- У діалоговому вікні, що переставте радіокнопку в позицію «Видалити драйвер ...» і натисніть «OK».
- Викликайте віконце «Виконати» шляхом набору Win + R і введіть вираз:
printmanagement.mscТисніть на кнопку «OK».
- У відкрилася оболонці перейдіть в розділ «Настроювані фільтри».
- Далі виберіть папку «Все драйвери».
- У списку драйверів шукайте найменування потрібного принтера. При його виявленні клацніть по цій назві ПКМ і в меню вибирайте «Видалити».
- Потім підтвердіть в діалоговому вікні бажання деінсталювати драйвер, натиснувши «Так».
- Після вилучення драйвера за допомогою даного інструменту можна вважати, що друкарське обладнання і все його сліди були видалені.
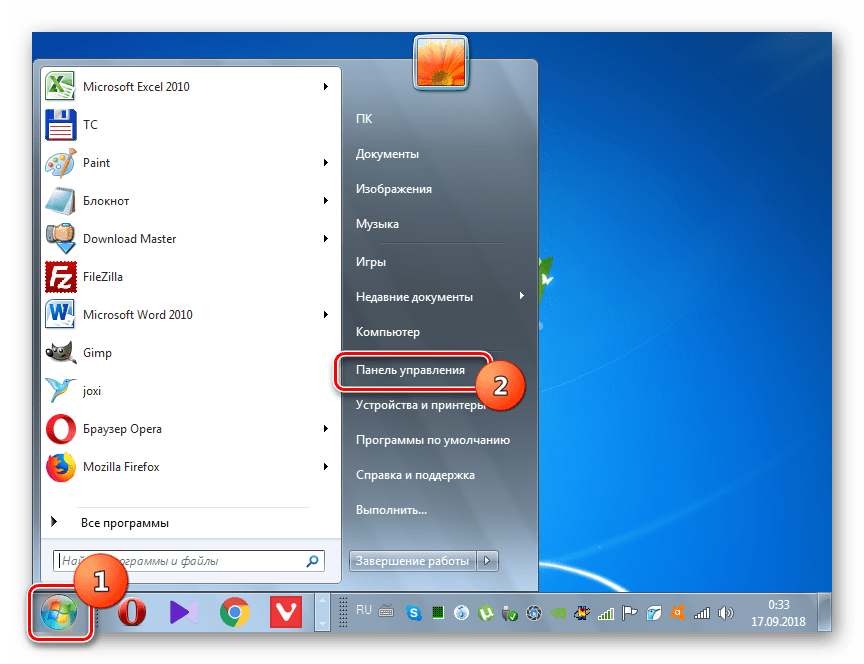

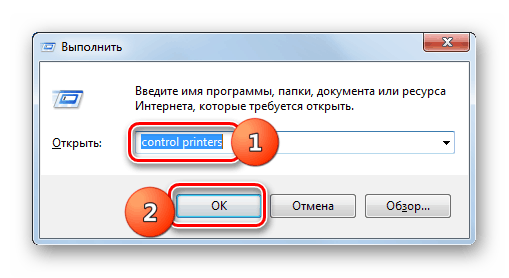
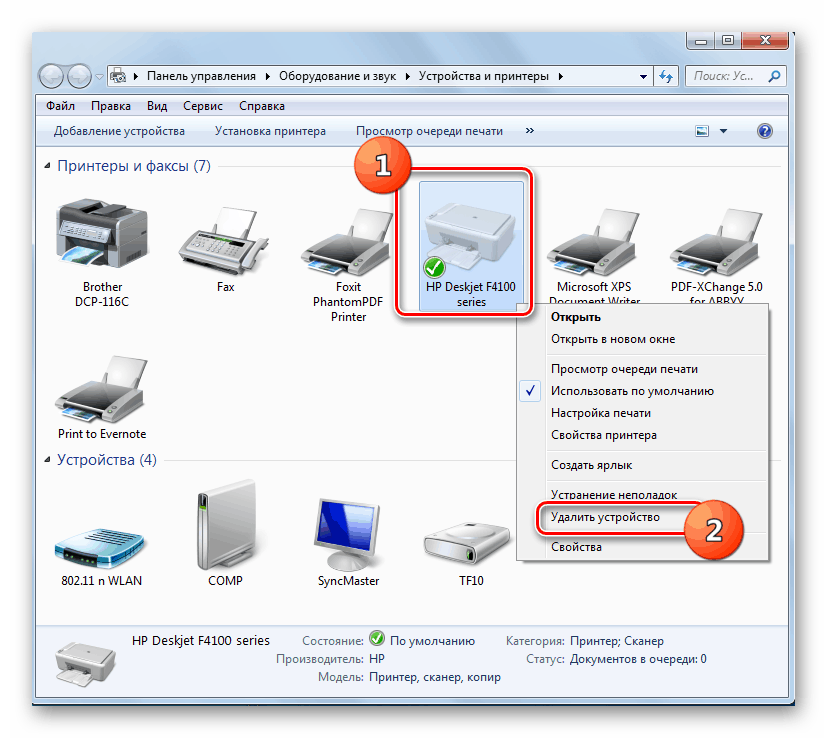
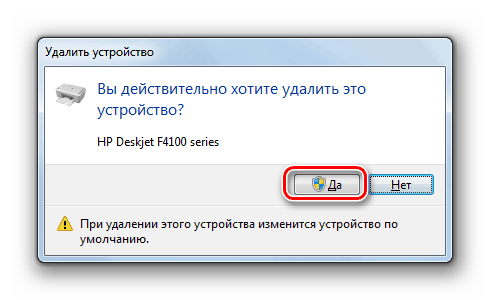
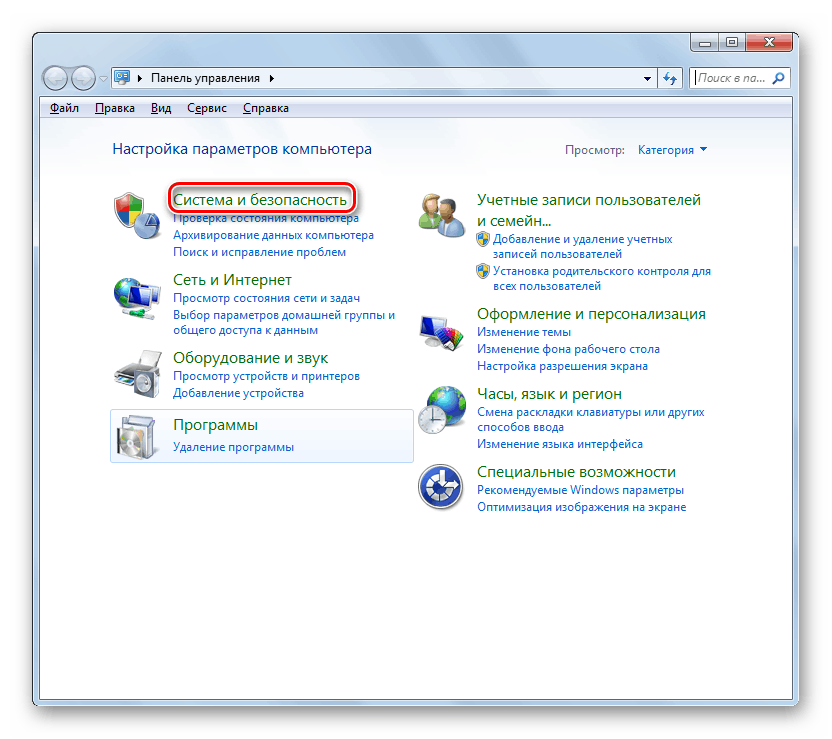
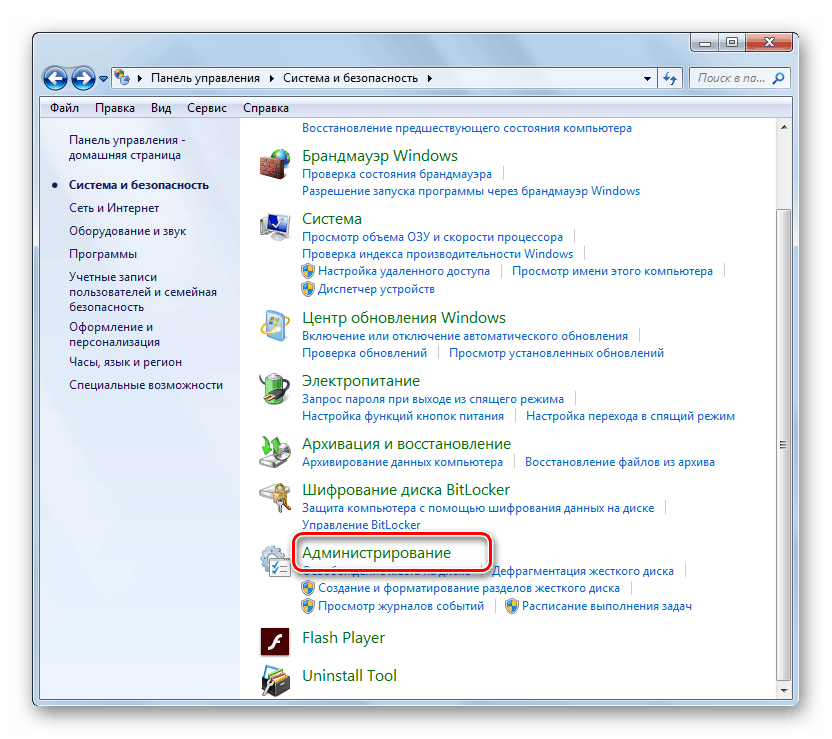
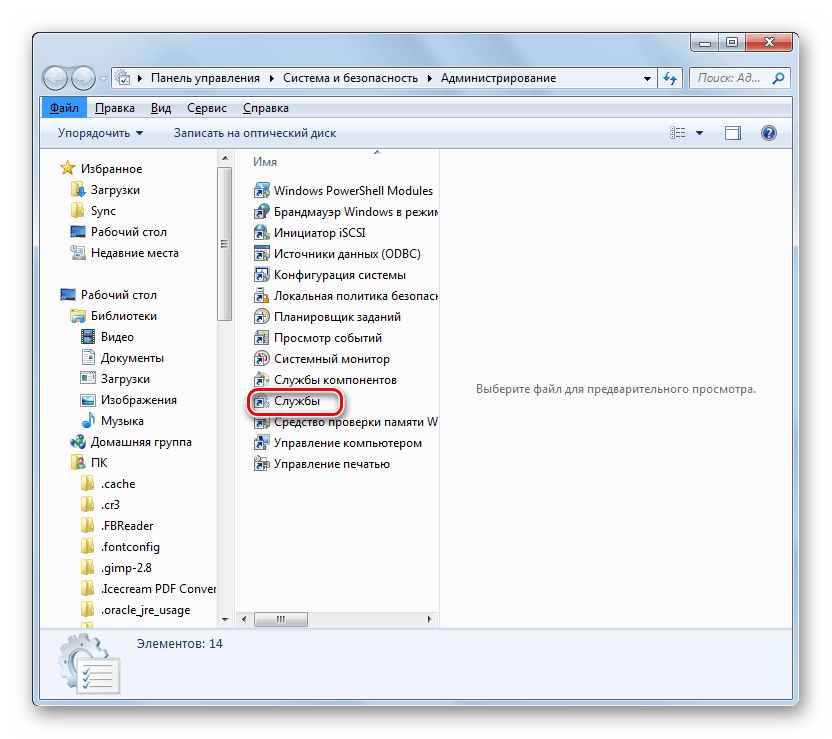
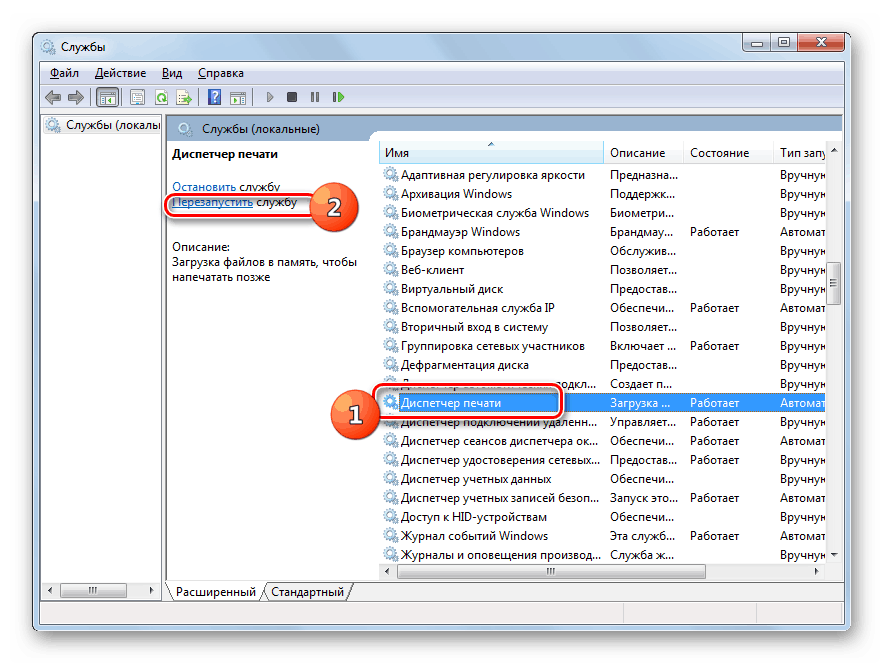
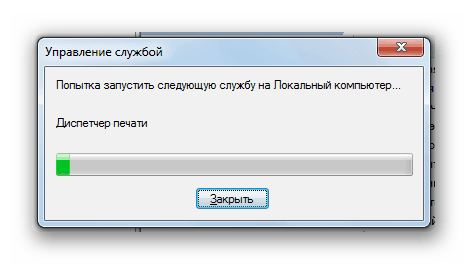

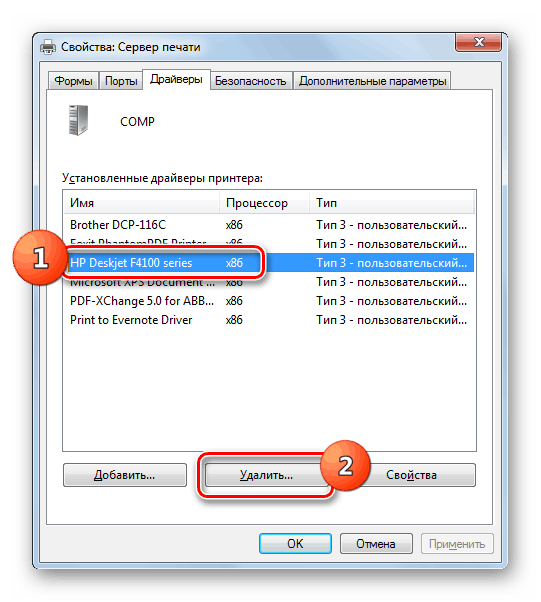
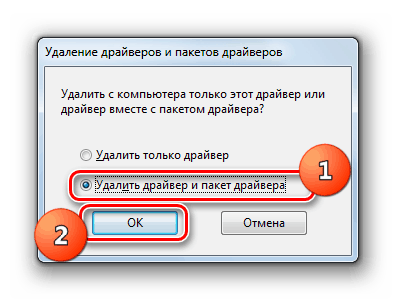
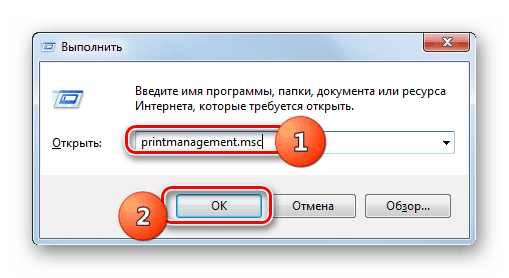
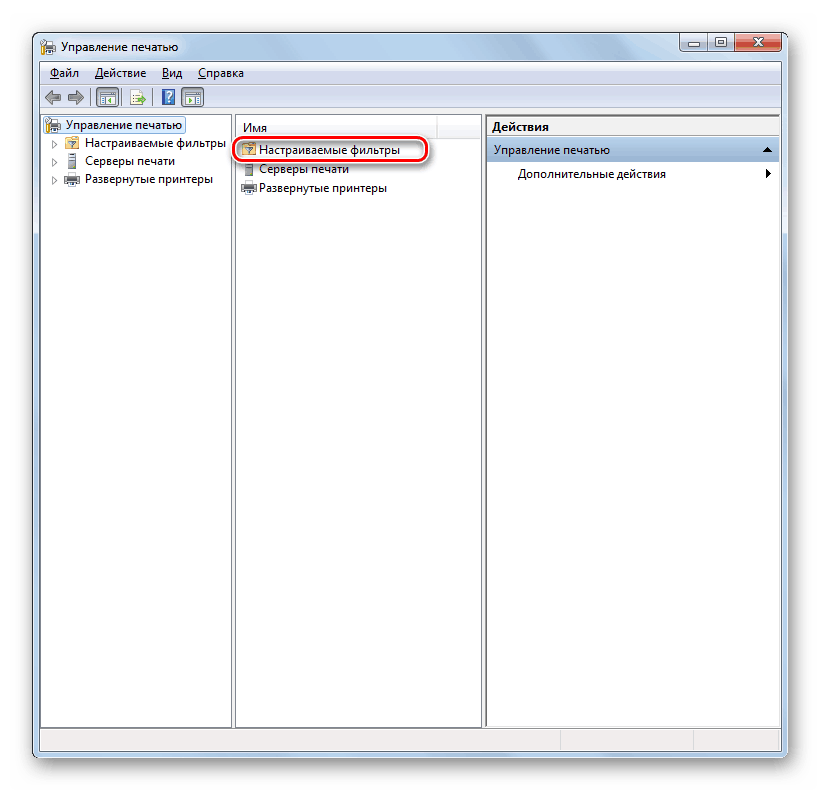
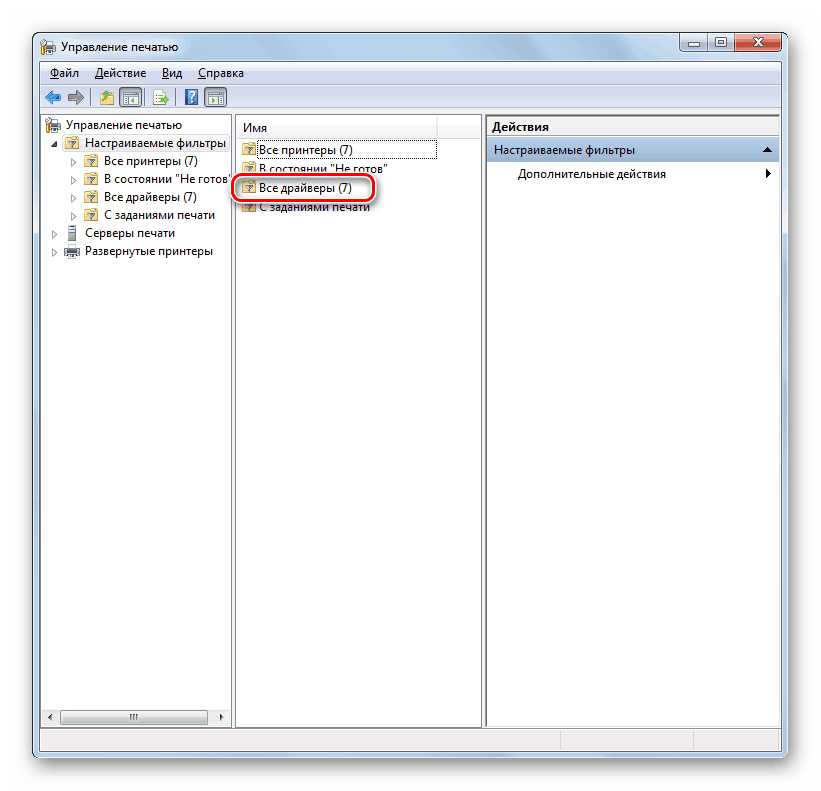
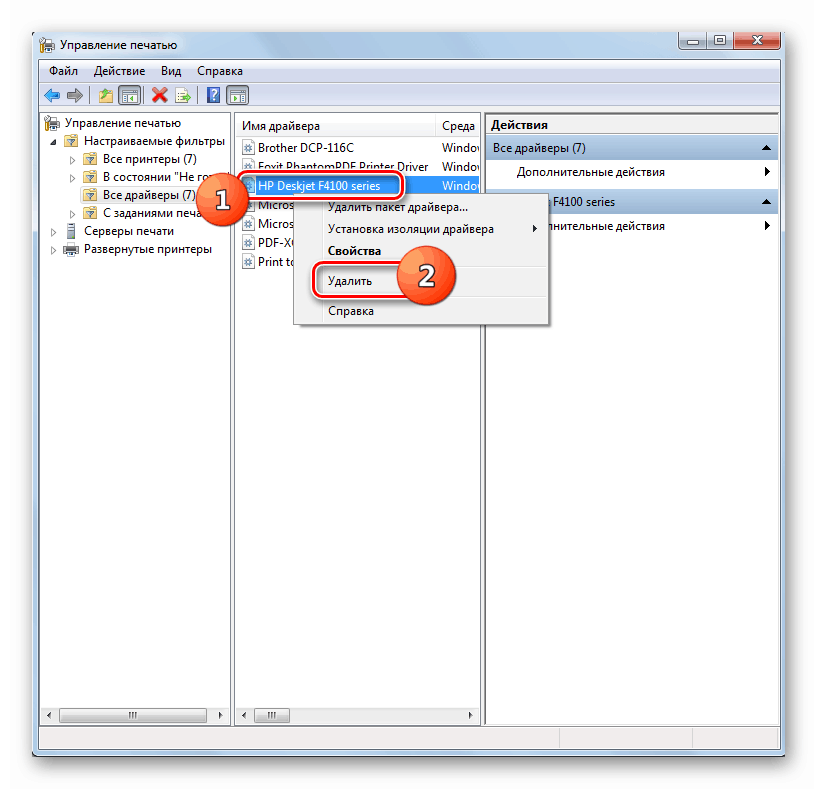
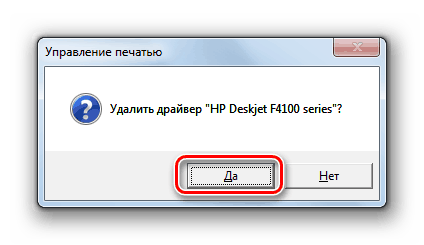
Повністю деінсталювати принтер з ПК, що працює на операційній системі Віндовс 7, можна за допомогою спеціальних програм або використовуючи виключно інструменти ОС. Перший варіант більш легкий, але другий надійніше. Крім того, в цьому випадку вам не потрібно буде встановлювати додаткове ПЗ.