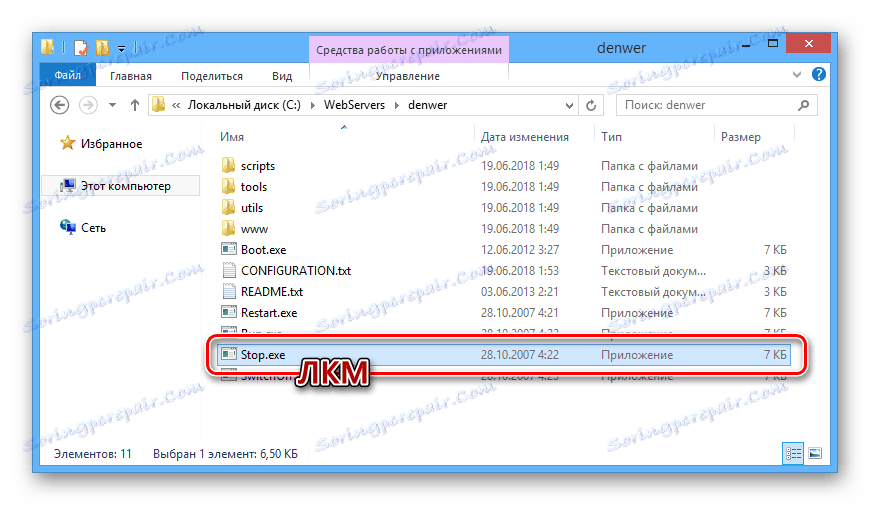Повне видалення Denwer з комп'ютера
При використанні локального сервера Denwer може виникнути необхідність його видалення, наприклад, з метою подальшої перевстановлення. Зробити це можна виключно вручну, дотримуючись поданої далі інструкції.
зміст
Видаляємо Денвер з ПК
Для повного видалення Денвера вам не потрібно встановлювати додаткові програми - цілком можна обмежитися стандартними можливостями системи. Однак для ретельного очищення деякий софт все ж може знадобитися.
Крок 1: Зупинка сервера
Перш за все необхідно зупинити роботу локального сервера. Найпростіше для цього скористатися спеціальними іконками.
- На робочому столі двічі клікніть по автоматично створеному значку c підписом «Stop Denwer».
- Якщо при інсталяції були створені іконки, перейдіть в папку установки Денвера. За замовчуванням локальний сервер розміщується на системному диску.
C:WebServers - Тут необхідно відкрити директорію «denwer».
- Двічі клацніть ЛКМ по виконуваного файлу «Stop».
![Зупинка Денвера з робочою папки в ОС Windows]()
Після цього відкриється командний рядок Windows, призначена для сповіщення вас про зупинку процесів, будь-яким чином пов'язаних з роботою Denwer.
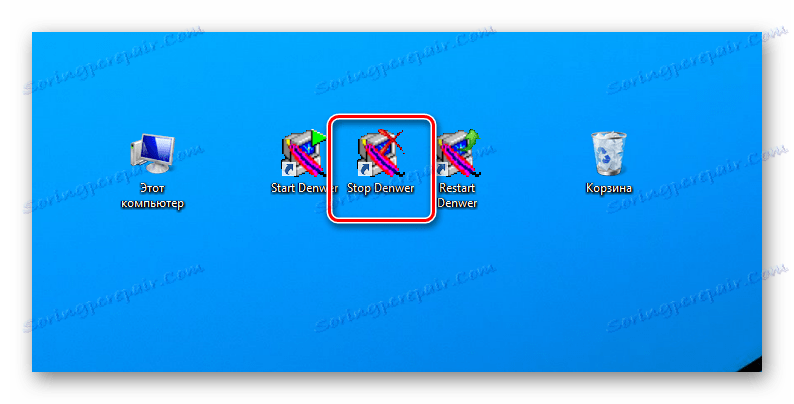
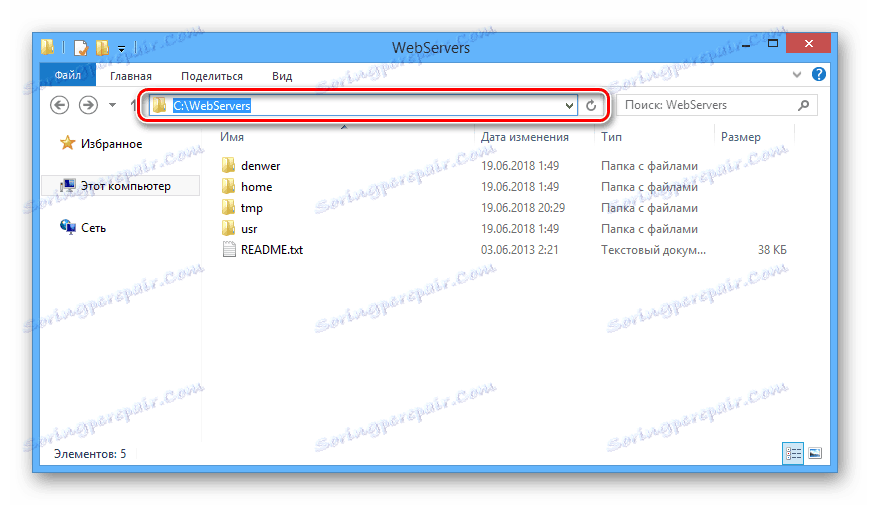
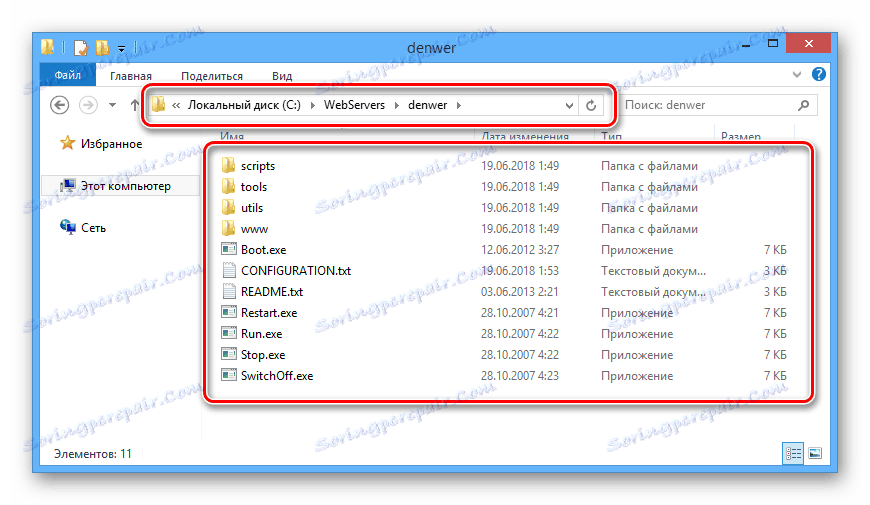
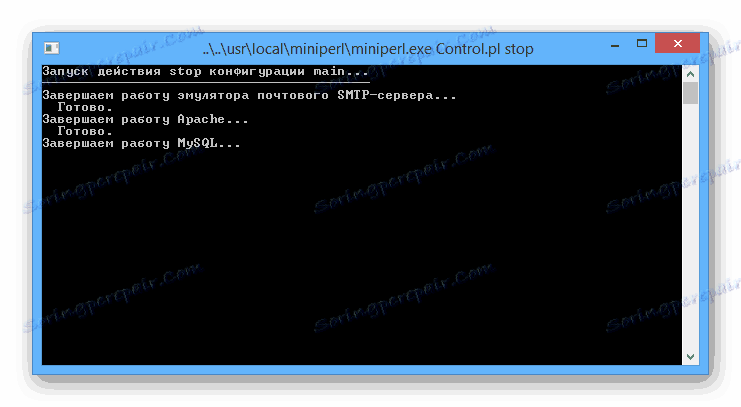
Тепер можна переходити безпосередньо до видалення Денвера.
Крок 2: Видалення файлів
У зв'язку з тим, що при установці Денвера в папці з програмою не створюються файли для автоматичної деінсталяції, необхідно все видалити вручну.
Примітка: Так як в видаляється папці розміщуються серверні файли, не забудьте зробити резервну копію.
- Відкрийте директорію, в яку був встановлений локальний сервер.
- Натисніть праву кнопку миші на папці «WebServers» і виберіть пункт «Видалити».
- Через відповідне діалогове вікно підтвердіть стирання файлів.
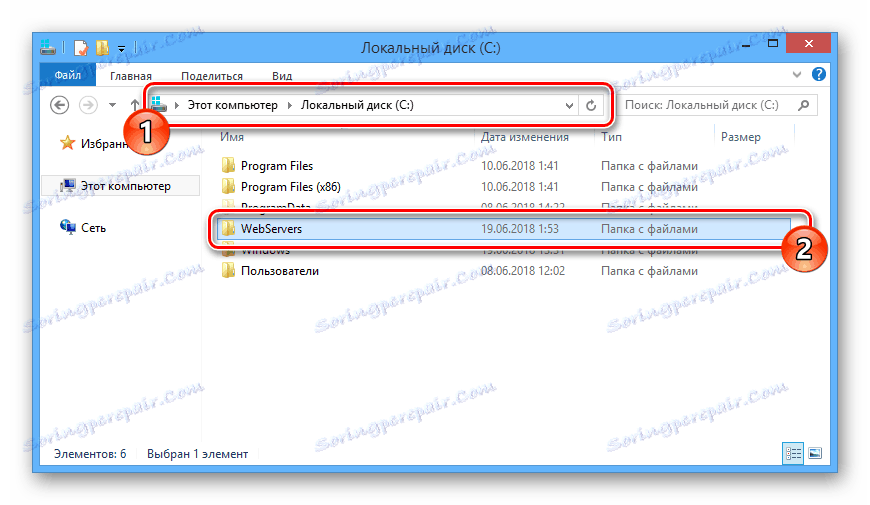
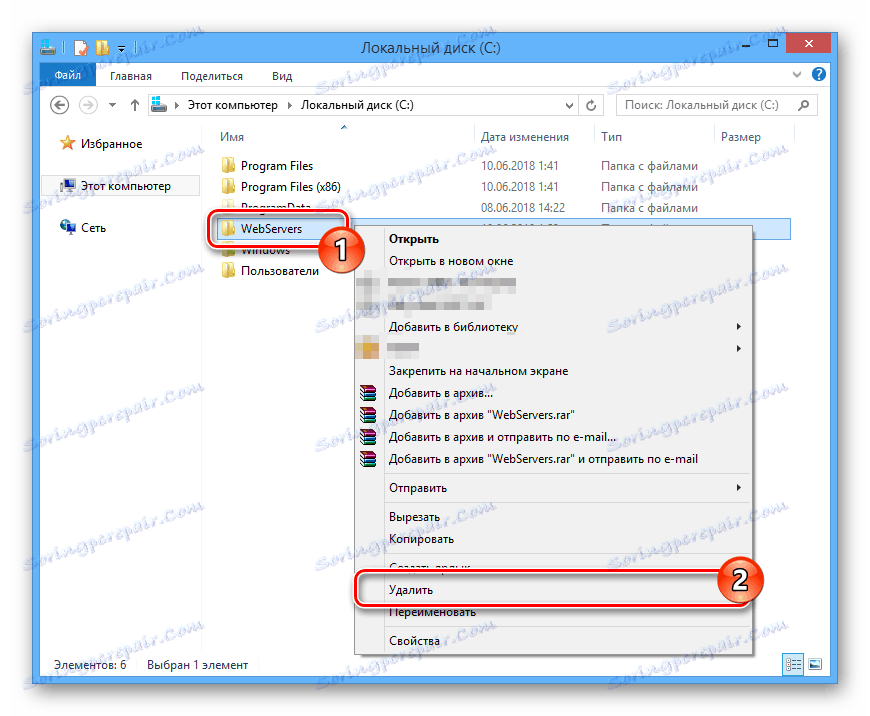
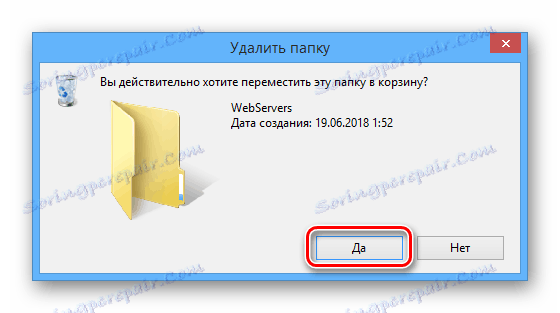
Якщо з якихось причин папка не видаляється, виконайте перезавантаження комп'ютера і переконайтеся, що робота локального сервера була успішно припинена. Також можна вдатися до стороннім програмам, що дозволяє прати не видаляються файли.
Детальніше: Програми для видалення не видаляються файлів
Крок 3: Відключення автозавантаження
Наступний етап видалення локального сервера полягає у відключенні пов'язаного процесу з автозавантаження системи. Необхідні дії незначно відрізняються в залежності від встановленої у вас версії Windows.
- На клавіатурі натисніть клавіші «Win + R».
- У вікні «Виконати» введіть представлений нижче запит і скористайтеся кнопкою «ОК».
msconfig - Через верхнє меню у вікні «Конфігурація системи» перейдіть до розділу «Автозавантаження». Якщо ви користуєтеся Віндовс 7 , В представленому списку приберіть галочку поруч з пунктом «Create virtual drive for Denver» і натисніть на кнопку «ОК».
- У випадку з ОС Windows 8 і 10 клікніть по посиланню «Відкрити диспетчер задач».
- Перебуваючи на вкладці «Автозавантаження» в диспетчері завдань, знайдіть рядок з процесом «Boot», натисніть праву кнопку миші і виберіть пункт «Відключити».

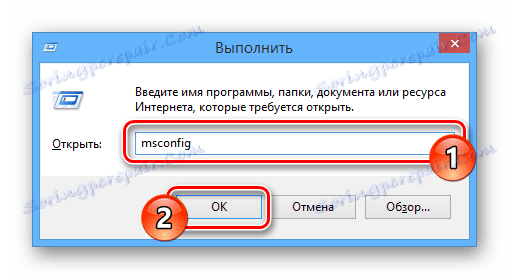
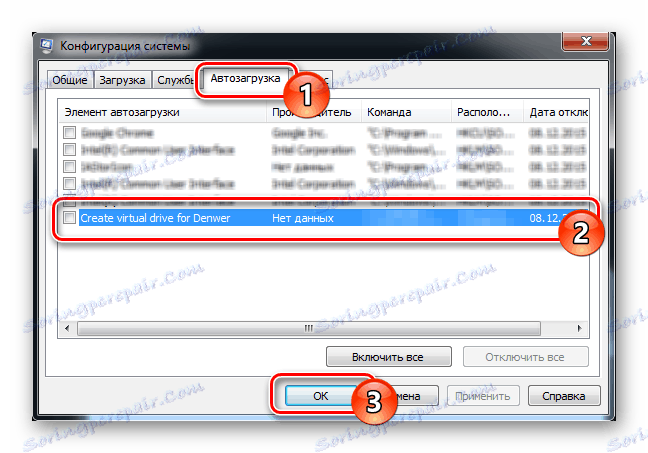
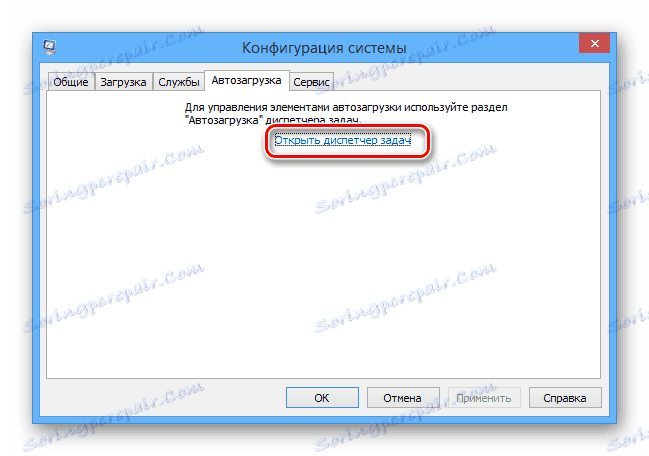
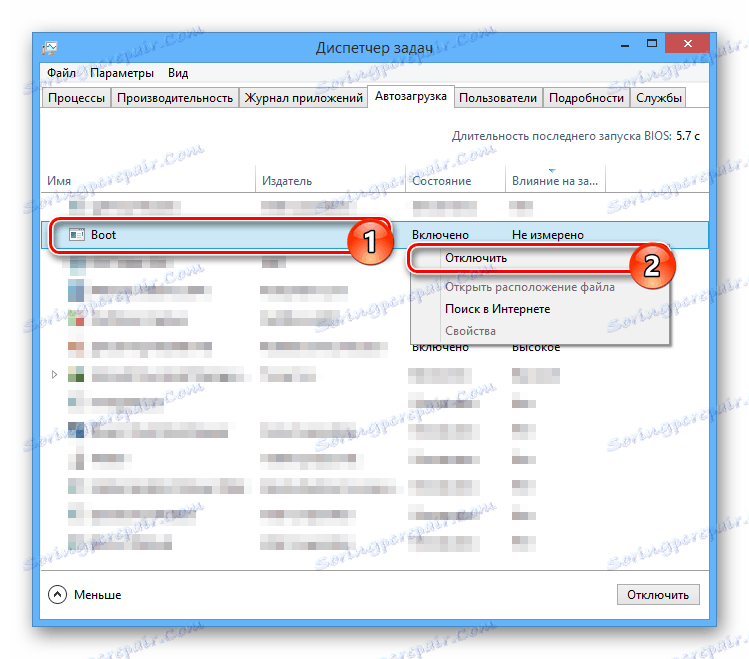
Коли відключення буде завершено, виконайте перезавантаження комп'ютера і на цьому основні дії по видаленню Денвера можна вважати завершеними.
Крок 4: Видалення локального диска
Ця інструкція актуальна тільки в тих випадках, якщо вами було створено окремий розділ на постійній основі, а не тільки під час роботи Денвера. При цьому зазвичай диск видаляється сам по собі, після відключення процесу в автозавантаження і перезавантаження комп'ютера.
- Через меню пуск відкрийте «Командний рядок» від імені адміністратора. У різних версіях Віндовс дії відрізняються, хоча і незначно.
- Тепер введіть наступну команду, де символ «Z» необхідно замінити на букву видаляється диска.
subst Z: /D - Натисніть кнопку «Enter», щоб прибрати непотрібний розділ.
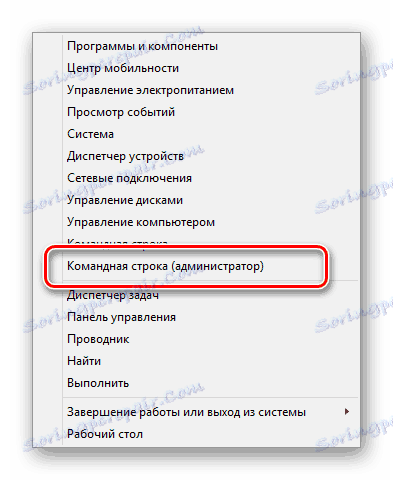
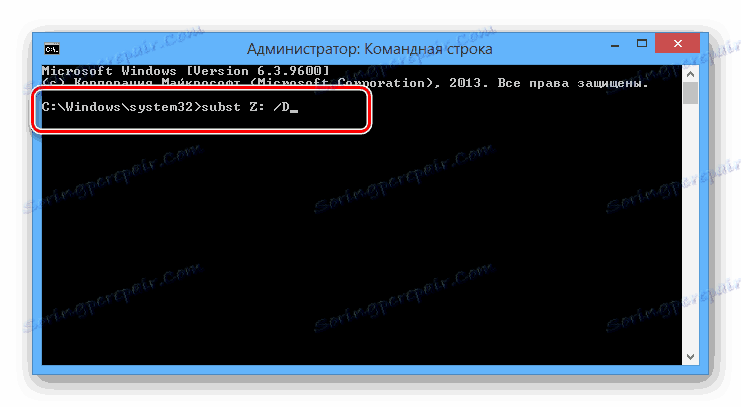
Як можна помітити, немає нічого складного в процесі видалення Денвера і пов'язаних файлів.
Крок 5: Очищення системи
Завершивши процес видалення файлів на локальному сервері та виконавши перезапуск системи, необхідно позбутися від сміття. Вручну ви можете прибрати автоматично створені ярлики і в разі потреби очистити корзину.
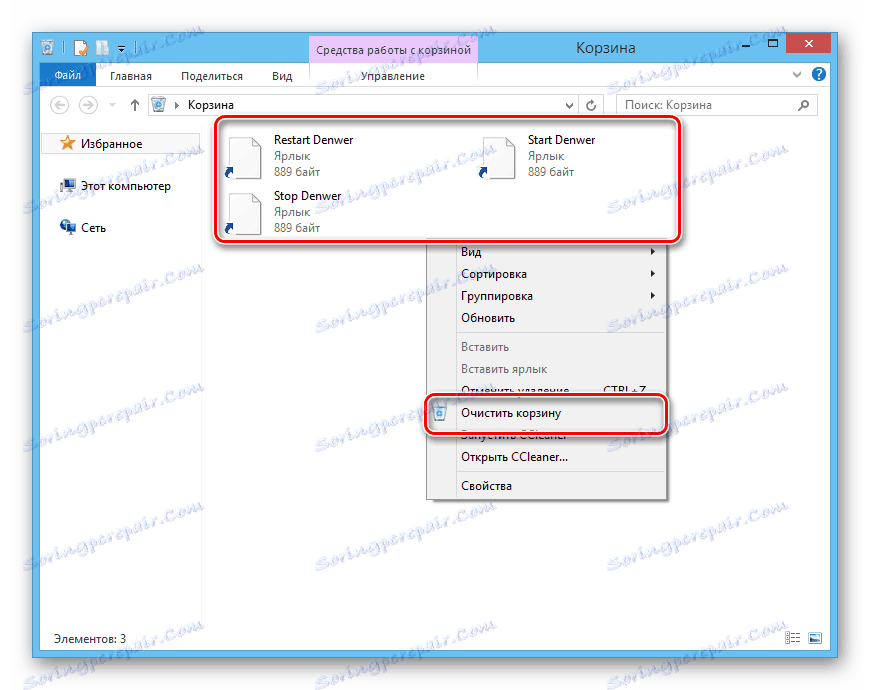
В якості додаткової міри, особливо якщо ви збираєтеся встановлювати локальний сервер повторно, потрібно виконати очистку системи за допомогою спеціального софту. Для цих цілей відмінно підійде програма CCleaner , Інструкція по використанню якої присутній на нашому сайті.
Примітка: Дана програма дозволяє не тільки видаляти непотрібні файли, але і відключати процеси з автозавантаження так само, як це було описано в третьому кроці.
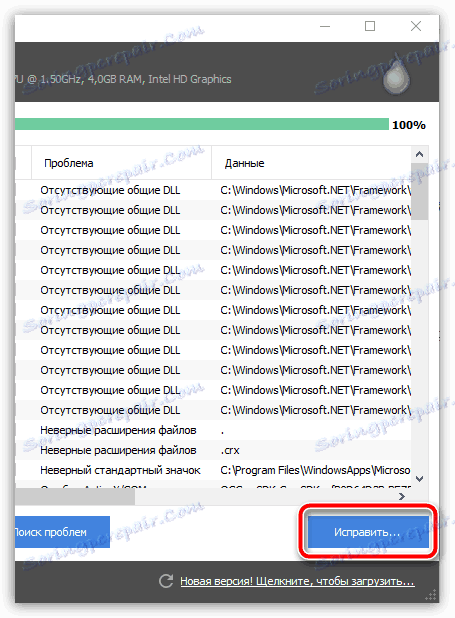
Детальніше: Очищення комп'ютера від сміття за допомогою CCleaner
висновок
Повне видалення Денвера з комп'ютера не є складним завданням і тому, слідуючи діям з нашої інструкції, ви з легкістю її вирішите. Крім того, ми завжди готові надати вам підтримку з будь-якими питаннями в коментарях.