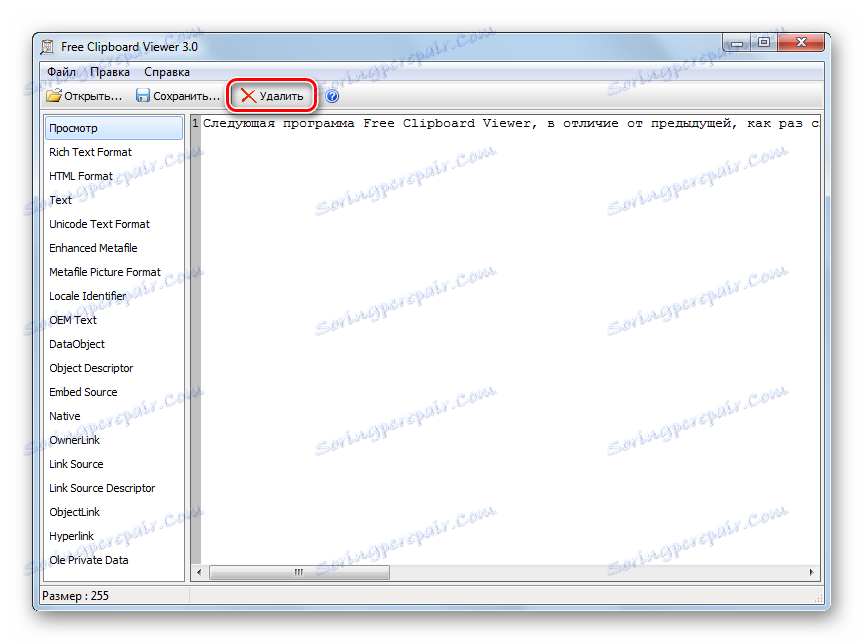Очищення буфера обміну в Windows 7
Буфер обміну (БО) містить останні скопійовані або вирізані дані. Якщо ці дані значні за обсягом, то це може привести до гальмування системи. Крім того, користувач може копіювати паролі або інші конфіденційні дані. Якщо цю інформацію не видалити з БО, то вона стане доступна і для інших користувачів. В цьому випадку необхідно очистити буфер обміну. Подивимося, як це можна зробити на комп'ютерах під управлінням Windows 7.
Читайте також: Як подивитися буфер обміну в Windows 7
зміст
способи очищення
Звичайно, найпростіший спосіб очистити буфер обміну - це перезавантажити комп'ютер. Після перезавантаження вся знаходиться в буфері інформація стирається. Але даний варіант мало зручний, так як змушує переривати роботу і витрачати час на перезавантаження. Існують куди більш зручні способи, які, до того ж, можна виконувати паралельно з роботою в різних додатках без необхідності виходу з них. Всі ці методи можна розділити на дві групи: з використанням сторонніх програм і з застосуванням тільки коштів Віндовс 7. Давайте детально розглянемо кожен варіант окремо.
Спосіб 1: CCleaner
З поставленої в цій статті завданням може успішно впоратися програма для очищення ПК CCleaner . Ця програма має в своєму складі дуже багато інструментів для оптимізації системи, один з яких якраз призначений для чищення буфера обміну.
- Активуйте CCleaner. У розділі «Очищення», перейдіть у вкладку «Windows». У списку відзначені елементи, які будуть очищені. У групі «Система» знайдіть найменування «Буфер обміну» і простежте, щоб навпроти нього була встановлена галочка. Якщо такого прапорця немає, то поставте. За інших елементів розставляйте позначки на свій розсуд. Якщо ви бажаєте очистити виключно буфер обміну, то всі інші прапорці потрібно зняти, якщо ж хочете провести очищення та інших елементів, то в цьому випадку навпаки їх найменувань позначки потрібно залишити або встановити. Після того, як необхідні елементи відзначені, для визначення вивільняється місця тисніть «Аналіз».
- Запускається процедура аналізу даних, що видаляються.
- Після її завершення буде відкритий список видаляються елементів, а також відображений обсяг вивільняється місця кожного з них. Для запуску чистки тисніть «Очищення».
- Після цього відкриється вікно, в якому повідомляється, що виділені файли будуть видалені з вашого комп'ютера. Для того, щоб підтвердити дії, натисніть «OK».
- Виконується процедура очищення системи від позначених раніше елементів.
- Після закінчення очищення буде представлений загальний обсяг очищеного місця на диску, а також обсяг, звільнений кожним елементом окремо. Якщо ви включили параметр «Буфер обміну» в число очищаються елементів, то він теж буде очищений від даних.
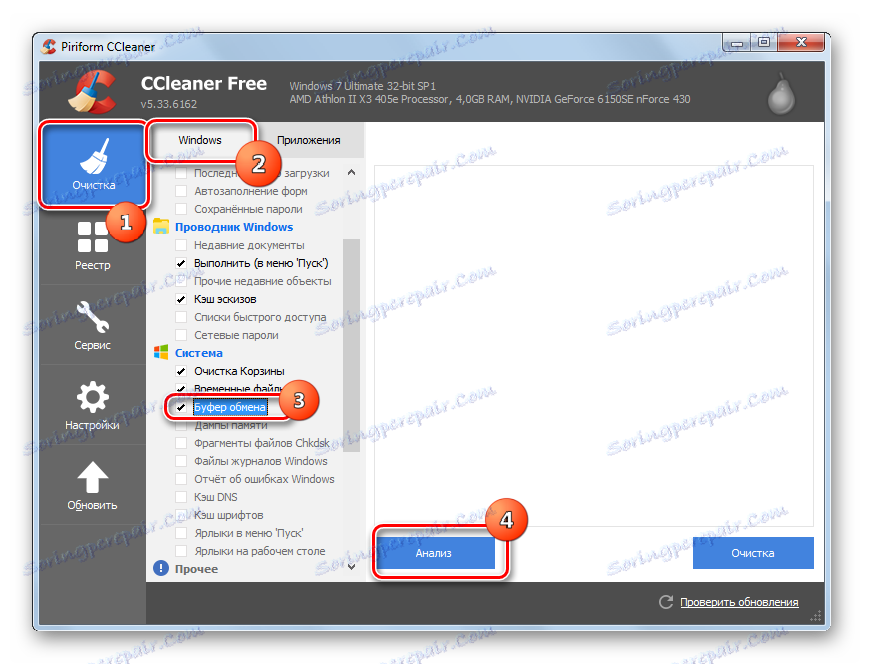
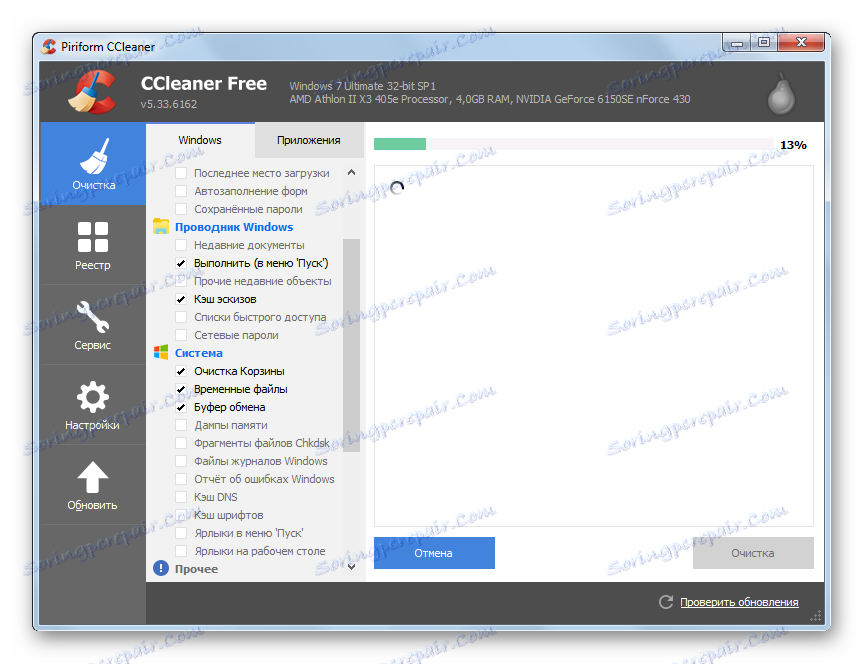
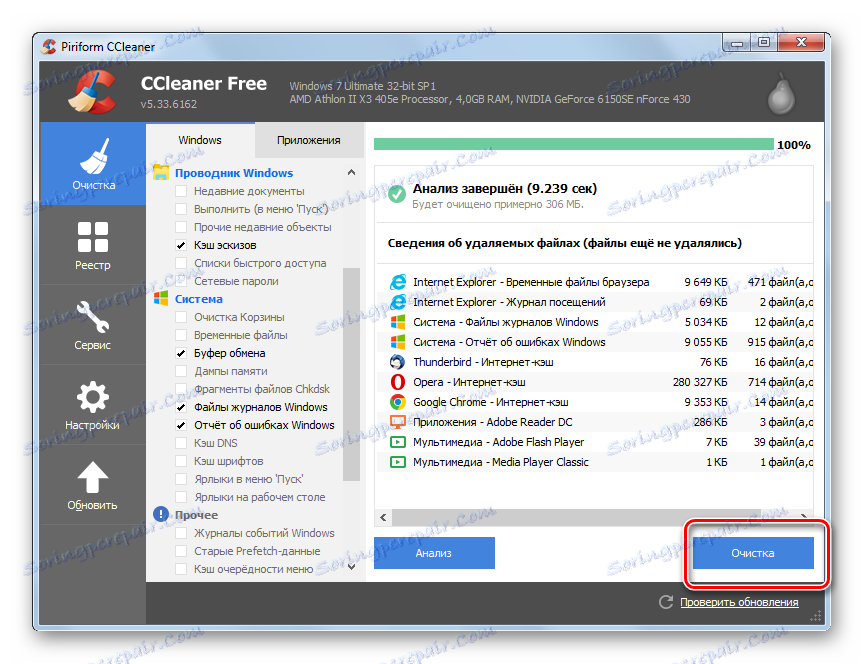

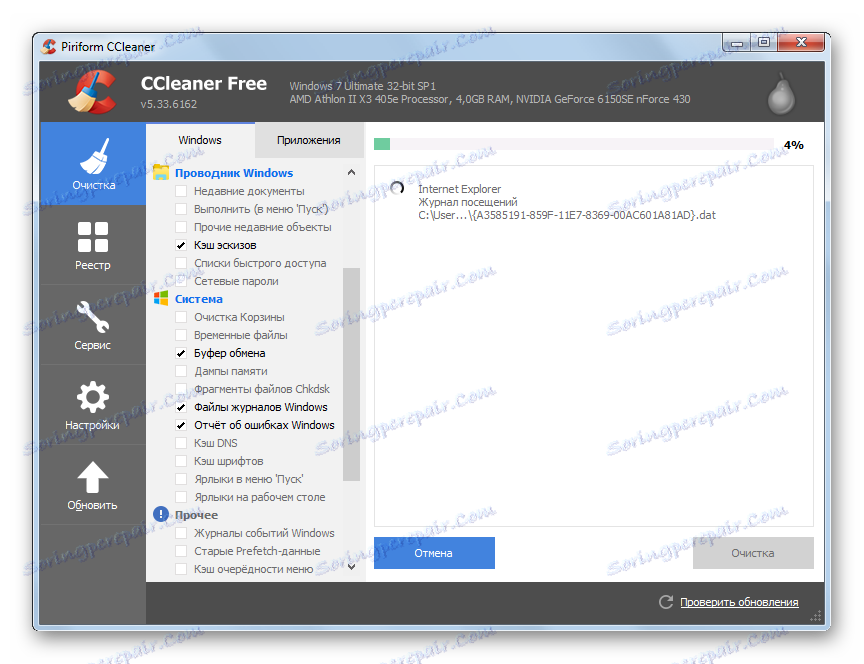
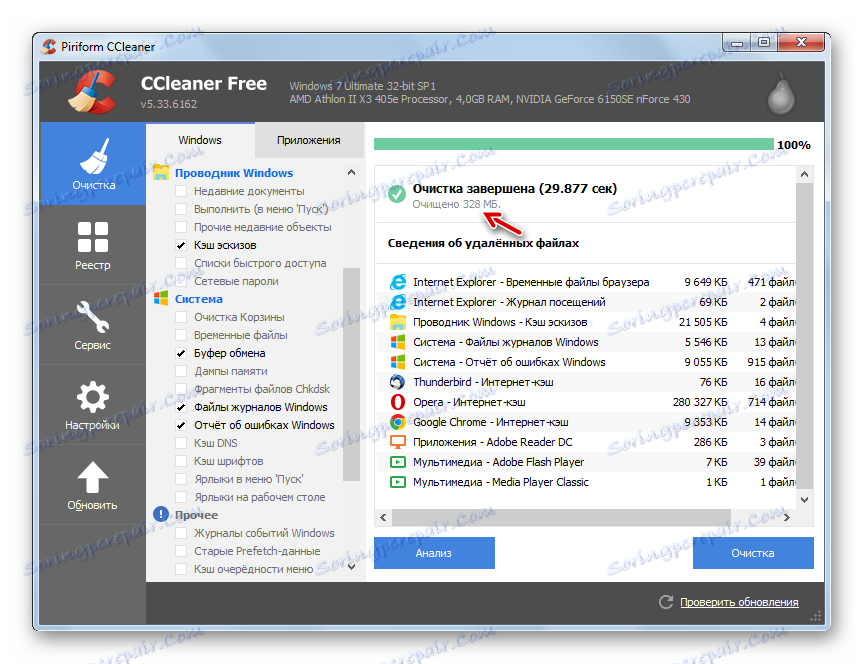
Даний спосіб хороший тим, що програма CCleaner все-таки не є вузькоспеціалізованою, а тому встановлена у багатьох користувачів. Тому спеціально для даного завдання не доведеться завантажувати додатковий софт. До того ж, одночасно з очищенням буфера обміну можна очистити і інші складові системи.
урок: Очищення комп'ютера від сміття за допомогою CCleaner
Спосіб 2: Free Clipboard Viewer
Таку програму Free Clipboard Viewer, на відміну від попереднього, якраз спеціалізується виключно на маніпуляціях з буфером обміну. Ця програма дозволяє не тільки переглядати його вміст, а й при необхідності проводити очищення.
Завантажити Free Clipboard Viewer
- Додаток Free Clipboard Viewer не вимагає установки. Тому досить його скачати і запустити виконуваний файл FreeClipViewer.exe. Відкривається інтерфейс програми. У його центральній частині відображається вміст буфера на даний момент. Для його очищення досить натиснути на кнопку «Видалити» на панелі.
![Очищення буфера обміну за допомогою кнопки на панелі інструментів в програмі Free Clipboard Viewer в Windows 7]()
Якщо ви хочете використовувати меню, то можете застосувати послідовне переміщення по пунктах «Правка» і «Видалити».
- Будь-яке з цих двох дій призведе до очищення БО. При цьому вікно програми стане абсолютно порожнім.
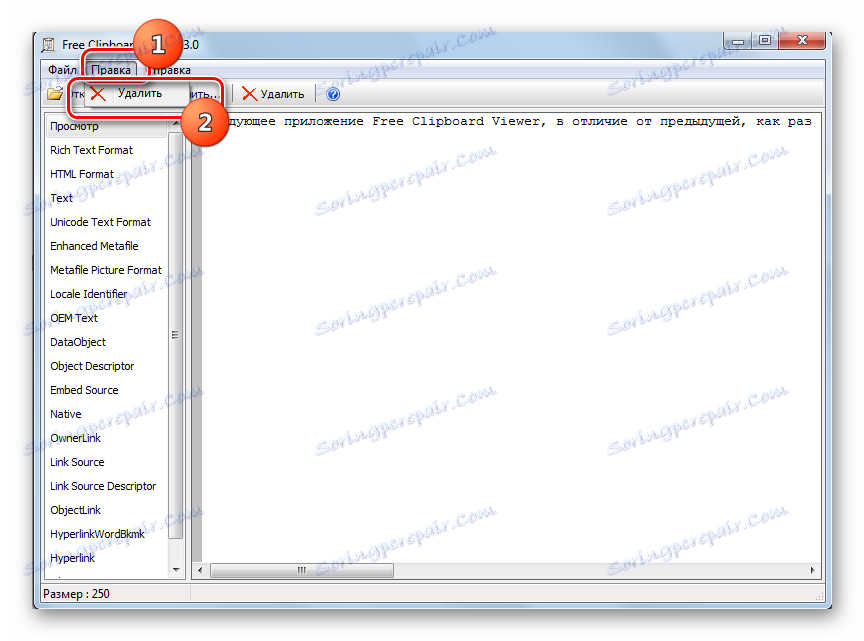
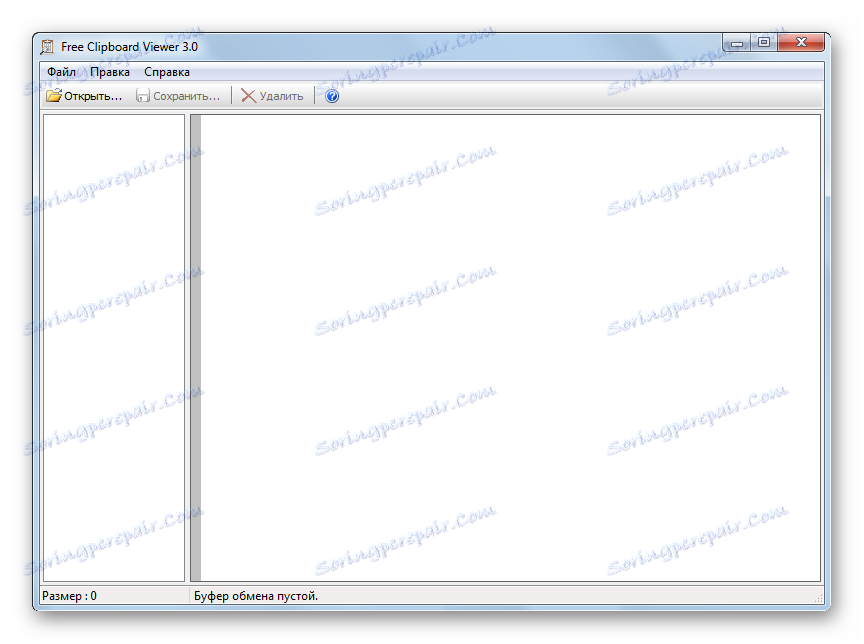
Спосіб 3: ClipTTL
Наступна програма ClipTTL має ще більш вузьку спеціалізацію. Вона призначена виключно для очистки БО. Причому, додаток виконує це завдання автоматично через певний час.
- Цей додаток також не потребує встановлення. Досить запустити завантажений файл ClipTTL.exe.
- Після цього програма запускається і працює в фоні. Функціонує вона постійно в треї і як такої оболонки не має. Програма автоматично через кожні 20 секунд чистить буфер обміну. Звичайно, такий варіант підійде не всім користувачам, так як багатьом потрібно, щоб дані в БО зберігалися більш тривалий період. Проте, для вирішення певних завдань дана утиліта підійде як ніяка інша.
Якщо ж для когось і 20 секунд - занадто тривалий період, і він хоче провести очищення негайно, то в цьому випадку клацніть правою кнопкою миші (ПКМ) по іконці ClipTTL в треї. З розкрився переліку виберіть «Clear now».
- Для завершення роботи програми та відключення постійної очищення БО клацайте по його значку в треї ПКМ і виберіть «Exit». Робота з ClipTTL буде завершена.
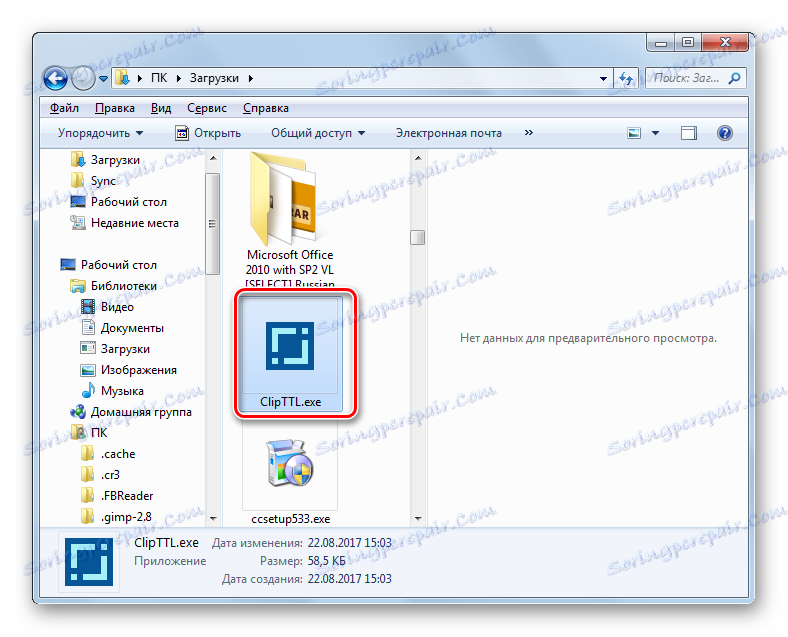


Спосіб 4: Заміна вмісту
Тепер перейдемо до способів очищення БО за допомогою власних засобів системи без залучення стороннього ПО. Найпростіший варіант видалити дані з буфера обміну - це просто замінити їх на інші. Дійсно, БО зберігає тільки останній скопійований матеріал. При наступному копіюванні попередні дані видаляються і замінюються новими. Таким чином, якщо БО містить дані на багато мегабайт, то для того, щоб їх видалити і замінити менш об'ємними даними, досить зробити нове копіювання. Цю процедуру можна виконати, наприклад, в Блокноті.
- Якщо ви помітили, що система сильно гальмує і знаєте, що в буфері обміну знаходиться значний обсяг даних, запустіть Блокнот і запишіть туди будь-який вираз, слово чи символ. Чим коротше вираз, тим менший обсяг БО буде зайнятий після копіювання. Виділіть цей запис і наберіть Ctrl + C. Також можете після виділення клацнути по ній ПКМ і вибрати «Копіювати».
- Після цього дані з БО будуть видалені і замінені на нові, які значно менше за обсягом.
Подібну операцію з копіюванням можна виконати і в будь-який інший програмі, яка дозволяє її виконання, а не тільки в Блокноті. Крім того, можна зробити заміну вмісту, просто натиснувши кнопку PrScr. При цьому робиться знімок екрана (скріншот), який поміщається в БО, тим самим замінюючи старе вміст. Звичайно, в цьому випадку зображення скріншота займає більше місця в буфері, ніж невеликий текст, але, діючи таким чином, не потрібно запускати Блокнот або іншу програму, а достатньо просто натиснути одну клавішу.
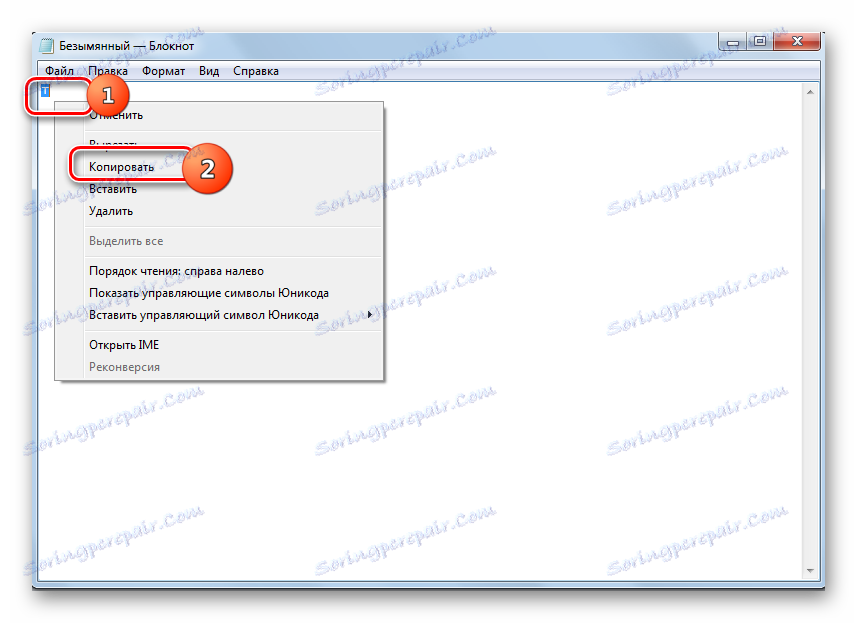
Спосіб 5: «Командний рядок»
Але представлений вище спосіб є все-таки півзаходом, тому що не повністю очищає буфер обміну, а тільки замінює об'ємні дані на інформацію щодо малого розміру. Чи існує варіант повного очищення БО вбудованими засобами системи? Так, такий варіант є. Він здійснюється за допомогою введення виразу в «Командний рядок».
- Для активації «Командного рядка» клацайте «Пуск» і вибирайте пункт «Всі програми».
- Зайдіть в папку «Стандартні».
- Знайдіть там найменування «Командний рядок». Клацніть по ньому ПКМ. Виберіть «Запуск від імені адміністратора».
- Інтерфейс «Командного рядка» запущений. Введіть наступну команду:
echo off | clipНатискайте Enter.
- БО очищений повністю від всіх даних.
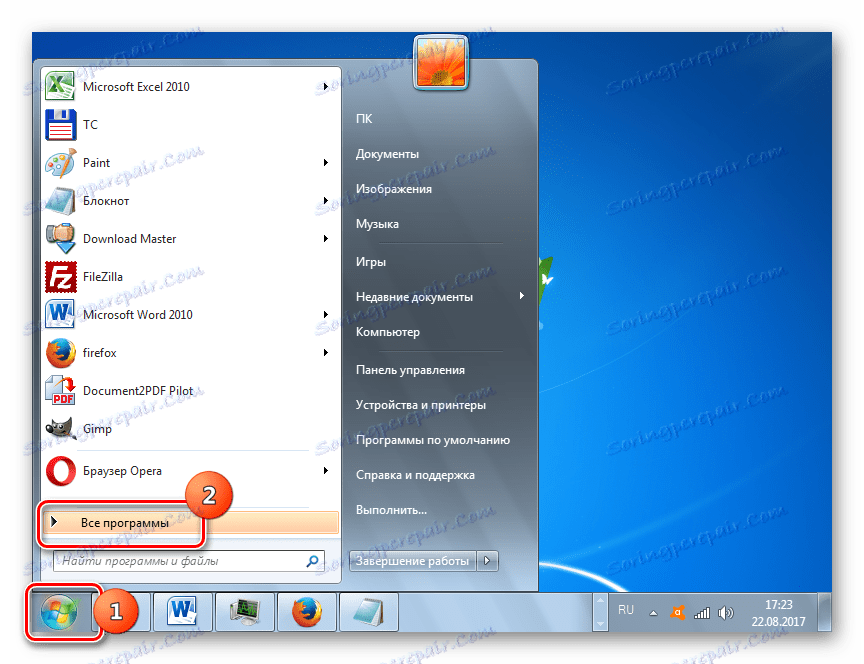
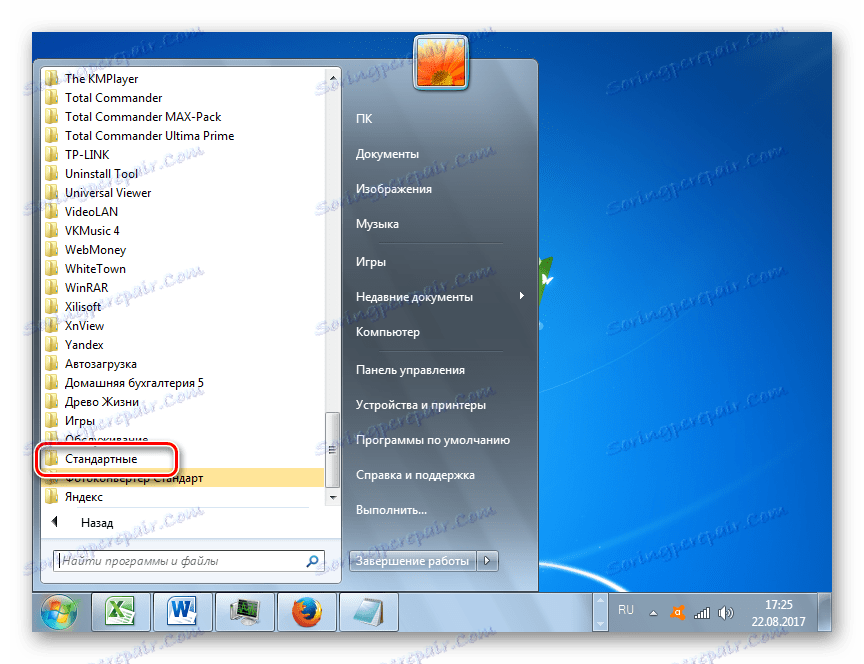
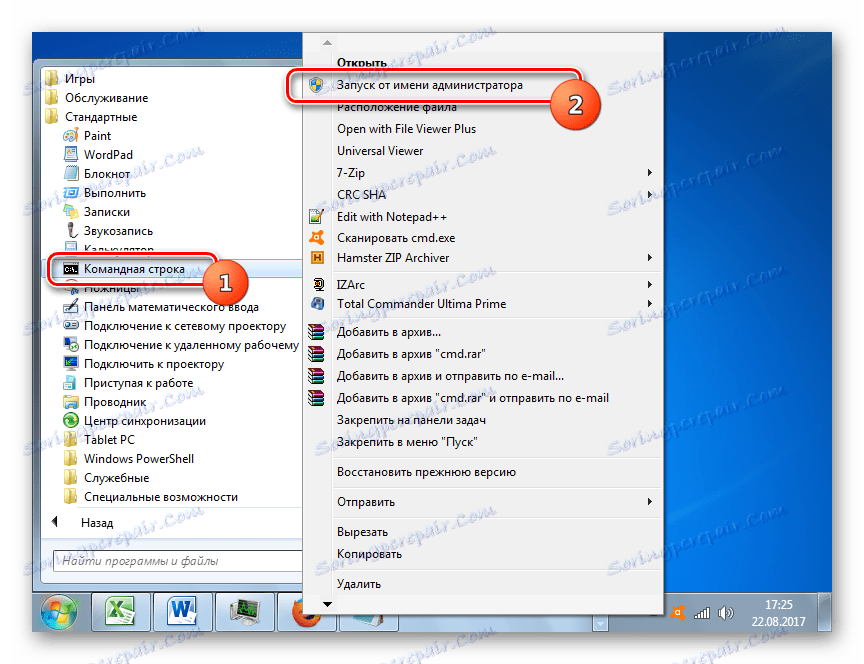
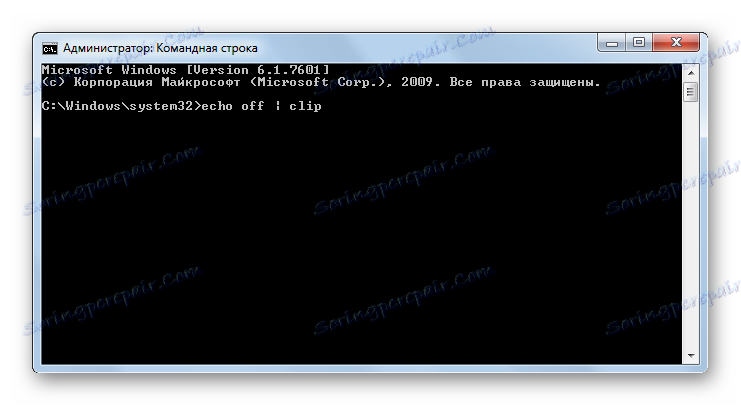
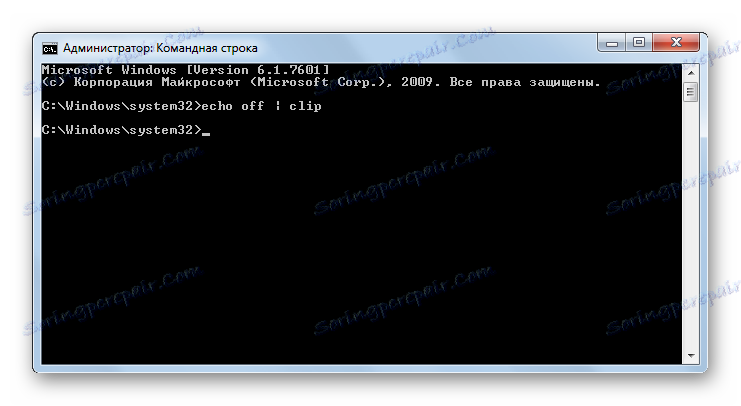
урок: Включення «Командного рядка» в Віндовс 7
Спосіб 6: Інструмент «Виконати»
Вирішити питання з очищенням БО допоможе введення команди в вікно «Виконати». Команда ініціює активацію «Командного рядка» з уже готовим командним виразом. Таким чином, безпосередньо в «Командний рядок» користувачеві нічого вводити не доведеться.
- Для активації кошти «Виконати» наберіть Win + R. В область вбийте вираз:
cmd /c "echo off | clip"Тисніть «OK».
- БО очиститься від інформації.
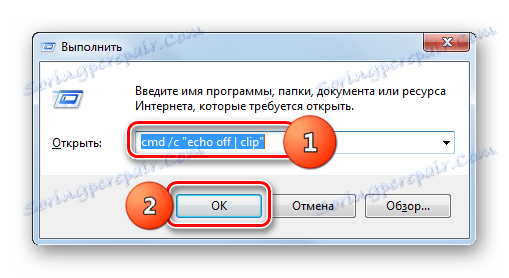
Спосіб 7: Створення ярлика
Не всім користувачам зручно тримати в умі різні команди для застосування через засіб «Виконати» або «Командний рядок». Не кажучи вже про те, що на їх введення теж доведеться витрачати час. Але можна витратити час всього один раз на то, щоб створити ярлик на робочому столі, що запускає команду очищення буфера обміну, і після цього проводити видалення даних з БО всього лише двічі клацнувши по іконці.
- Клацайте по робочому столу ПКМ. В відобразиться переліку тисніть «Створити» і далі перейдіть по напису «Ярлик».
- Відкривається інструмент «Створити ярлик». В поле введіть знайомий вислів:
cmd /c "echo off | clip"Клацайте «Далі».
- Відкривається вікно «Як назвати ярлик?» З полем «Введіть ім'я ярлика». У цьому полі потрібно внести будь-який зручний для вас назва, по якому ви будете ідентифікувати задачу, виконувану при натисканні на ярлик. Наприклад, можна його назвати так:
Очистка буфераТисніть «Готово».
- На робочому столі буде утворена іконка. Для чищення БО слід клікнути по ній двічі лівою кнопкою мишки.
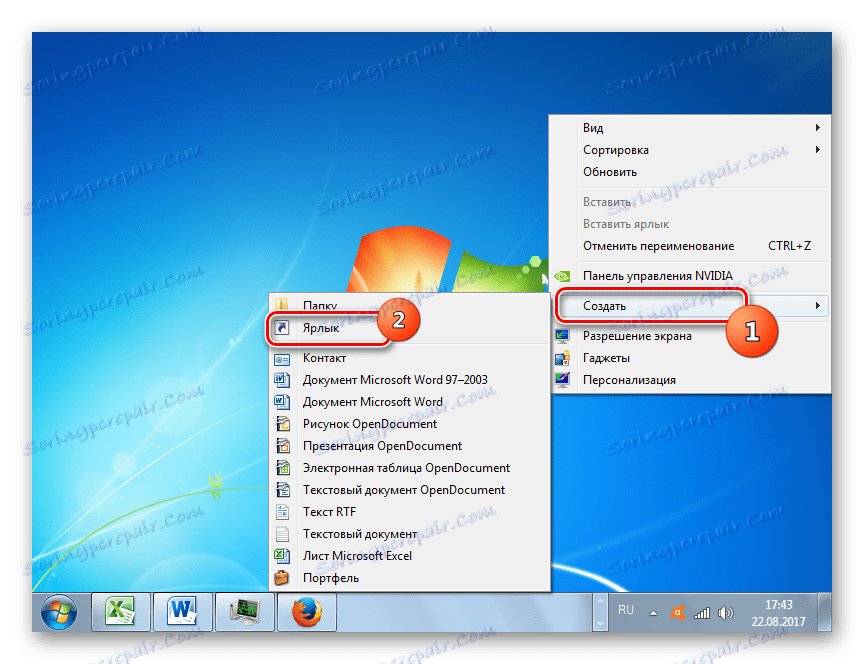
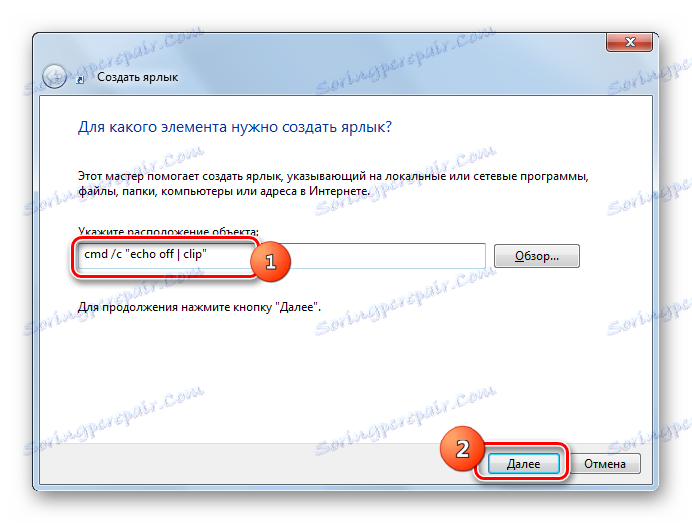
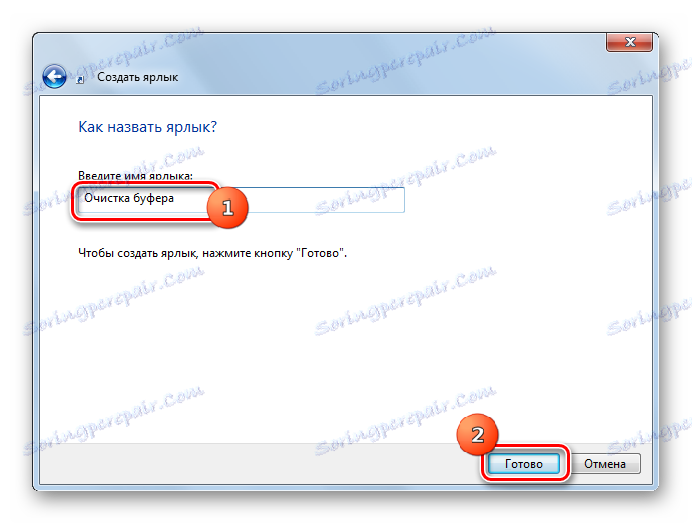
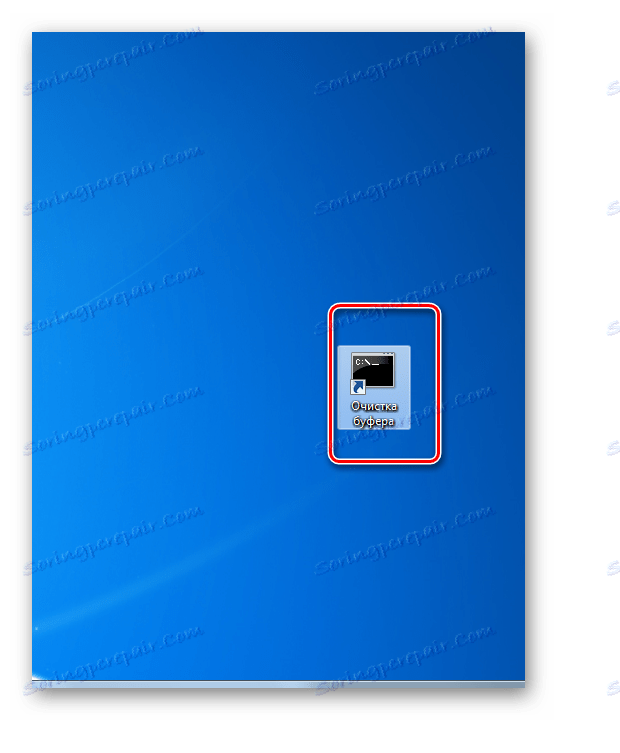
Чистити БО можна, як за допомогою сторонніх додатків, так і використовуючи виключно засоби системи. Правда, в останньому випадку поставлене завдання можна вирішити, вводячи команди в «Командний рядок» або в віконце «Виконати», що незручно, якщо процедуру потрібно виконувати часто. Але в цьому випадку можна створити ярлик, який при натисканні на нього автоматично буде запускати відповідну команду очищення.