Налаштування зовнішнього вигляду меню «Пуск» в Windows 10
«Початковий екран» в Віндовс 10 позичив з минулих версій ОС деякі елементи. З Windows 7 був узятий звичайний список, а з Windows 8 - живі плитки. Користувач може легко змінити зовнішній вигляд меню «Пуск» вбудованими засобами або спеціальними програмами.
Читайте також: 4 способи повернути кнопку «Пуск» в Windows 8
зміст
Міняємо зовнішній вигляд меню «Пуск» в Windows 10
У даній статті будуть розглянуті деякі додатки, які змінюють зовнішній вигляд «на початковому екрані», а також буде описано те, як зробити це без зайвого софта.
Спосіб 1: StartIsBack ++
StartIsBack ++ - платна програма, яка має безліч інструментів настройки. Відкриття «Робочого столу» відбувається без Metro інтерфейсу. Перед установкою бажано створити «Крапку відновлення» .
Завантажити програму StartIsBack ++ з офіційного сайту
- Закрийте всі програми, збережіть всі файли і встановіть StartIsBack ++.
- Через пару хвилин встановиться новий інтерфейс і вам буде показана коротка інструкція. Перейдіть до пункту «Налаштувати StartIsBack» для зміни параметрів зовнішнього вигляду.
- Ви можете трохи поекспериментувати із зовнішнім виглядом кнопки або меню «Пуск».
- За замовчуванням меню і кнопка будуть виглядати так.
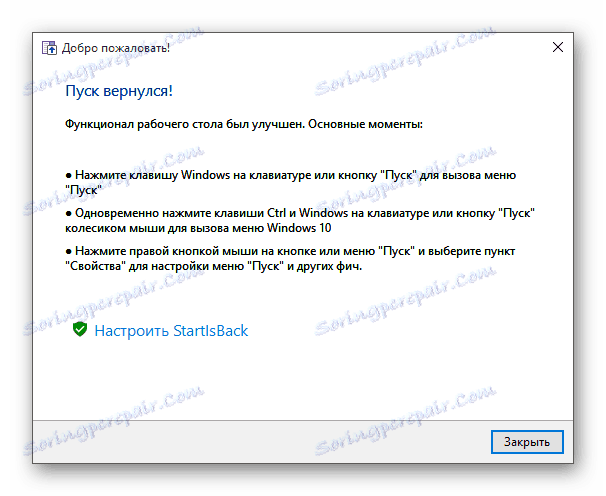
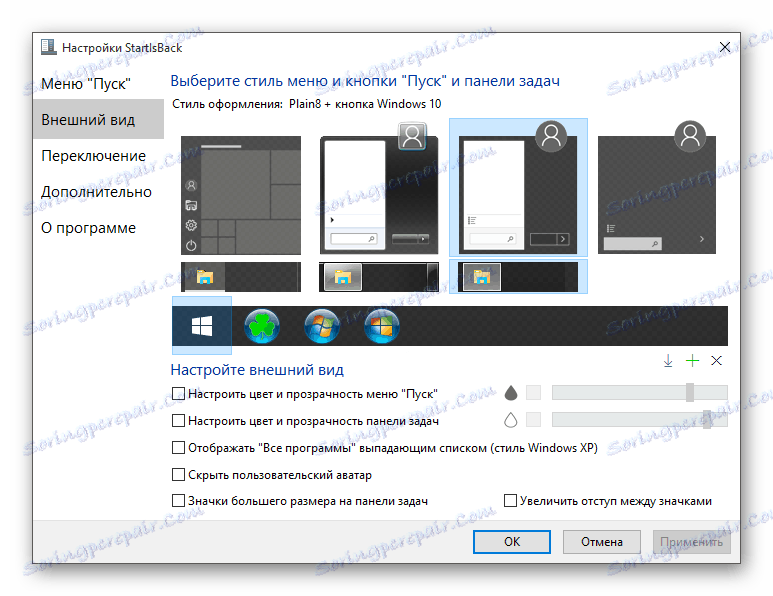
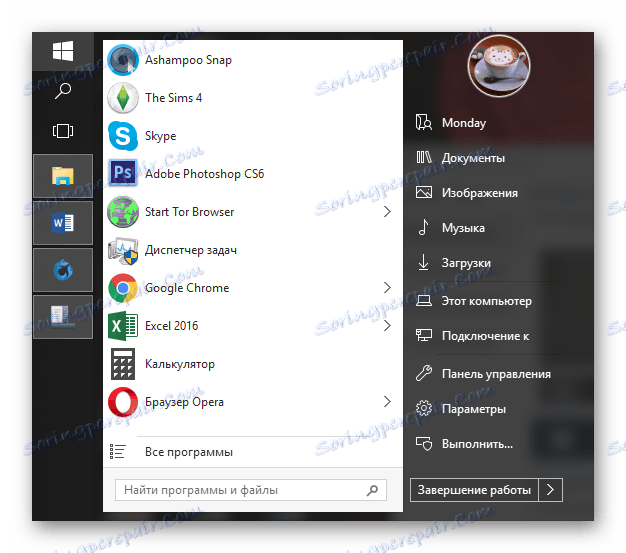
Спосіб 2: Start Menu X
Програма Start Menu X позиціонує себе як куди більш зручне і вдосконалене меню. Існує платна і безкоштовна версії софта. Далі буде розглянута Start Menu X PRO.
Завантажити програму Start Menu X з офіційного сайту
- Встановіть додаток. В треї з'явиться його значок. Щоб активувати меню, натисніть на нього правою кнопкою миші і виберіть «Показати меню ...».
- Ось так виглядає «Пуск» зі стандартними настройками.
- Щоб змінити параметри, викличте контекстне меню на значку програми і клацніть на «Налаштування ...».
- Тут ви можете налаштувати все на свій смак.

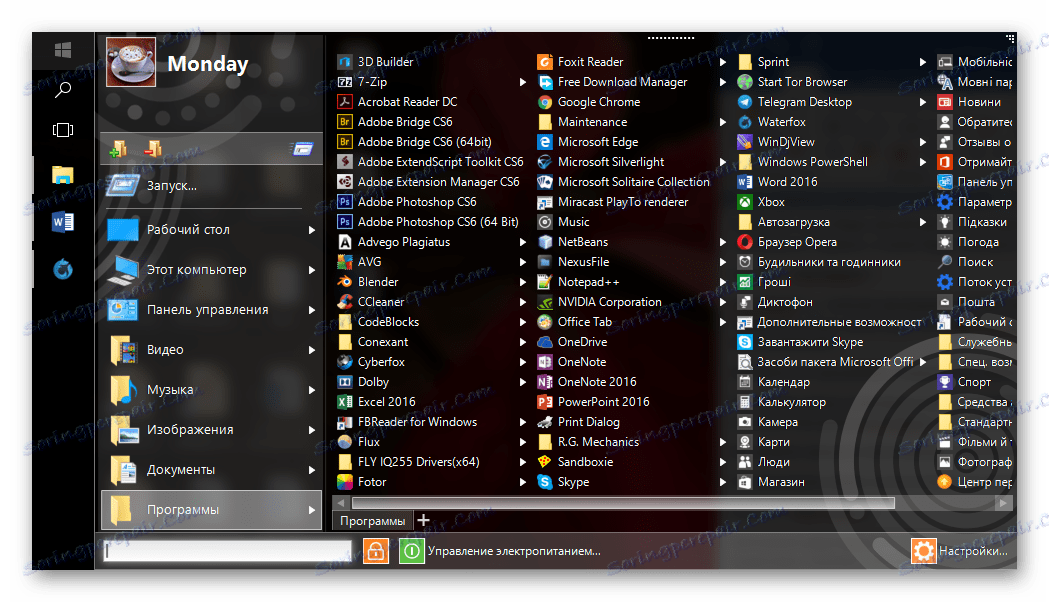
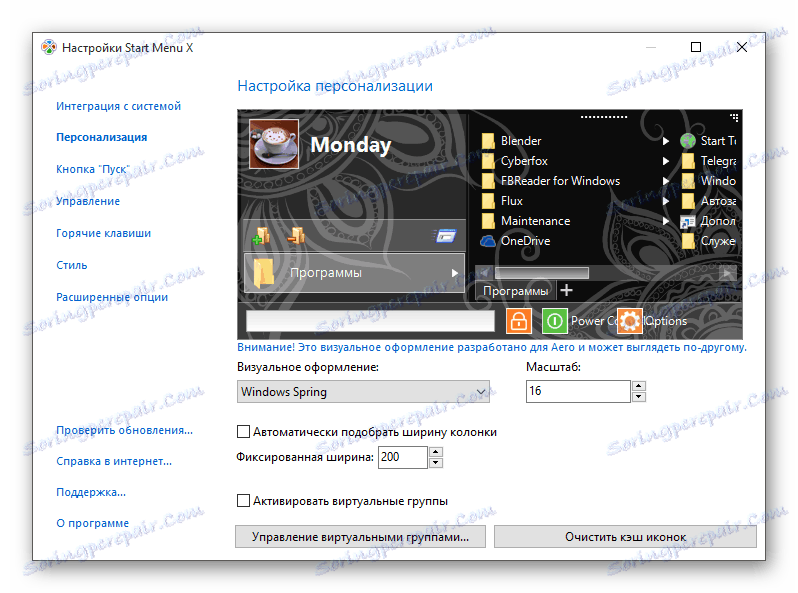
Спосіб 3: Classic Shell
Classic Shell, як і попередні програми, змінює зовнішній вигляд меню «Пуск». Складається з трьох компонентів: Classic Start Menu (для меню «Пуск»), Classic Explorer (змінює панель інструментів «Провідника»), Classic IE (також змінює панель інструментів, але для стандартного браузера Internet Explorer . Ще одна перевага Classic Shell полягає в тому, що софт повністю безкоштовний.
Завантажити програму Classic Shell з офіційного сайту
- Після установки з'явиться вікно, в якому можна все налаштувати.
- За замовчуванням меню має такий вигляд.
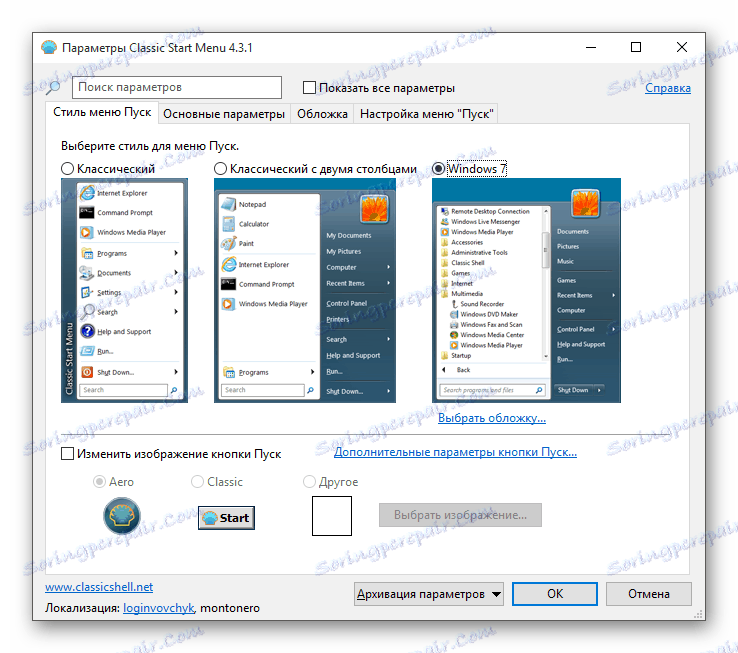

Спосіб 4: Стандартні засоби Windows 10
Розробники передбачили вбудовані інструменти для зміни зовнішнього вигляду «Початковому екрані».
- Викличте контекстне меню на «Робочому столі» і клікніть на "Персоналізація".
- Перейдіть у вкладку «Пуск». Тут є різні параметри налаштування відображення програм, папок і т.д.
- У вкладці «Кольори» є параметри зміни кольору. Переведіть повзунок «Показати колір в меню« Пуск »...» в активний стан.
- Виберіть вподобану забарвлення.
- Меню «Пуск» буде виглядати так.
- Якщо ви включите «Автоматичний вибір ...», то система сама підбере забарвлення. Тут також є налаштування прозорості та високої контрастності.
- У самому меню є можливість открепляют або закріплювати потрібні програми. Просто викличте контекстне меню на потрібному елементі.
- Для зміни розміру плитки потрібно просто клікнути по ній правою кнопкою миші і навести на «Змінити розмір».
- Щоб перемістити елемент, затисніть його лівою кнопкою миші і перетягніть в потрібне місце.
- Якщо ви наведете курсор на верх плиток, то побачите темну смужку. Клікнувши на неї, ви зможете назвати групу елементів.

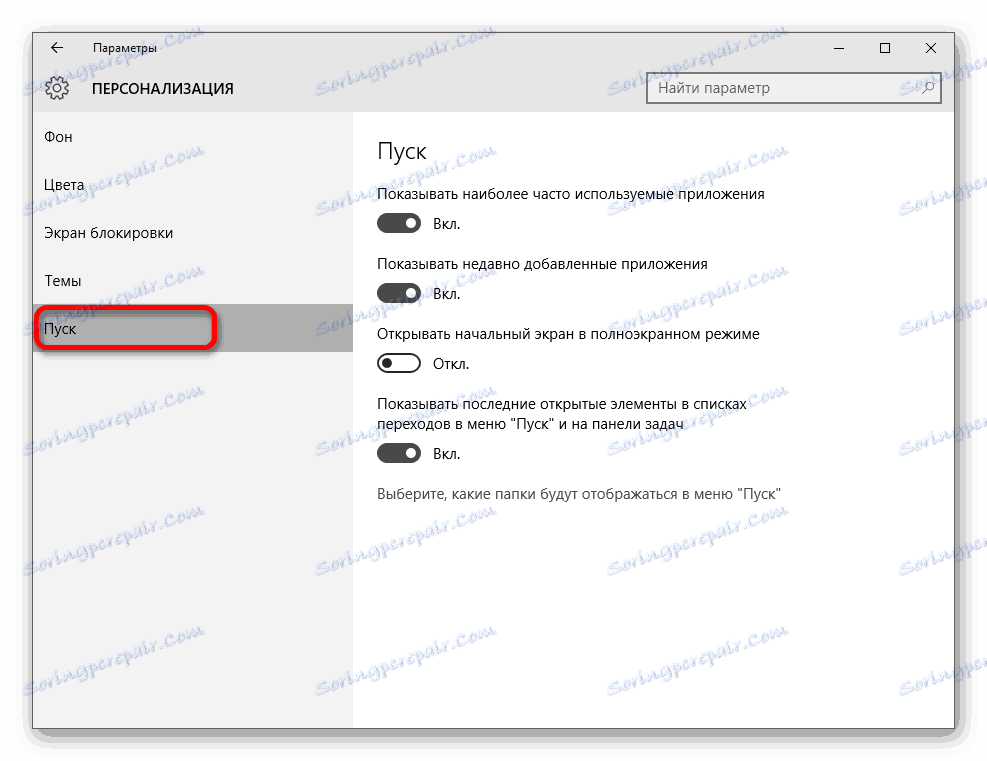

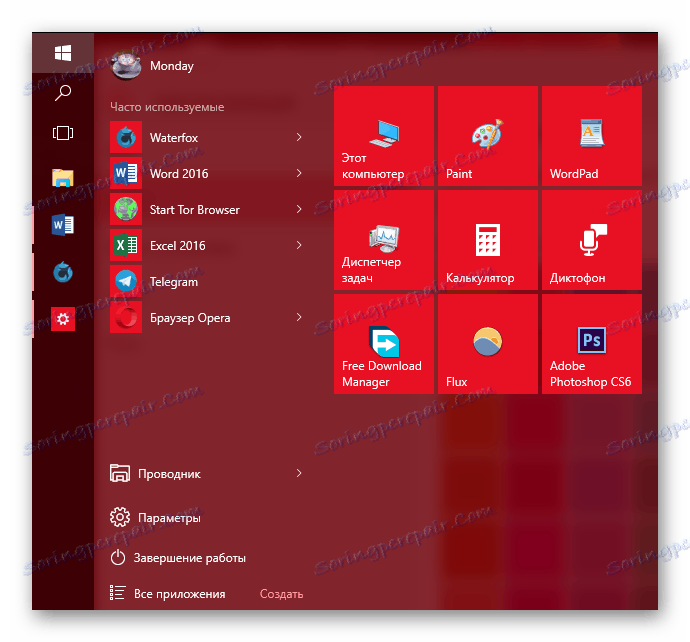

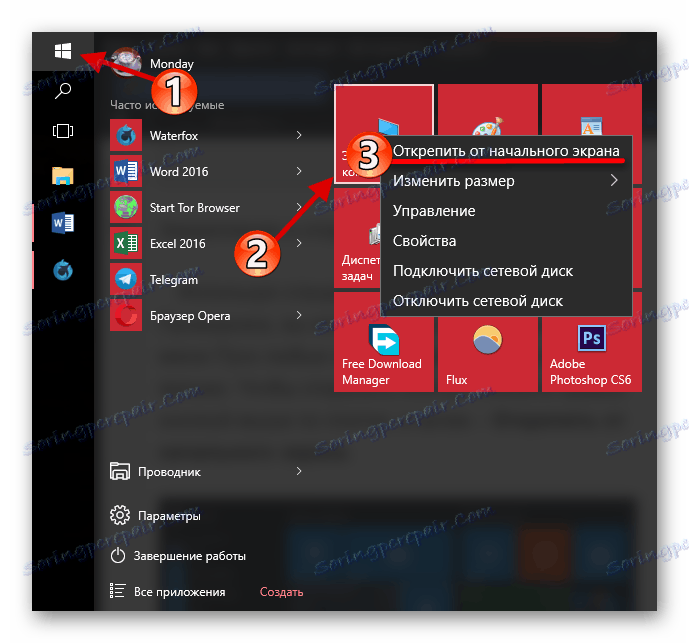
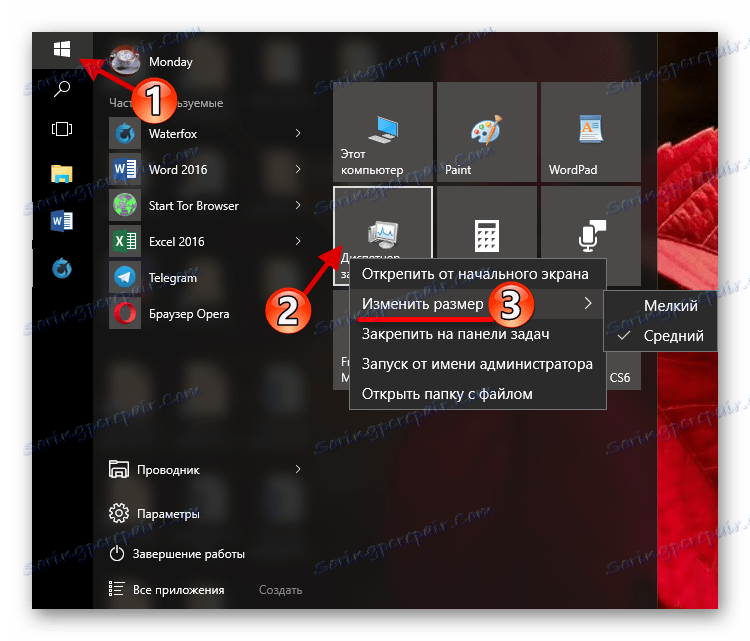
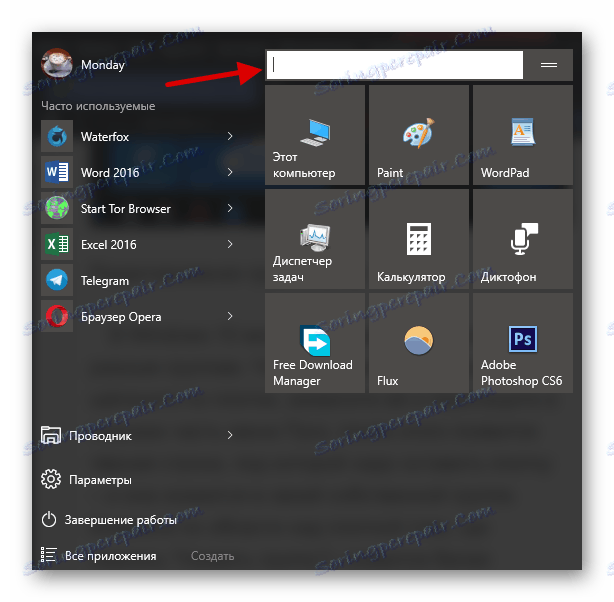
Тут були описані основні методи зміни зовнішнього вигляду меню «Пуск» в Windows 10.