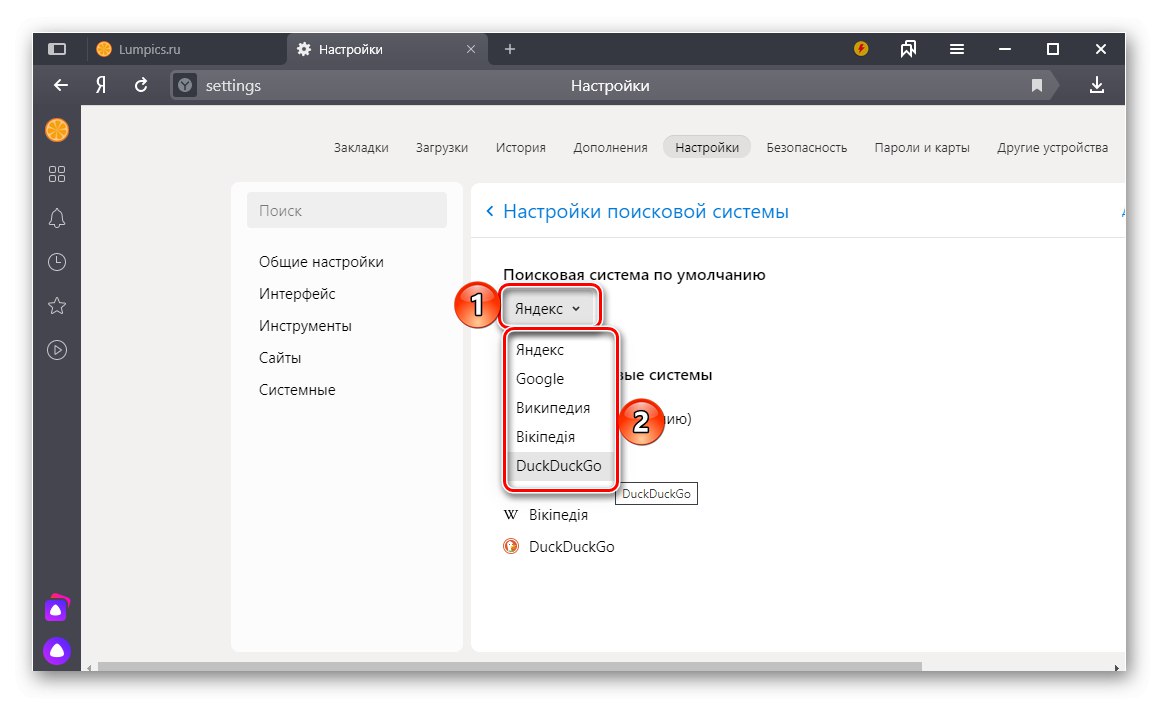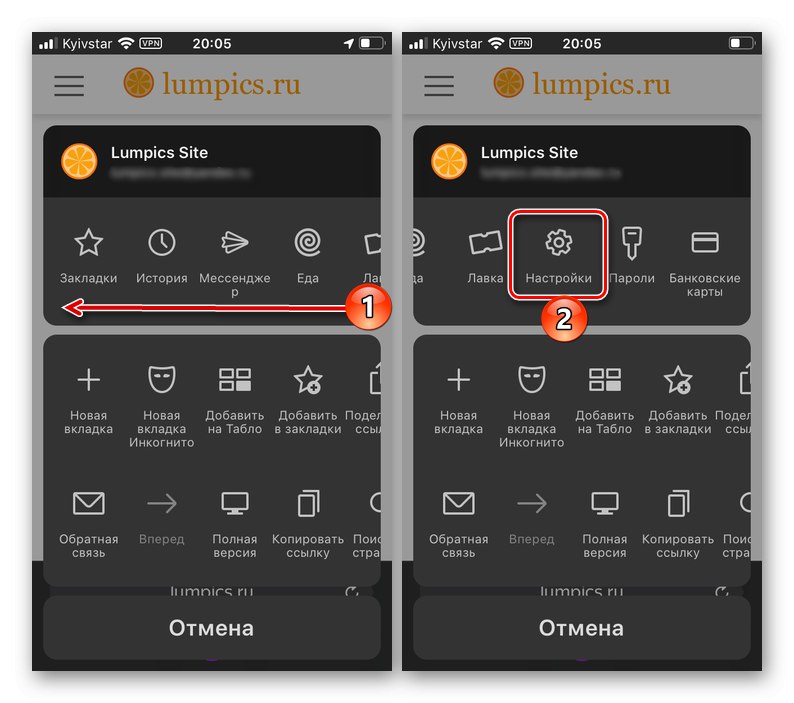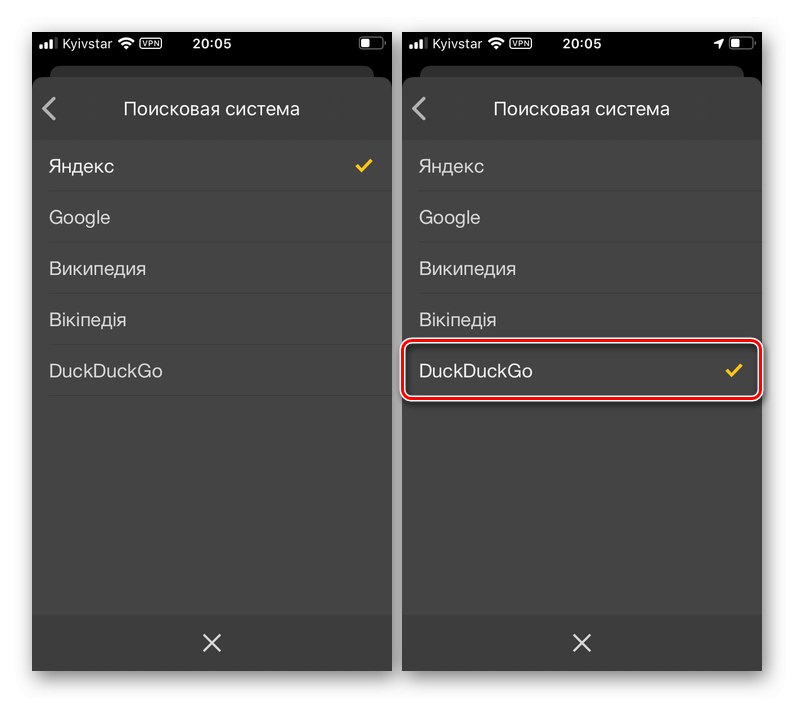Варіант 1: Комп'ютер
Зміна пошукової системи в браузері Яндекс для ПК здійснюється буквально в три простих кроки.
- Відкрийте основне меню програми і перейдіть в «Налаштування».
- Переконайтеся, що ви перебуваєте в розділі "Загальні налаштування"Клавішу його вміст трохи вниз і перейдіть за посиланням «Налаштування пошукової системи».
- Розгорніть список, що випадає під пунктом «Пошукова система за умовчанням» і виберіть потрібну сервіс.
![Вибір пошукової системи за умовчанням в Яндекс браузері]()
Другий можливий варіант - трохи нижче, в блоці «Інші пошукові системи» наведіть покажчик курсору на потрібний найменування і клікніть по з'явилася посиланням «Використовувати за замовчуванням».
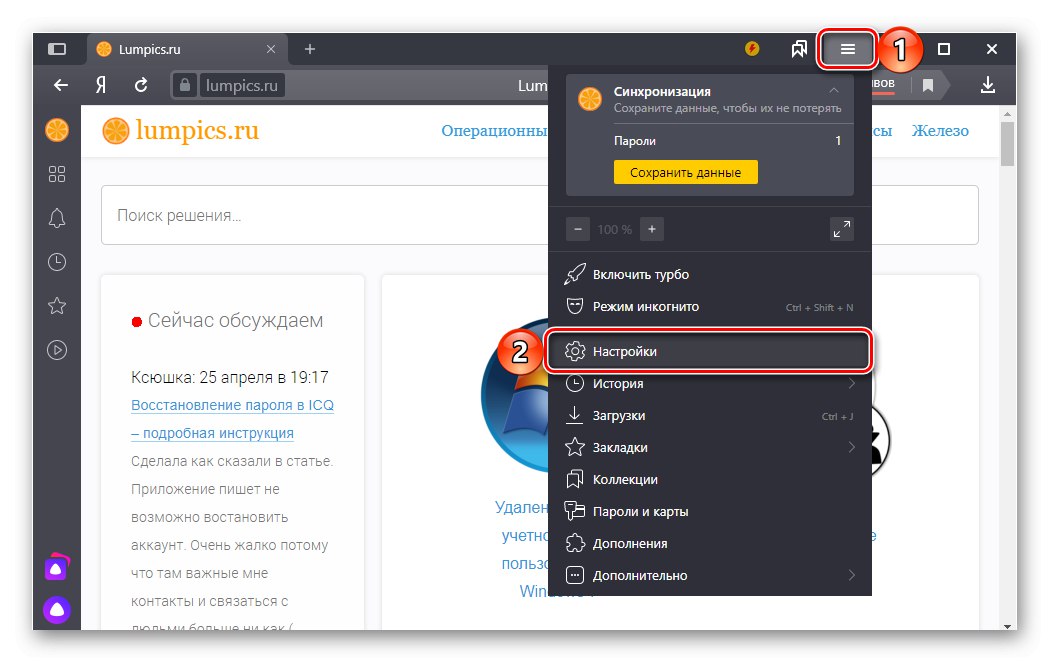
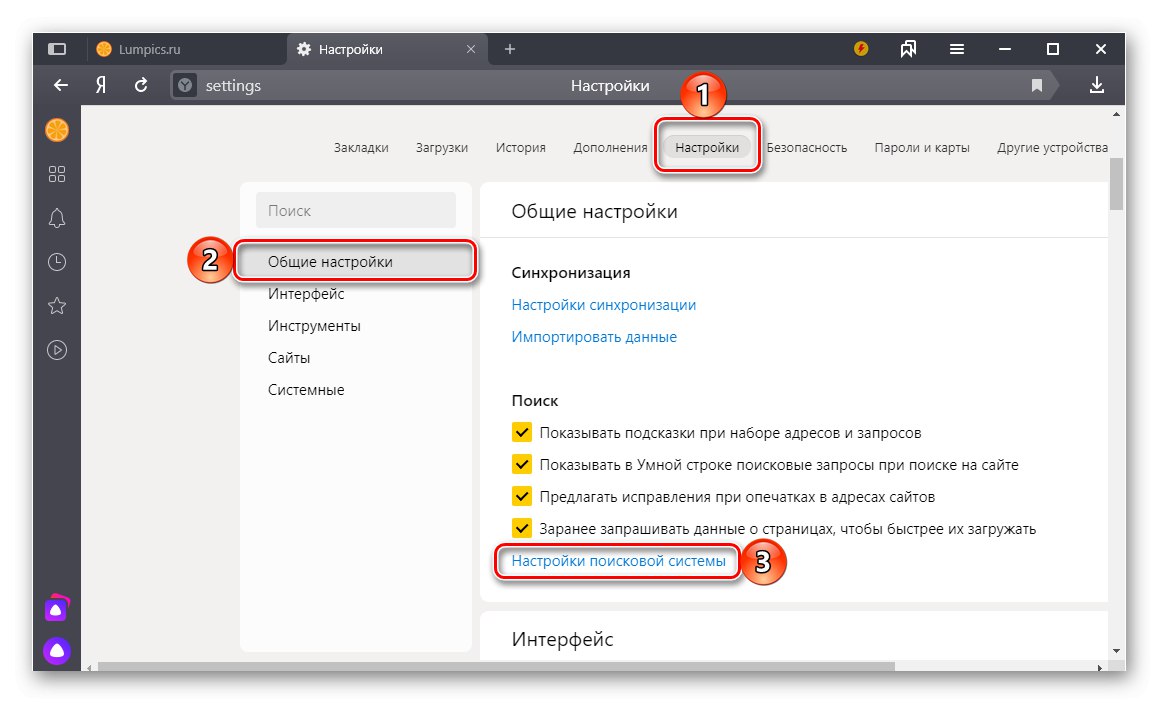
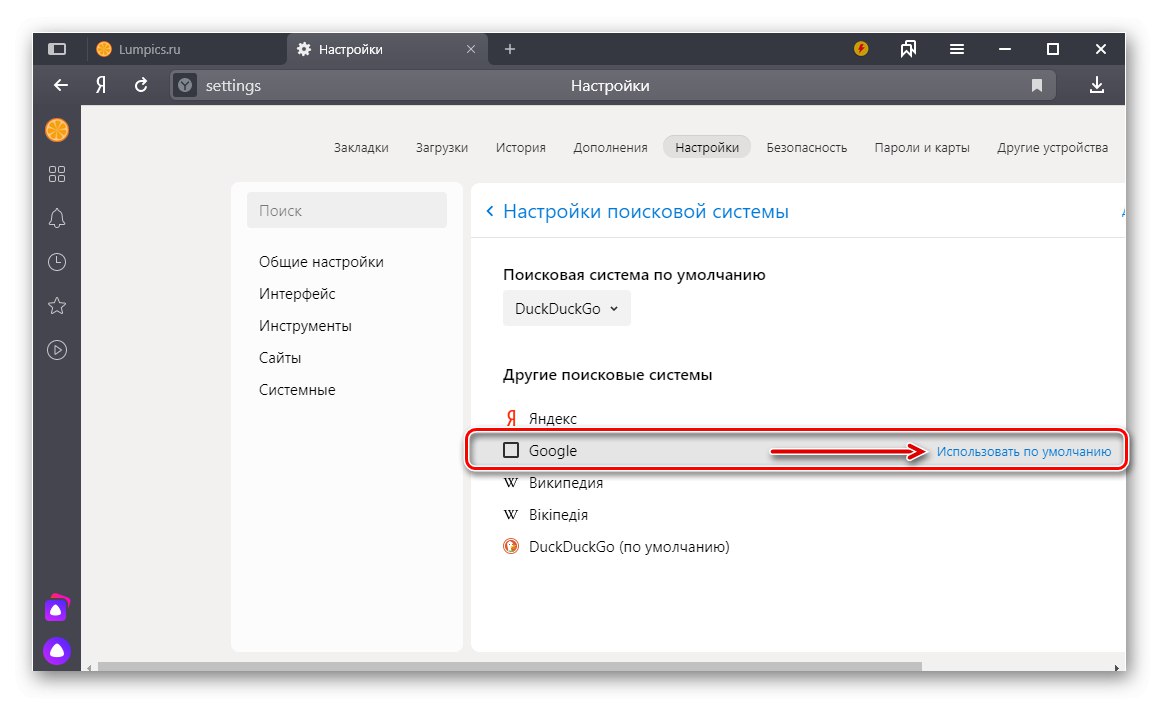
З цього моменту обрана вами пошукова система буде використовуватися в яндекс.браузер в якості основної.
Додавання нової пошукової системи
Крім доступних в яндекс.браузер пошукових систем, є і деякі інші, менш популярні, але все ж затребувані серед певних груп користувачів. Додати їх в список для того, щоб в подальшому використовувати за замовчуванням, можна наступним чином:
- Повторіть дії, описані в кроках № 1-2 попередньої інструкції. Опинившись в розділі «Налаштування пошукової системи» веб-оглядача, клікніть по розташованої в правому верхньому куті написи «Додати».
- У вікні введіть необхідні дані. Для Bing (пошукової системи від Microsoft), вони виглядають так:
- Назва - Bing
- ключ - https://www.bing.com/
- URL-адреса з% s замість запиту - http://bing.com/?q=%s
Примітка: «Ключ» - це URL-адресу домашньої сторінки пошукача, його можна скопіювати прямо з браузера. «Посилання з параметром% s замість запиту» можна знайти самостійно, додавши до цього запиту назву необхідного веб-сервісу і скориставшись пошуком.
Для збереження внесених змін натисніть на кнопку «Додати».
- Додана вами пошукова система з'явиться в списку доступних для вибору в яндекс.браузер. Наведіть на її найменування покажчик курсору і клацніть по посиланню «Використовувати за замовчуванням».
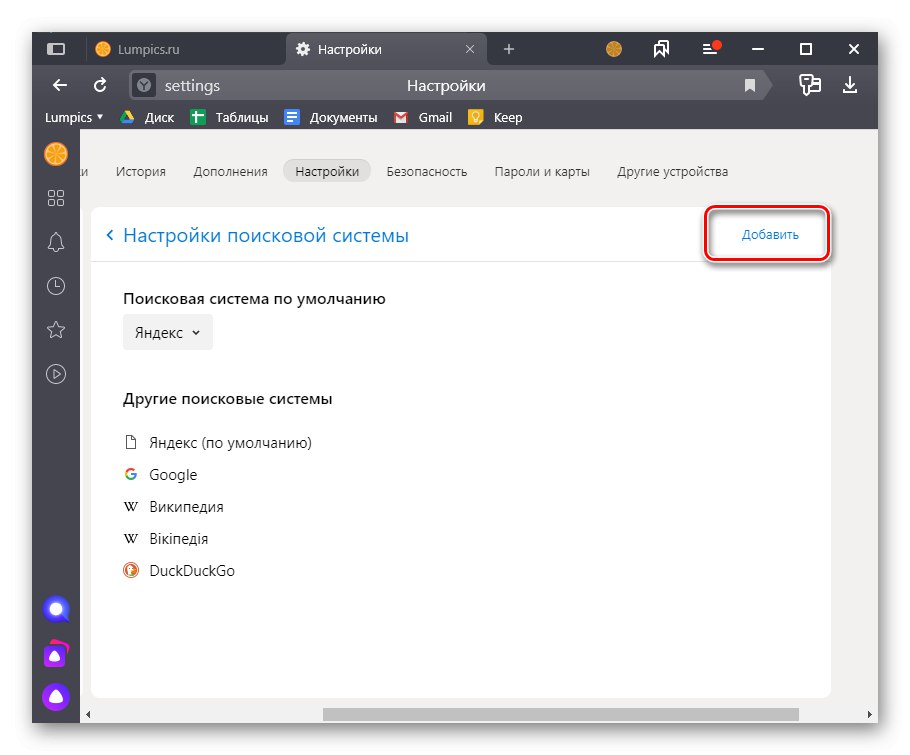
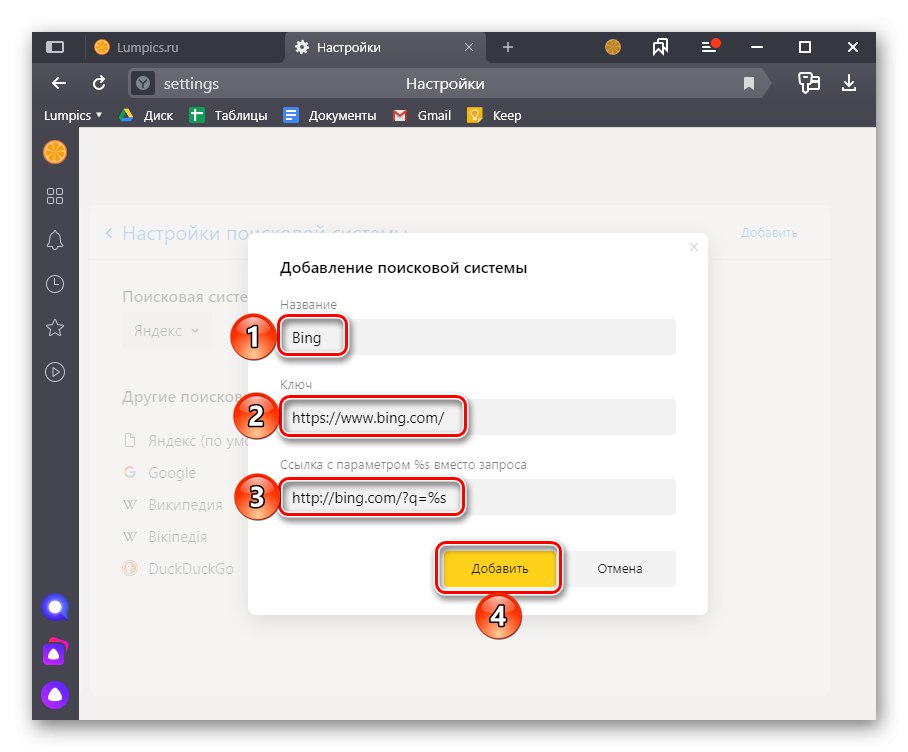
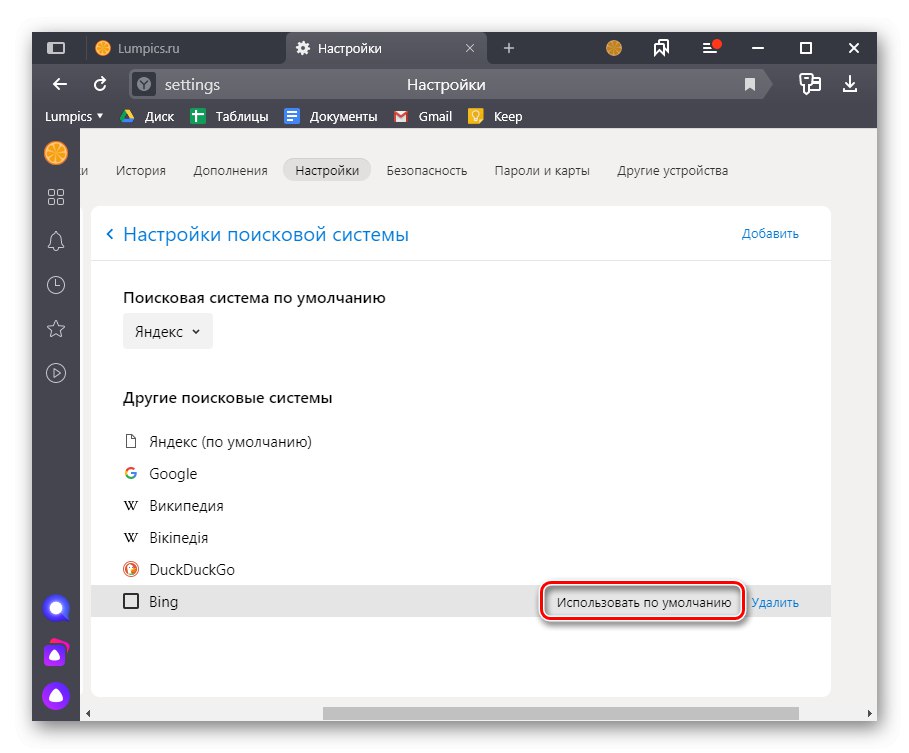
Читайте також: Як налаштувати яндекс.браузер
Варіант 2: Мобільний пристрій
Мобільні додатки яндекс.браузер для iOS і Android відрізняються один від одного лише в невеликих дрібницях, а тому далі ми розглянемо рішення нашої задачі на прикладі першого, обов'язково позначивши основні нюанси для другого.
- Викличте меню браузера, тапнув по трьох точках в правому нижньому кутку.
- Прокрутіть верхній блок з кнопками трохи вліво і виберіть «Налаштування».
![Перехід в настройки з меню яндекс.браузер на iPhone]()
Примітка: На Андроїд для отримання доступу до налаштувань меню потрібно гортати НЕ вліво, а вгору.
- У списку доступних параметрів знайдіть блок «Пошук» і перейдіть до підрозділу "Пошукова система".
- Виберіть сервіс, який хочете використовувати в якості системи за умовчанням, просто встановивши праворуч від нього найменування галочку (iPhone)
![Вибір пошукової системи за умовчанням в яндекс.браузер на iPhone]()
або маркер в чекбоксі (Android).
- Внесені зміни відразу ж вступлять в силу, просто вийдіть з налаштувань. На жаль, можливість додавання і подальшого використання будь-яких інших пошукових систем, крім представлених у списку, в мобільному додатку яндекс.браузер не передбачена.
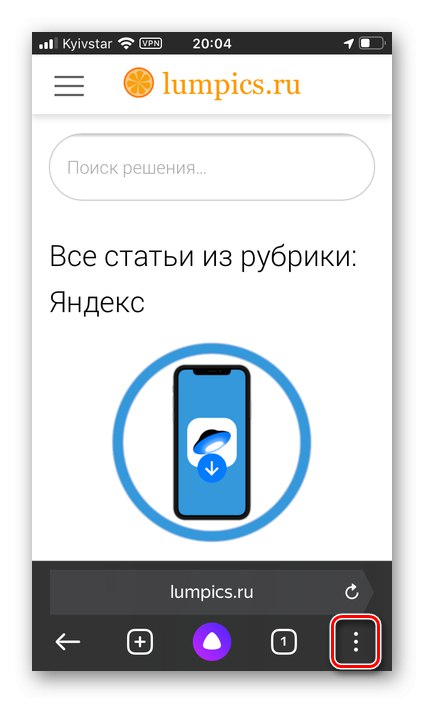
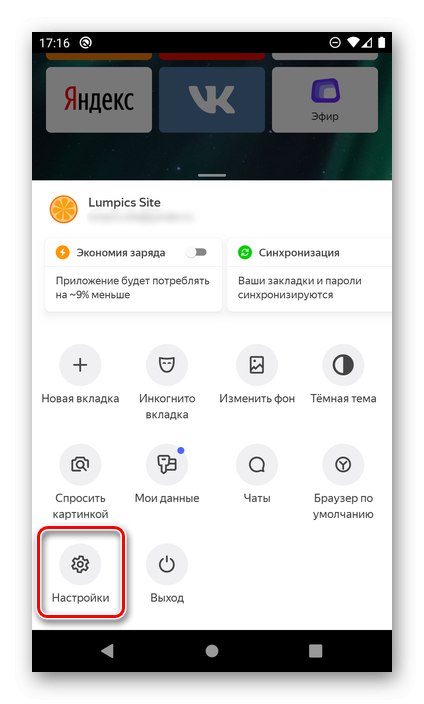
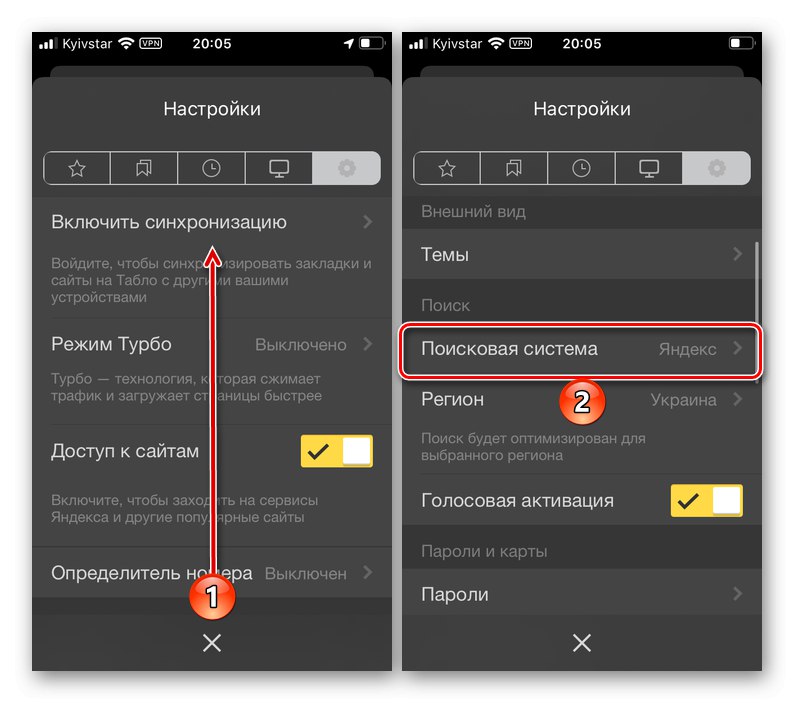
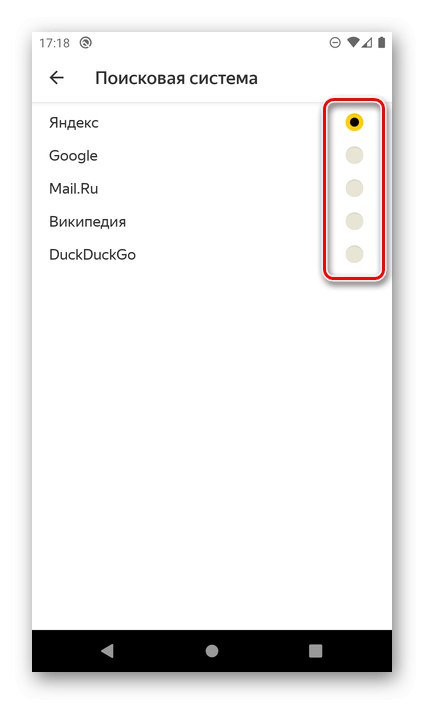
Читайте також: Як подивитися історію в Яндексі на телефоні