Зміна дозволу екрану в Windows 10
Для того, щоб забезпечити якість зображення без усіляких дефектів, потрібно виставити правильне дозвіл екрана, яке відповідає фізичному.
зміст
Міняємо дозвіл екрана
Існують різні методи зміни дозволу дисплея.
Спосіб 1: AMD Catalyst Control Center
Якщо ваш комп'ютер використовує драйвера від AMD, то настройку можна зробити через «AMD Catalyst Control Center».
- Натисніть на робочий стіл правою кнопкою миші і виберіть відповідний пункт.
- Тепер перейдіть до управління робочим столом.
- А після знайдіть його властивості.
- Тут ви можете налаштувати різні параметри.
- Не забудьте застосувати зміни.
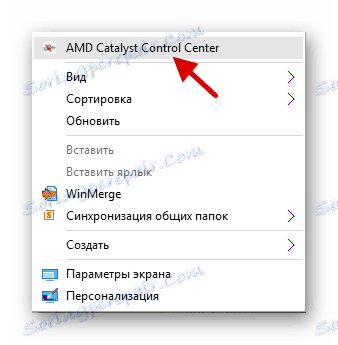
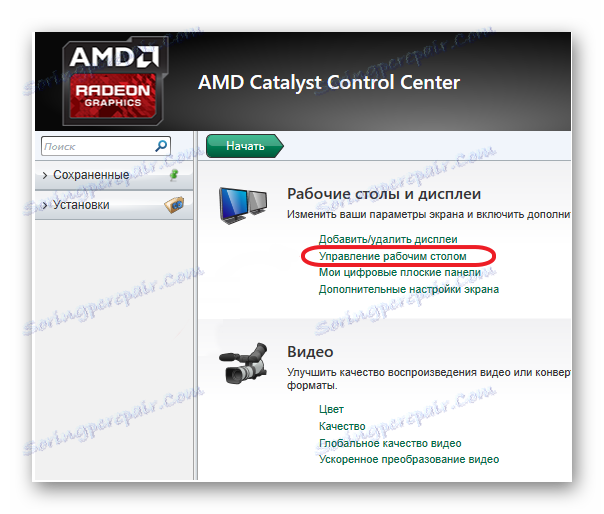
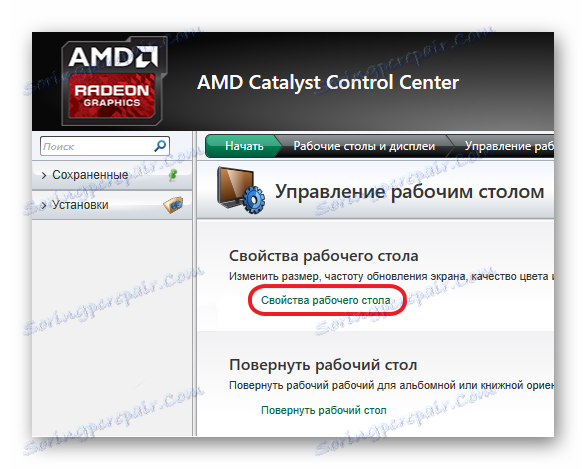

Спосіб 2: NVIDIA Control Center
Аналогічно AMD ви можете налаштувати монітор за допомогою NVIDIA.
- Викличте контекстне меню на робочому столі і клацніть на «Панель управління NVIDIA» ( «NVIDIA Control Center»).
- Перейдіть по шляху «Display» ( «Екран») - «Change resolution» ( «Змінити дозвіл»).
- Налаштуйте і збережіть все.
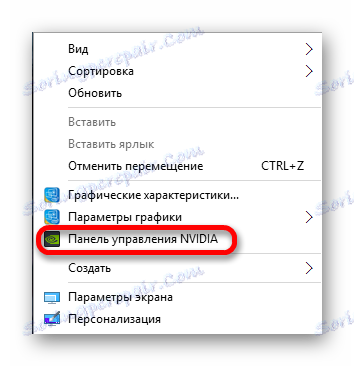
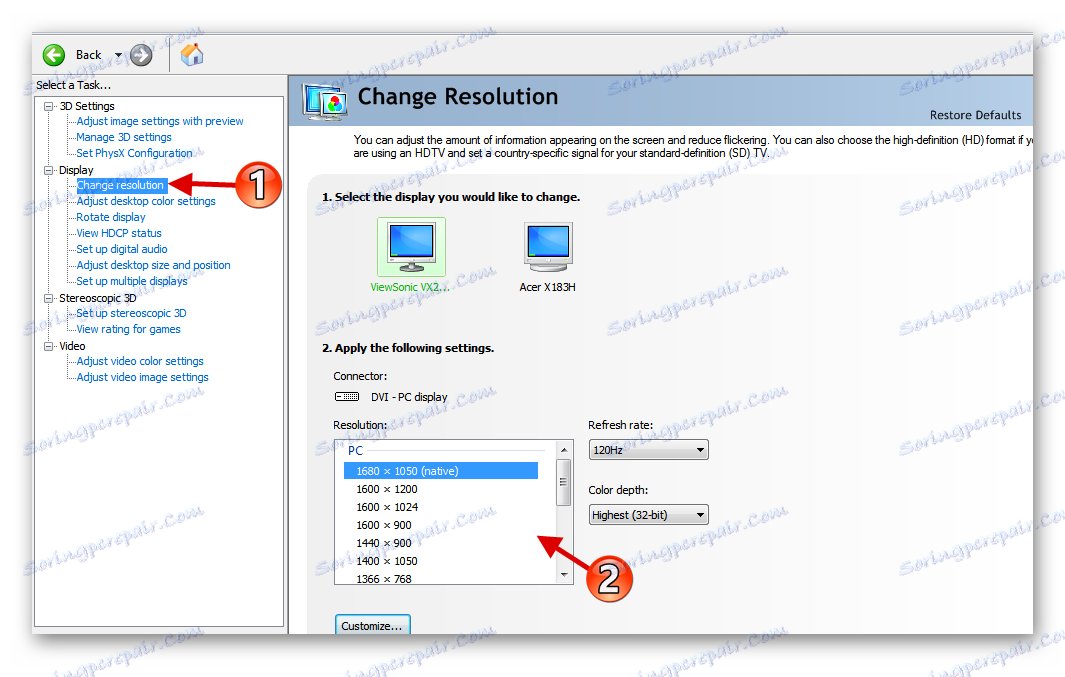
Спосіб 3: Панель управління HD-графікою Intel
У Intel також є функція настройки дисплея.
- У контекстному меню робочого столу клацніть по «Графічні характеристики ...».
- У головному меню виберіть «Дисплей».
- Налаштуйте відповідний дозвіл і застосуєте настройки.


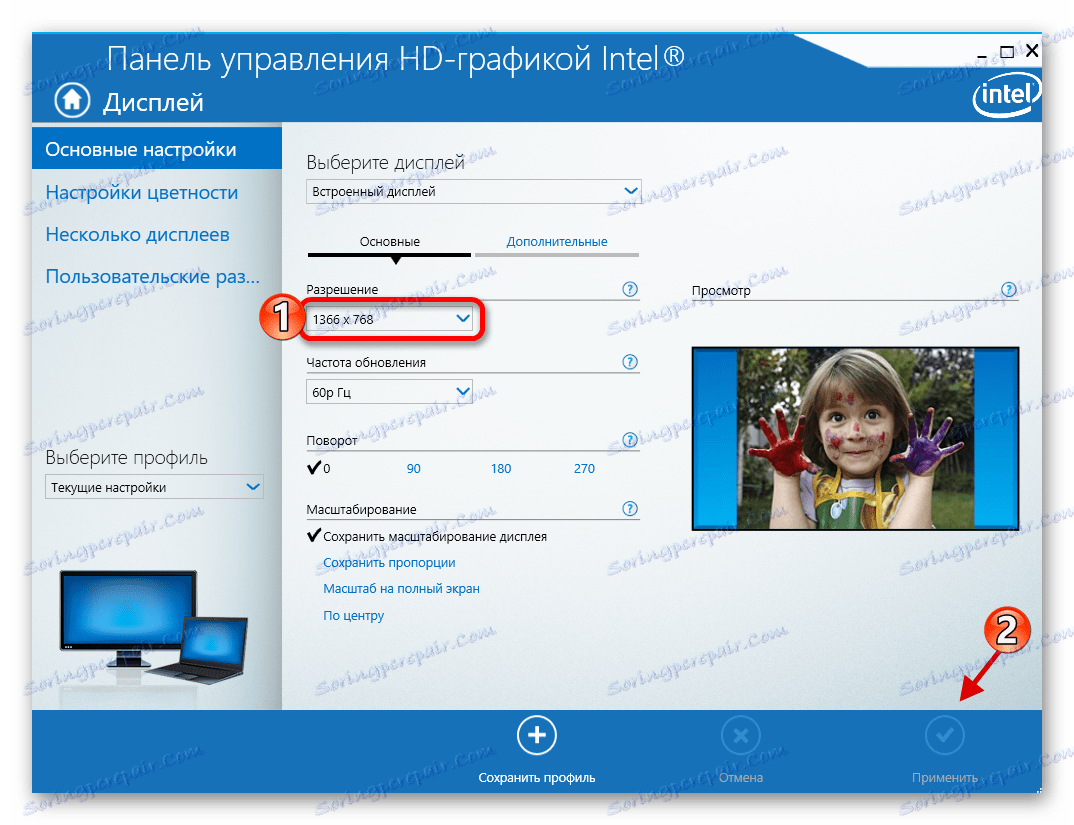
Спосіб 4: Штатні засоби системи
Один з найпростіших і доступних способів.
- Клацніть правою кнопкою миші по вільному простору робочого столу і знайдіть «Параметри екрану».
- Тепер виберіть «Додаткові параметри екрану».
- Налаштуйте значення.

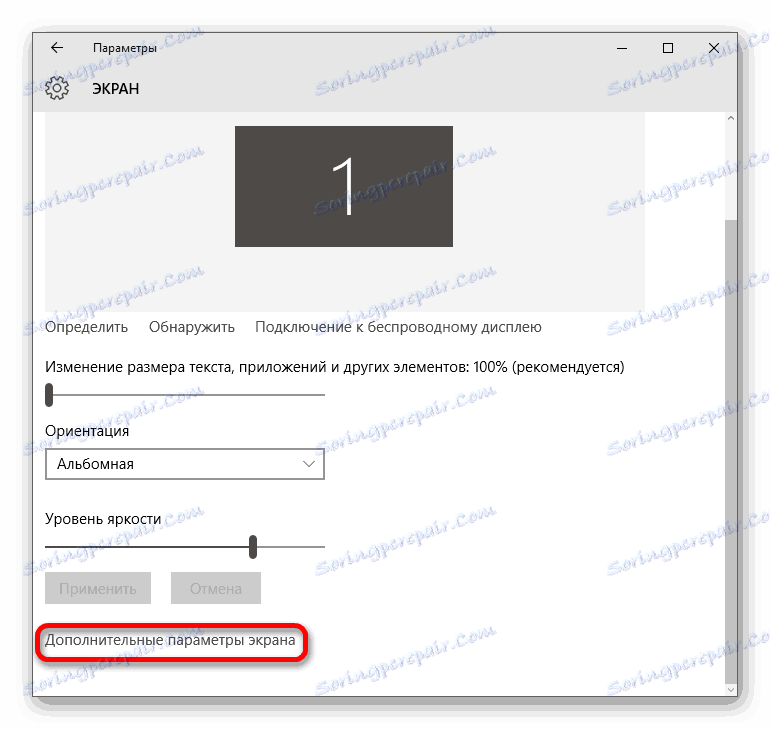
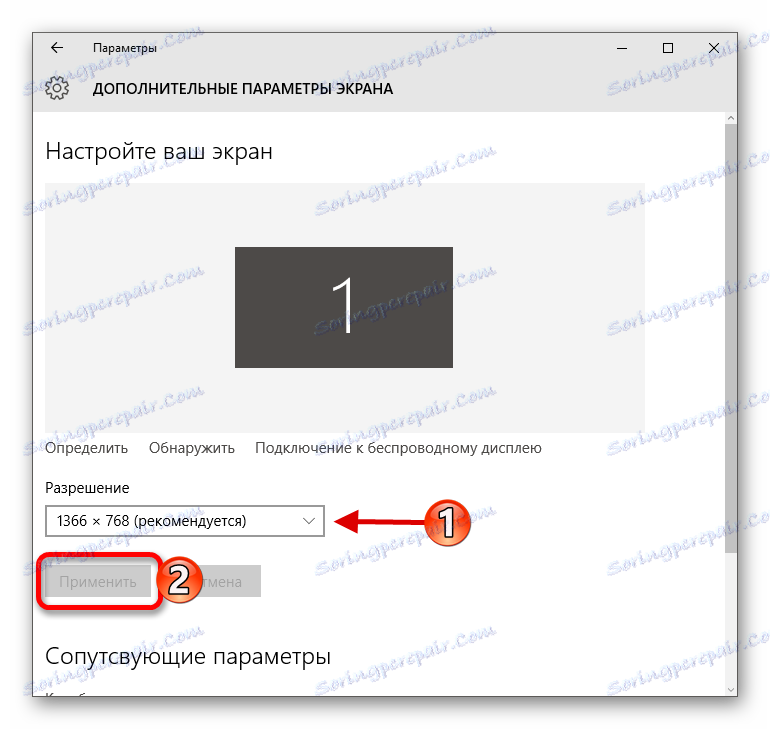
Або можна поступити так:
- Зайдіть в «Панель управління» викликавши контекстне меню на кнопці «Пуск».
- Після перейдіть до «Всі елементи управління» - «Екран».
- Знайдіть «Налаштування дозволу екрану».
- Виставте необхідні параметри.
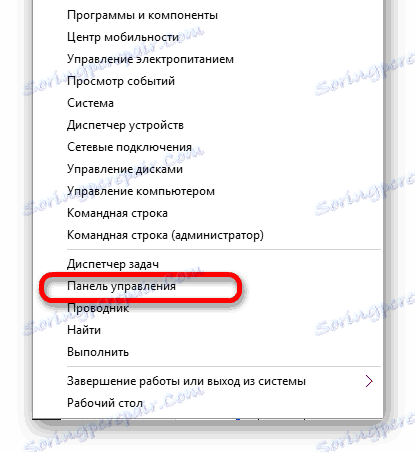
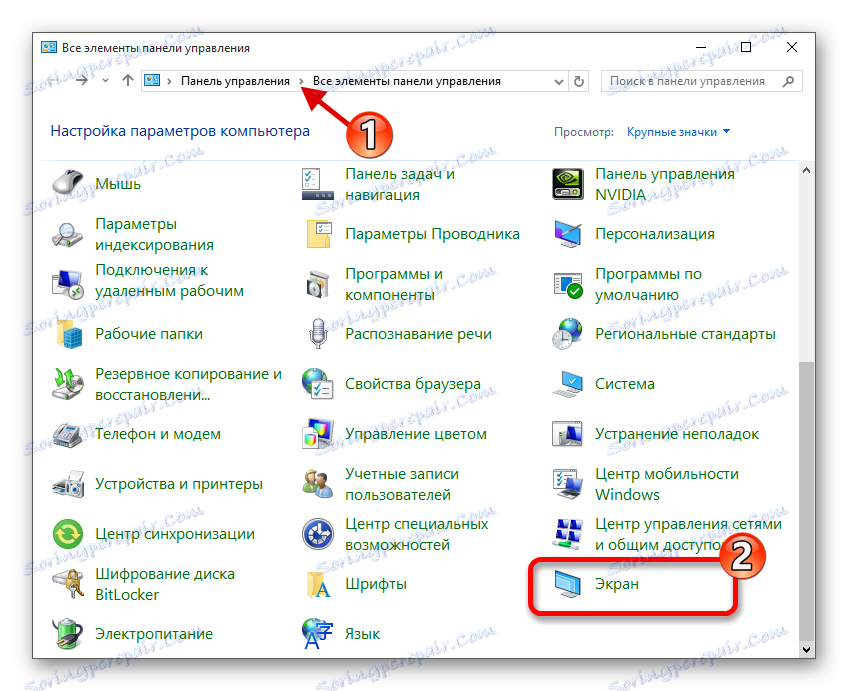
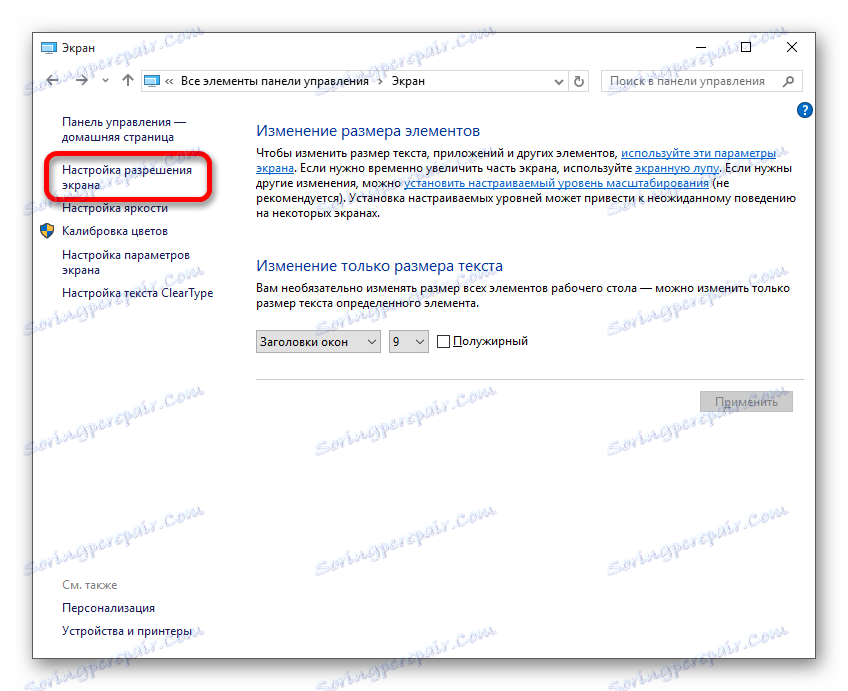
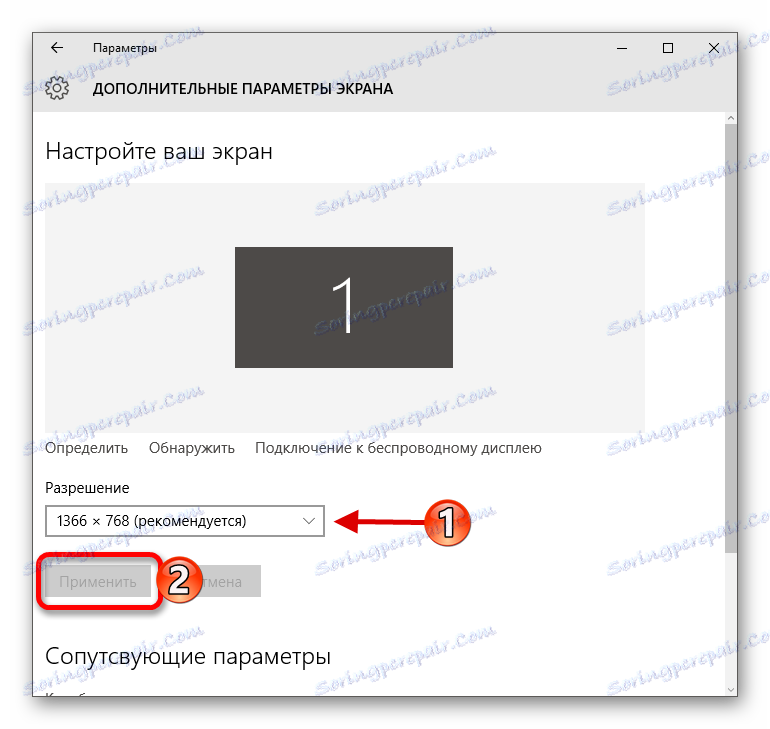
Рішення деяких проблем
- Якщо вам недоступний список дозволів або після застосування налаштувань нічого не змінилося - поновіть графічні драйвера. Перевірити їх актуальність і завантажити можна за допомогою спеціальних програм. наприклад, DriverPack Solution , DriverScanner , Device Doctor і т.д.
- Існують такі монітори, які вимагають власних драйверів. Знайти їх ви можете на офіційному сайті виробника або спробувати пошукати за допомогою вищезазначених програм.
- Причиною проблем також може стати адаптер, перехідник або кабель за допомогою якого підключається монітор. Якщо є інший варіант підключення, то спробуйте його.
- Коли ви поміняли значення, а якість зображення стало дуже поганим, виставте рекомендовані параметри і змініть розмір елементів в розділі «Екран»
- Якщо система автоматично НЕ перебудувала резрешеніе при підключенні додаткового монітора, то перейдіть по шляху «Параметри екрану» - «Властивості графічного адаптера» - «Список всіх режимів». У списку виберіть потрібний розмір і застосуєте.
Детальніше:
Як оновити драйвера на комп'ютері за допомогою DriverPack Solution
Кращі програми для установки драйверів
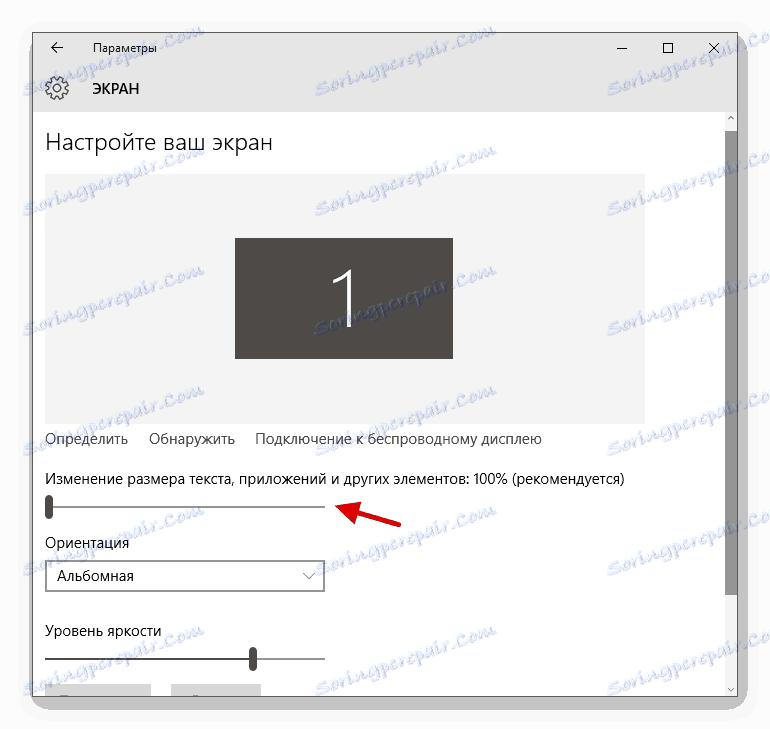
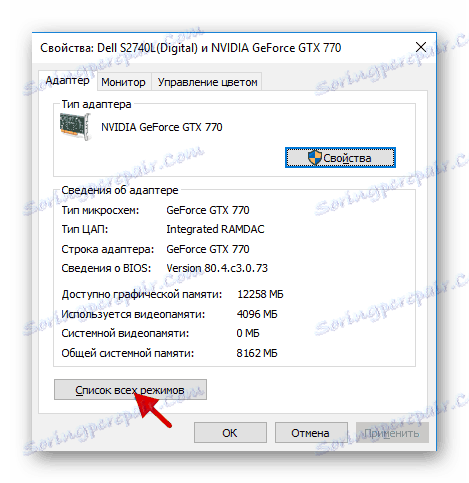
Ось такими нескладними маніпуляціями ви можете налаштувати екран і його дозвіл в Віндовс 10.