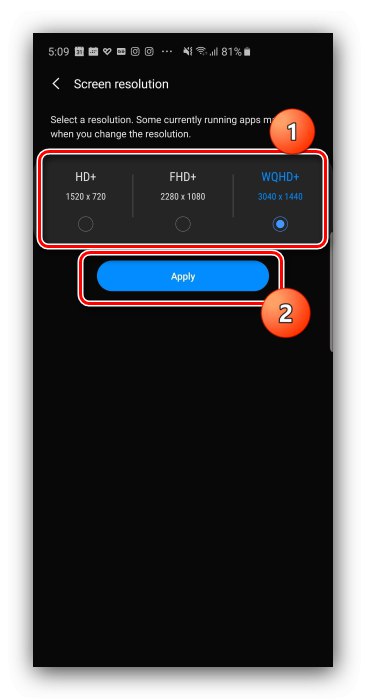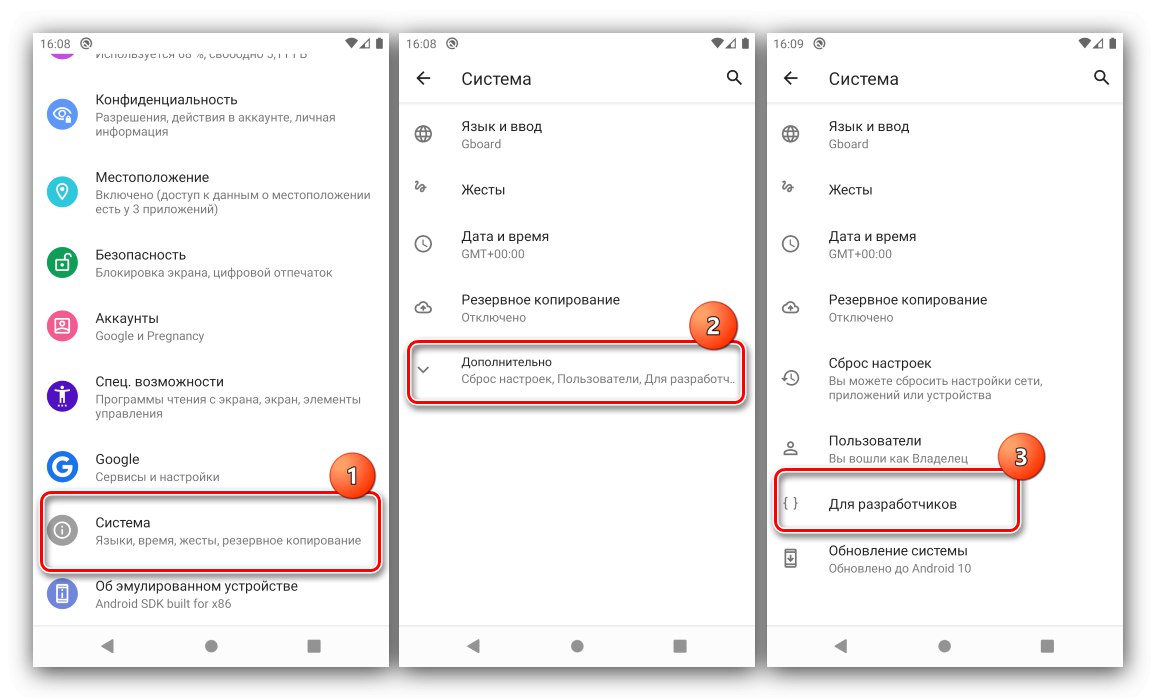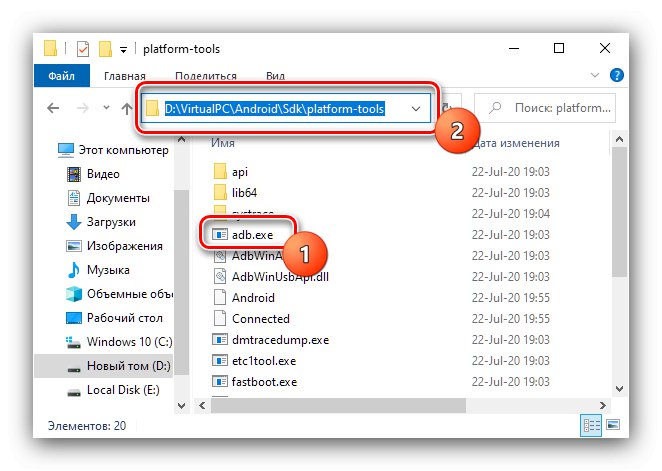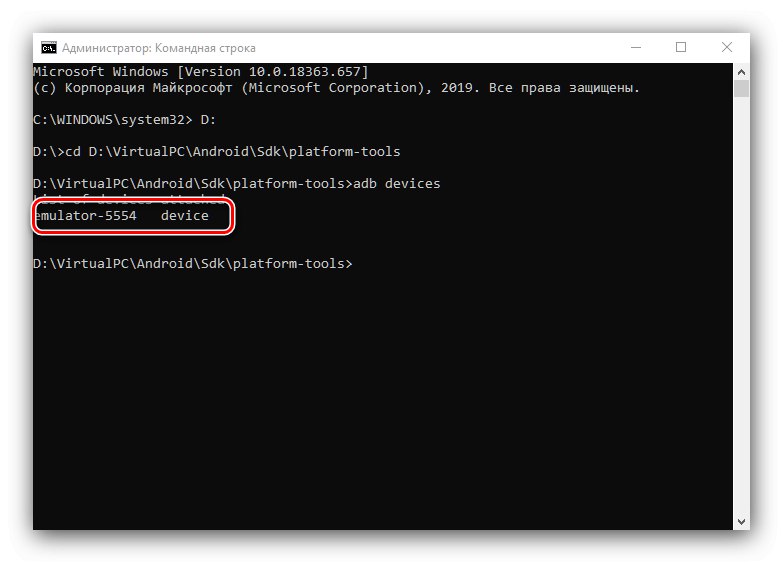Увага! Зміна дозволу екрану може призвести до проблем, тому всі подальші дії ви виконуєте на свій страх і ризик!
Спосіб 1: Системні засоби
Останнім часом на ринку все частіше з'являються девайси з матрицями високого (2К і вище) дозволу. Розробники таких гаджетів розуміють, що це не кращим чином позначається на продуктивності, тому додають в прошивку інструменти для відповідної настройки.
- Відкрийте програму параметрів, після чого перейдіть в ньому до пункту «Display (Інакше може називатися «Екран», «Екран і яскравість», «Параметри екрану», «Screen» та інше схоже за змістом).
- Виберіть параметр "Дозвіл" (інакше «Screen resolution», «Default Resolution»).
- Далі вкажіть один з прийнятних для вас варіантів і натисніть «Застосувати» («Apply»).
![Вибір нового варіанту для зміни дозволу в Android штатними засобами]()
Зміни будуть негайно застосовані.
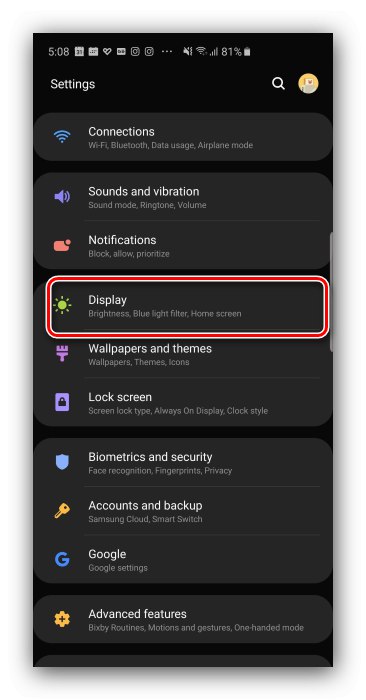
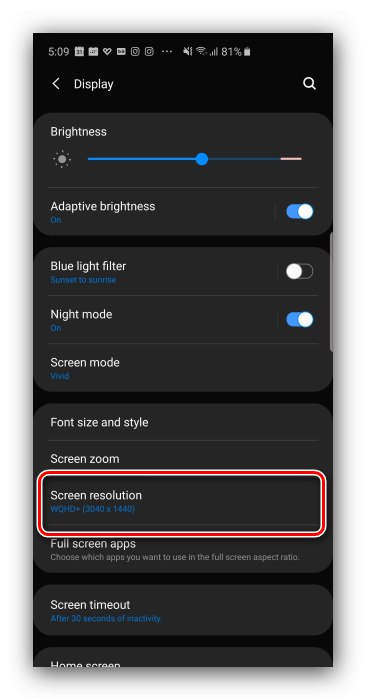
Цей метод - найпростіший, але скористатися ним можна на обмеженому числі прошивок, в які, на жаль, чистий Android поки не входить.
Спосіб 2: Налаштування розробника
Дозвіл екрану залежить від значення DPI (кількості точок на дюйм), яке можна поміняти в параметрах розробника. Робиться це в такий спосіб:
- Відкрийте «Налаштування» і перейдіть до пунктів «Система» – «Додатково» – «Для розробників».
![Відкрити параметри для зміни дозволу на Android за допомогою параметрів розробника]()
Якщо останній варіант відсутній, скористайтеся інструкцією далі.
Докладніше: Як активувати режим розробника в Android
- Прокрутіть перелік, знайдіть опцію з назвою «Мінімальна ширина» (Інакше може називатися «Minimal width» і подібне за змістом) і тапніте по ній.
- Має з'явитися спливаюче вікно з полем введення значення DPI, яке ми і будемо міняти (наявне за замовчуванням рекомендується запам'ятати). Конкретні числа залежать від пристрою, але в більшості з них діапазон становить 120-640 точок на дюйм. Впишіть будь-яке з цієї послідовності і тапніте «ОК».
- Екран на деякий час перестане відповідати - це нормально. Після відновлення чуйності ви помітите, що дозвіл змінилося.
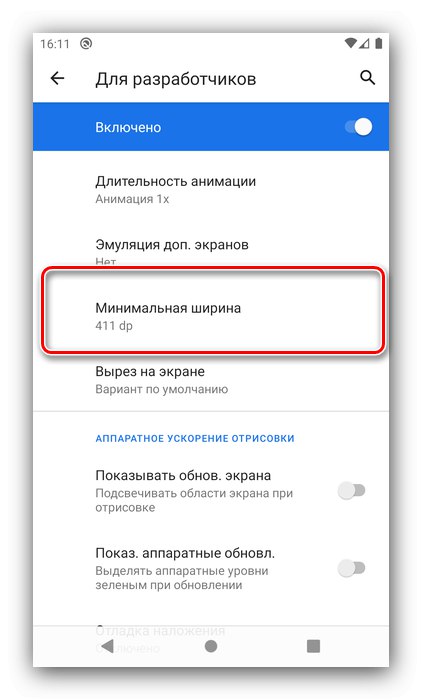

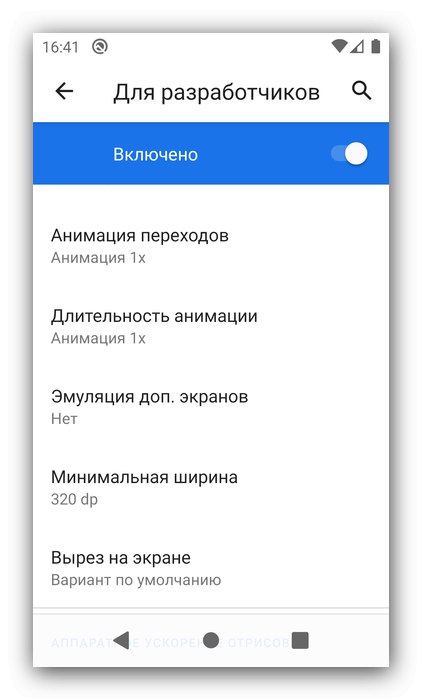
На цьому роботу з настройками розробника можна вважати завершеною. Єдиний мінус - підходяще число доведеться вибирати «методом тику».
Спосіб 3: Стороннє додаток (Root)
Для пристроїв з включеним рут-доступом варто скористатися однією з сторонніх утиліт, які можна отримати з Google Play - наприклад, Screen Shift.
Завантажити Screen Shift з Google Play Маркета
- Відкрийте програму після установки, потім дозвольте використання root і тапніте «ОК».
- У головному меню зверніть увагу на блок опцій «Resolution» - тапніте по перемикачу для активації.
- Далі в лівому полі введіть кількість точок по горизонталі, в правому - по вертикалі.
- Для застосування змін натисніть «Continue» у вікні з попередженням.
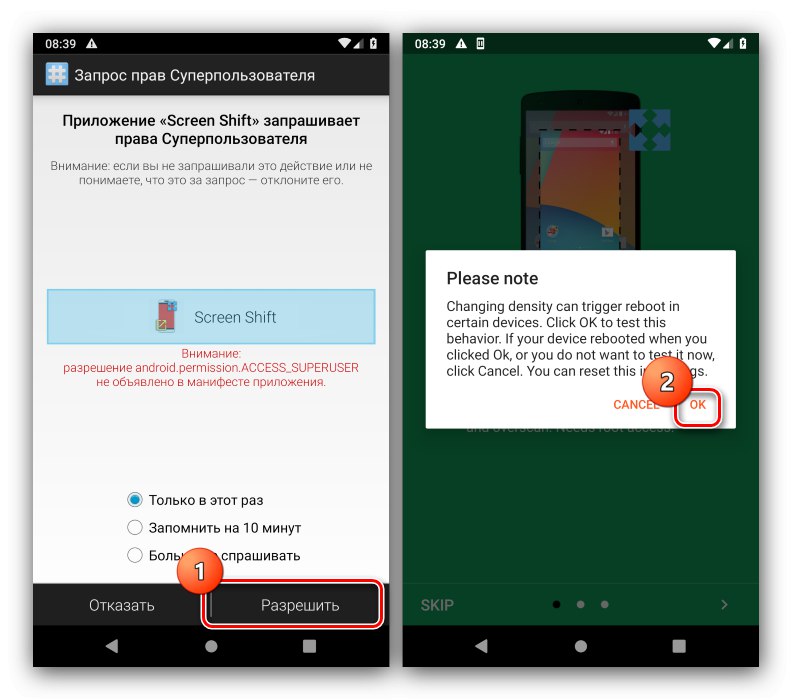
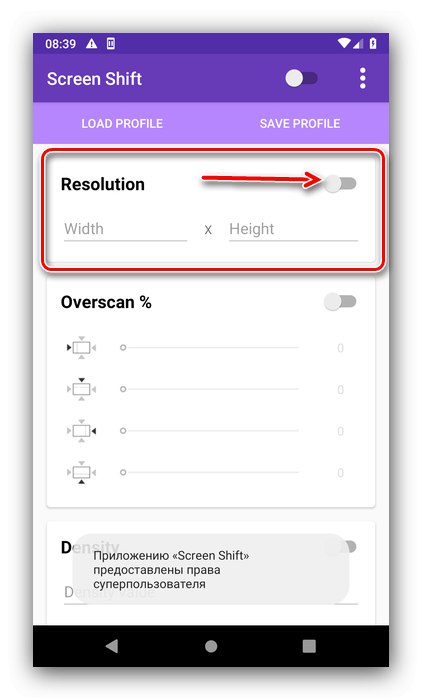
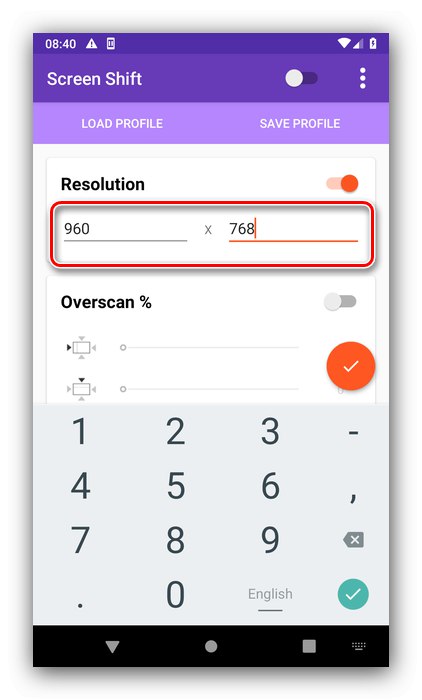
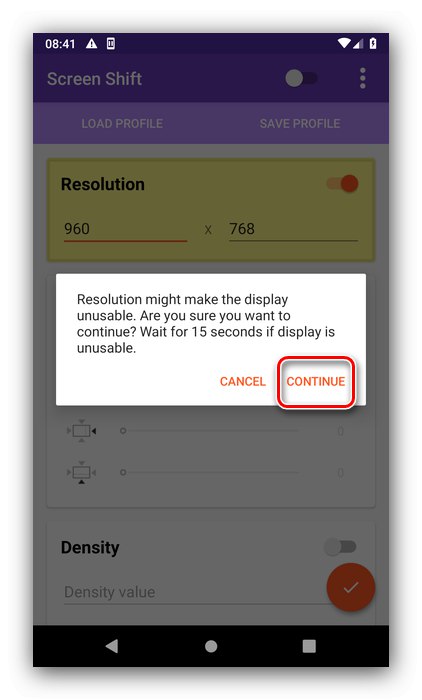
Тепер буде встановлено обраний вами дозвіл.
Спосіб 4: ADB
Якщо жоден з вищенаведених методів для вас не підходить, залишається найскладніший у виконанні варіант - залучення Android Debug Bridge.
- Завантажте необхідний софт по посиланню вище і встановіть його відповідно до інструкції.
- Активуйте на телефоні налаштування розробника (див. Крок 1 другого способу) і включіть в ньому налагодження по USB.
Докладніше: Як в Android включити налагодження по USB
- На комп'ютері запустіть «Командний рядок» від імені адміністратора: відкрийте «Пошук», Введіть у ньому запит
командна строка, Клікніть по результату і скористайтеся опціями.Детальніше: Як відкрити «Командний рядок» від імені адміністратора в Windows 7 і Windows 10
- Після запуску терміналу надрукуйте в ньому букву диска, на якому знаходиться ADB, і натисніть Enter. Якщо за умовчанням це C:, Відразу переходите до наступного кроку.
- далі в «Провіднику» відкрийте папку, в якій знаходиться файл adb.exe, Клікніть по полю адреси та скопіюйте шлях звідти.
![Скопіювати шлях до утиліти для зміни дозволу на Android за допомогою ADB]()
Поверніться до вікна «Командного рядка», Введіть символи
cd, Після чого поставте пробіл, вставте скопійований раніше шлях і знову скористайтеся клавішею Enter. - Знову перейдіть до телефону - підключіть його до ПК і дозвольте доступ для налагодження.
- В «Командному рядку» введіть
adb devicesі переконайтеся, що пристрій розпізнається.![Перевірка підключення телефону до комп'ютера для зміни дозволу на Android за допомогою ADB]()
Якщо список порожній, від'єднайте телефон і спробуйте підключитися знову.
- Скористайтеся наступною командою:
adb shell dumpsys display - Уважно перегорніть отриманий список, знайдіть блок з ім'ям «Display Devices», В якому пошукайте параметри «Width», «Height» і «Density» - вони відповідають за дозвіл по ширині і висоті, а також за щільність пікселів відповідно. Запам'ятайте ці дані або запишіть, щоб встановити їх назад в разі проблем.
- Тепер можна переходити до редагування. Введіть наступне:
adb shell wm density * число *замість
* Число *вкажіть необхідні значення щільності пікселів, потім натисніть Enter. - Наступна команда виглядає так:
adb shell wm size * число * x * число *Як і на попередньому етапі, замініть обидва
* Число *на потрібні вам дані: кількість точок по ширині і висоті відповідно.Обов'язково переконайтеся, що між значеннями знаходиться символ
x! - Щоб зміни вступили в силу, телефон потрібно перезавантажити - це теж можна зробити через ADB, команда наступна:
adb reboot. - Після повторного запуску девайса побачите, що дозвіл було змінено. Якщо після завантаження ви зіткнулися з проблемами (сенсор погано реагує належним чином, елементи інтерфейсу занадто дрібні або великі, частина софта відмовляється працювати), то знову підключіть пристрій до ADB і скористайтеся командами з кроків 9 і 10 для установки заводських значень, отриманих на кроці 8 .
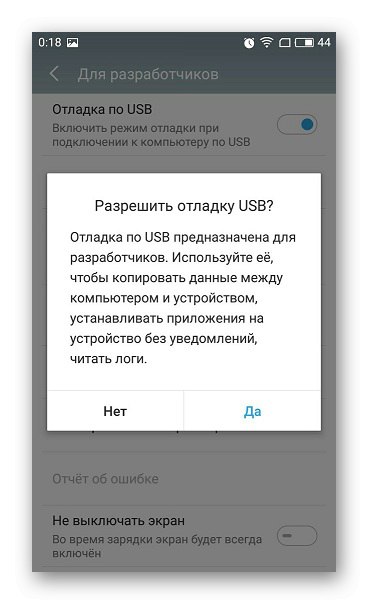
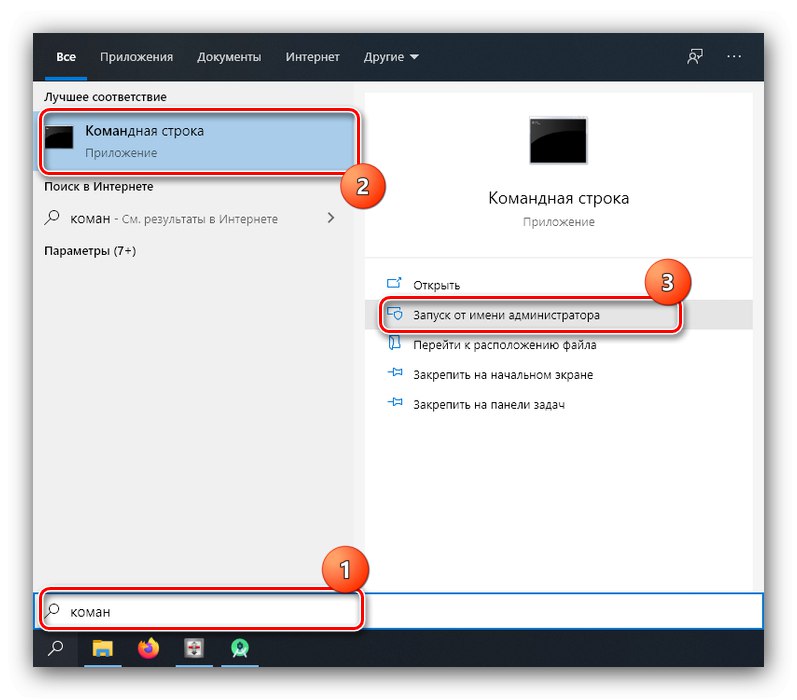
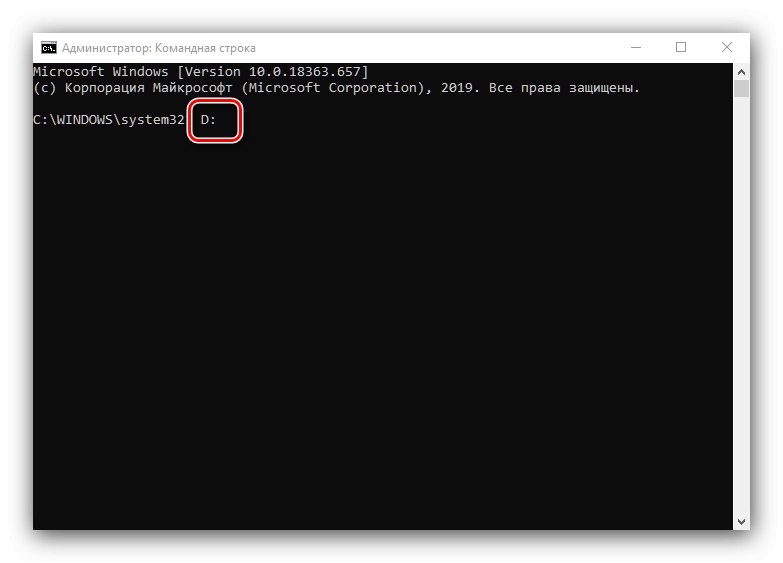
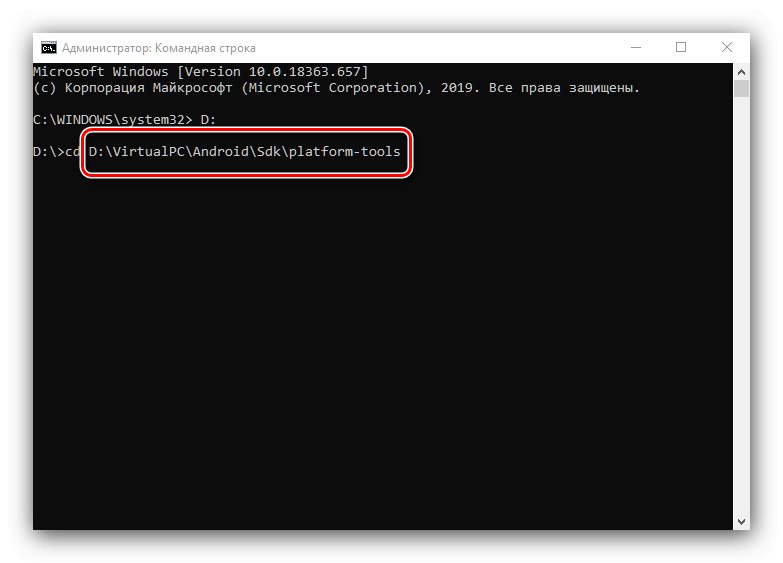
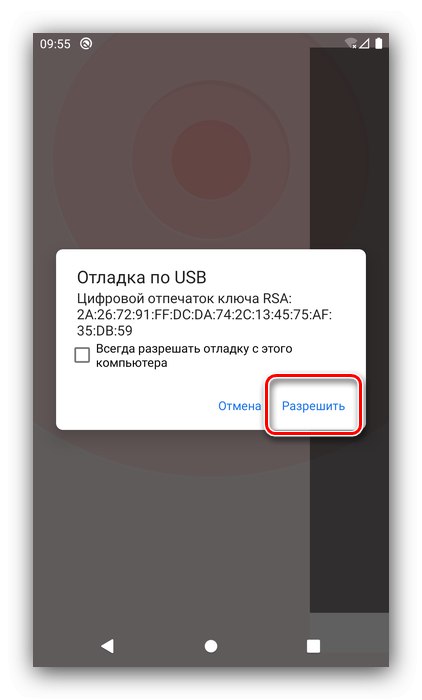
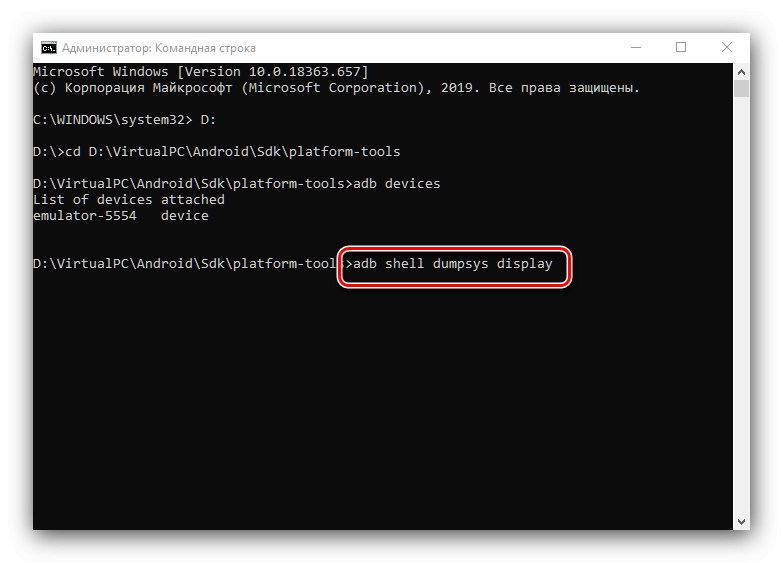
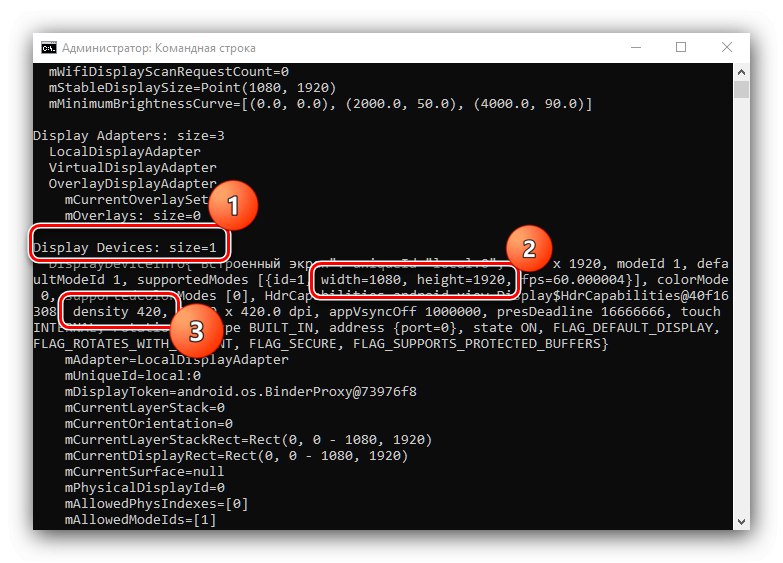
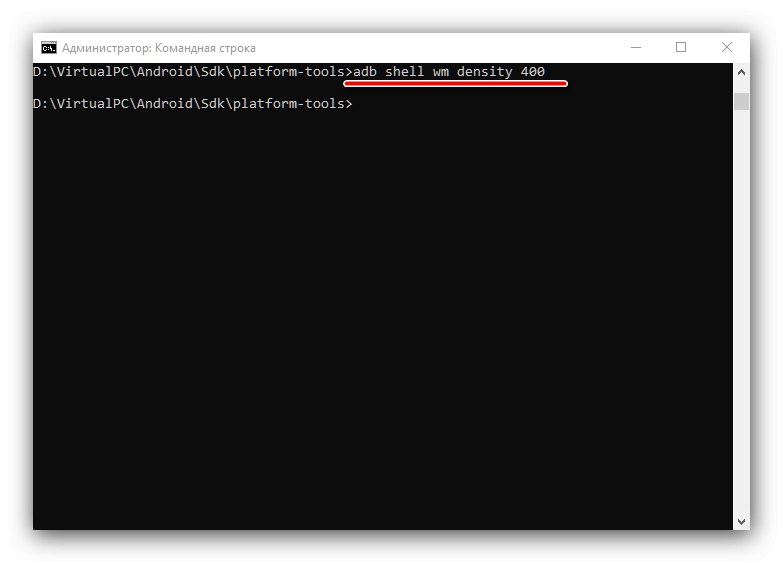
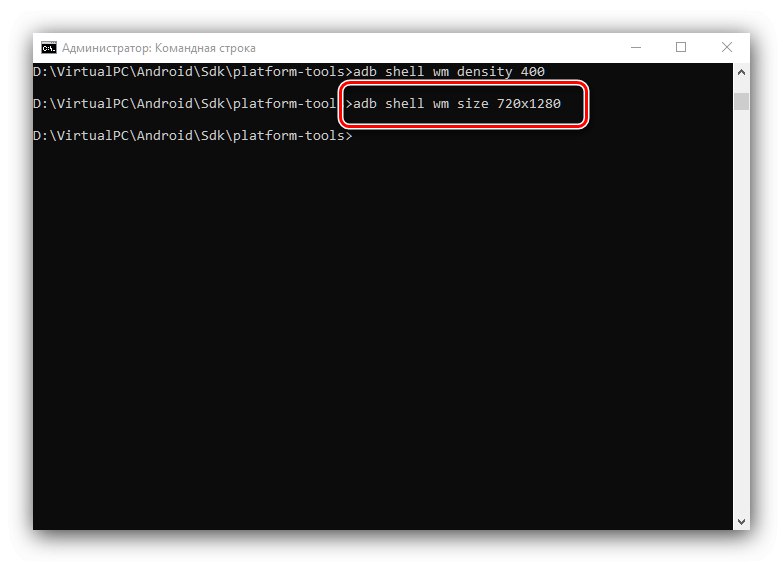
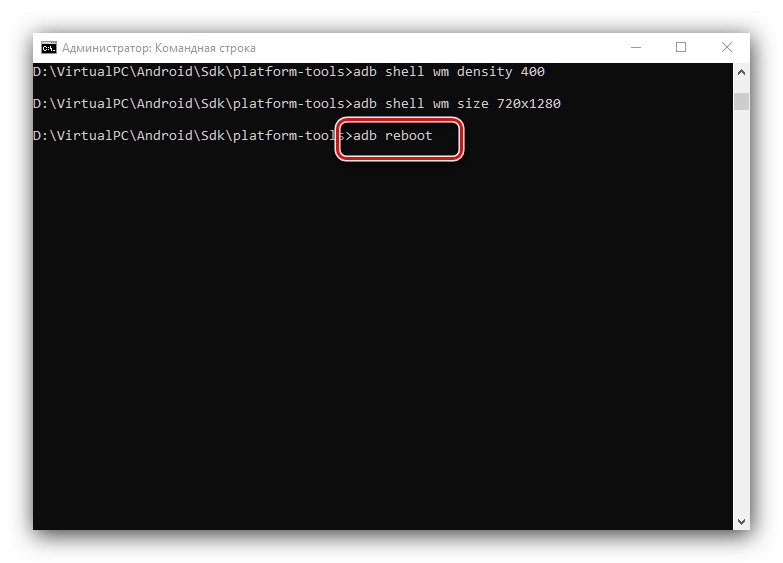
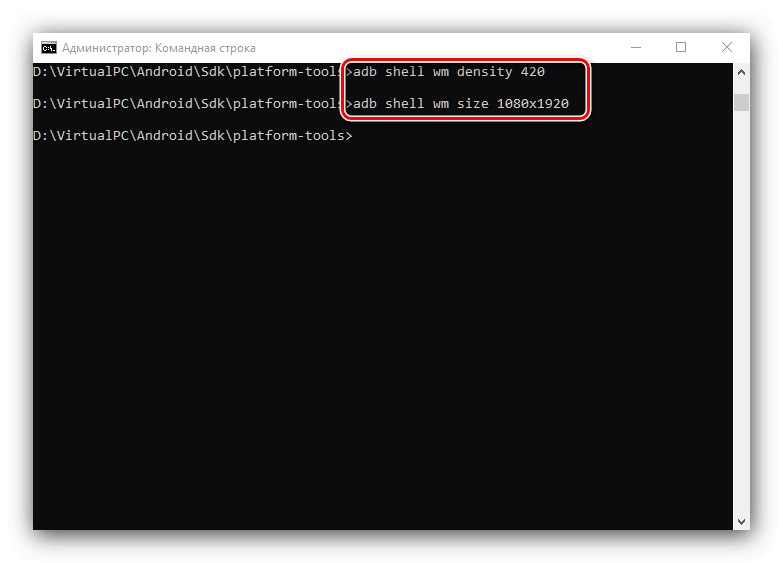
Використання Android Debug Bridge є універсальним способом, який підходить практично для всіх пристроїв.