Зміна імені комп'ютера на Windows 7
Не всі користувачі знають, що кожен комп'ютер під керуванням Віндовс має своє ім'я. Власне, важливість це набуває тільки тоді, коли ви починаєте працювати в мережі, в тому числі і локальною. Адже назва вашого пристрою у інших підключених до мережі користувачів буде відображатися саме так, як воно прописано в настройках ПК. Давайте з'ясуємо, як змінити ім'я комп'ютера в Windows 7.
Читайте також: Як змінити ім'я комп'ютера в Віндовс 10
Міняємо ім'я ПК
Перш за все, давайте з'ясуємо, яке ім'я можна привласнити комп'ютера, а яке не можна. У найменування ПК можна включати символи латиниці будь-якого регістра, цифри, а також дефіс. Використання спецсимволов і прогалин виключається. Тобто ви не зможете включити в назву такі знаки:
@ ~ ( ) + = ` ? ^! $ « “ . / , # % & : ; | { } [ ] * №
Також небажано використовувати літери кириличних або інших алфавітів, окрім латиниці.
Крім того, важливо знати, що успішно виконати описані в даній статті процедури можна тільки зайшовши в систему під обліковим записом адміністратора. Після того як ви визначилися, яку назву привласните комп'ютера, можна переходити до зміни імені. Для цього існує два способи.
Спосіб 1: «Властивості системи»
Перш за все, розберемо варіант, де найменування ПК змінюється через властивості системи.
- Тисніть «Пуск». Клацніть правою кнопкою мишки (ПКМ) на панелі, що з'явилася за назвою «Комп'ютер». В відобразиться переліку виберіть «Властивості».
- У лівій області відобразився вікна переміститеся по позиції «Додаткові параметри ...».
- У віконці тисніть по розділу «Ім'я комп'ютера».
![Перехід у вкладку Ім'я комп'ютера в віконці Властивості системи в Windows 7]()
Існує і більш швидкий варіант переходу до інтерфейсу редагування імені ПК. Але для його здійснення потрібно запам'ятати команду. Наберіть Win + R, а потім вбийте:
sysdm.cplКлацайте «OK».
- Відкриється вже знайоме нам віконце властивостей ПК прямо в розділі «Ім'я комп'ютера». Навпаки значення «Повне ім'я» відображено поточний найменування пристрою. Щоб його замінити на інший варіант, тисніть «Змінити ...».
- З'явиться віконце редагування назви ПК. Тут в області «Ім'я комп'ютера» впишіть будь-яку назву, яке вважаєте за потрібне, але дотримуючись озвучених раніше правил. Потім тисніть «OK».
- Після цього відобразиться інформаційне вікно, в якому буде рекомендовано перед перезавантаженням ПК закрити всі відкриті програми і документи, щоб уникнути втрати інформації. Закривайте всі активні програми і тисніть «OK».
- Тепер ви повернетеся в віконце властивостей системи. У нижній його області відобразиться інформація, що повідомляє про те, що зміни стануть актуальними після перезапуску ПК, хоча навпаки параметра «Повне ім'я» вже буде відображено нову назву. Перезапуск потрібен, щоб змінилося найменування побачили також і інші учасники мережі. Тисніть «Застосувати» і «Закрити».
- Відкриється діалогове вікно, в якому ви зможете вибрати, перезавантажити ПК зараз або ж пізніше. При виборі першого варіанту комп'ютер буде перезапущений тут же, а при виборі другого ви зможете здійснити перезавантаження стандартним методом після того, як закінчите поточну роботу.
- Після перезапуску назва комп'ютера зміниться.
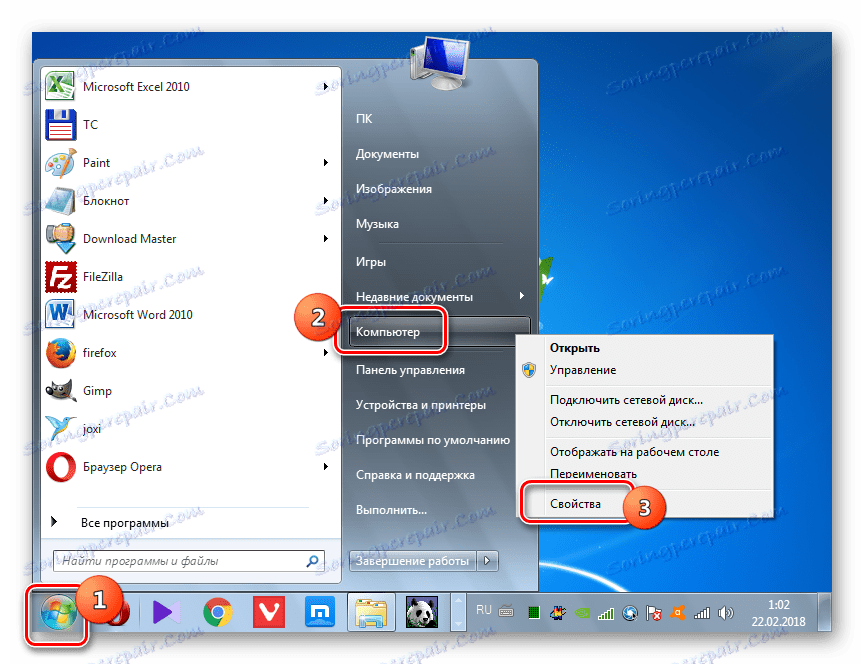
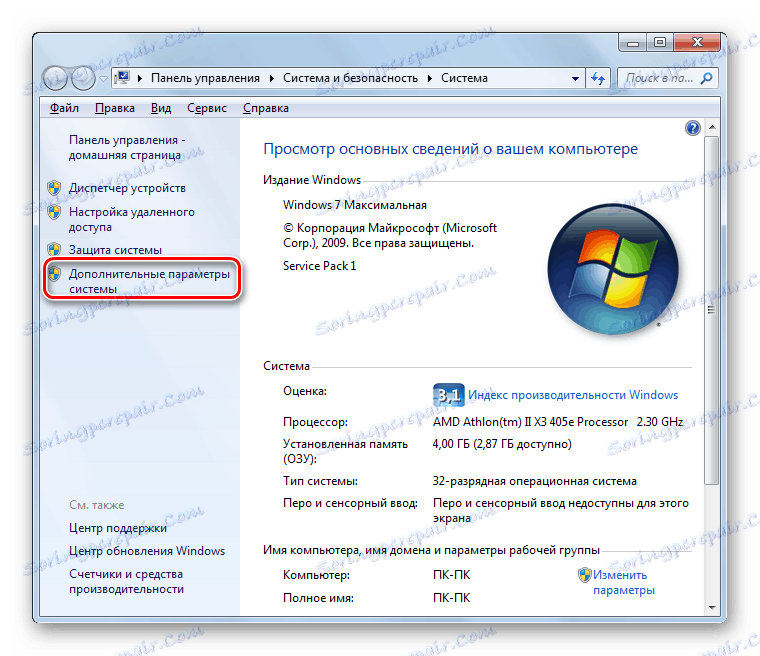

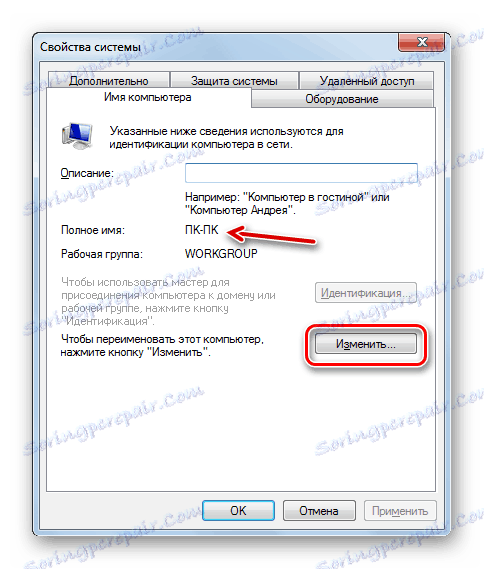


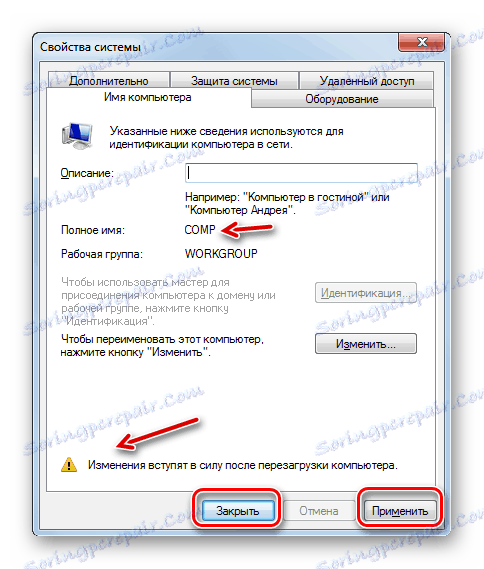

Спосіб 2: «Командний рядок»
Змінити назву ПК можна також використовуючи введення виразу в «Командний рядок».
- Тисніть «Пуск» і вибирайте «Усі програми».
- Заходьте в каталог «Стандартні».
- Серед переліку об'єктів знайдете назву «Командний рядок». Клацайте по ньому ПКМ і вибирайте варіант запуску від імені адміністратора.
- Активується оболонка «Командного рядка». Введіть команду за шаблоном:
wmic computersystem where name="%computername%" call rename name="новый_вариант_наименования"Вираз «новий_варіант_наіменованія» замініть ім'ям, яке вважаєте за потрібне, але, знову ж таки, дотримуючись озвучених вище правил. Після введення тисніть Enter.
- Команда з перейменування буде виконана. Закривайте «Командний рядок», натиснувши стандартну кнопку закриття.
- Далі, як і в попередньому способі, для повного завершення завдання нам потрібно перезавантажити ПК. Тепер доведеться зробити це вручну. Тисніть «Пуск» і клацайте по трикутної іконці праворуч від напису «Завершення роботи». Виберіть зі списку, який відобразиться, варіант «Перезавантаження».
- Комп'ютер перезавантажиться, а його назва остаточно буде змінено на присвоєний вами варіант.
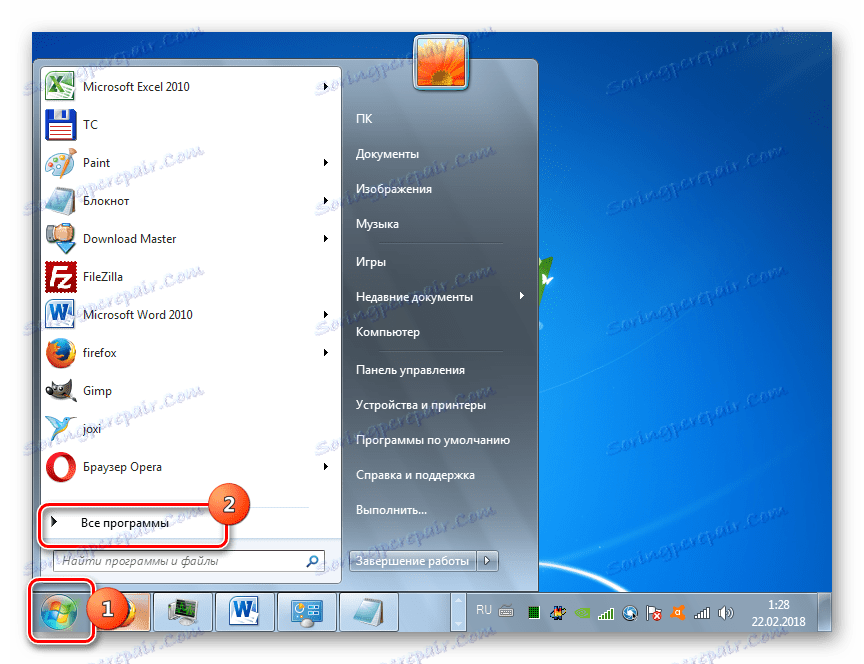





урок: Відкриття «Командного рядка» в Віндовс 7
Як нами було з'ясовано, змінити назву комп'ютера в Віндовс 7 можна двома варіантами дій: через віконце «Властивості системи» і за допомогою інтерфейсу «Командного рядка». Ці методи повністю рівнозначні і користувач сам вирішує, який використовувати йому зручніше. Головна вимога полягає в тому, щоб виконувати всі операції від імені адміністратора системи. Крім того, потрібно не забути правила складання коректного найменування.
