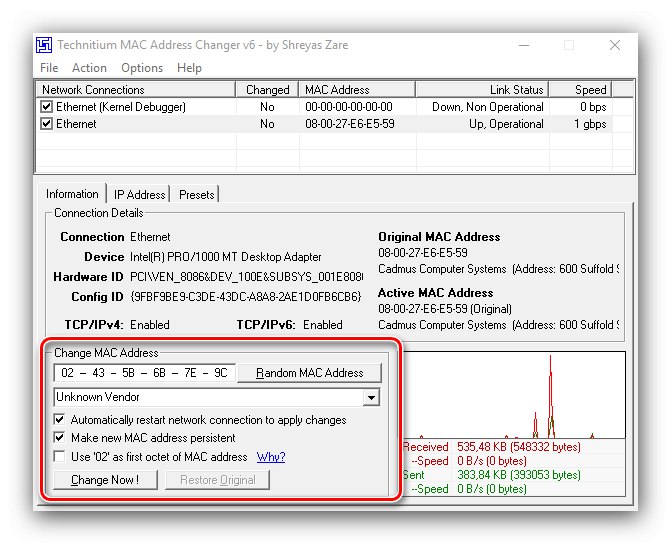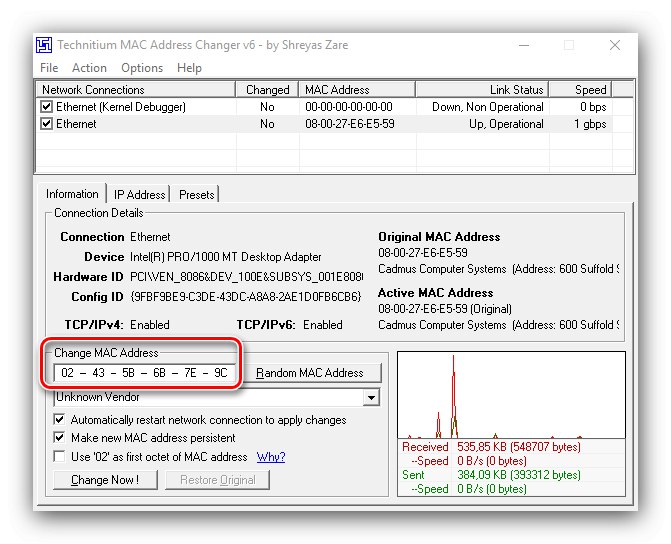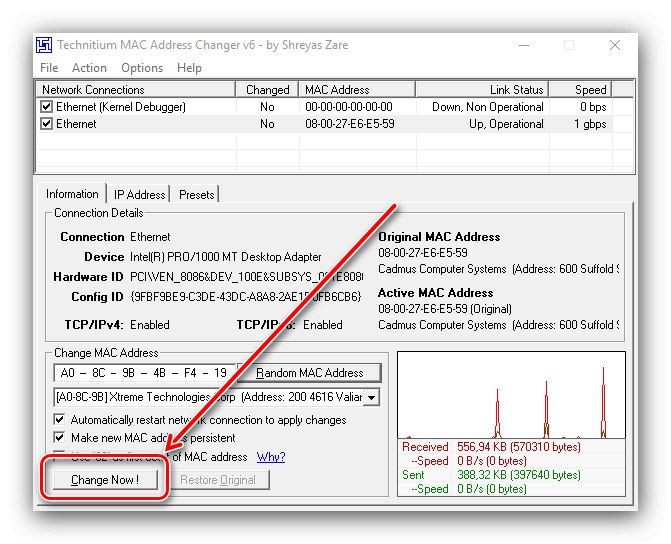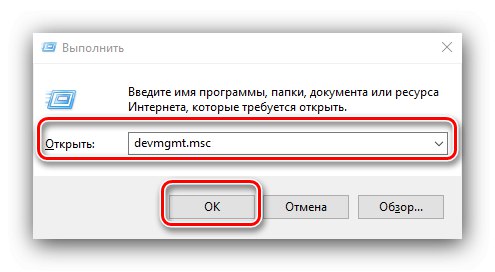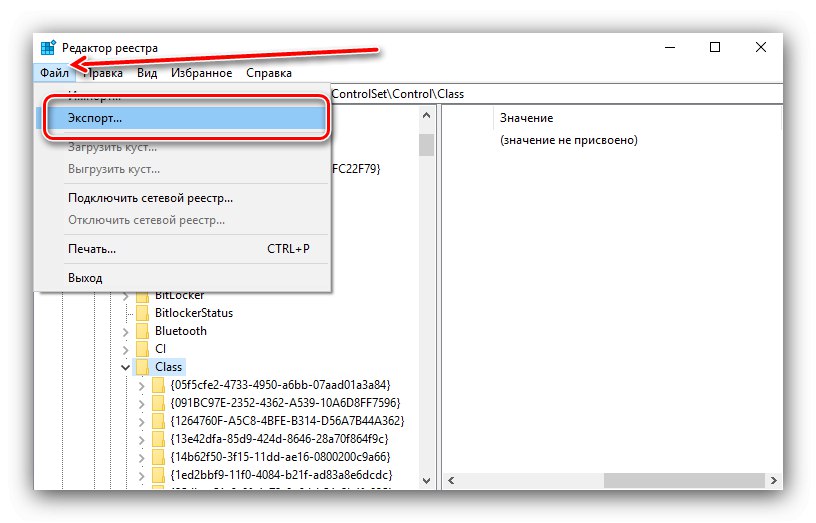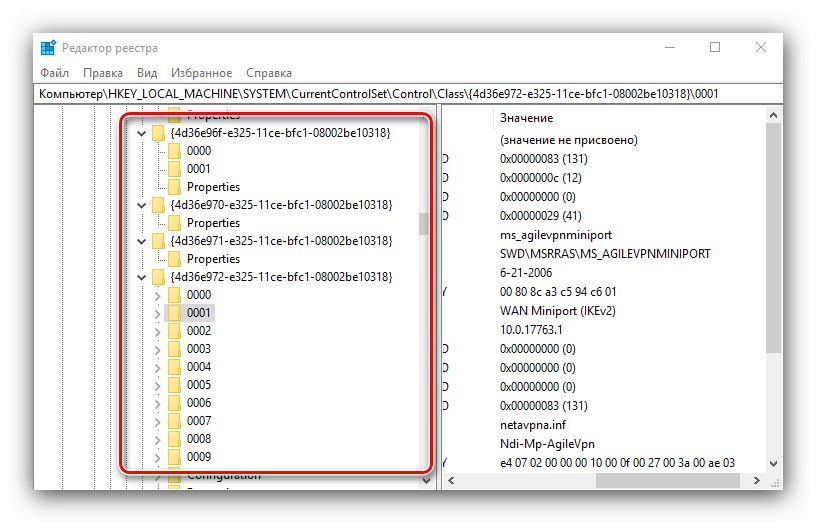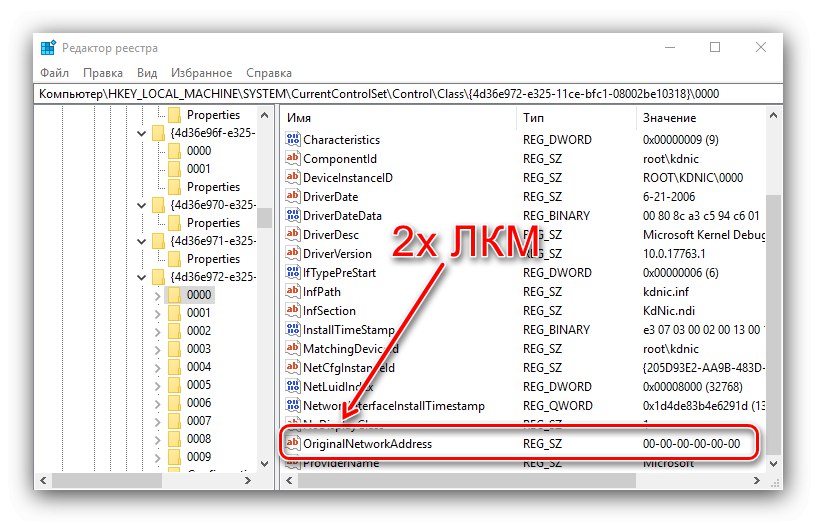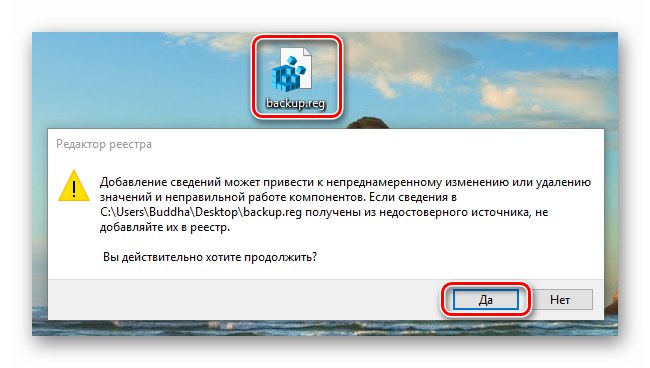MAC-адреса являє собою ідентифікатор мережевого обладнання, на який нерідко робиться прив'язка провайдера інтернет-послуг. Для нормального їх отримання даний код іноді потрібно змінити, і сьогодні ми розповімо, як це робиться в Windows 10.
Увага! Зміна ідентифікатора обладнання може привести до виходу його з ладу, тому всі подальші дії ви виконуєте на свій страх і ризик!
Спосіб 1: Technitium MAC Address Changer
Почнемо розбір методів з одного з найбільш зручних - за допомогою сторонньої утиліти Technitium MAC Address Changer.
Завантажити Technitium MAC Address Changer з офіційного сайту
- Відкрийте програму, потім оглянете у верхній частині вікна список мережевих адаптерів. Виберіть серед них потрібний і відзначте його.
- Далі знайдіть блок налаштувань «Change MAC Address».
![Опції зміни MAC-адреси в Windows 10 за допомогою Technitium MAC Adress Changer]()
У ньому доступні два варіанти опцій, перший - задати ідентифікатор вручну, для чого достатньо прописати в зазначеному рядку потрібну послідовність.
![Ручна зміна MAC-адреси в Windows 10 за допомогою Technitium MAC Adress Changer]()
Другий варіант - натиснути на кнопку «Random MAC Address», Що задасть випадковий набір.
- Після зміни адреси натисніть «Change Now!».
![Кнопка зміни MAC-адреси в Windows 10 за допомогою Technitium MAC Adress Changer]()
Якщо вам знадобиться повернути оригінальний код, скористайтеся елементом «Restore Original».

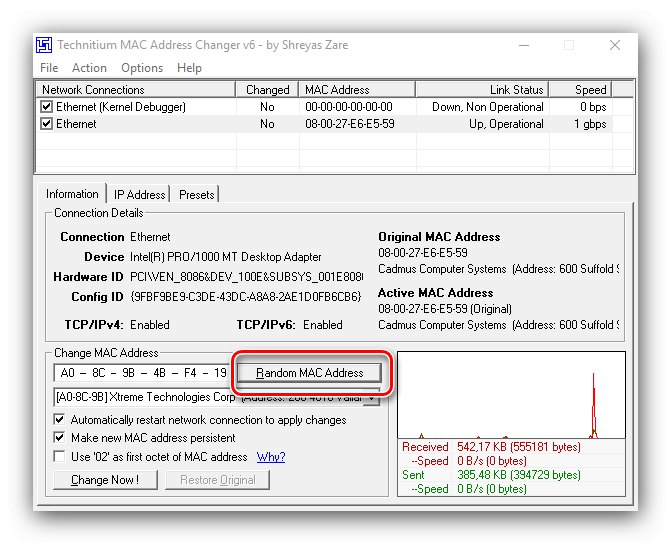
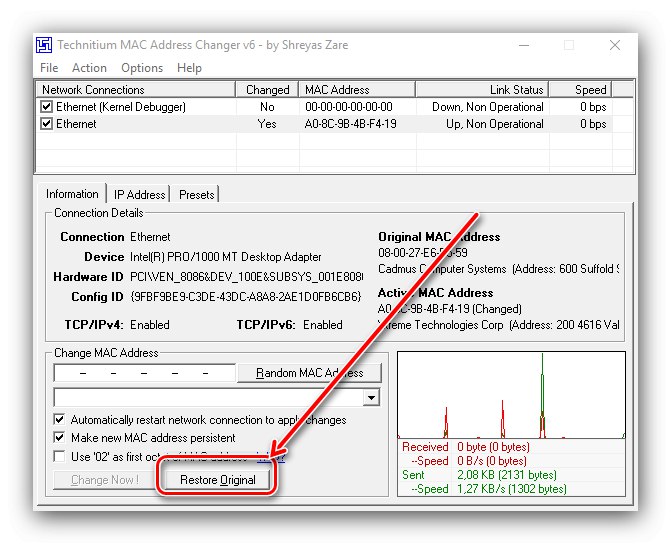
На цьому робота з програмою закінчена, MAC-адресу комп'ютера буде замінений.
Спосіб 2: Системні можливості
Якщо з якихось причин сторонні кошти для вас недоступні, можете скористатися системними функціями.
Варіант 1: Драйвер адаптера
Службове ПО для деяких мережевих адаптерів підтримує заміну ідентифікаційної послідовності.
- запустіть "Диспетчер пристроїв" одним з можливих способів - наприклад, за допомогою вікна «Виконати». Натисніть клавіші Win + R, Введіть у віконці утиліти запит
devmgmt.mscі натисніть «ОК».![Відкрити засіб для зміни MAC-адреси в Windows 10 за допомогою диспетчера пристроїв]()
Читайте також: Як відкрити «Диспетчер пристроїв» в Windows 10
- Знайдіть пункт з ім'ям вашого адаптера, зазвичай він знаходиться всередині категорії "Мережеве обладнання". Виділіть запис, клацніть правою кнопкою миші і виберіть «Властивості».
- Перейдіть на вкладку «Додатково» і знайдіть блок з ім'ям «Network Address», «MAC Address», "Мережева адреса" або схоже за змістом. У ньому повинна бути текстовий рядок, в якій відображається або порожній простір, або поточний адресу пристрою.
- Для заміни коду досить поставити перемикач в режим «Значення», Стерти наявний (якщо такий є) і прописати новий. Для застосування змін треба натиснути «ОК».
- Перезапустіть комп'ютер, після його запуску МАК-адреса повинна змінитися.
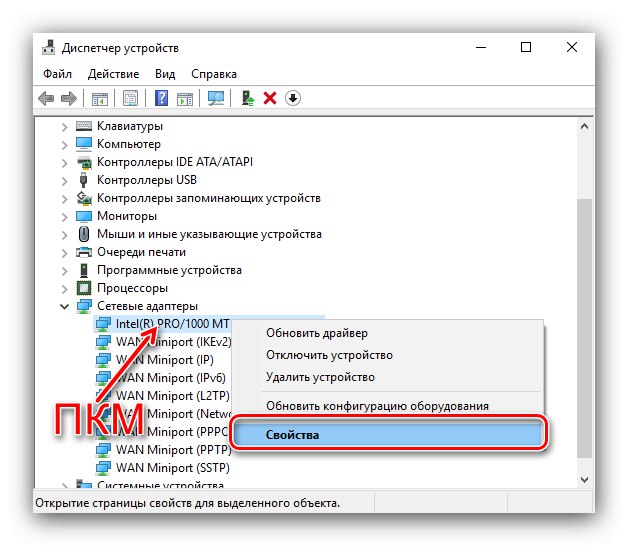
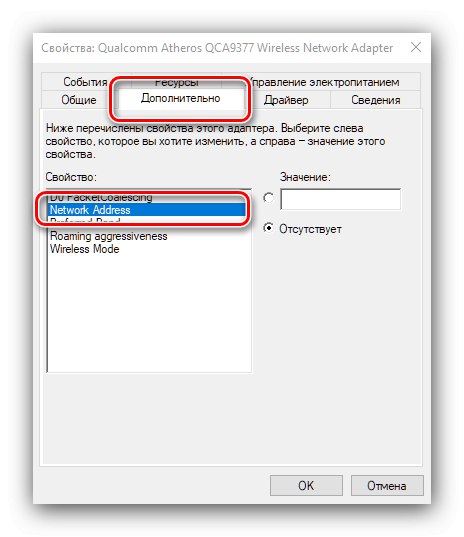
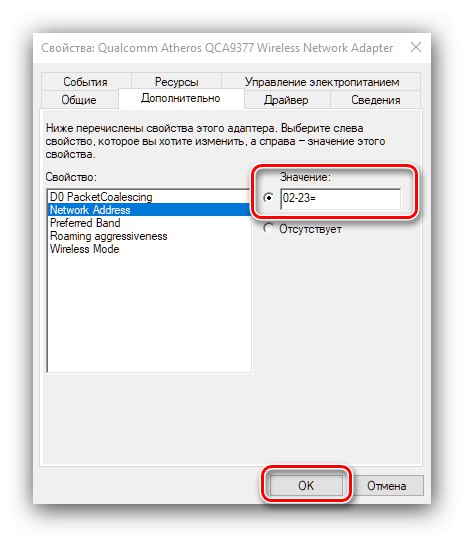
Цей спосіб теж зручний і надійний, але далеко не всі виробники додають в свої драйвера описувану можливість.
Варіант 2: Системний реєстр
Заміна значення розглянутого параметра також можлива за допомогою редагування системного реєстру.
- Відкрийте утиліту «Виконати» тим же методом, що і в першому варіанті, і введіть в нього команду
regedit. - перейдіть в «Редакторі реєстру» за наступним шляхом:
HKEY_LOCAL_MACHINESYSTEMCurrentControlSetControlClass {4D36E972-E325-11CE-BFC1-08002bE10318}Строго рекомендується зробити резервну копію зазначеної гілки реєстру. Для цього виділіть каталог
Class, Після чого скористайтеся пунктами «Файл» – «Експорт».![Збереження бекапа для зміни MAC-адреси в Windows 10 за допомогою системного реєстру]()
Виберіть в «Провіднику» бажане місце розташування резервної копії, задайте йому довільне ім'я і натисніть «Зберегти».
- Директорій з ім'ям {4d36e972-e325-11ce-bfc1-08002be10318} може бути кілька, з багатьма подпапками.
![Знайти потрібний каталог для зміни MAC-адреси в Windows 10 за допомогою системного реєстру]()
Послідовно перегляньте все - в них повинен бути параметр «DriverDesk». Значним в ньому буде ім'я пристрою. Орієнтуючись на цю запис, знайдіть каталог з даними для цільового компонента.
- Пошукайте в папці параметр «OriginalNetworkAddress» і двічі клацніть на ньому для початку редагування.
![Редагування параметри для зміни MAC-адреси в Windows 10 за допомогою системного реєстру]()
Замість поточного значення впишіть бажаний MAC-адресу, дотримуючись шаблон. Після введення натисніть «ОК».
- Закрийте всі запущені програми і перезавантажте ПК або ноутбук. Якщо після заміни адреси ви зіткнулися з проблемами (перестав працювати інтернет, система не бачить мережевий адаптер та інше), відновіть реєстр з зробленої раніше копії.
![Відновлення реєстру для скидання MAC-адреси в Windows 10]()
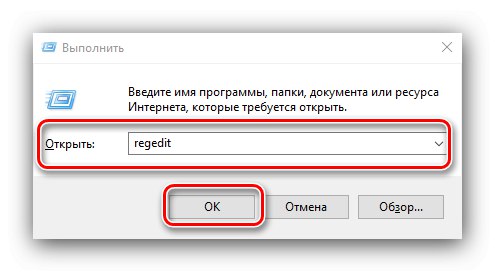
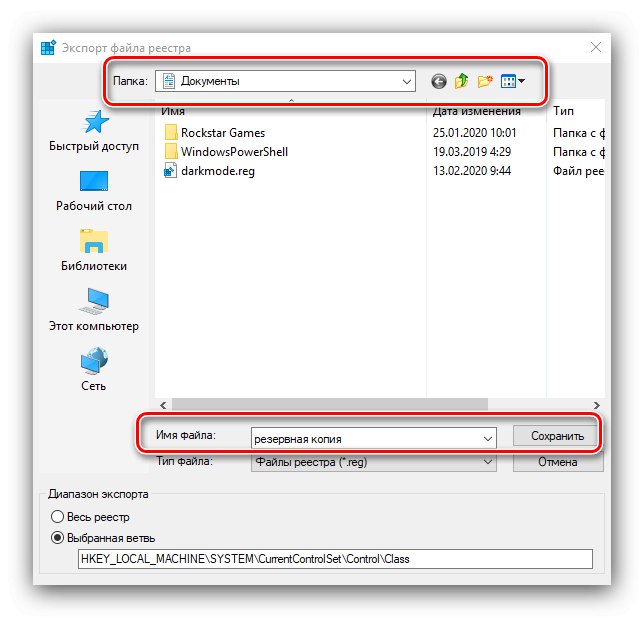

Як перевірити замінений MAC
Ефективність виконання процедури можна перевірити, дізнавшись поточний ідентифікатор мережевої карти. Ми вже розглядали методи виконання цієї операції, тому для отримання докладною інформацією зверніться до відповідної статті.
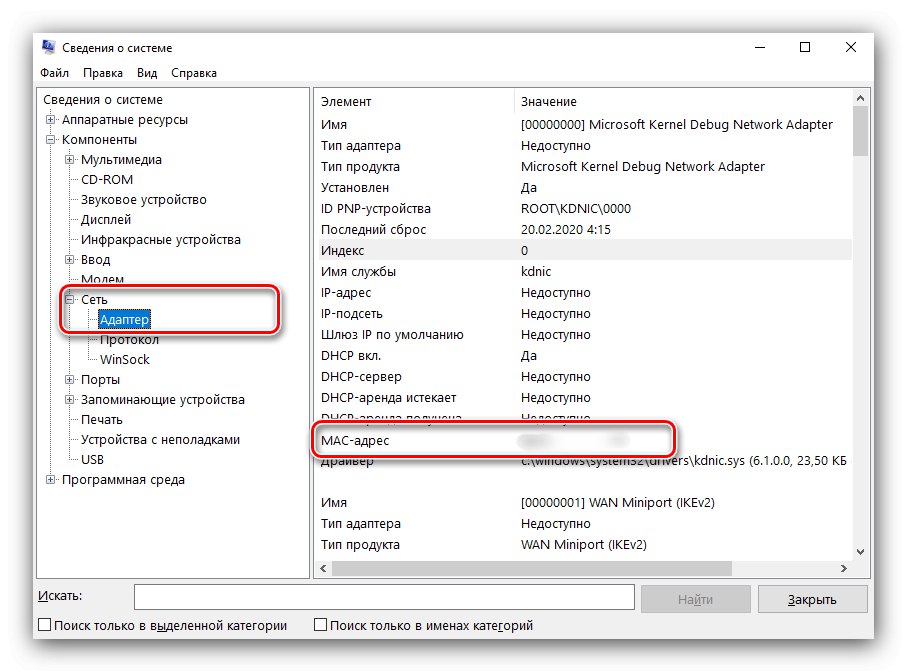
урок: Як дізнатися MAC-адресу комп'ютера
Таким чином, ми розглянули можливі варіанти заміни MAC-адреси в Windows 10. Описані методи легкі у виконанні, проте користувач необхідно розуміти, що сама операція несе за собою певний ризик.