Заміна коми на точку в Microsoft Excel
Відомо, що в російськомовній версії Excel як роздільник десяткових знаків використовується кома, тоді як в англомовній - точка. Це пов'язано з існуванням різних стандартів в цій галузі. Крім того, в англомовних країнах прийнято як роздільник розряду використовувати кому, а у нас - точку. У свою чергу це викликає проблему, коли користувач відкриває файл, створений в програмі з іншою локалізацією. Доходить до того, що Ексель навіть не вважає формули, так як неправильно сприймає знаки. В цьому випадку потрібно або змінити локалізацію програми в налаштуваннях, або замінити знаки в документі. Давайте з'ясуємо, як поміняти кому на крапку в цьому додатку.
зміст
процедура заміни
Перш, ніж приступити до заміни, потрібно для себе в першу чергу усвідомити, для чого ви її робите. Одна справа, якщо ви проводите дану процедуру просто тому, що візуально краще сприймаєте точку як роздільник і не плануєте використовувати ці числа в розрахунках. Зовсім інша справа, якщо вам потрібно змінити знак саме для розрахунку, так як в майбутньому документ буде оброблятися в англомовній версії Ексель.
Спосіб 1: інструмент «Знайти і замінити»
Найбільш простий спосіб виконання трансформації коми на точку - це застосування інструменту «Знайти і замінити». Але, відразу потрібно відзначити, що для обчислень такий спосіб не підійде, так як вміст комірок буде перетворено в текстовий формат.
- Виробляємо виділення області на аркуші, де потрібно трансформувати коми в точки. Виконуємо клацання правою кнопкою мишки. У запустити контекстному меню відзначаємо пункт «Формат ячеек ...». Ті користувачі, які вважають за краще користуватися альтернативними варіантами із застосуванням «гарячих клавіш», після виділення можуть набрати комбінацію клавіш Ctrl + 1.
- Виробляється запуск вікна форматування. Виробляємо пересування у вкладку «Число». У групі параметрів «Числові формати» переміщаємо виділення в позицію «Текстовий». Для того щоб зберегти внесені зміни, клацаємо по кнопці «OK». Формат даних в обраному діапазоні буде перетворений в текстовий.
- Знову виділяємо цільовий діапазон. Це важливий нюанс, адже без попереднього виділення трансформація буде проведена по всій області листа, а це далеко не завжди потрібно. Після того, як область виділена, пересуваємося у вкладку «Головна». Клацаємо по кнопці «Знайти і виділити», яка розміщена в блоці інструментів «Редагування» на стрічці. Потім відкривається невелике меню, в якому слід вибрати пункт «Замінити ...».
- Після цього запускається інструмент «Знайти і замінити» у вкладці «Замінити». В поле «Знайти» встановлюємо знак «,», а в полі «Замінити на» - «.». Клацаємо по кнопці «Замінити все».
- Відкривається інформаційне вікно, в якому надається звіт про виконану трансформації. Робимо клацання по кнопці «OK».
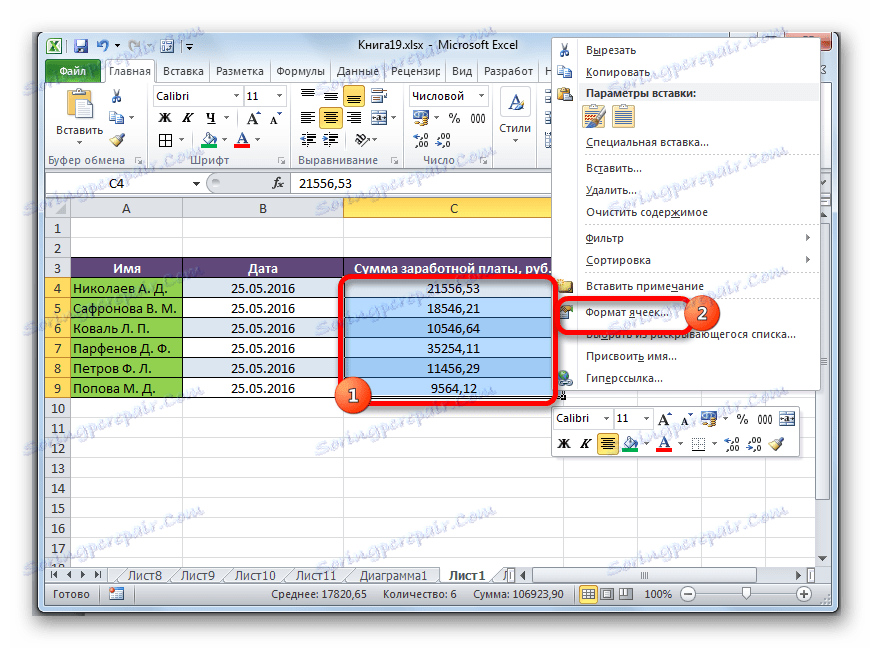
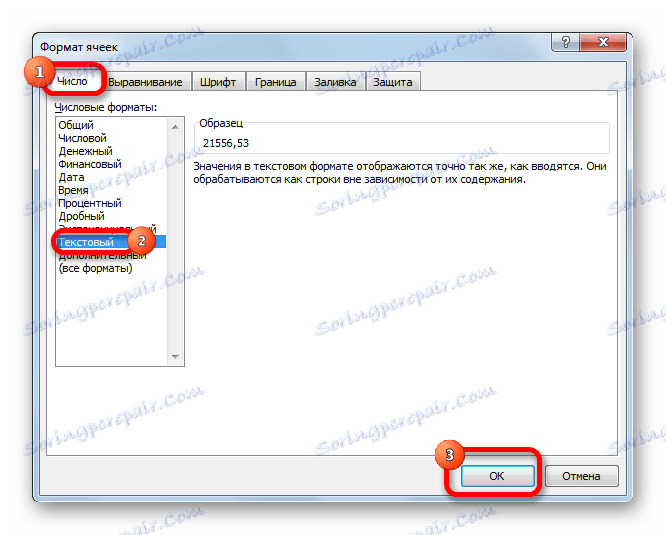
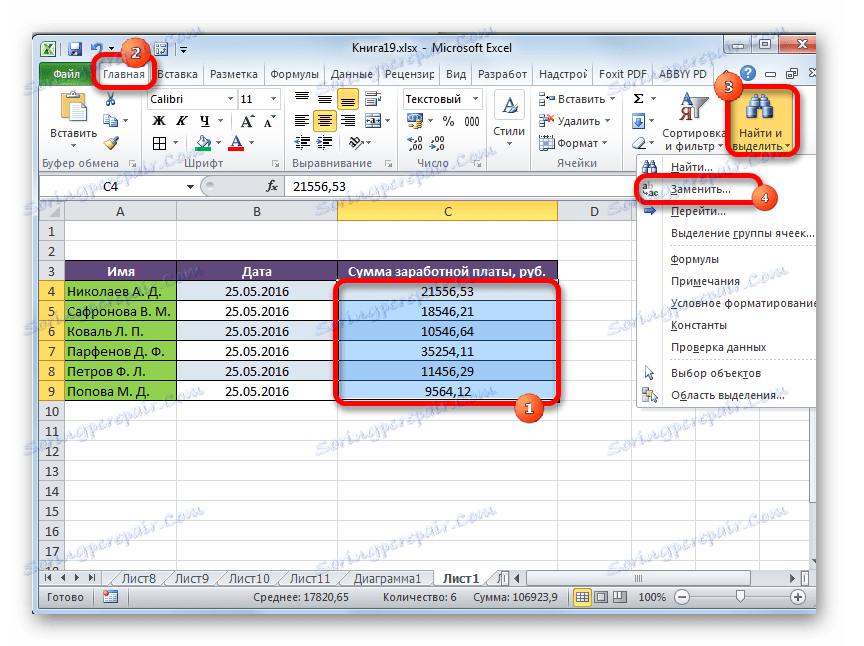
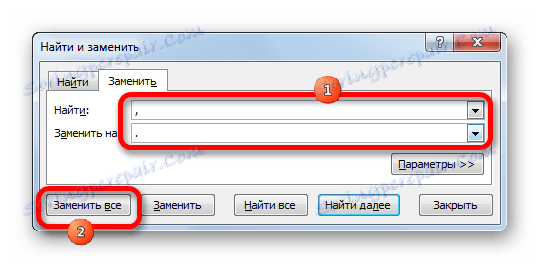

Програма виконує процедуру трансформації ком на точки в виділеному діапазоні. На цьому дане завдання можна вважати вирішеною. Але слід пам'ятати, що дані, замінені таким способом матимуть текстовий формат, а, значить, не зможуть бути використаними в обчисленнях.
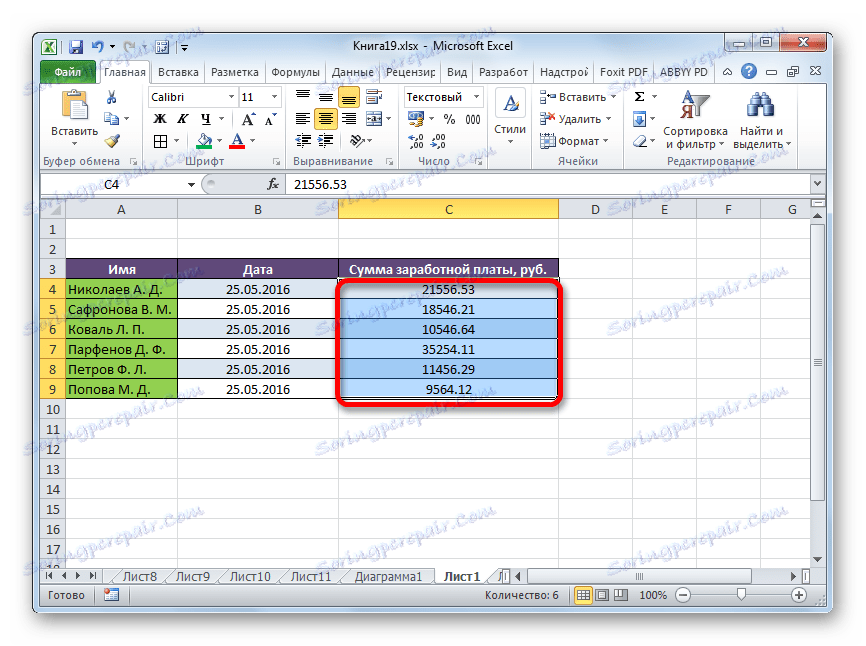
Спосіб 2: застосування функції
Другий спосіб передбачає застосування оператора ПІДСТАВИТИ. Для початку за допомогою цієї функції перетворимо дані в окремому діапазоні, а потім скопіюємо їх на місце вихідного.
- Виділяємо вільну позицію навпроти першого осередку діапазону з даними, в якому коми слід трансформувати в точки. Клацаємо по піктограмі «Вставити функцію», розміщену зліва від рядка формул.
- Після цих дій буде запущений Майстер функцій. Шукаємо в категорії «Тестові» або «Повний алфавітний перелік» найменування «ПІДСТАВИТИ». Виділяємо його і клацаємо по кнопці «OK».
- Відкривається вікно аргументів функції. Вона має три обов'язкових аргументу «Текст», «Старий текст» і «Новий текст». В поле «Текст» потрібно вказати адресу комірки, де розміщені дані, які слід змінити. Для цього встановлюємо курсор в цьому полі, а потім клацаємо мишею на аркуші по першій клітинці змінюваного діапазону. Відразу після цього адресу з'явиться у вікні аргументів. В поле «Старий текст» встановлюємо наступний символ - «,». В поле «Новий текст» ставимо крапку - «.». Після того, як дані внесені, клацаємо по кнопці «OK».
- Як бачимо, для першого осередку перетворення виконано успішно. Подібну операцію можна провести і для всіх інших осередків потрібного діапазону. Добре, якщо цей діапазон невеликий. Але що робити, якщо він складається з безлічі осередків? Адже на перетворення подібним чином, в такому випадку, піде величезна кількість часу. Але, процедуру можна значно прискорити, скопіювавши формулу ПІДСТАВИТИ за допомогою маркера заповнення.
Встановлюємо курсор на правий нижній край комірки, в якій міститься функція. З'являється маркер заповнення у вигляді невеликого хрестика. Затискаємо ліву кнопку миші і тягнемо цей хрестик паралельно області, в якій потрібно трансформувати коми в точки.
- Як бачимо, весь вміст цільового діапазону було перетворено в дані з точками замість ком. Тепер потрібно скопіювати результат і вставити в вихідну область. Виділяємо комірки з формулою. Перебуваючи у вкладці «Головна», клацаємо по кнопці на стрічці «Копіювати», яка розташована в групі інструментів «Буфер обміну». Можна зробити і простіше, а саме після виділення діапазону набрати комбінацію клавіш на клавіатурі Ctrl + 1.
- Виділяємо вихідний діапазон. Клацаємо по виділенню правою кнопкою миші. З'являється контекстне меню. У ньому виконуємо клацання по пункту «Значення», який розташований в групі «Параметри вставки». Даний пункт позначений цифрами «123».
- Після цих дій значення будуть вставлені в відповідний діапазон. При цьому коми будуть трансформовані в точки. Щоб видалити вже не потрібну нам область, заповнену формулами, виділяємо її і клацаємо правою кнопкою миші. У меню вибираємо пункт «Очистити вміст».
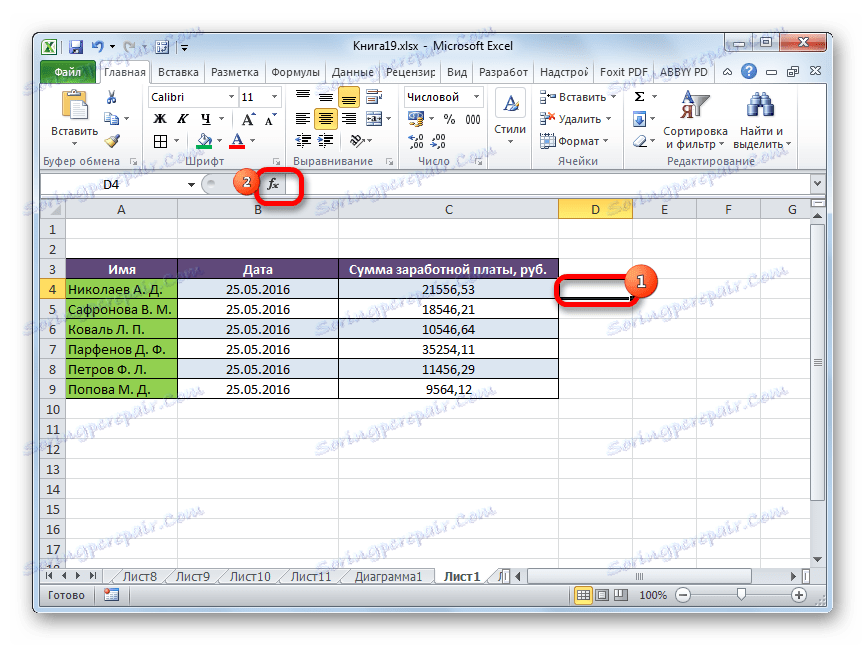
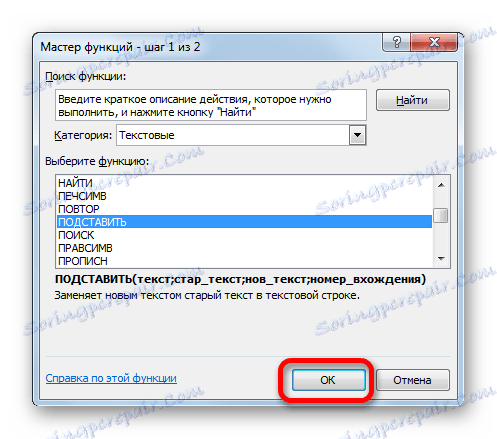
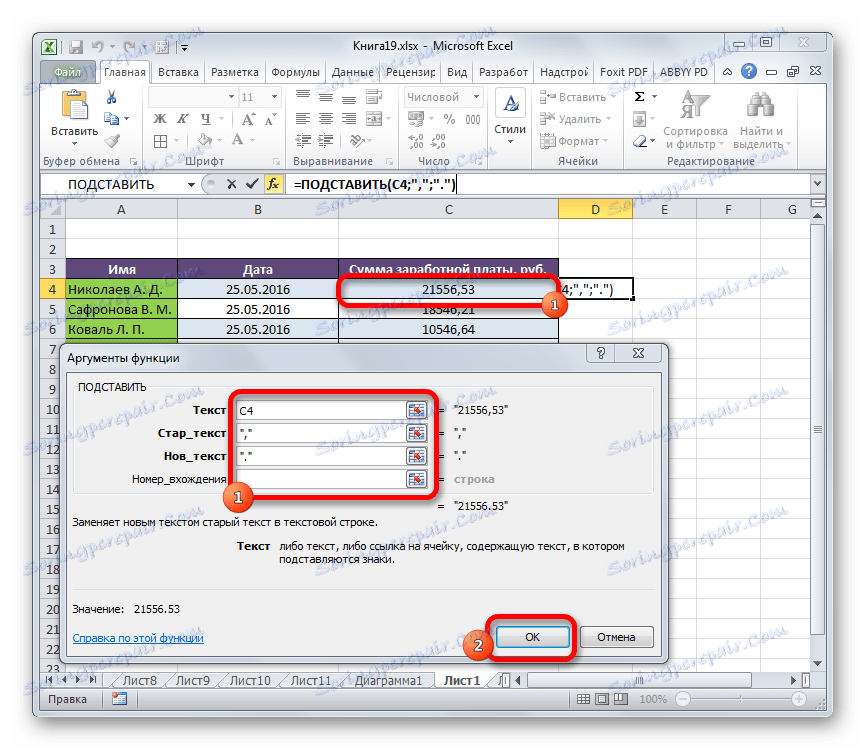
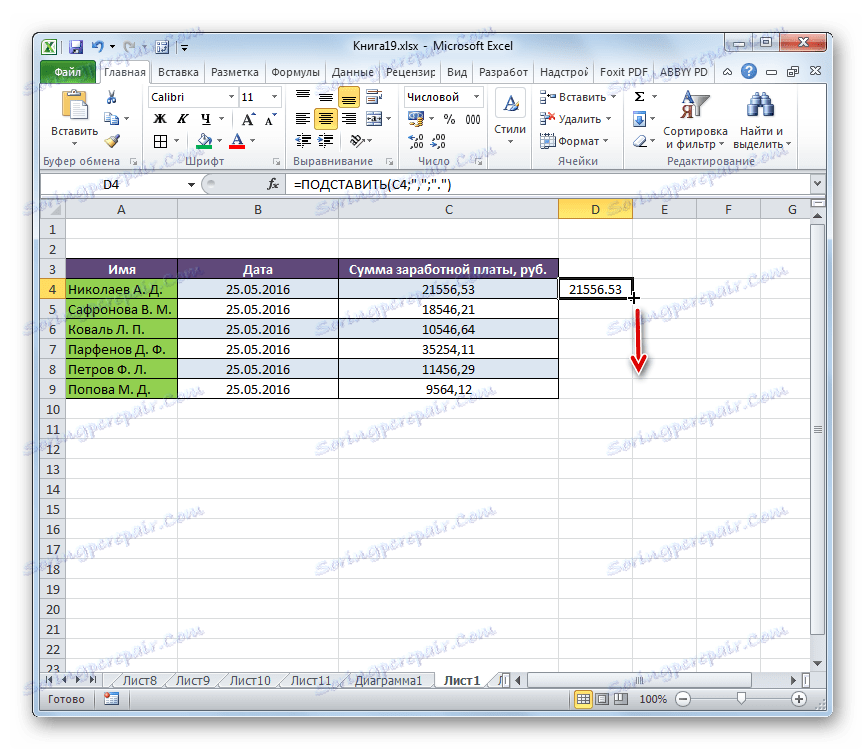
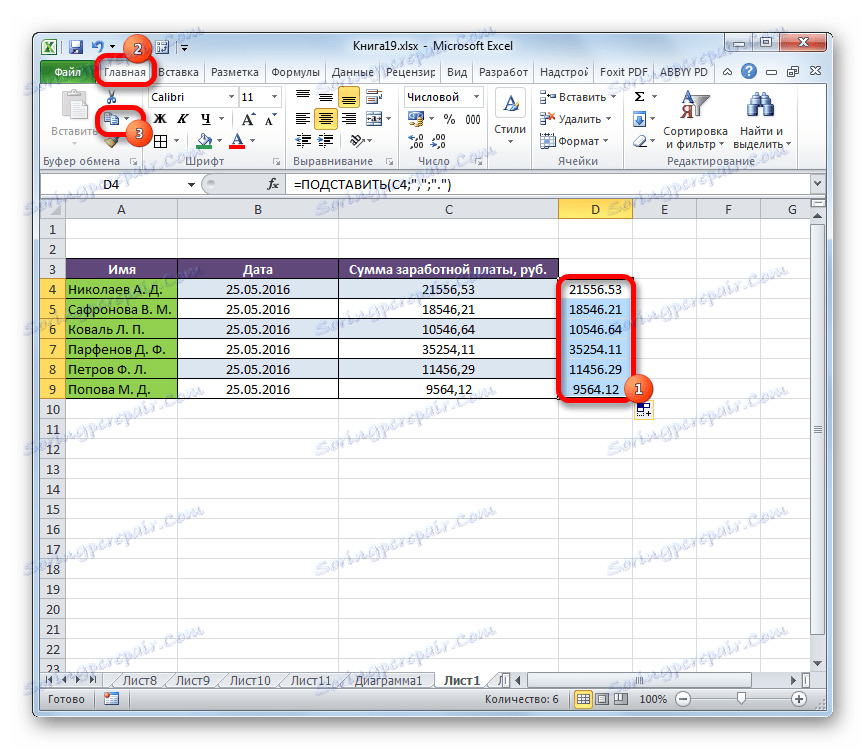
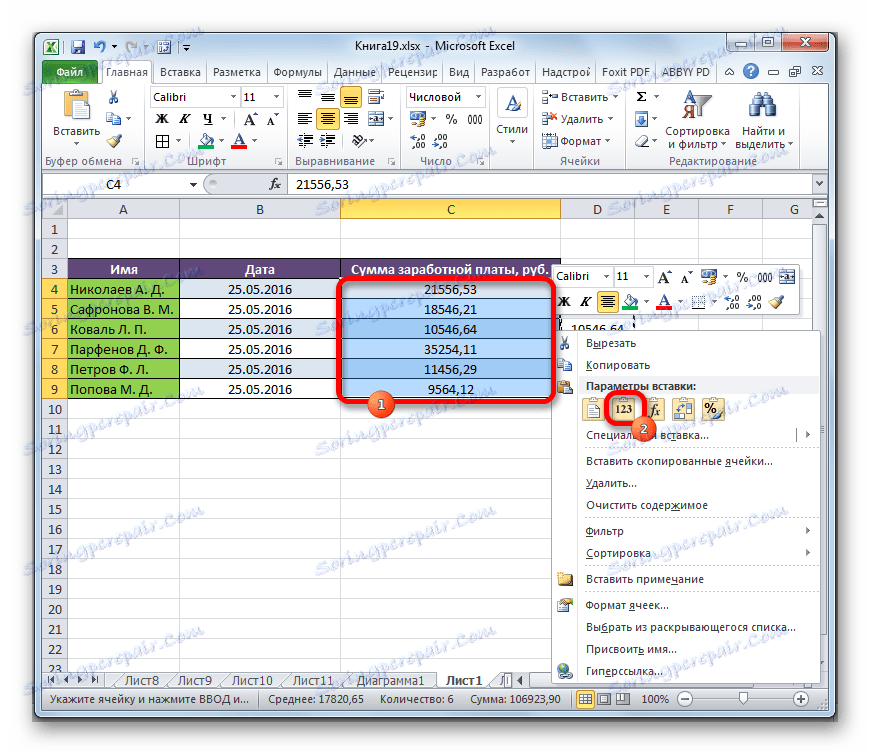
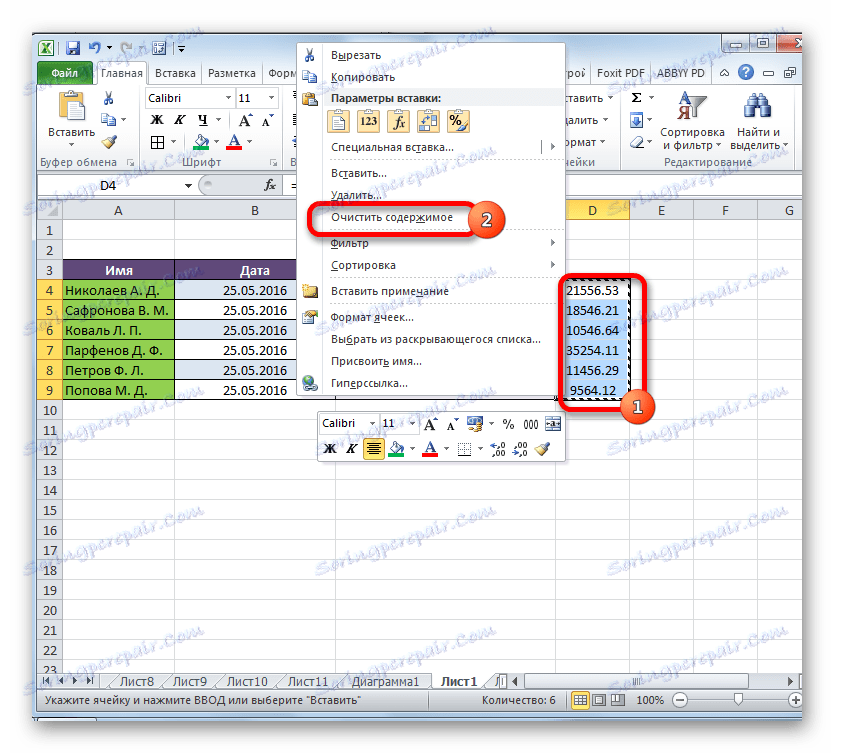
Перетворення даних по зміні ком на точки виконано, а всі непотрібні елементи вилучені.
Спосіб 3: Використання макросу
Наступний спосіб трансформації ком в точки пов'язаний з використанням макросів. Але, справа полягає ще в тому, що за замовчуванням макроси в Ексель відключені.
Перш за все, слід включити макроси , А також активувати вкладку «Розробник», якщо у вашій програмі вони до сих пір не активовані. Після цього потрібно зробити наступні дії:
- Переміщаємося у вкладку «Розробник» і клацаємо по кнопці «Visual Basic», яка розміщена в блоці інструментів «Код» на стрічці.
- Відкривається редактор макросів. Виробляємо вставку в нього наступного коду:
Sub Макрос_трансформации_запятых_в_точки()
Selection.Replace What:=",", Replacement:="."
End SubЗавершуємо роботу редактора стандартним методом, натиснувши на кнопку закриття у верхньому правому куті.
- Далі виділяємо діапазон, в якому слід провести трансформацію. Клацаємо по кнопці «Макрос», яка розташована все в тій же групі інструментів «Код».
- Відкривається вікно зі списком наявних в книзі макросів. Вибираємо той, який недавно створили через редактор. Після того, як виділили рядок з його найменуванням, клацаємо по кнопці «Виконати».
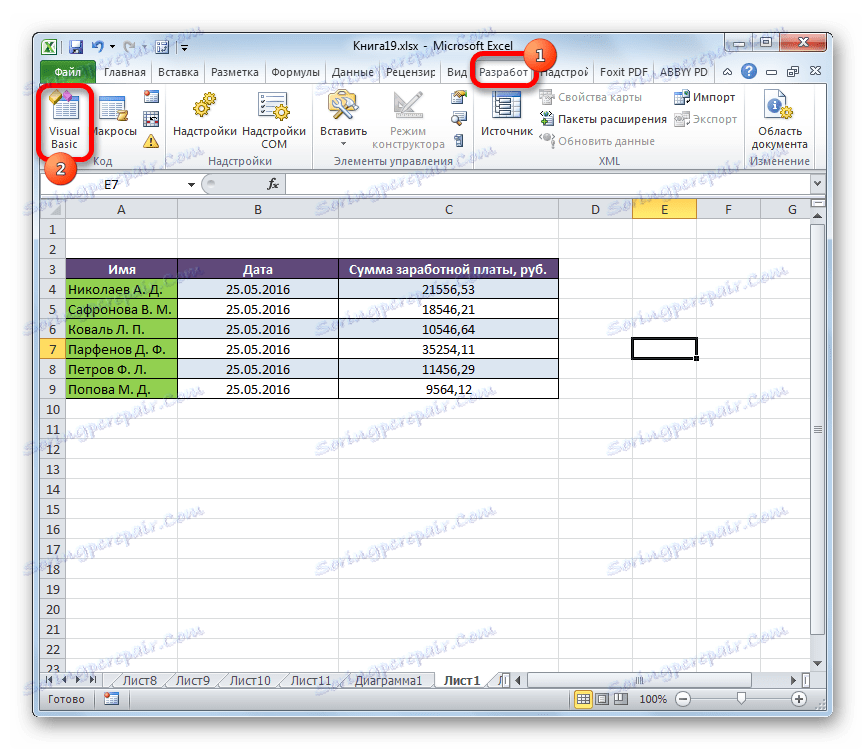
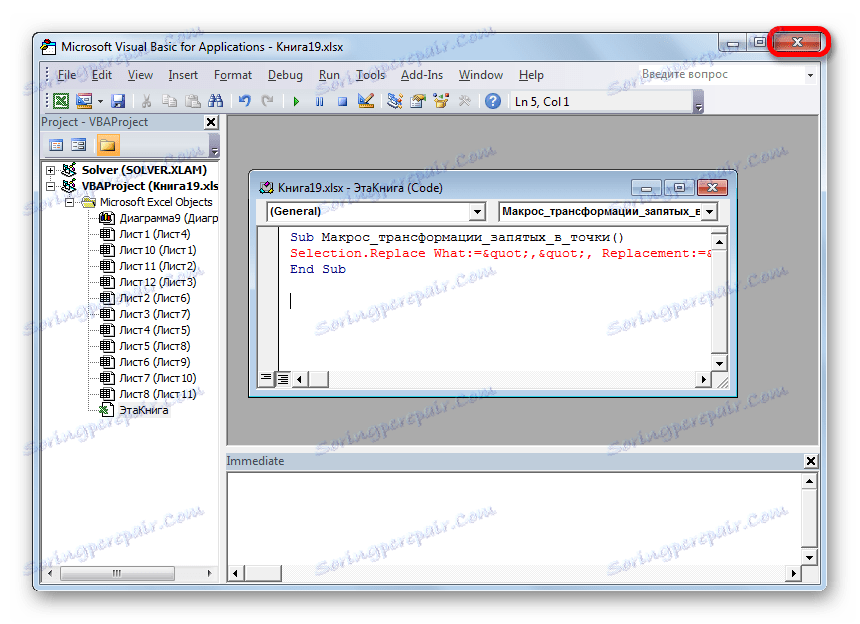
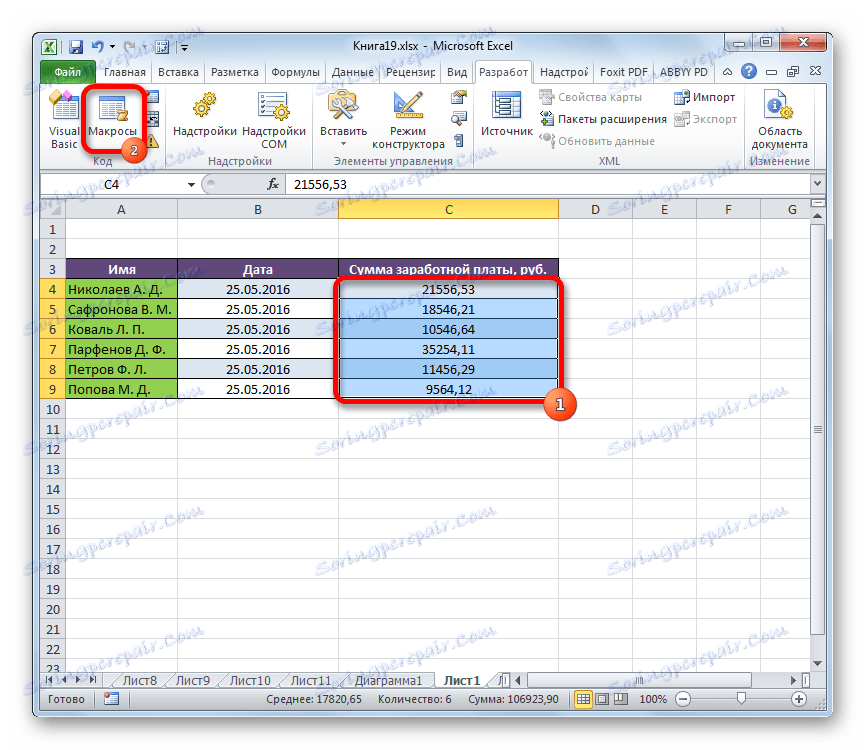
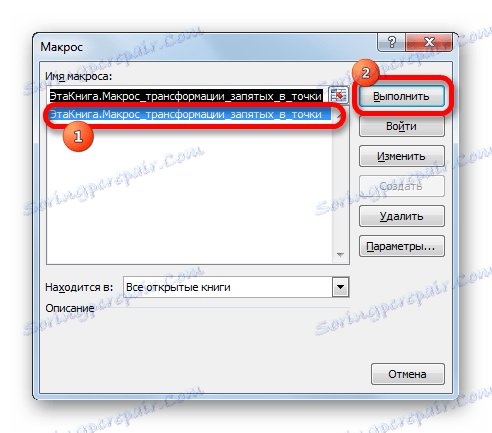
Потрібно конвертувати. Коми будуть трансформовані в точки.
урок: Як створити макрос в Excel
Спосіб 4: настройки Ексель
Наступний спосіб єдиний серед перерахованих вище, при якому при трансформації ком в точки вираз буде сприйматися програмою як число, а не як текст. Для цього нам потрібно буде поміняти системний роздільник в настройках з коми на точку.
- Перебуваючи у вкладці «Файл», клацаємо по найменуванню блоку «Параметри».
- У вікні параметрів пересуваємося в підрозділ «Додатково». Виробляємо пошук блоку налаштувань «Параметри правки». Прибираємо прапорець біля значення «Використовувати системні роздільники». Потім в пункті «Роздільник цілої та дробової частини» виробляємо заміну з «,» на «.». Для введення параметрів в дію клацаємо по кнопці «OK».
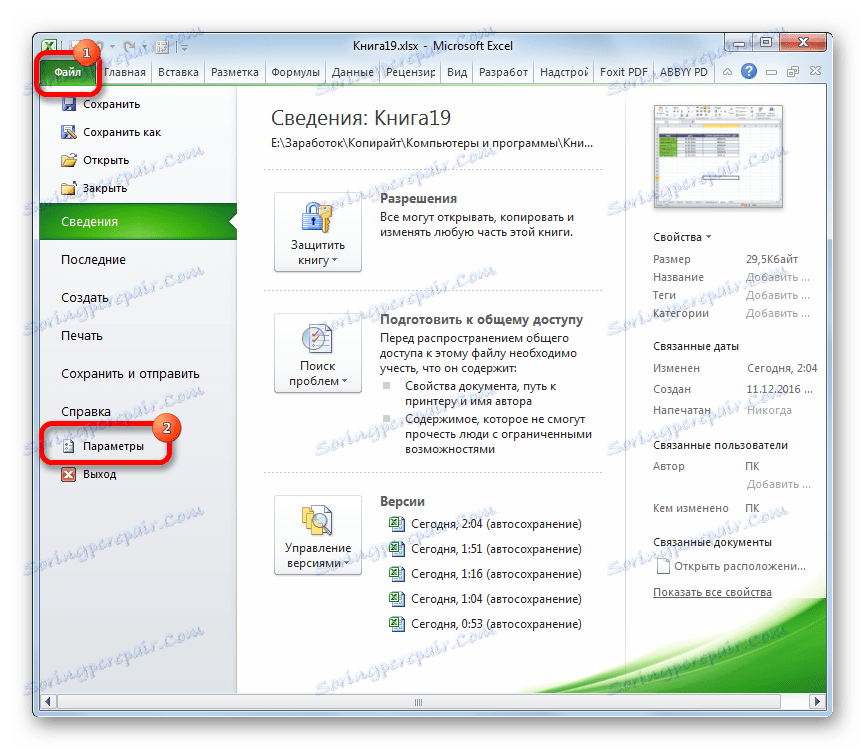
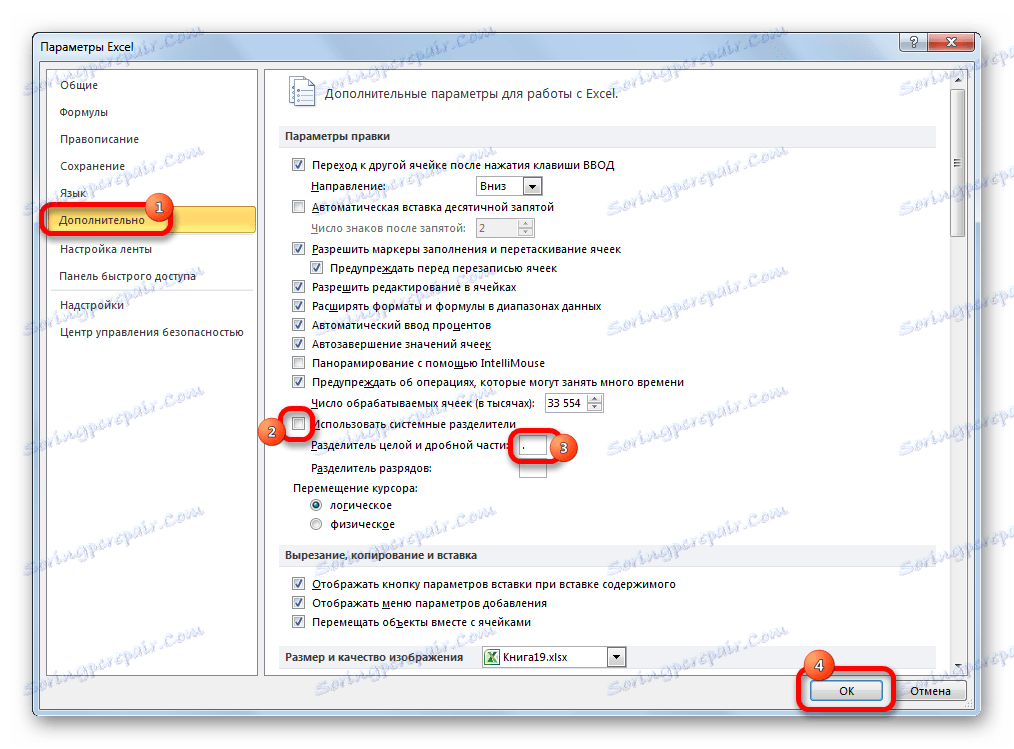
Після вищевказаних дій коми, які використовувалися в якості роздільників для дробів, будуть перетворені в точки. Але, головне, вирази, в яких вони використовуються, залишаться числовими, а не будуть перетворені в текстові.
Існує ряд способів перетворення ком в точки в документах Excel. Більшість з цих варіантів передбачають зміну формату даних з числового на текстовий. Це веде до того, що програма не може задіяти ці вирази в обчисленнях. Але також існує спосіб зробити трансформацію ком в точки зі збереженням вихідного форматування. Для цього потрібно буде змінити налаштування самої програми.