Зміна яскравості на Windows 10
Всі користувачі комп'ютерів і ноутбуків завжди налаштовують операційну систему виходячи з власних смаків та уподобань. Але є категорія людей, які просто не знають, як змінити той чи інший параметр. У сьогоднішній статті ми хотіли б розповісти вам про декілька способів, які допоможуть відрегулювати рівень яскравості екрана в Windows 10 .
зміст
Методи зміни яскравості
Відразу звернемо вашу увагу на той факт, що всі описані нижче дії тестувалися на Windows 10 Pro. Якщо у вас операційна система іншій редакції, деяких пунктів у вас може просто не існувати (наприклад, Windows 10 Enterprise ltsb). Проте один з наведених методів допоможе вам однозначно. Отже, приступимо до їх опису.
Спосіб 1: Мультимедійні клавіатури
Даний метод є одним з найбільш популярних на сьогоднішній день. Справа в тому, що більшість сучасних клавіатур ПК і абсолютно все ноутбуки мають вбудовану функцію зміни яскравості. Для цього необхідно затиснути на клавіатурі «Fn» і натискати кнопку зменшення або збільшення яскравості. Зазвичай такі кнопки розташовані на стрілках «Ліворуч» та «Вправо»
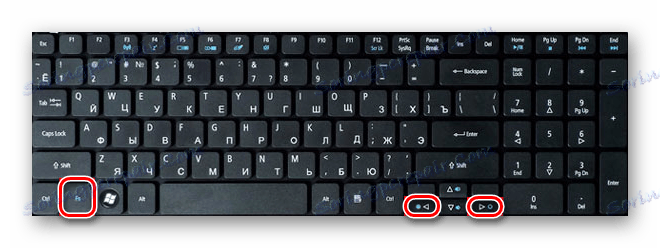
або на «F1-F12» (залежить від виробника пристрою).
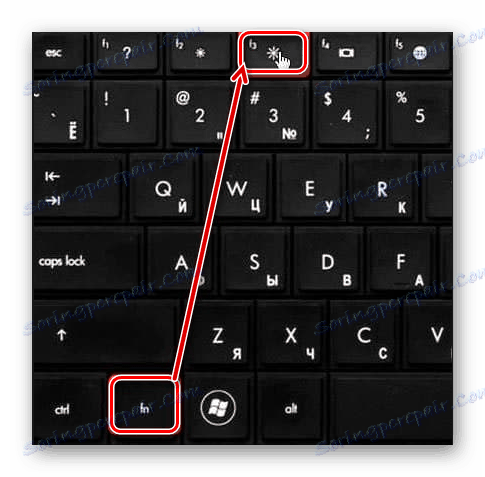
Якщо у вас немає можливості змінити яскравість за допомогою клавіатури, то не турбуйтеся. Є й інші методи зробити це.
Спосіб 2: Параметри системи
Відрегулювати рівень яскравості монітора можна і за допомогою стандартних налаштувань ОС. Ось що для цього потрібно зробити:
- Натискаємо лівою кнопкою миші на кнопці «Пуск» в лівому нижньому кутку екрану.
- У вікні, трохи вище кнопки «Пуск», ви побачите зображення шестерінки. Натискаємо на неї.
- Далі заходимо у вкладку «Система».
- Автоматично буде відкритий підрозділ «Екран». Саме він нам і потрібен. З правого боку вікна ви побачите смугу з регулюванням яскравості. Пересуваючи її вліво або вправо, ви зможете вибрати оптимальний режим для себе.
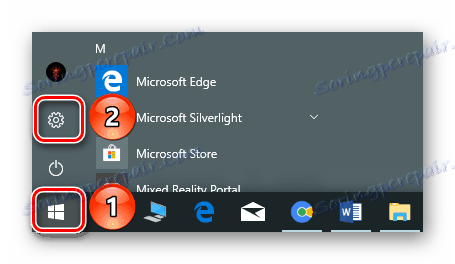
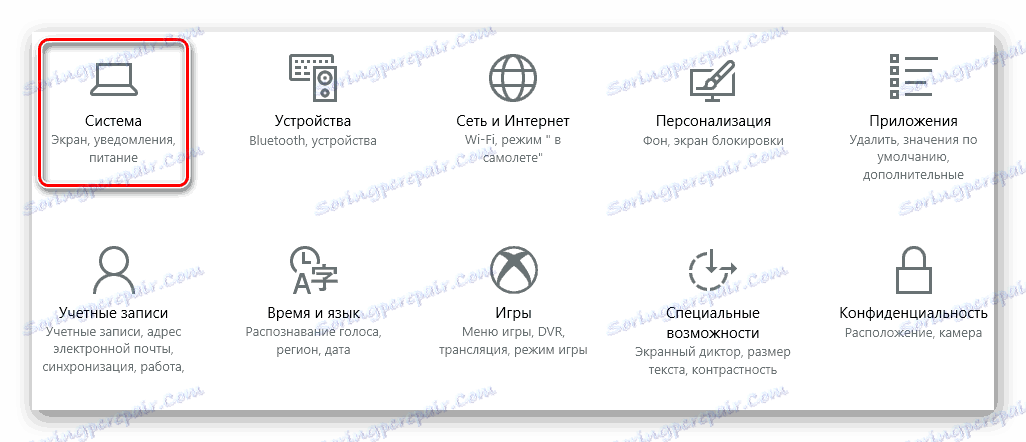
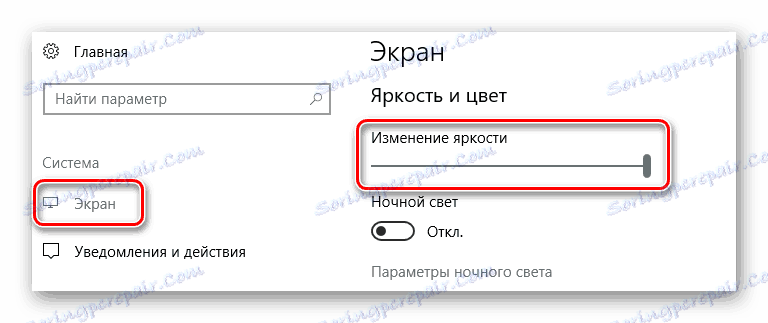
Після того як ви виставите потрібний показник яскравості, вікно можна просто закрити.
Спосіб 3: Центр повідомлень
Цей спосіб дуже простий, але має один недолік. Справа в тому, що за допомогою нього можна виставити лише фіксоване значення яскравості - 25, 50, 75 і 100%. Це означає, що ви не зможете встановити проміжні показники.
- У правому нижньому кутку екрану натискаємо на кнопку «Центр повідомлень».
- З'явиться вікно, в якому зазвичай висвічуються різні повідомлення системи. У самому низу вам потрібно знайти кнопку «Розгорнути» і натиснути її.
- В результаті відкриється весь список швидких дій. Кнопка зміни яскравості буде серед них.
- Натискаючи по зазначеній іконці лівою кнопкою мишки, ви будете змінювати рівень яскравості.
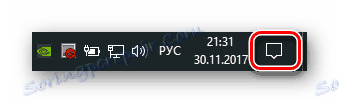

Коли бажаний результат буде досягнутий, можете закрити «Центр повідомлень».
Спосіб 4: Центр мобільності Windows
Цей метод за замовчуванням можуть використовувати лише власники ноутбуків з операційною системою Windows 10. Але є все ж спосіб, який дозволить включити цю опцію на стаціонарному комп'ютері. Про це ми розповімо нижче.
- Якщо ви власник ноутбука, то натискаємо на клавіатурі одночасно клавіші «Win + X» або тиснемо ПКМ на кнопці «Пуск».
- З'явиться контекстне меню, в якому необхідно натиснути на рядку «Центр мобільності».
- В результаті на екрані з'явиться окреме вікно. У самому першому блоці ви побачите налаштування яскравості зі стандартною смугою регулювання. Пересуваючи повзунок на ній вліво або вправо, ви будете зменшувати або збільшувати яскравість відповідно.
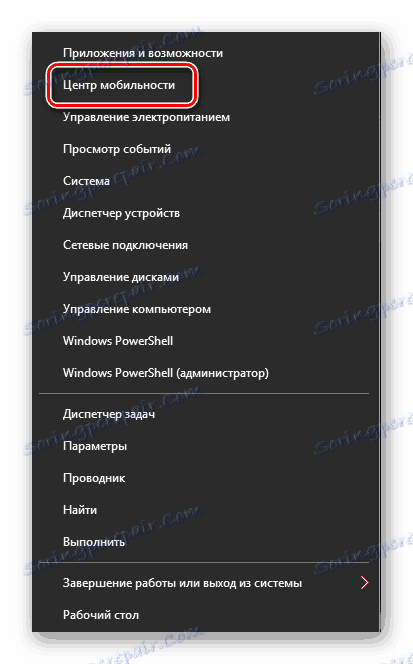
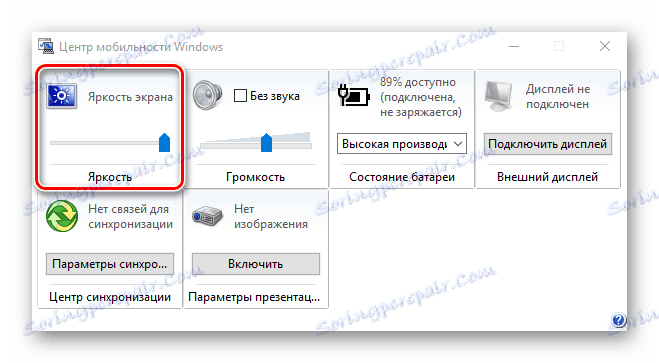
Якщо ж ви хочете відкрити це вікно на звичайному ПК, доведеться відредагувати трохи реєстр.
- Натискаємо на клавіатурі одночасно клавіші «Win + R».
- У віконці, що з'явилося прописуємо команду «regedit» і тиснемо «Enter».
- У лівій частині вікна ви побачите дерево папок. Відкриваємо розділ «HKEY_CURRENT_USER».
- Тепер таким же чином відкриваємо папку «Software» яка знаходиться всередині.
- В результаті відкриється довший список. У ньому потрібно відшукати папку «Microsoft». Натискаємо на ній правою кнопкою мишки і вибираємо в контекстному меню рядок «Створити», а потім натискаємо на пункті «Розділ».
- Нову папку слід назвати «MobilePC». Далі в цій папці потрібно створити ще одну. Цього разу її слід назвати «MobilityCenter».
- На папці «MobilityCenter» натискаємо правою кнопкою мишки. Вибираємо зі списку рядок «Створити», а потім вибираємо пункт «Параметр DWORD».
- Нового параметру потрібно дати ім'я «RunOnDesktop». Потім потрібно відкрити створений файл і присвоїти йому значення «1». Після цього тиснемо в віконці кнопку «OK».
- Тепер можете закрити редактор реєстру. На жаль, використовувати контекстне меню для виклику центру мобільності власники ПК не зможуть. Тому потрібно натиснути на клавіатурі комбінацію клавіш «Win + R». У вікні слід ввести команду «mblctr» і натиснути «Enter».
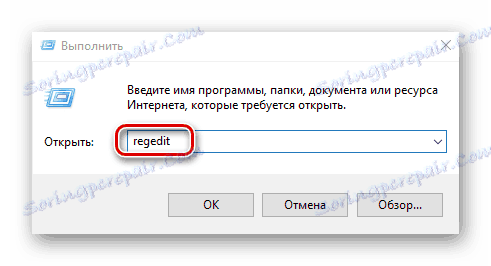
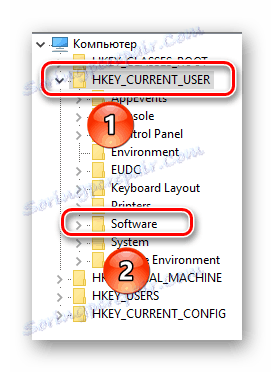
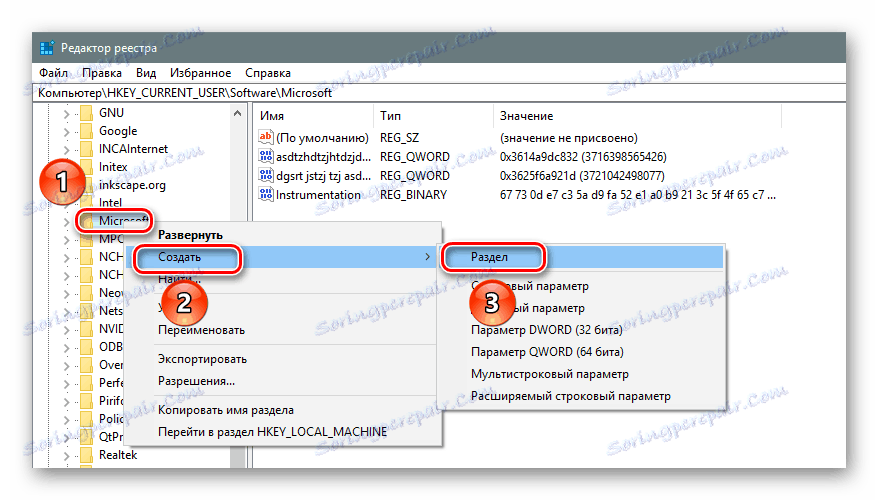
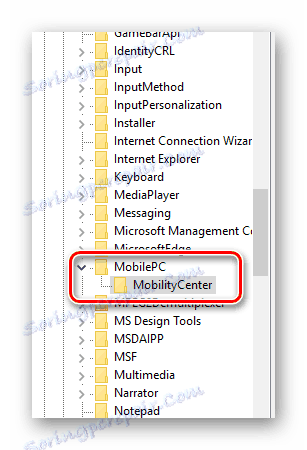
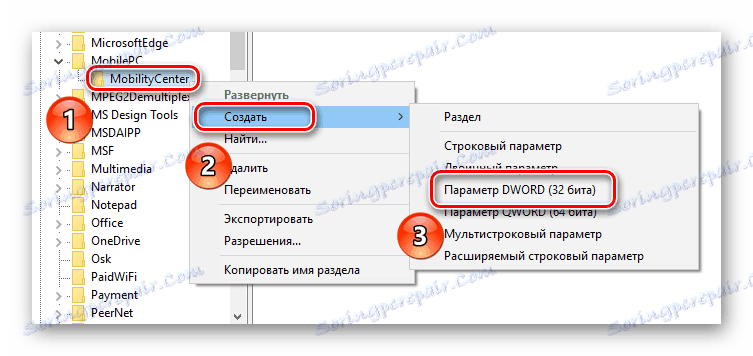
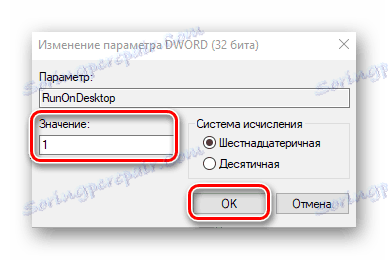
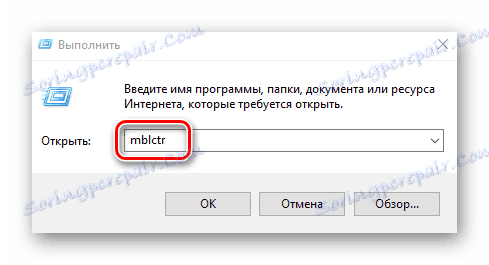
Якщо вам потрібно буде в майбутньому повторно викликати центр мобільності, то можете просто повторити останній пункт.
Спосіб 5: Налаштування електроживлення
Цей метод можуть використовувати виключно власники мобільних пристроїв з встановленою Windows 10. Він дозволить окремо відрегулювати яскравість апарату при роботі від мережі і від батареї.
- Відкриваємо «Панель управління». Про всі можливі способи зробити це ви можете прочитати в нашій окремій статті. Ми ж використовуємо комбінацію клавіш «Win + R», введемо команду «control» і натиснемо «Enter».
- Вибираємо зі списку розділ «Електроживлення».
- Далі потрібно натиснути на рядок «Налаштування схеми електроживлення» навпроти тієї схеми, яка у вас активна.
- Відкриється нове вікно. У ньому-то ви і зможете встановити показник яскравості для обох режимів роботи пристрою. Необхідно просто пересунути повзунок вліво або вправо для зміни параметра. Після внесення правок не забудьте натиснути кнопку «Зберегти зміни». Вона знаходиться в нижній частині вікна.
Детальніше: 6 способів запустити «Панель управління»
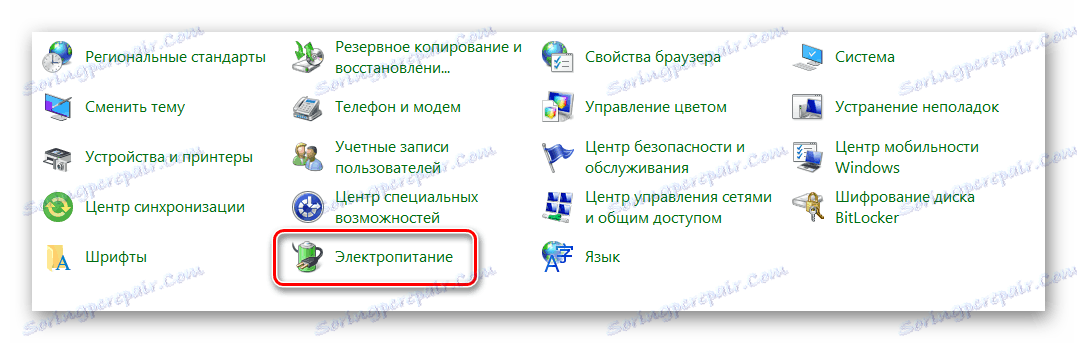

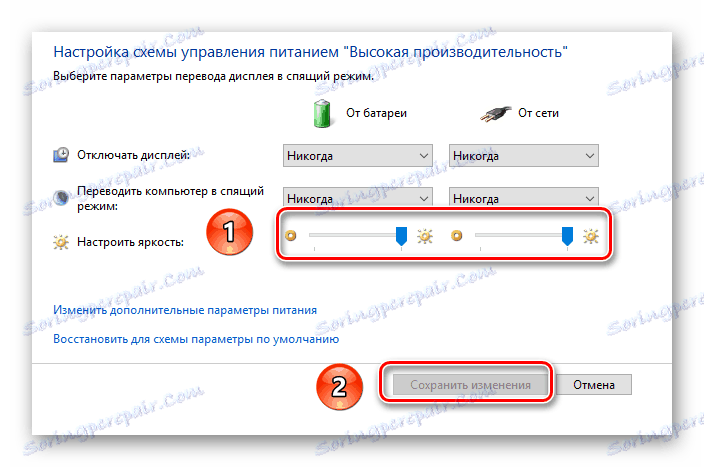
На цьому наша стаття підійшла до свого логічного завершення. Сподіваємося, що один з перерахованих методів дозволить вам виставити потрібний рівень яскравості монітора. Також не забувайте час від часу чистити операційну систему від сміття, щоб уникнути різних помилок. Якщо ви не знаєте, як це зробити, тоді прочитайте наш навчальний матеріал.
Детальніше: Очищення Windows 10 від сміття