Перетворення всіх букв в прописні в Microsoft Excel
У деяких ситуаціях весь текст в документах Excel потрібно писати в верхньому регістрі, тобто, з великої літери. Досить часто, наприклад, це потрібно при подачі заяв або декларацій в різні державні органи. Щоб написати текст великими літерами на клавіатурі існує кнопка Caps Lock. При її натисканні запускається режим, при якому всі введені літери будуть великими або, як кажуть по-іншому, прописними.
Але, що робити, якщо користувач забув перемкнутися в верхній регістр або дізнався про те, що букви потрібно було зробити в тексті великими лише після його написання? Невже доведеться переписувати все заново? Не обов'язково. У Ексель існує можливість вирішити дану проблему набагато швидше і простіше. Давайте розберемося, як це зробити.
Читайте також: Як в Ворді зробити текст великими літерами
зміст
Трансформація малих символів в прописні
Якщо в програмі Word для перетворення букв в прописні (прописні) досить виділити потрібний текст, затиснути кнопку SHIFT і двічі клікнути по функціональній клавіші F3, то в Excel так просто вирішити проблему не вийде. Для того, щоб перетворити малі букви в великі, доведеться використовувати спеціальну функцію, яка називається ПРОПІСН, або скористатися макросом.
Спосіб 1: функція ПРОПІСН
Спочатку давайте розглянемо роботу оператора ПРОПІСН. З назви відразу зрозуміло, що його головною метою є перетворення букв в тексті в прописаний формат. Функція ПРОПІСН відноситься до категорії текстових операторів Excel. Її синтаксис досить простий і виглядає наступним чином:
=ПРОПИСН(текст)
Як бачимо, оператор має всього один аргумент - «Текст». Даний аргумент може бути текстовим вираженням або, що частіше, посиланням на осередок, в якій міститься текст. Цей текст ця формула і перетворює в запис у верхньому регістрі.
Тепер давайте на конкретному прикладі розберемося, як працює оператор ПРОПІСН. У нас є таблиця з ПІБ працівників підприємства. Прізвище записана в звичайному стилі, тобто, перша буква заголовна, а решта рядкові. Ставиться завдання всі букви зробити прописними (великими).
- Виділяємо будь-яку вільну позицію на аркуші. Але зручніше, якщо вона буде розташовуватися в паралельному стовпці того, в якому записані прізвища. Далі клацаємо по кнопці «Вставити функцію», яка розміщена зліва від рядка формул.
- Запускається віконце Майстра функцій. Переміщаємося в категорію «Текстові». Знаходимо і виділяємо найменування ПРОПІСН, а потім тиснемо на кнопку «OK».
- Відбувається активація вікна аргументів оператора ПРОПІСН. Як бачимо, в цьому вікні всього одне поле, яке відповідає єдиному аргументу функції - «Текст». Нам потрібно в це поле ввести адресу першого осередку в стовпці з прізвищами працівників. Це можна зробити вручну. Вбивши з клавіатури туди координати. Існує також і другий варіант, який зручніший. Встановлюємо курсор в поле «Текст», а потім натискаємо по тій комірці таблиці, в якій розміщена перша прізвище працівника. Як бачимо, адреса після цього відображається в поле. Тепер нам залишається зробити останній штрих в даному вікні - натиснути на кнопку «OK».
- Після цього дії вміст першої комірки стовпчика з прізвищами виводиться в попередньо виділений елемент, в якому міститься формула ПРОПІСН. Але, як бачимо, все відображаються в даному осередку слова складаються виключно з великих літер.
- Тепер нам потрібно зробити перетворення і для всіх інших комірок стовпчика з прізвищами працівників. Природно, ми не будемо для кожного співробітника застосовувати окрему формулу, а просто скопіюємо вже існуючу за допомогою маркера заповнення. Для цього ставимо курсор в нижній правий кут елемента листа, в якому міститься формула. Після цього курсор повинен перетворитися в маркер заповнення, який виглядає як невеликий хрестик. Виробляємо затиск лівої кнопки миші і тягнемо маркер заповнення на кількість осередків дорівнює їх числа в стовпці з прізвищами співробітників підприємства.
- Як бачимо, після зазначеного дії все прізвища були виведені в діапазон копіювання і при цьому вони складаються виключно з великих літер.
- Але тепер все значення в потрібному нам регістрі розташовані за межами таблиці. Нам же потрібно вставити їх в таблицю. Для цього виділяємо все осередки, які заповнені формулами ПРОПІСН. Після цього натискаємо по виділенню правою кнопкою миші. У контекстному меню вибираємо пункт «Копіювати».
- Після цього виділяємо стовпець з ПІБ співробітників підприємства в таблиці. Кількома по виділеному стовпці правою кнопкою миші. Запускається контекстне меню. У блоці «Параметри вставки» вибираємо піктограму «Значення», яка відображена у вигляді квадрата, що містить цифри.
- Після цього дії, як бачимо, перетворений варіант написання прізвищ великими літерами буде вставлений у вихідну таблицю. Тепер можна видалити діапазон, заповнений формулами, так як він нам більше не потрібен. Виділяємо його і натискаємо правою кнопкою миші. У контекстному меню вибираємо пункт «Очистити вміст».
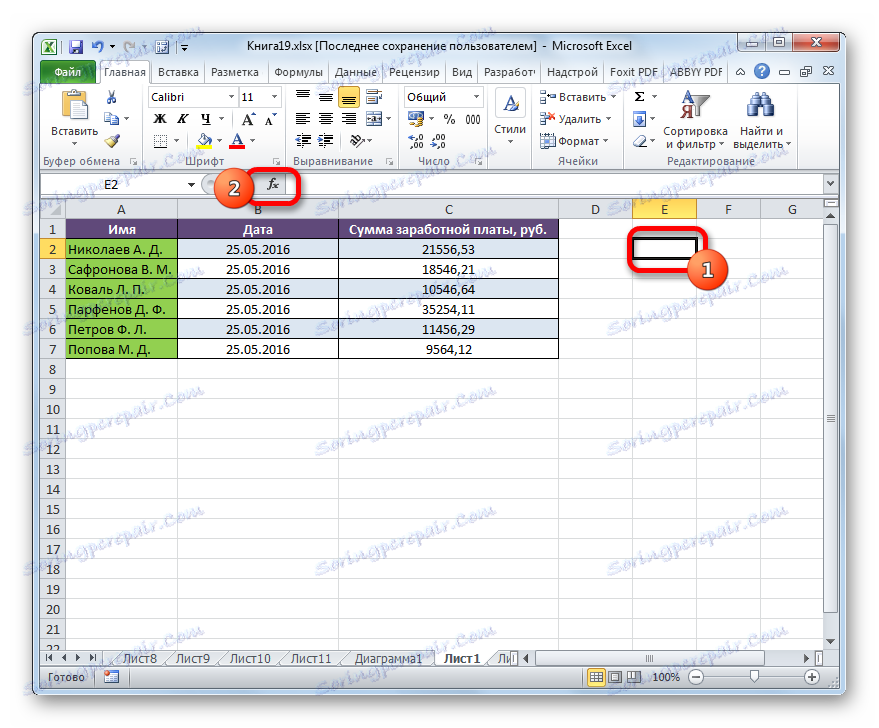

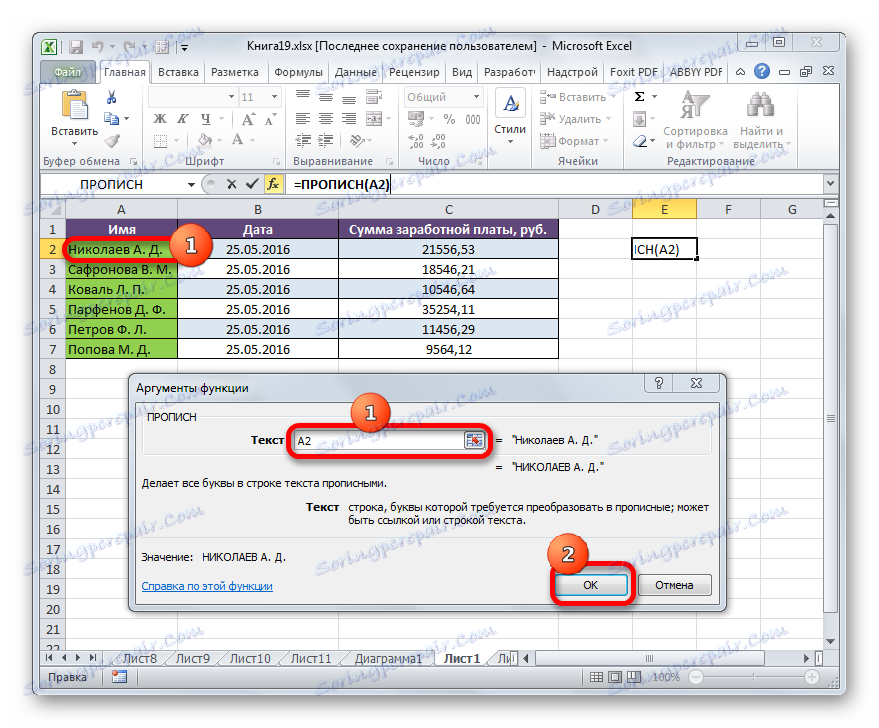
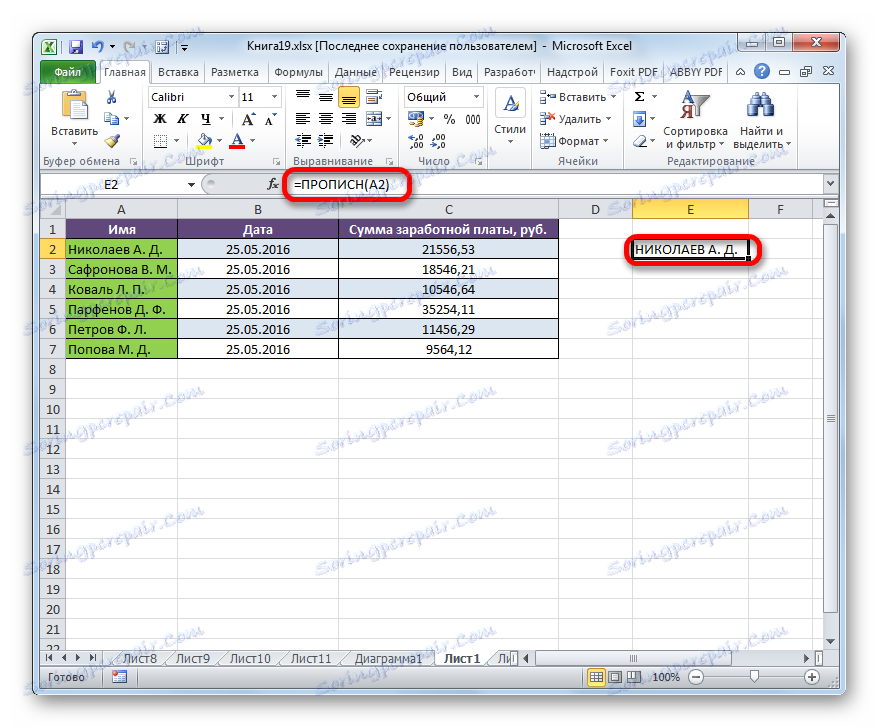
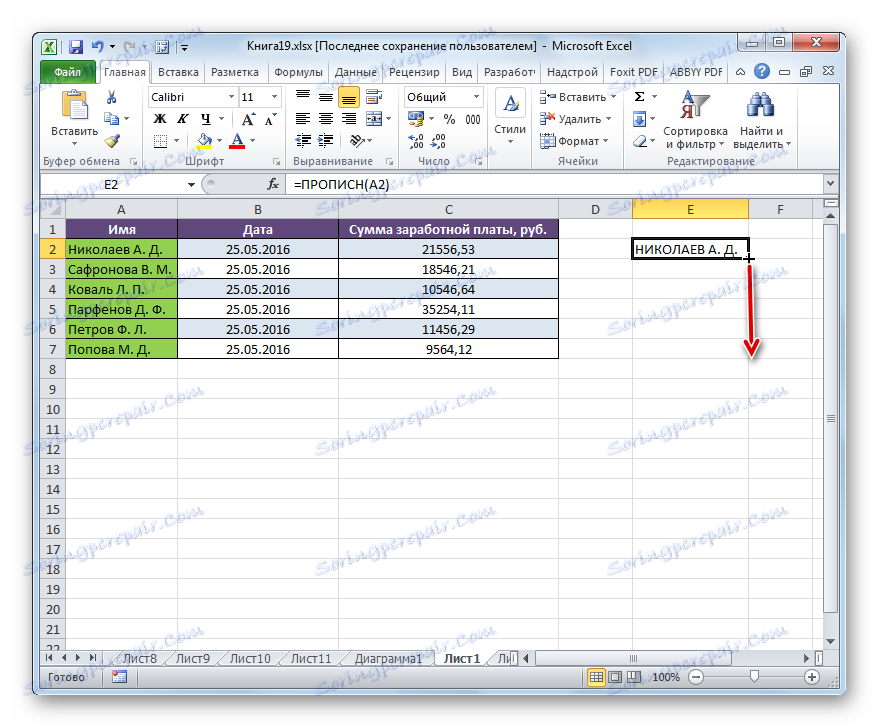
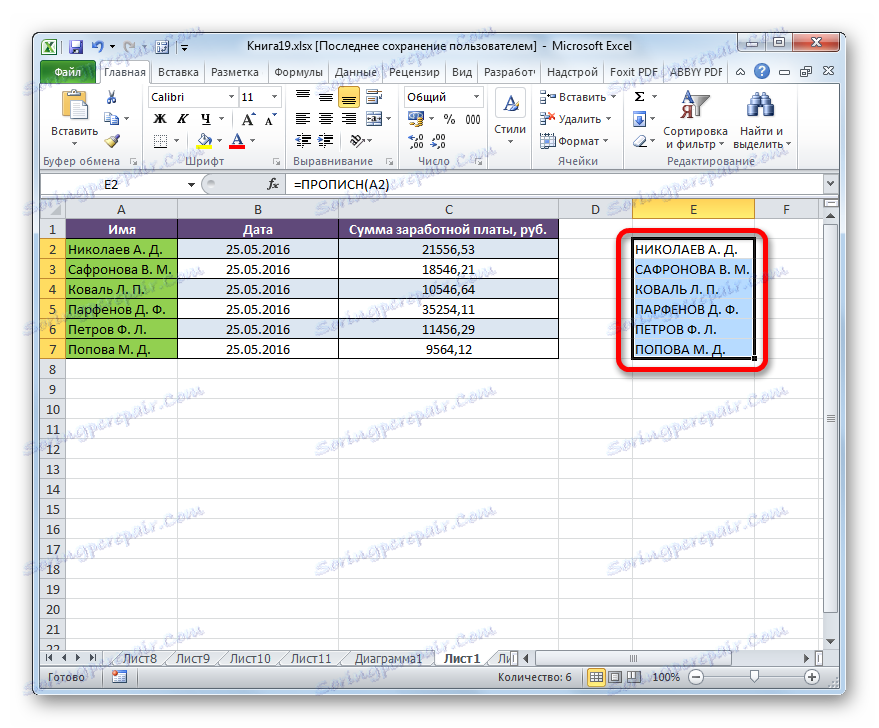
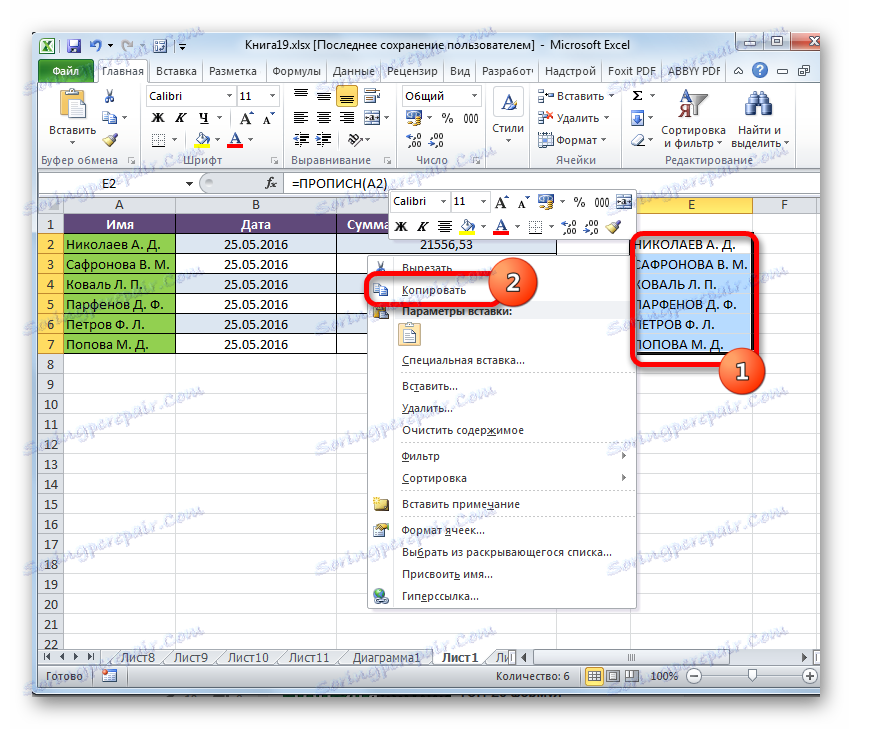
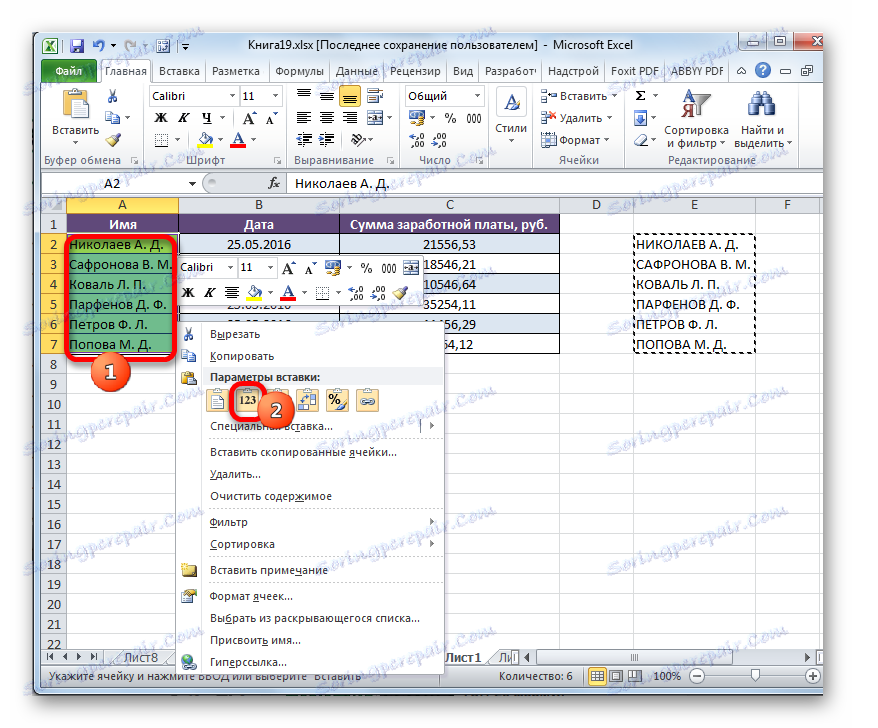
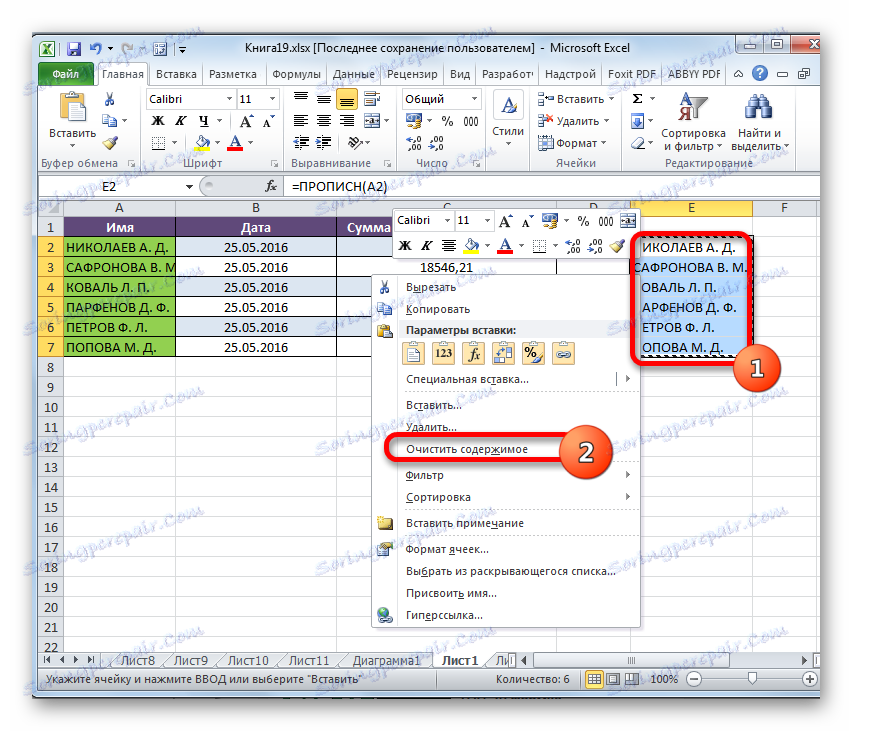
Після цього роботу над таблицею по перетворенню літер в прізвищах співробітників в прописні можна вважати завершеною.
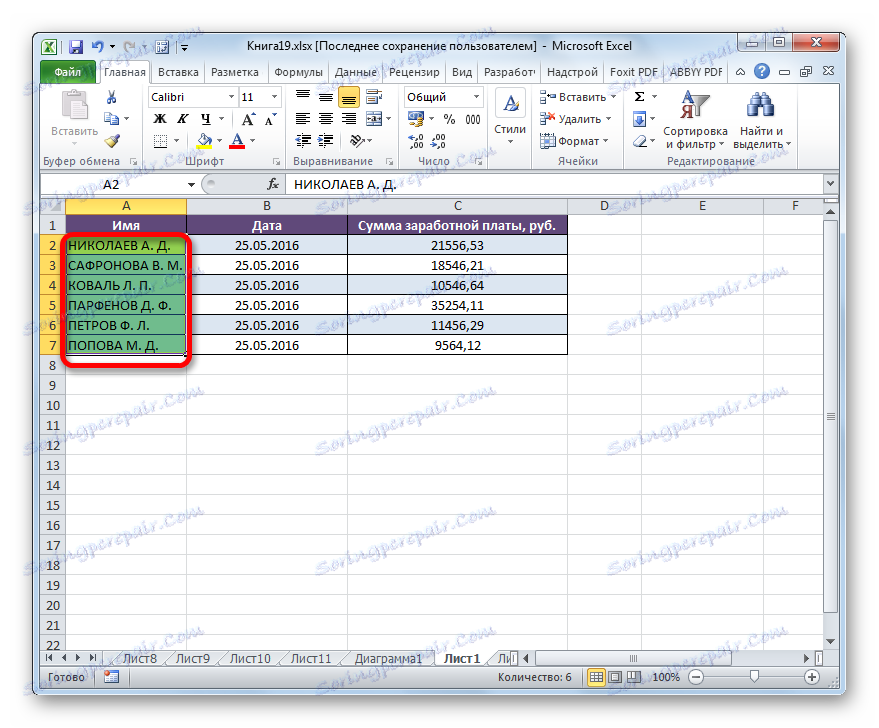
урок: Майстер функцій в Ексель
Спосіб 2: застосування макросу
Вирішити поставлене завдання по перетворенню малих літер в прописні в Excel можна також за допомогою макросу. Але перш, якщо у вашій версії програми не включена робота з макросами, потрібно активувати цю функцію .
- Після того, як ви активували роботу макросів, виділяємо діапазон, в якому потрібно трансформувати літери у верхній регістр. Потім набираємо поєднання клавіш Alt + F11.
- Запускається вікно Microsoft Visual Basic. Це, власне, редактор макросів. Набираємо комбінацію Ctrl + G. Як бачимо, після цього курсор переміщається в нижнє поле.
- Вводимо в це поле наступний код:
for each c in selection:c.value=ucase(c):nextПотім тиснемо на клавішу ENTER і закриваємо вікно Visual Basic стандартним способом, тобто, натиснувши на кнопку закриття у вигляді хрестика в його правому верхньому куті.
- Як бачимо, після виконання вищевказаних маніпуляцій, дані в виділеному діапазоні перетворені. Тепер вони повністю складаються з великих літер.
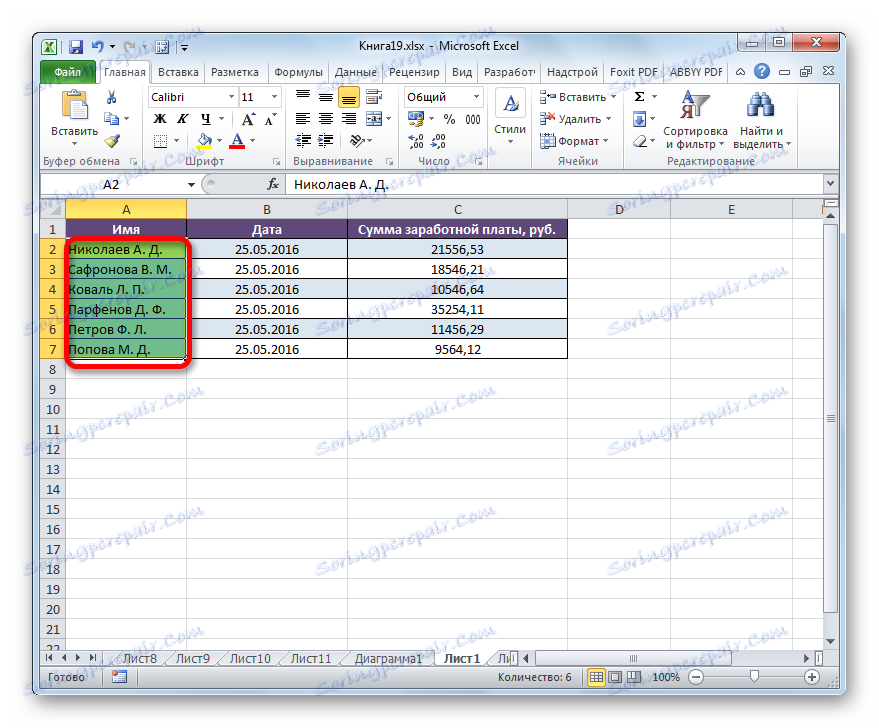
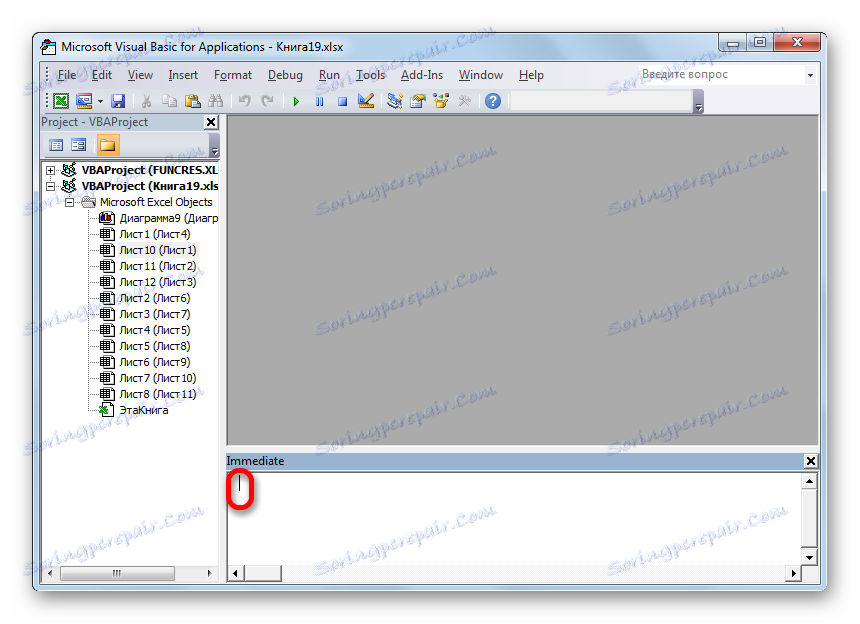
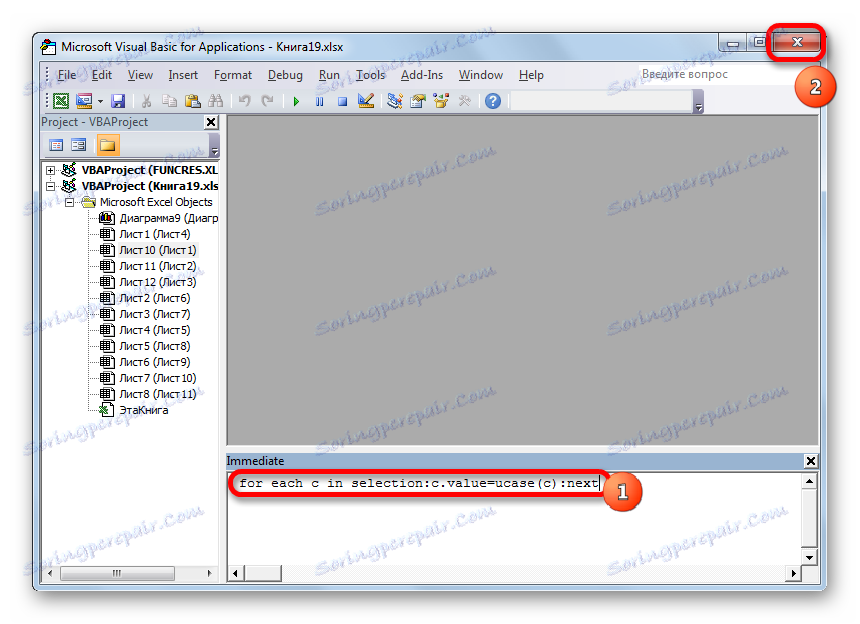
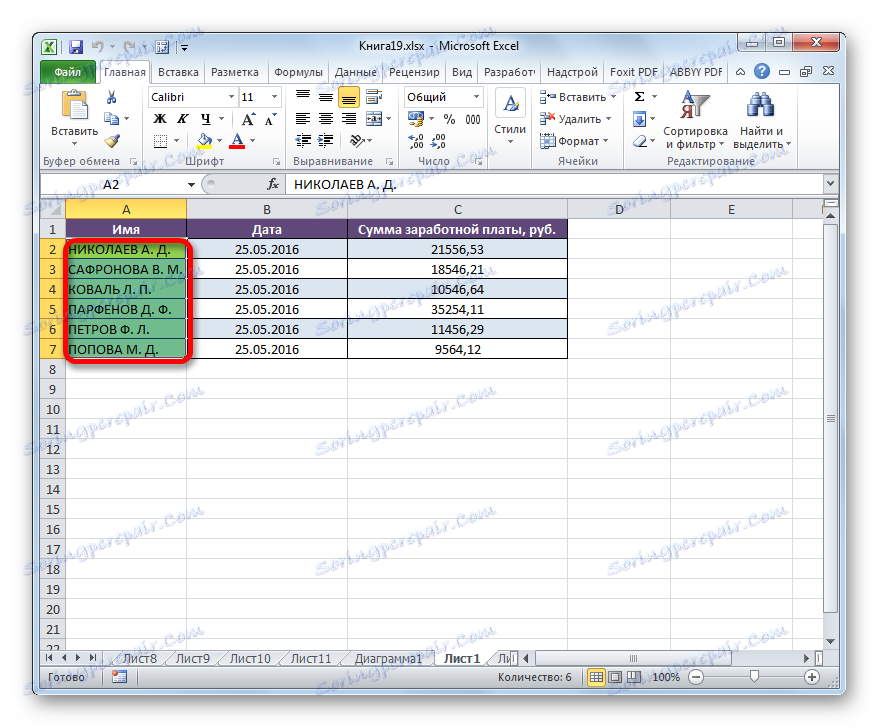
урок: Як створити макрос в Excel
Для того, щоб порівняно швидко перетворити всі букви в тексті з малих в прописні, а не втрачати час на його ручне введення заново з клавіатури, в Excel існує два способи. Перший з них передбачає використання функції ПРОПІСН. Другий варіант ще простіше і швидше. Але він грунтується на роботі макросів, тому цей інструмент повинен бути активований в вашому екземплярі програми. Але включення макросів - це створення додаткової точки уразливості операційної системи для зловмисників. Так що кожен користувач вирішує сам, який із зазначених способів йому краще застосувати.