Побудова графіка залежності в Microsoft Excel
Однією з типових математичних задач є побудова графіка залежності. У ньому відображається залежність функції від зміни аргументу. На папері виконати дану процедуру не завжди просто. Але інструменти Excel, якщо в належній мірі оволодіти ними, дозволяють виконати це завдання точно і відносно швидко. Давайте з'ясуємо, як це можна зробити, використовуючи різні вихідні дані.
Процедура створення графіка
Залежність функції від аргументу є типовою алгебраїчної залежністю. Найчастіше аргумент і значення функції прийнято відображати символами: відповідно «x» і «y». Нерідко потрібно зробити графічне відображення залежності аргументу і функції, які записані в таблицю, або представлені в складі формули. Давайте розберемо конкретні приклади побудови подібного графіка (діаграми) при різних заданих умовах.
Спосіб 1: створення графіка залежності на основі даних таблиці
Перш за все, розберемо, як створити графік залежності на основі даних, попередньо внесених в табличний масив. Використовуємо таблицю залежності пройденого шляху (y) від часу (x).
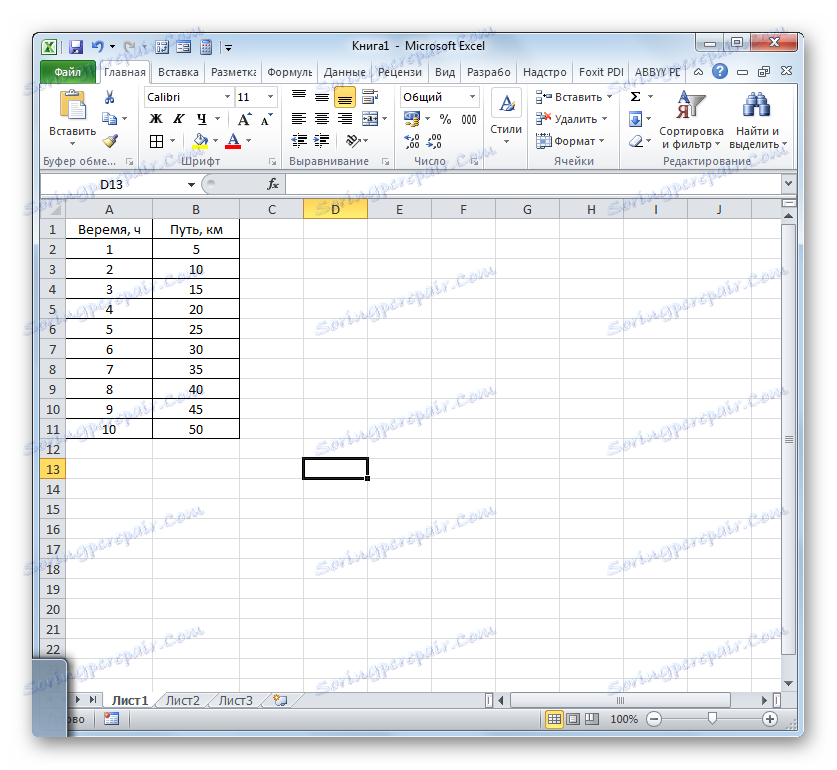
- Виділяємо таблицю і переходимо у вкладку «Вставка». Кількома по кнопці «Графік», яка має локалізацію в групі «Діаграми» на стрічці. Відкривається вибір різних типів графіків. Для наших цілей вибираємо найпростіший. Він розташовується першим в переліку. Клацають по ньому.
- Програма проводить побудову діаграми. Але, як бачимо, на області побудови відображається дві лінії, в той час, як нам потрібна тільки одна: відображає залежність шляху від часу. Тому виділяємо кліком лівої кнопки миші синю лінію ( «Час»), так як вона не відповідає поставленому завданню, і клацаємо по клавіші Delete.
- Виділена лінія буде видалена.
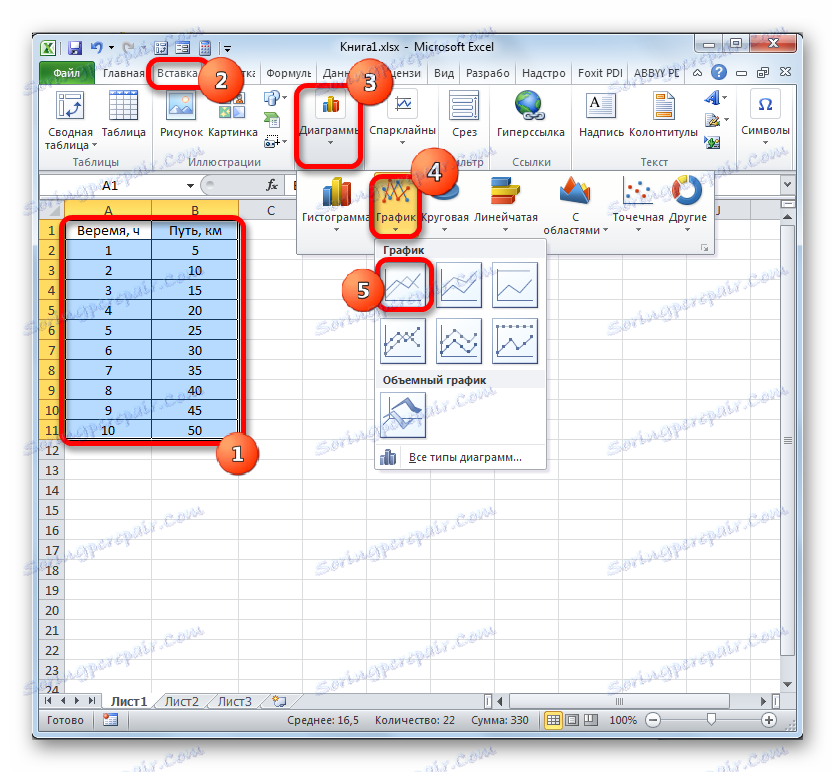
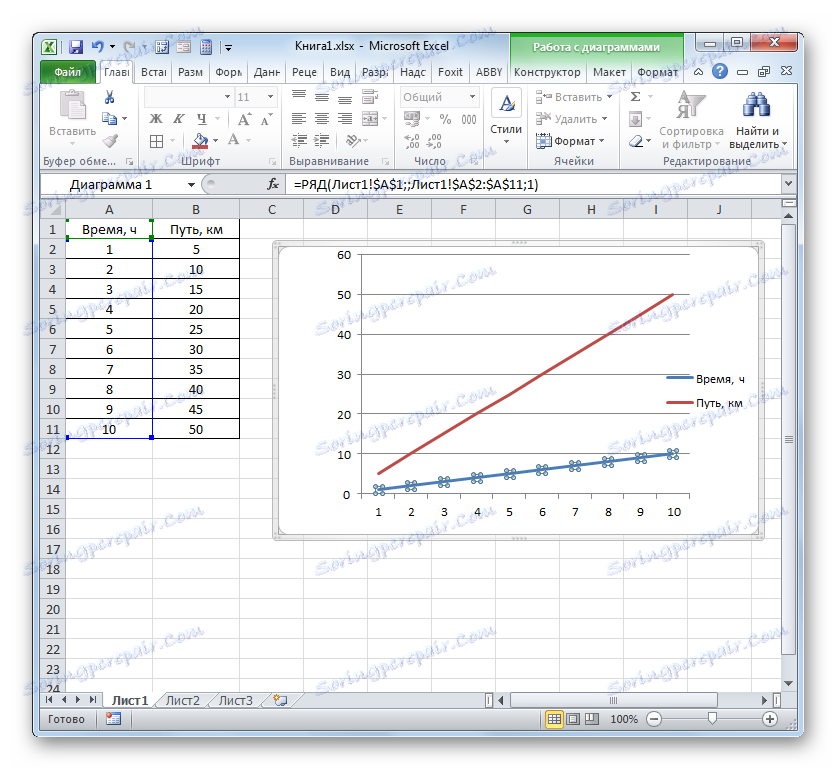
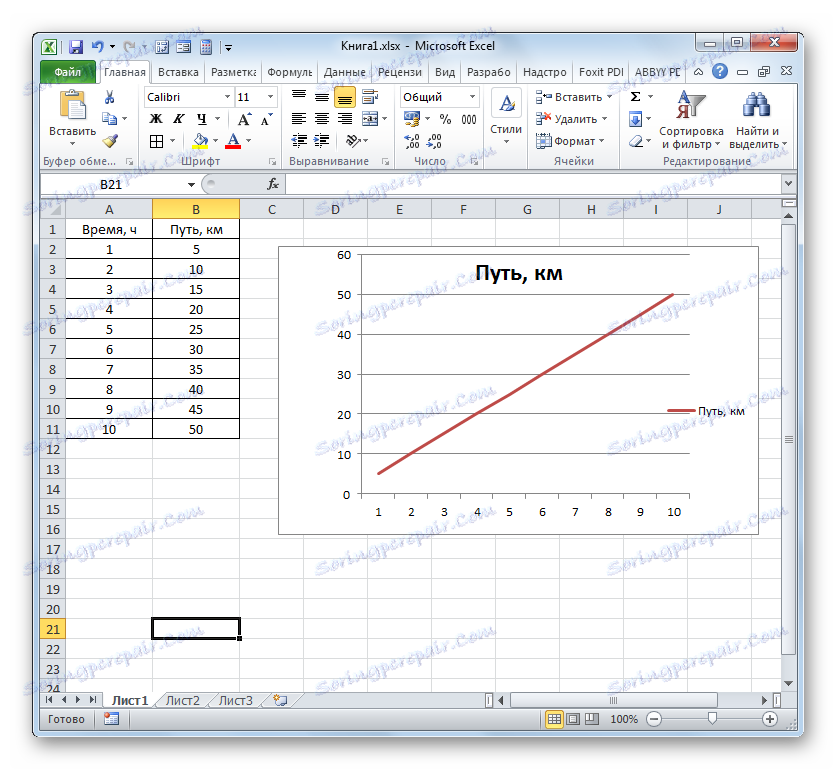
Власне на цьому побудова найпростішого графіка залежності можна вважати завершеним. При бажанні також можна відредагувати найменування діаграми, її осей, видалити легенду і зробити деякі інші зміни. Про це докладніше розповідається в окремому уроці.
урок: Як зробити графік в Ексель
Спосіб 2: створення графіка залежності з декількома лініями
Більш складний варіант побудови графіка залежності являє собою випадок, коли одного аргументу відповідають відразу дві функції. У цьому випадку буде потрібно побудувати дві лінії. Для прикладу візьмемо таблицю, в якій по роках розписана загальна виручка підприємства і його чистий прибуток.
- Виділяємо всю таблицю разом з шапкою.
- Як і в попередньому випадку, тиснемо на кнопку «Графік» в розділі діаграм. Знову вибираємо найперший варіант, представлений в списку.
- Програма проводить графічне побудова згідно з отриманими даними. Але, як бачимо, в даному випадку у нас є не тільки зайва третя лінія, але ще і позначення на горизонтальній осі координат не відповідають тим, які потрібні, а саме порядку років.
Відразу видалимо зайву лінію. Нею є єдина пряма на даній діаграмі - «Рік». Як і в попередньому способі, виділяємо лінію кліком по ній мишкою і тиснемо на кнопку Delete.
- Лінія видалена і разом з нею, як ви можете помітити, перетворилися значення на вертикальній панелі координат. Вони стали більш точними. Але проблема з неправильним відображенням горизонтальній осі координат все-таки залишається. Для вирішення даної проблеми натискаємо по області побудови правою кнопкою миші. У меню слід зупинити вибір на позиції «Вибрати дані ...».
- Відкривається віконце вибору джерела. У блоці «Підписи горизонтальній осі» натискаємо на кнопку «Змінити».
- Відкривається віконце ще менше попереднього. У ньому потрібно вказати координати в таблиці тих значень, які повинні відображатися на осі. З цією метою встановлюємо курсор в єдине поле даного вікна. Потім затискаємо ліву кнопку миші і виділяємо весь вміст стовпчика «Рік», крім його назви. Адреса негайно позначиться в поле, тиснемо "OK".
- Повернувшись у вікно вибору джерела даних, теж клацаємо «OK».
- Після цього обидва графіка, розміщені на аркуші, відображаються коректно.
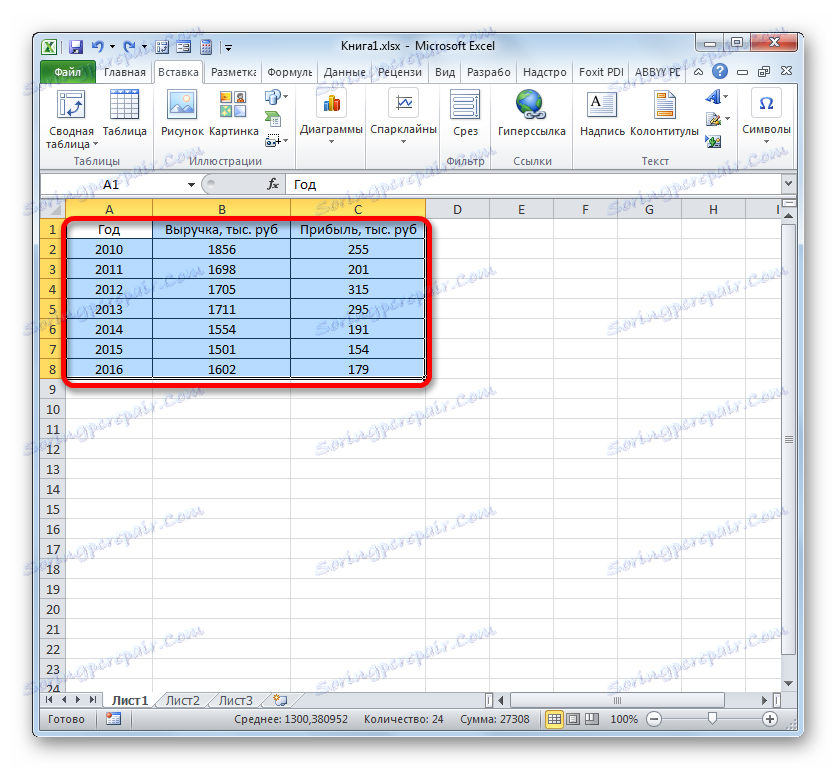
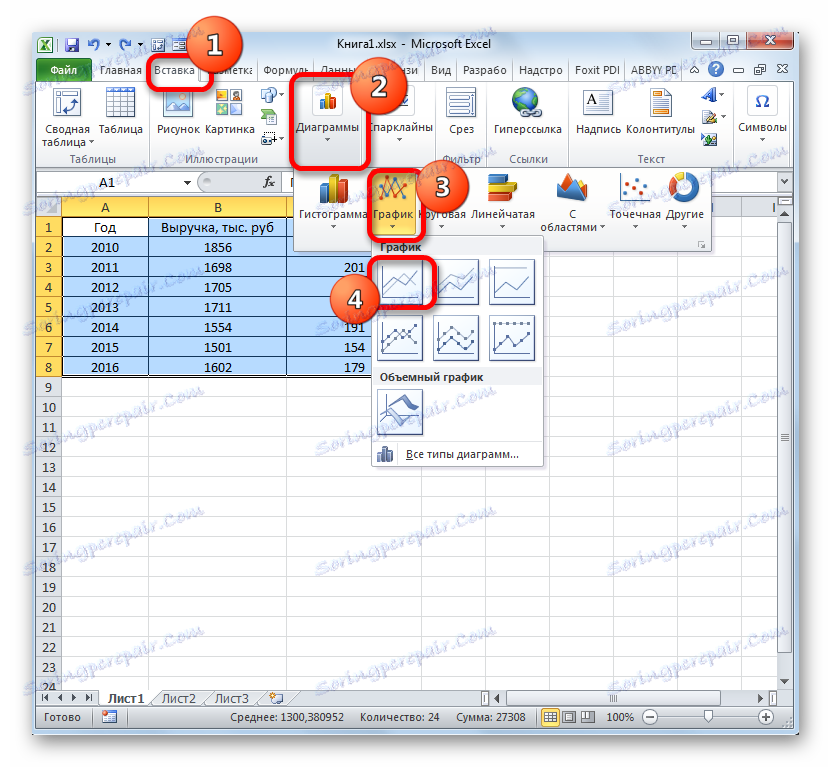
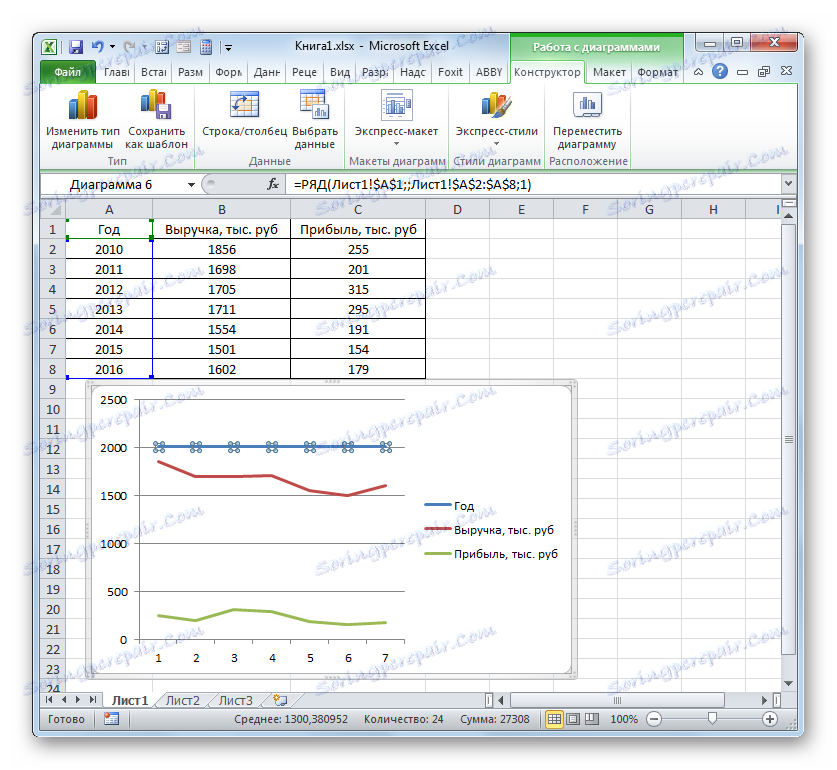
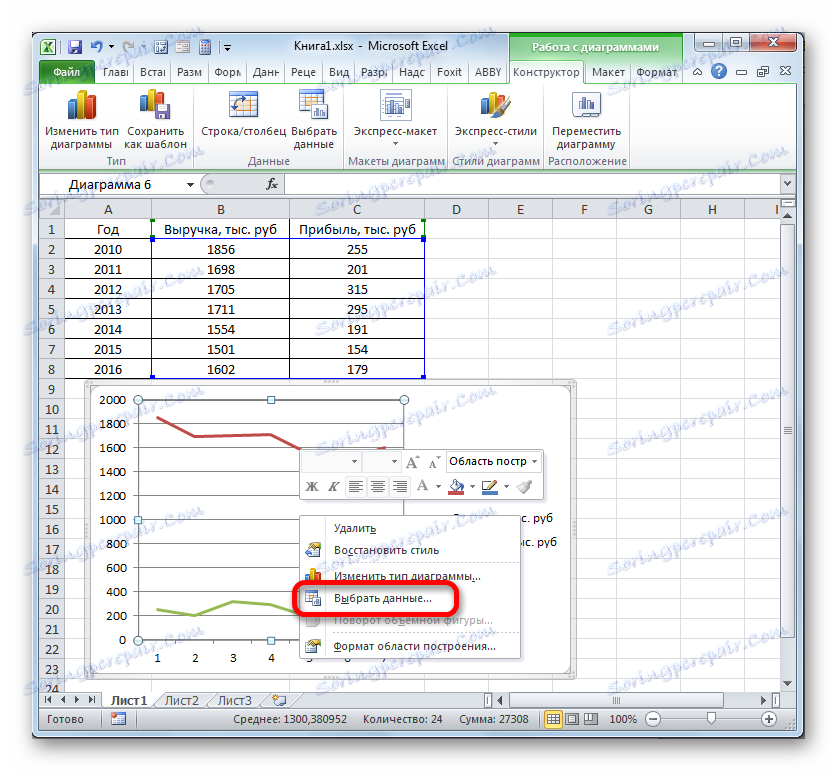
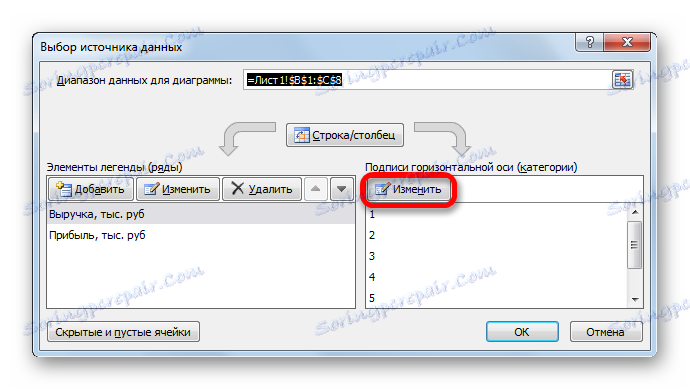
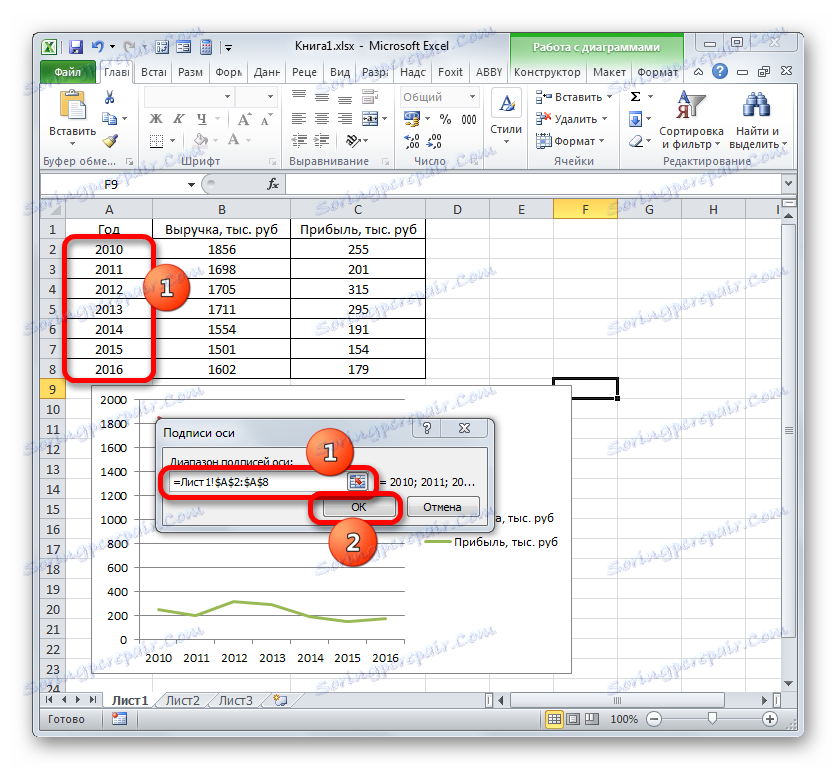
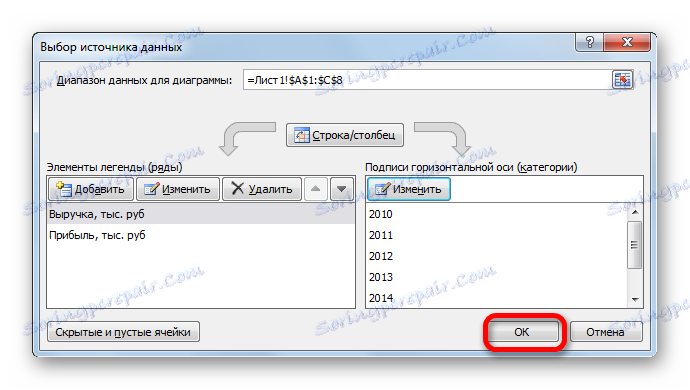
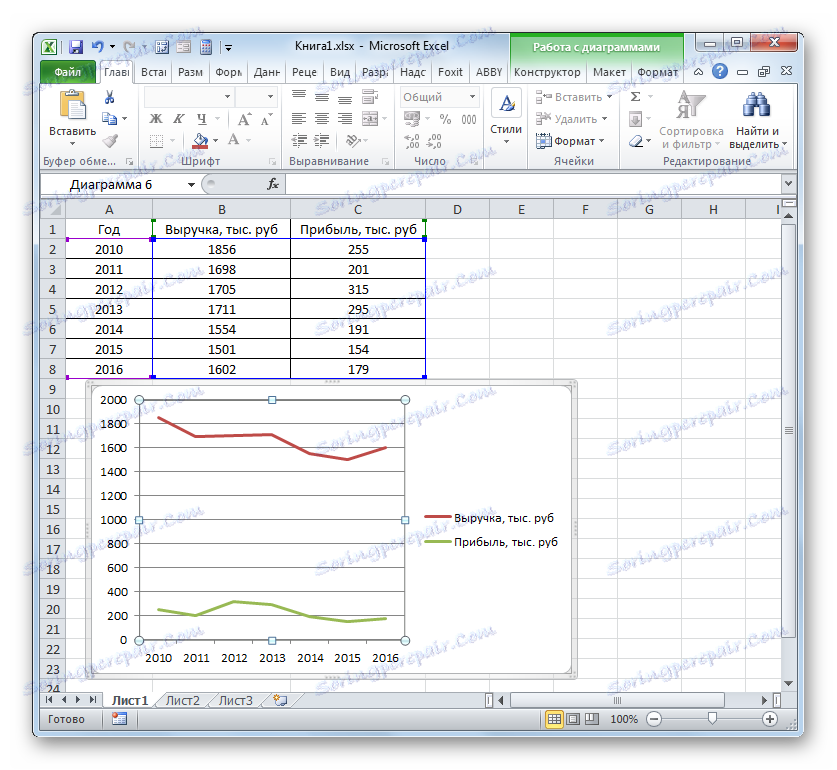
Спосіб 3: побудова графіка при використанні різних одиниць вимірювання
У попередньому способі ми розглянули побудова діаграми з декількома лініями на одній площині, але при цьому всі функції мали однакові одиниці виміру (тис. Руб.). Що ж робити, якщо потрібно створити графіки залежності на основі однієї таблиці, у яких одиниці виміру функції відрізняються? У Ексель існує вихід і з цього положення.
Маємо таблицю, в якій представлені дані за обсягом продажів певного товару в тоннах і по виручці від його реалізації в тисячах рублів.
- Як і в попередніх випадках виділяємо всі дані табличного масиву разом з шапкою.
- Клацають по кнопці «Графік». Знову вибираємо перший варіант побудови з переліку.
- Набір графічних елементів сформований на області побудови. Тим же способом, який був описаний в попередніх варіантах, прибираємо зайву лінію «Рік».
- Як і в попередньому способі, нам слід на горизонтальній панелі координат відобразити року. Кількома по області побудови і в списку дій вибираємо варіант «Вибрати дані ...».
- У новому вікні здійснюємо клацання по кнопці «Змінити» в блоці «Підписи» горизонтальній осі.
- У наступному вікні, виробляючи ті ж дії, які були детально описані в попередньому способі, вносимо координати стовпчика «Рік» в область «Діапазон підписів осі». Клацаємо по «OK».
- При поверненні в попереднє вікно також виконуємо клацання по кнопці «OK».
- Тепер нам слід вирішити проблему, з якою ще не зустрічалися в попередніх випадках побудови, а саме, проблему невідповідності одиниць величин. Адже, погодьтеся, не можуть розташовуватися на одній панелі координат поділу, які одночасно позначають і грошову суму (тис. Рублів) і масу (тонни). Для вирішення даної проблеми нам потрібно буде провести побудова додаткової вертикальної осі координат.
У нашому випадку для позначення виручки залишимо ту вертикальну вісь, яка вже є, а для лінії «Обсяг продажів» створимо допоміжну. Клацають по даній лінії правою кнопкою мишки і вибираємо з переліку варіант «Формат ряду даних ...».
- Запускається вікно формату ряду даних. Нам потрібно переміститися в розділ «Параметри ряду», якщо воно було відкрито в іншому розділі. У правій частині вікна розташований блок «Побудувати ряд». Потрібно встановити перемикач в позицію «По допоміжної осі». Клацають по найменуванню «Закрити».
- Після цього допоміжна вертикальна вісь буде побудована, а лінія «Обсяг продажів» переорієнтовується на її координати. Таким чином, робота над поставленим завданням успішно закінчена.
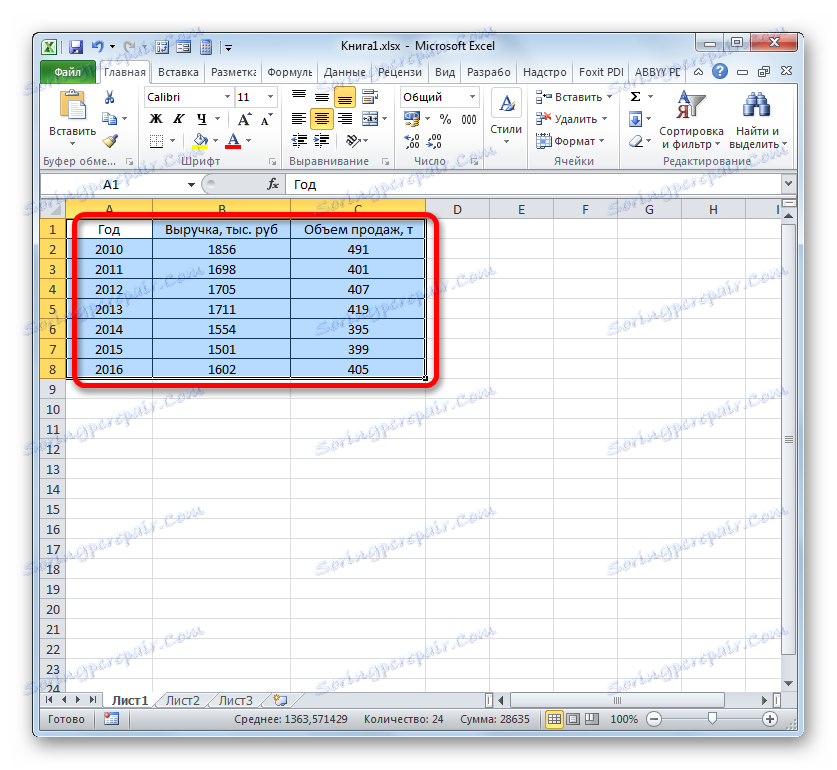
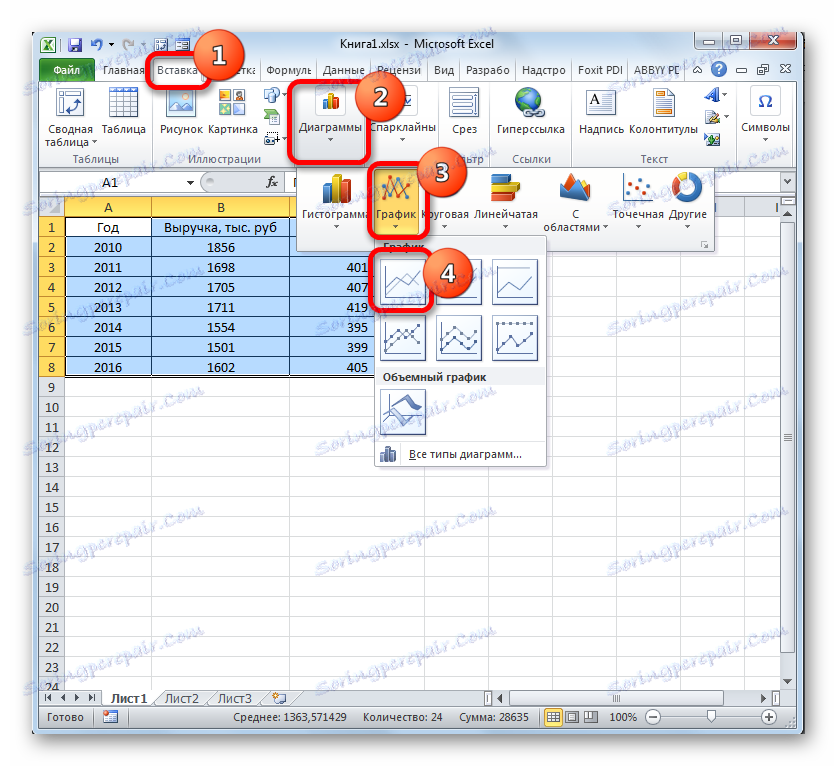
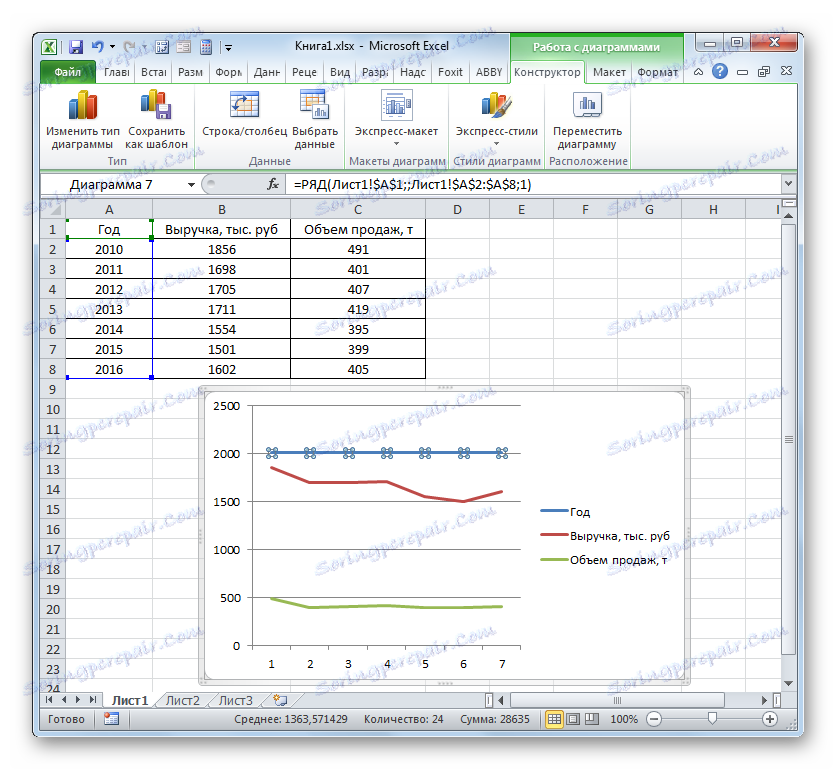

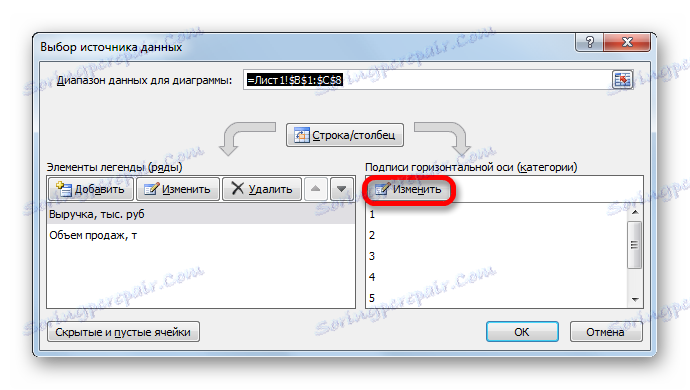
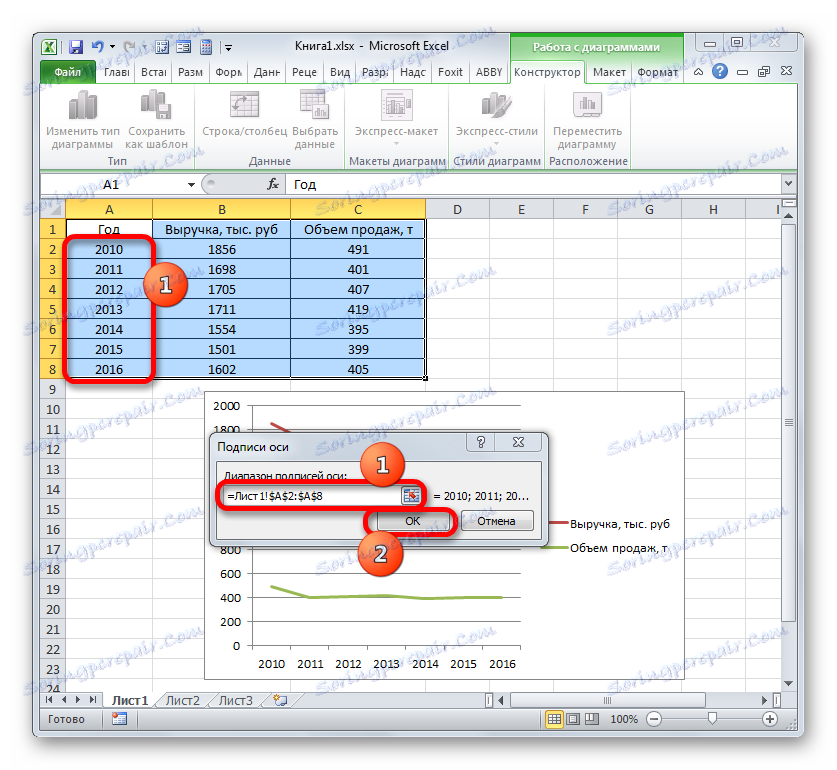
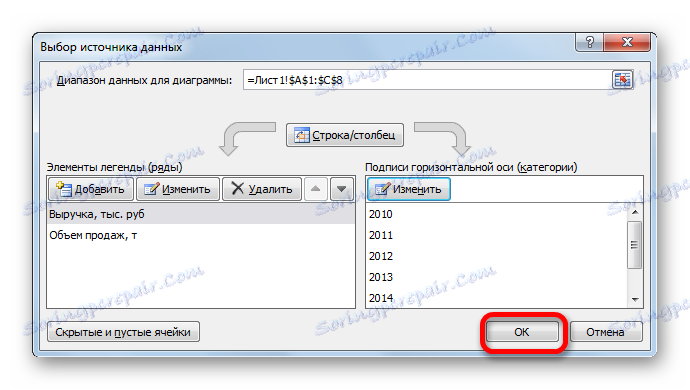
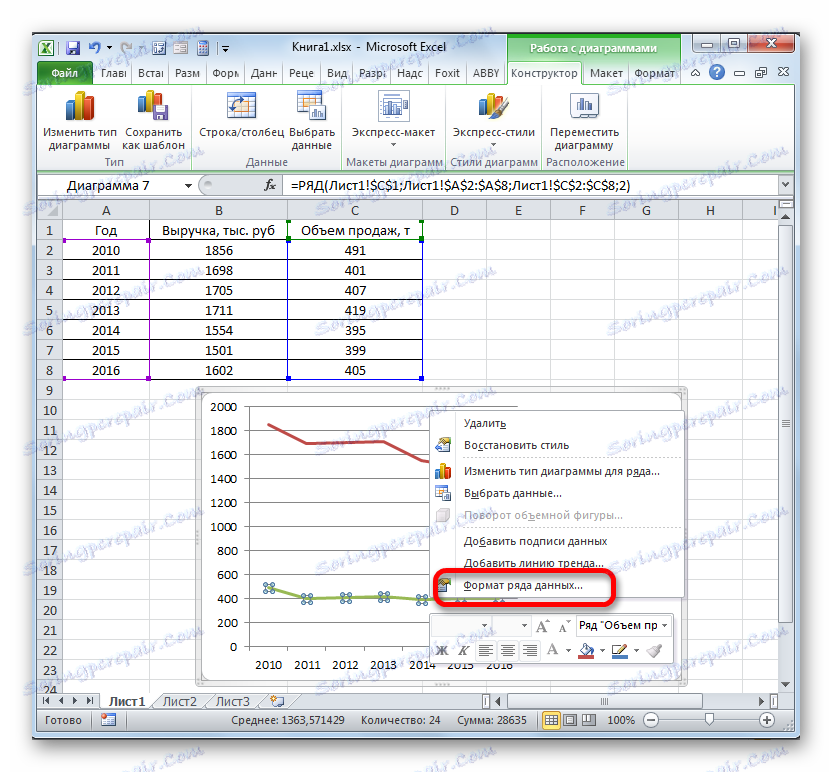
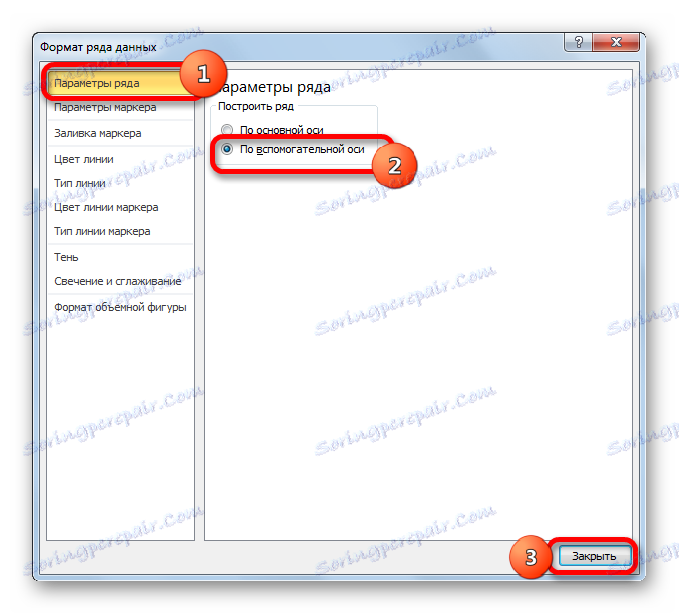
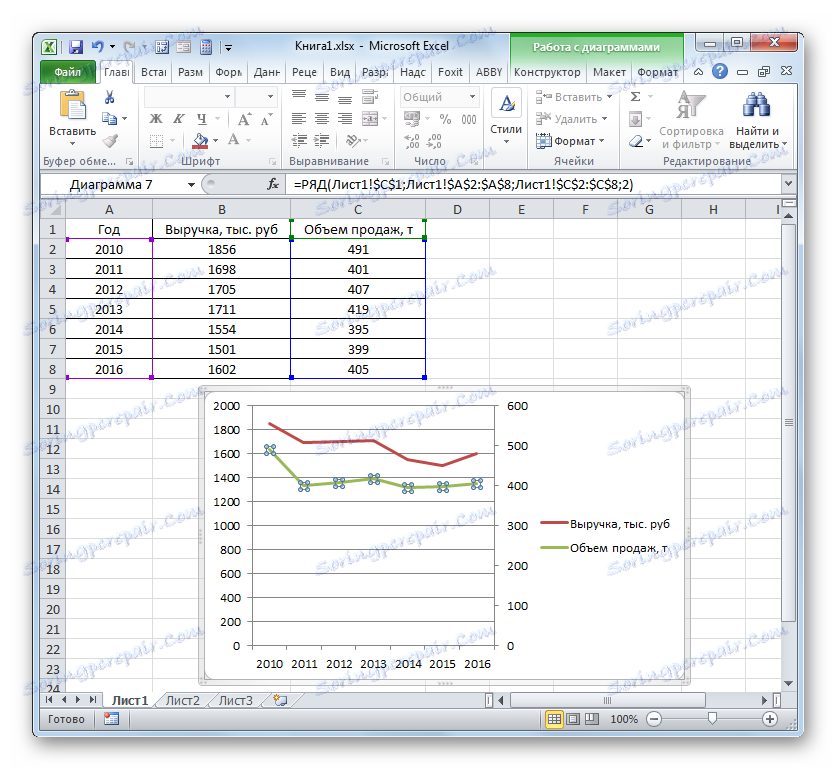
Спосіб 4: створення графіка залежності на основі алгебраїчної функції
Тепер давайте розглянемо варіант побудови графіка залежності, який буде поставлено алгебраїчної функцією.
У нас є такий функція: y = 3x ^ 2 + 2x-15. На її основі слід побудувати графік залежності значень y від x.
- Перш, ніж приступити до побудови діаграми, нам потрібно буде скласти таблицю на основі зазначеної функції. Значення аргументу (x) в нашій таблиці будуть вказані в діапазоні від -15 до +30 з кроком 3. Щоб прискорити процедуру введення даних, вдамося до використання інструменту автозаповнення «Прогресія».
Вказуємо в першій клітинці стовпця «X» значення «-15» і виділяємо її. У вкладці «Головна» клацають по кнопці «Заповнити», розміщеної в блоці «Редагування». У списку вибираємо варіант «Прогресія ...».
- Виконується активація вікна «Прогресія». У блоці «Розташування» відзначаємо найменування «За стовпцями», так як нам необхідно заповнити саме стовпець. У групі «Тип» залишаємо значення «Арифметична», яке встановлено за замовчуванням. В області «Крок» слід встановити значення «3». В області «Граничне значення» ставимо цифру «30». Виконуємо клацання по «OK».
- Після виконання даного алгоритму дій весь стовпець «X» буде заповнений значеннями відповідно до заданої схемою.
- Тепер нам потрібно задати значення Y, які б відповідали певним значенням X. Отже, нагадаємо, що ми маємо формулу y = 3x ^ 2 + 2x-15. Потрібно її перетворити в формулу Excel, в якій значення X будуть замінені посиланнями на комірки таблиці, що містять відповідні аргументи.
Виділяємо першу осередок в стовпці «Y». З огляду на, що в нашому випадку адреса першого аргументу X представлений координатами A2, то замість представленої вище формули отримуємо такий вираз:
=3*(A2^2)+2*A2-15Записуємо цей вислів в перший осередок шпальти «Y». Для отримання результату розрахунку клацаємо по клавіші Enter.
- Результат функції для першого аргументу формули розрахований. Але нам потрібно розрахувати її значення і для інших аргументів таблиці. Вводити формулу для кожного значення Y дуже довгий і стомлююче заняття. Набагато швидше і простіше її скопіювати. Це завдання можна вирішити за допомогою маркера заповнення і завдяки такій властивості посилань в Excel, як їх відносність. При копіюванні формули на інші діапазони Y значення X у формулі будуть автоматично змінюватися щодо своїх первинних координат.
Наводимо курсор на нижній правий край елемента, в який раніше була записана формула. При цьому з курсором має відбутися перетворення. Він стане чорним хрестиком, який носить назву маркера заповнення. Затискаємо ліву кнопку миші і тягнемо цей маркер до нижніх меж таблиці в стовпці «Y».
- Вищевказане дію призвело до того, що стовпець «Y» був повністю заповнений результатами розрахунку формули y = 3x ^ 2 + 2x-15.
- Тепер настав час для побудови безпосередньо самої діаграми. Виділяємо всі табличні дані. Знову у вкладці «Вставка» тиснемо на кнопку «Графік» групи «Діаграми». В цьому випадку давайте з переліку варіантів виберемо «Графік з маркерами».
- Діаграма з маркерами відобразиться на області побудови. Але, як і в попередніх випадках, нам буде потрібно провести деякі зміни для того, щоб вона придбала коректний вид.
- Перш за все, видалимо лінію «X», яка розмістилася горизонтально на позначці 0 координат. Виділяємо даний об'єкт і тиснемо на кнопку Delete.
- Легенда нам теж не потрібна, так як ми маємо тільки одну лінію ( «Y»). Тому виділяємо легенду і знову тиснемо по клавіші Delete.
- Тепер нам потрібно значення в горизонтальній панелі координат замінити на ті, які відповідають колонки «X» в таблиці.
Кліком правої кнопки миші виділяємо лінію діаграми. В меню переміщаємося за значенням «Вибрати дані ...».
- В активувати вікні вибору джерела клацають по вже добре знайомої нам кнопці «Змінити», що розташовується в блоці «Підписи горизонтальній осі».
- Запускається віконце «Підписи осі». В області «Діапазон підписів осі» вказуємо координати масиву з даними стовпчика «X». Ставимо курсор в порожнину поля, а потім, зробивши необхідний затиск лівої кнопки миші, виділяємо все значення відповідного стовпчика таблиці, виключаючи лише його найменування. Як тільки координати відобразяться в полі, клацають по найменуванню «OK».
- Повернувшись до вікна вибору джерела даних, клацають по кнопці «OK» в ньому, як до цього зробили в попередньому вікні.
- Після цього програма зробить редагування раніше побудованої діаграми згідно тих змін, які були зроблені в настройках. Графік залежності на основі алгебраїчної функції можна вважати остаточно готовим.
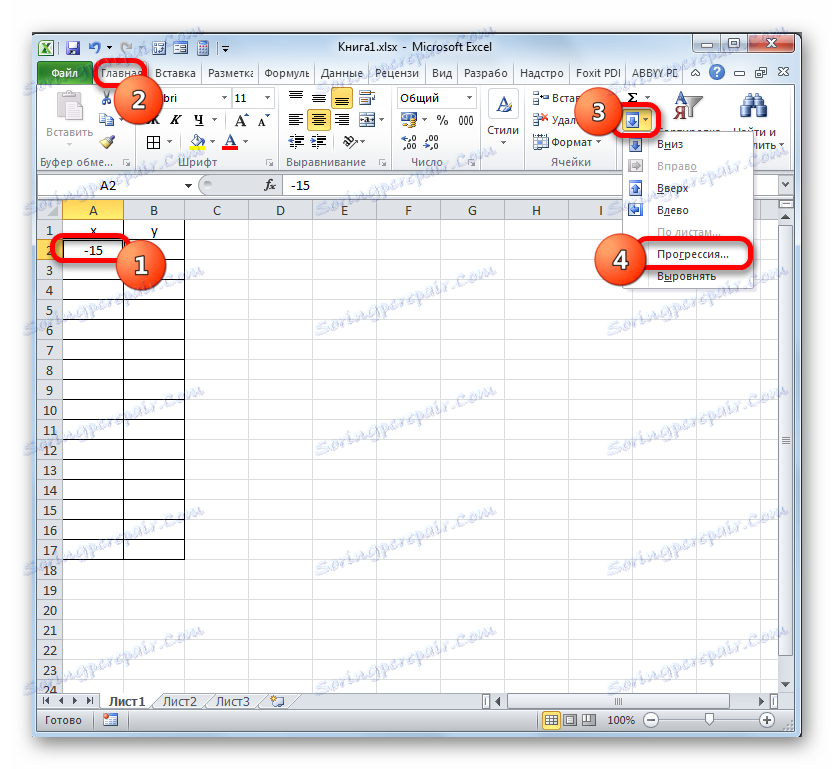

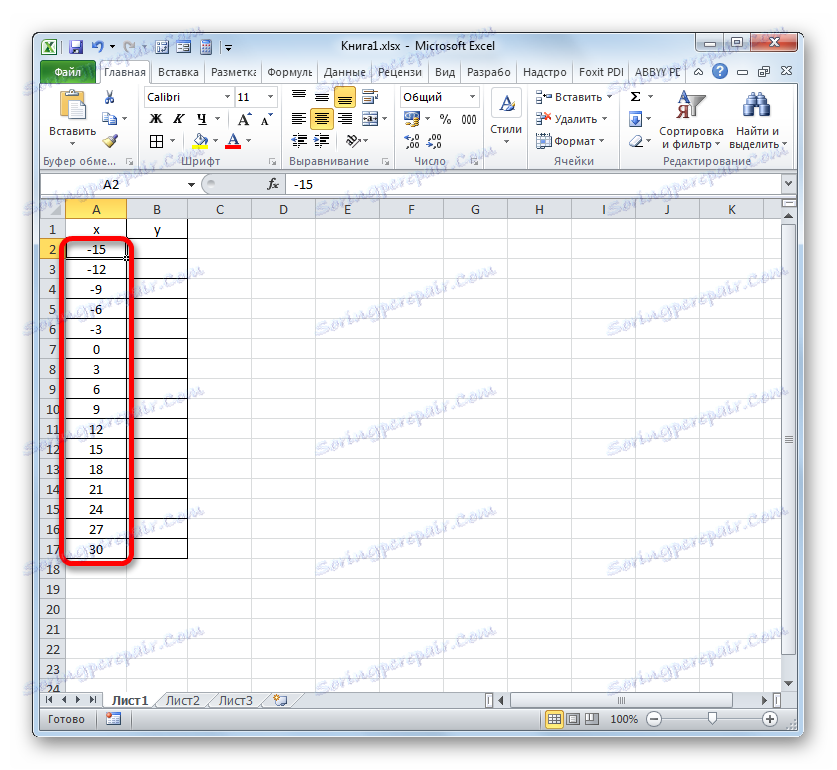
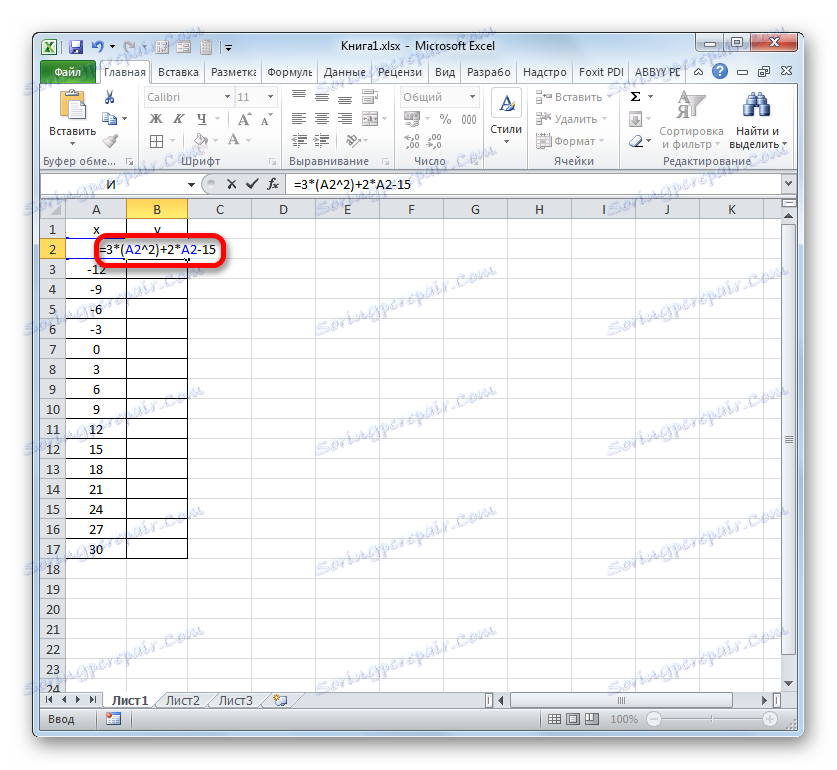

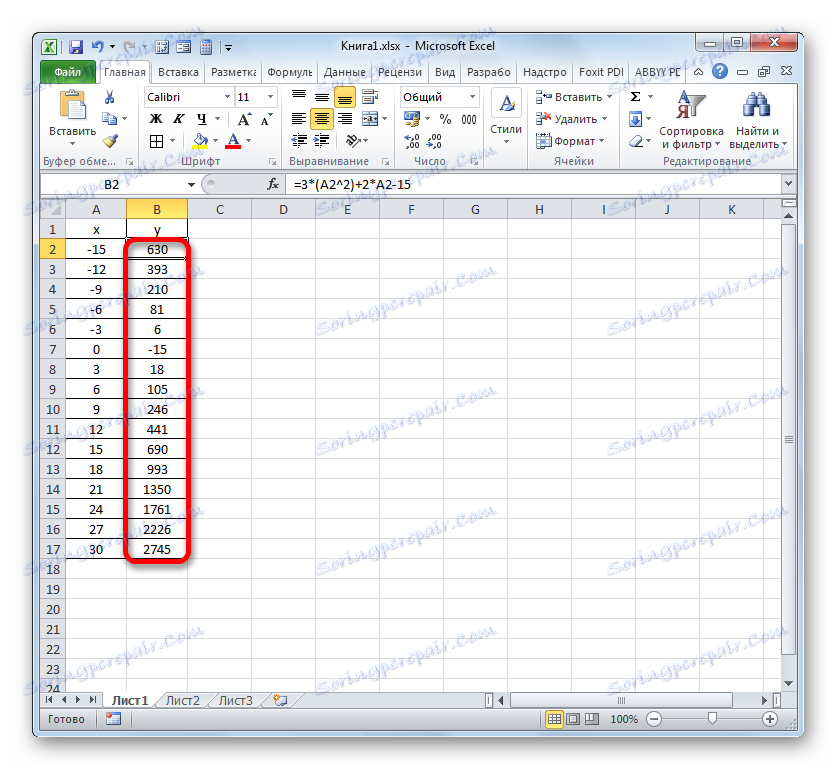
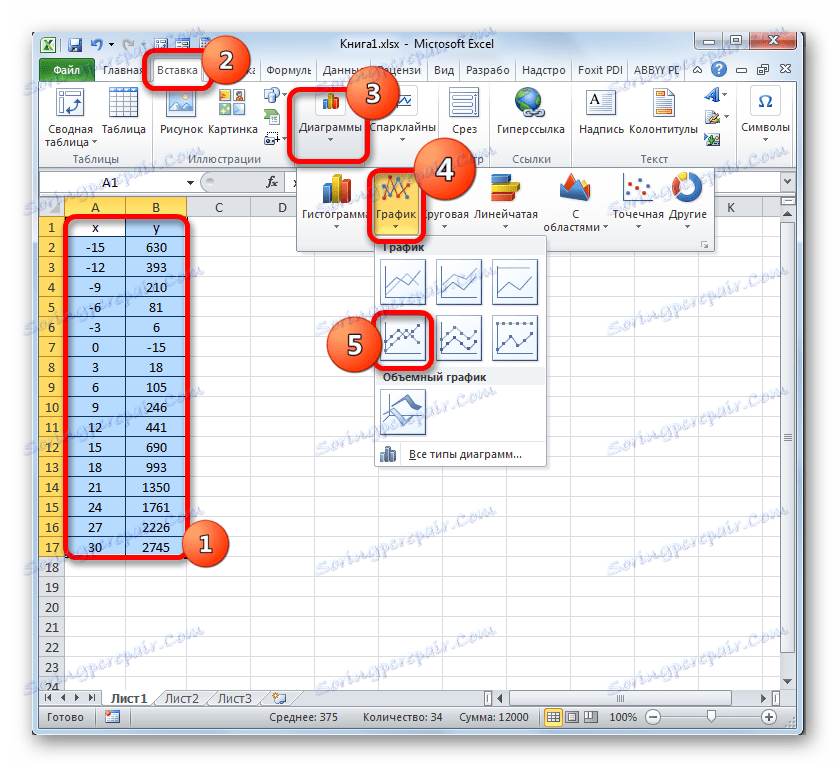
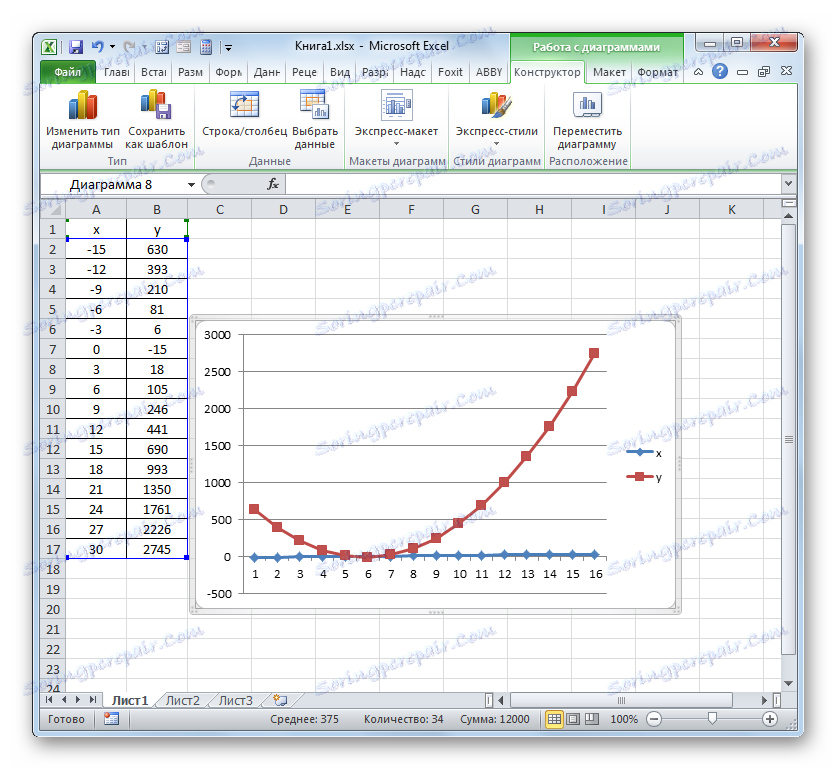
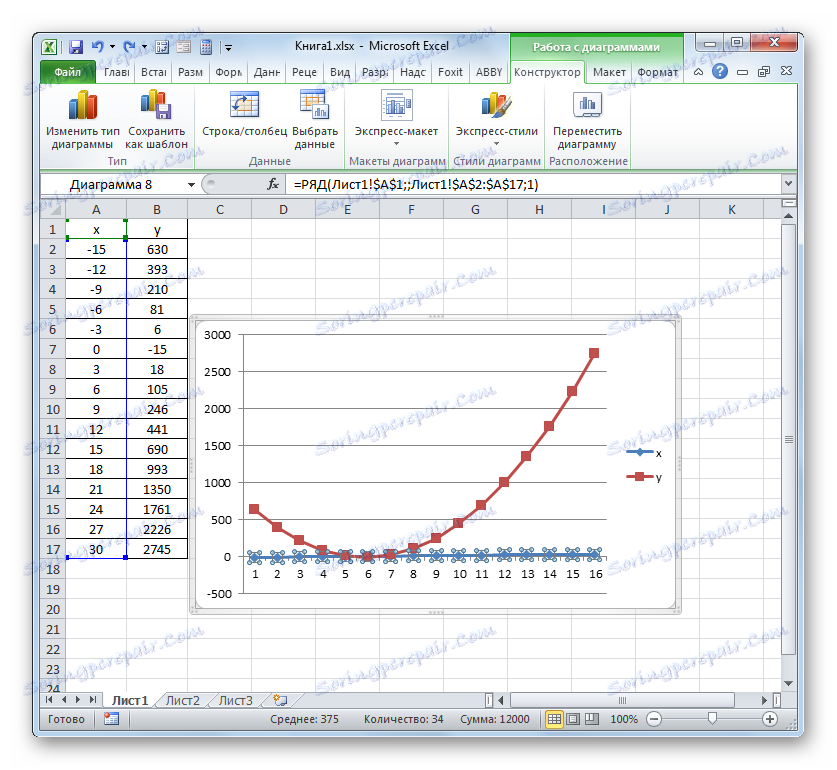
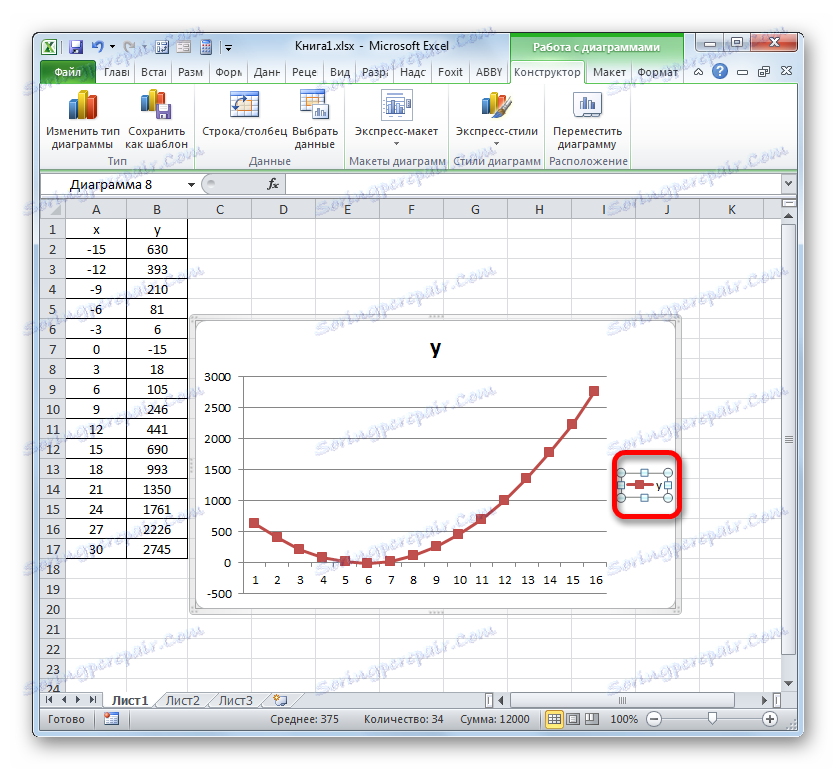
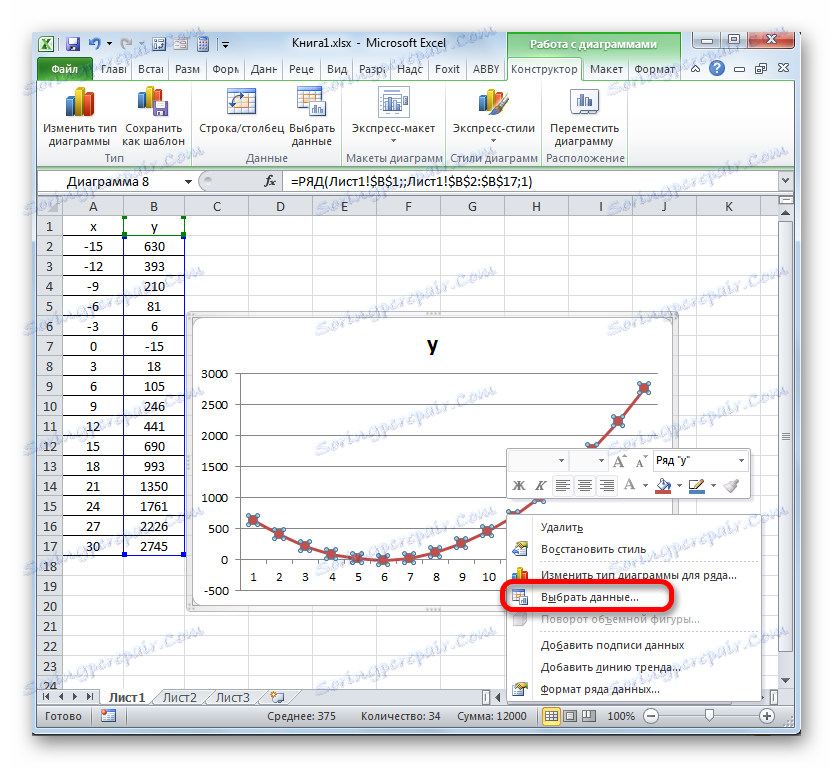
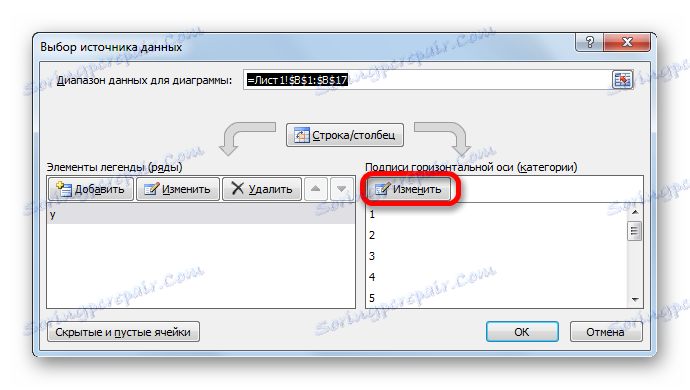
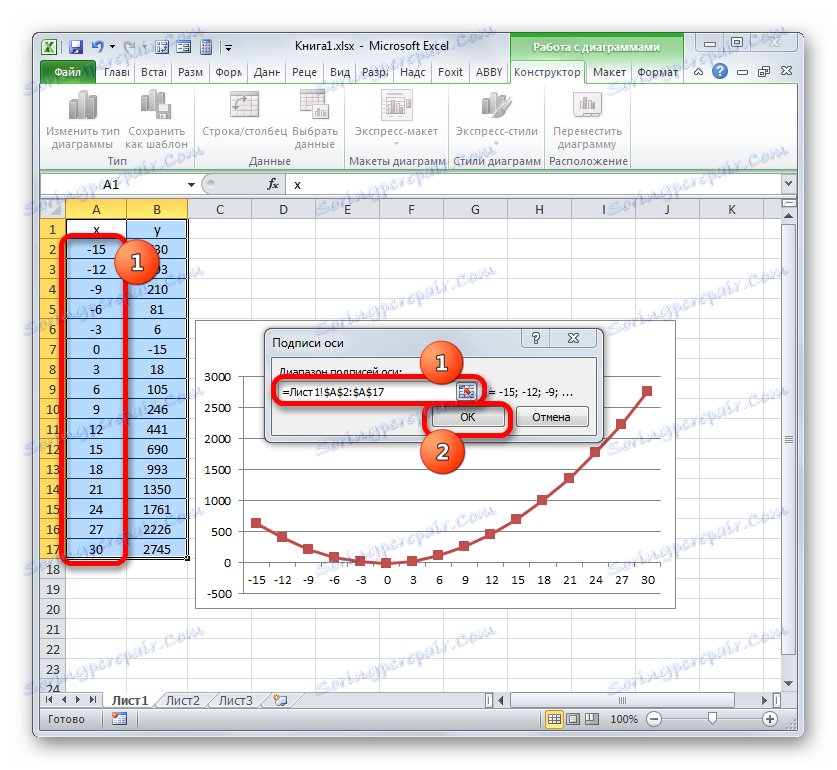
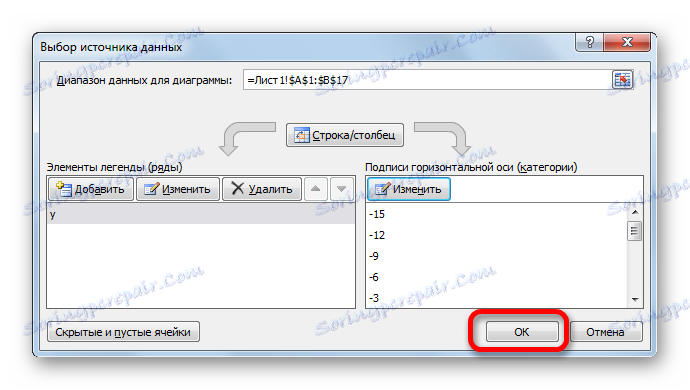
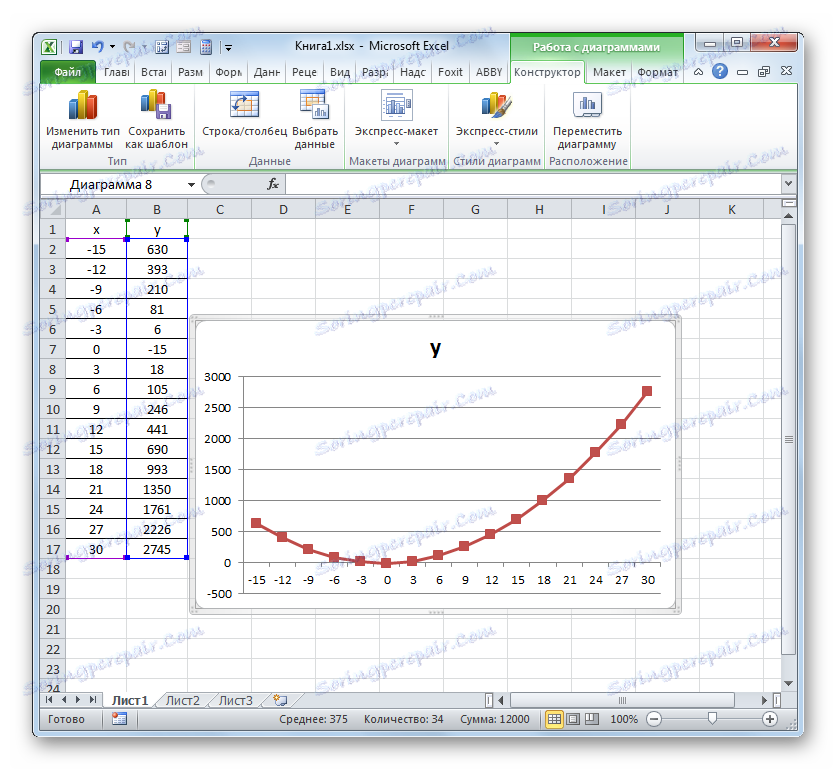
урок: Як зробити автозаповнення в Майкрософт Ексель
Як бачимо, за допомогою програми Excel процедура побудови графіка залежності значно спрощується в порівнянні зі створенням його на папері. Результат побудови можна використовувати як для навчальних робіт, так і безпосередньо в практичних цілей. Конкретний варіант побудови залежить від того, на основі чого будується діаграма: табличні значення або функція. У другому випадку перед побудовою діаграми доведеться ще створювати таблицю з аргументами і значеннями функцій. Крім того, графік може бути побудований, як на основі однієї функції, так і декількох.