3 способи автоматичної нумерації рядків у програмі Microsoft Excel
Часто при створенні таблиць в Ексель виділяють окрему колонку, в якій для зручності користування вказують номери рядків. Якщо таблиця не надто довга, то не складає великої проблеми виконати нумерацію вручну, вводячи цифри з клавіатури. Але, що робити, якщо вона має не один десяток, а то й не одну сотню рядків? У цьому випадку, на допомогу приходить автоматична нумерація. Давайте з'ясуємо, як зробити автоматичну нумерацію в програмі Microsoft Excel.
зміст
нумерація
Програма Microsoft Excel надає користувачам відразу кілька способів автоматичної нумерації рядків. Одні з них максимально прості, як у виконанні, так і в функціоналі, а інші - більш складні, але і містять в собі великі можливості.
Спосіб 1: заповнення перших двох рядків
Перший спосіб передбачає ручне заповнення перших двох рядків числами.
- У виділеної під нумерацію колонці першого рядка ставимо цифру - «1», у другій (тієї ж колонки) - «2».
- Виділяємо ці дві заповнені осередки. Стаємо на нижній лівий кут найнижчій з них. З'являється маркер заповнення. Кількома лівою кнопкою миші, і з затиснутою кнопкою, простягаємо його вниз до кінця таблиці.
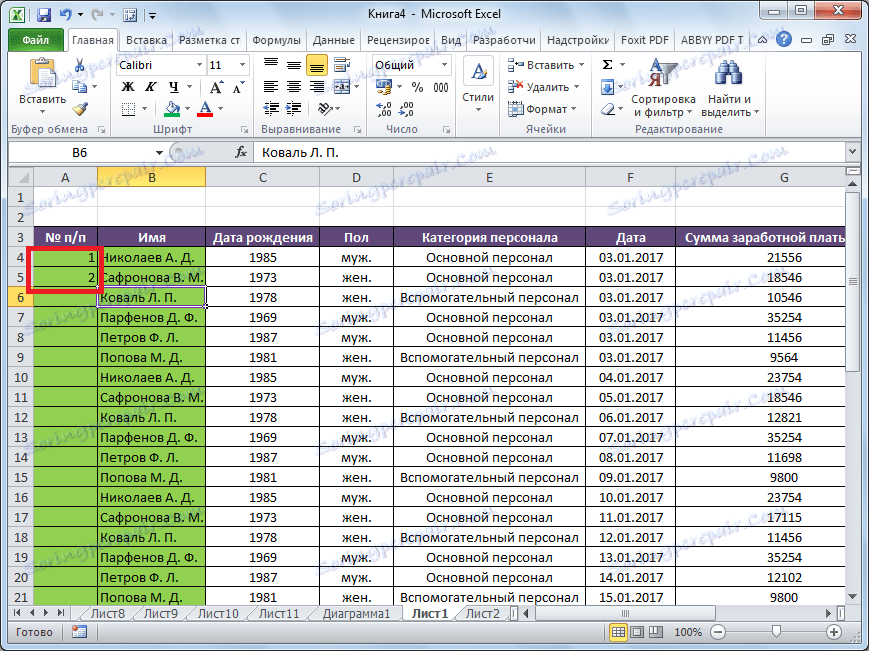
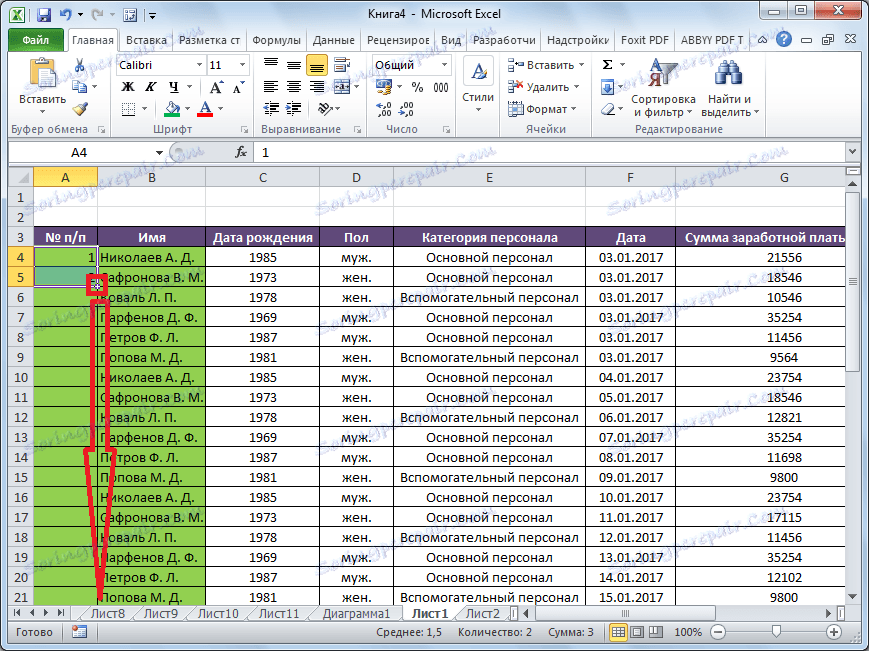
Як бачимо, нумерація рядків автоматично заповнилася по порядку.
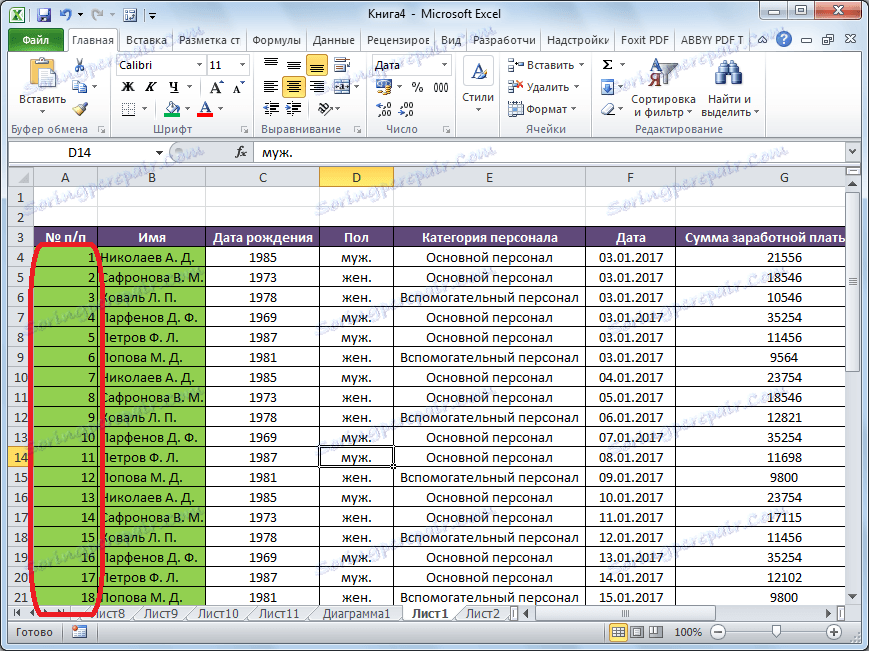
Цей метод досить легкий і зручний, але він гарний тільки для відносно невеликих таблиць, так як тягнути маркер по таблиці в кілька сотень, а то і тисяч рядків, все-таки важко.
Спосіб 2: використання функції
Другий спосіб автоматичного заповнення передбачає використання функції «СТРОКА».
- Виділяємо осередок, в якій буде знаходитися цифра «1» нумерації. Вводимо в рядок для формул вираз «= РЯДОК (A1)» .Клікаем по кнопці ENTER на клавіатурі.
- Як і в попередньому випадку, копіюємо за допомогою маркера заповнення формулу в нижні комірки таблиці даного стовпчика. Тільки в цей раз виділяємо не дві перші осередки, а тільки одну.
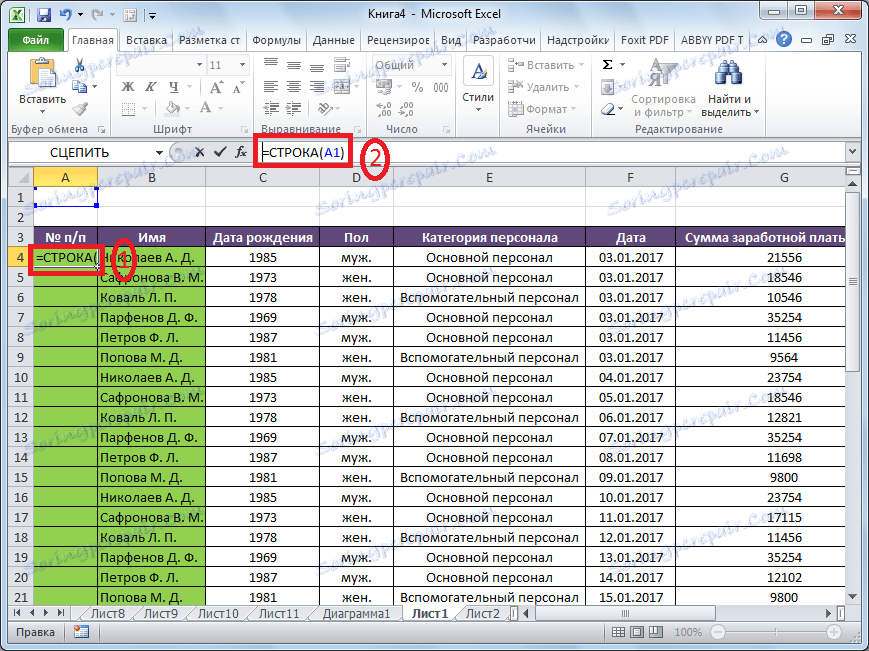
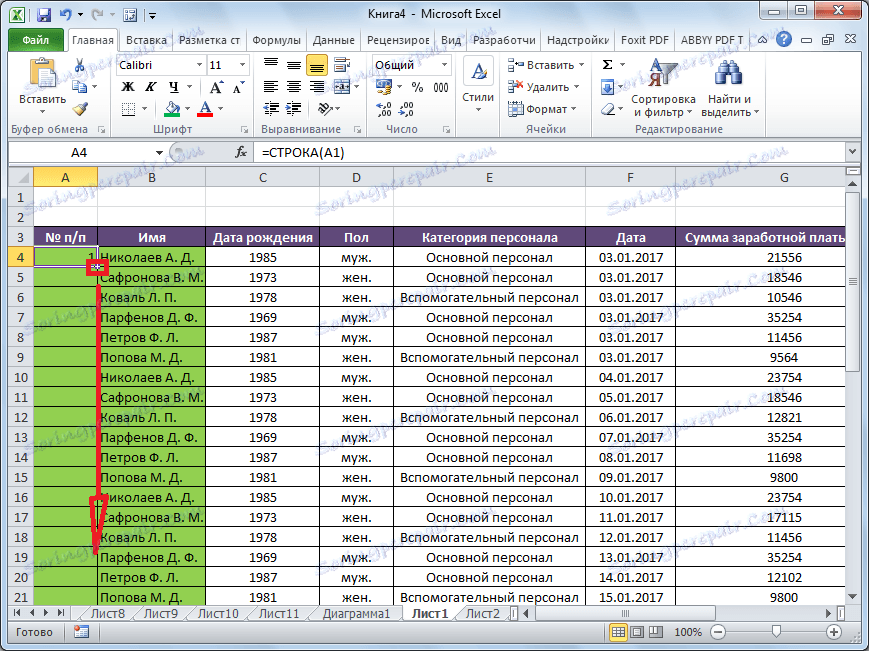
Як бачимо, нумерація рядків і в цьому випадку розташувалася по порядку.
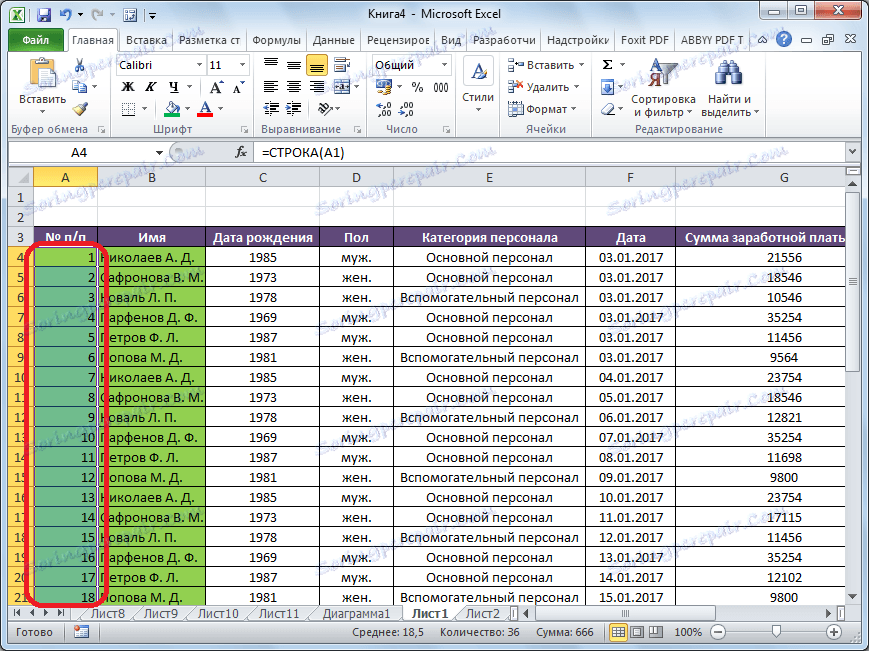
Але, за великим рахунком, цей спосіб мало чим відрізняється від попереднього, і не вирішує проблему з потребою тягнути маркер через всю таблицю.
Спосіб 3: використання прогресії
Якраз третій спосіб нумерації з використанням прогресії підійде для довгих таблиць з великою кількістю рядків.
- Першу осередок нумеруем самим звичайним способом, вписавши туди цифру «1» з клавіатури.
- На стрічці в блоці інструментів «Редагування», який розташований у вкладці «Головна», тиснемо на кнопку «Заповнити». У меню, натискаємо по пункту «Прогресія».
- Відкривається вікно «Прогресія». У параметрі «Розташування» потрібно встановити перемикач в позицію «По стовпцях». Перемикач параметра «Тип» повинен перебувати в позиції «Арифметична». В поле «Крок» потрібно встановити число «1», якщо там встановлено інше. Обов'язково заповніть поле «Граничне значення». Тут слід вказати кількість рядків, які потрібно пронумерувати. Якщо даний параметр не заповнений, автоматична нумерація проведена не буде. В кінці, слід натиснути на кнопку «OK».
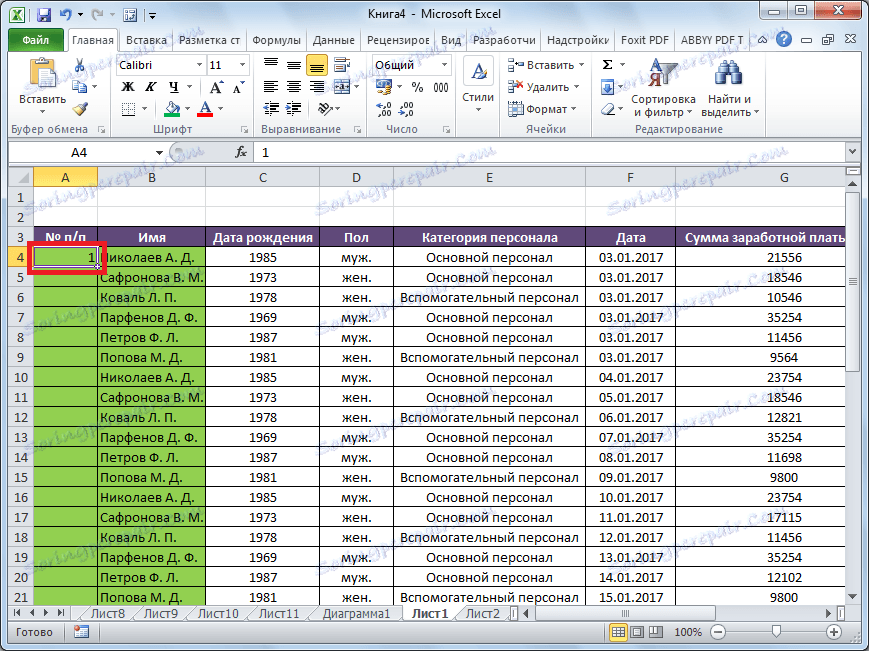
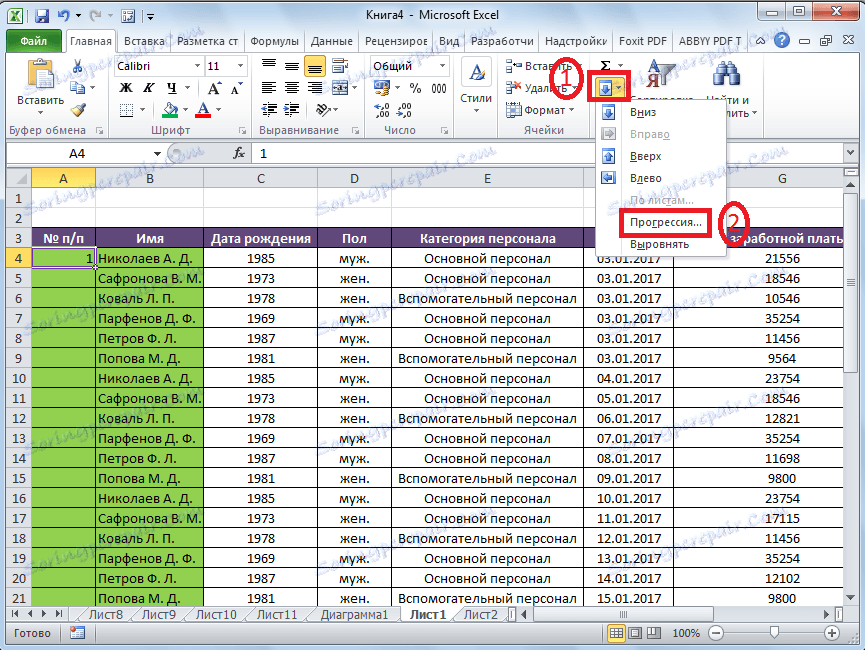
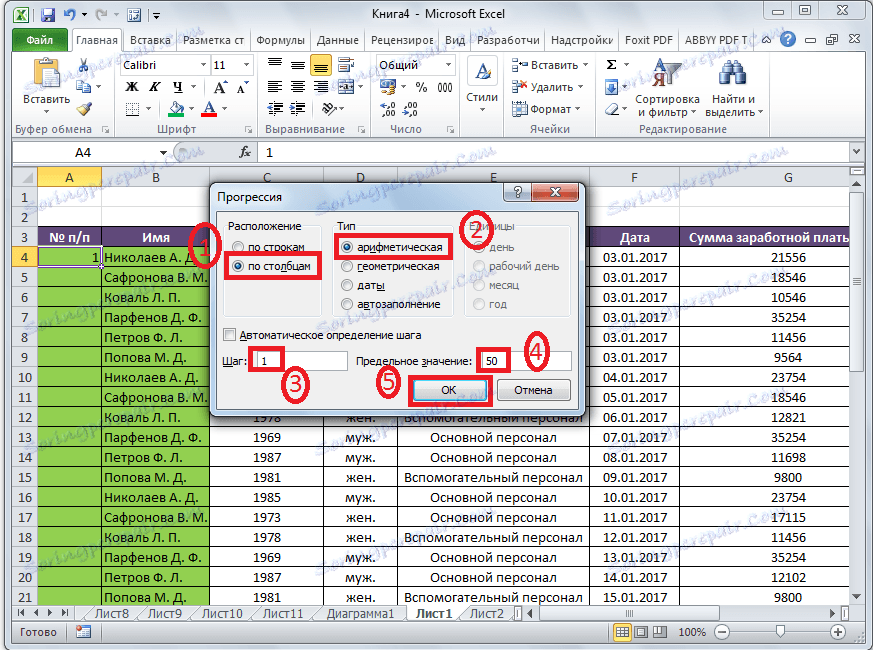
Як бачимо, поле цього, всі рядки вашої таблиці будуть пронумеровані автоматично. В цьому випадку, навіть нічого перетягувати не доведеться.
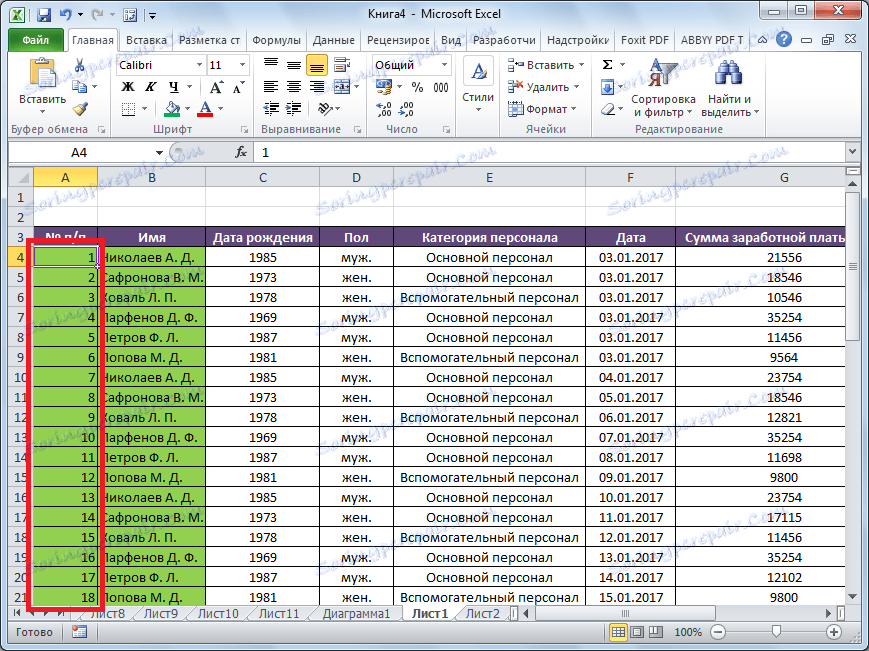
Як альтернативний варіант можна використовувати наступну схему цього ж способу:
- У першій клітинці поставити цифру «1», а потім виділити весь діапазон комірок, які ви хочете пронумерувати.
- Викликати вікно інструменту «Прогресія» тим же способом, про який ми говорили вище. Але, на цей раз нічого вводити або змінювати не потрібно. В тому числі, вводити дані в поле «Граничне значення» не доведеться, тому що потрібний діапазон вже виділено. Досить просто натиснути на кнопку «OK».
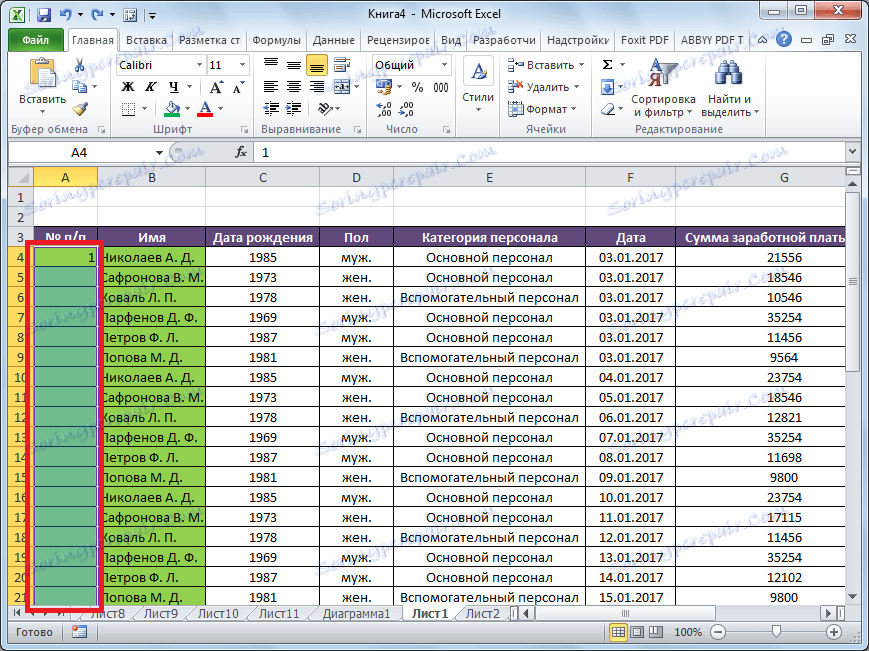
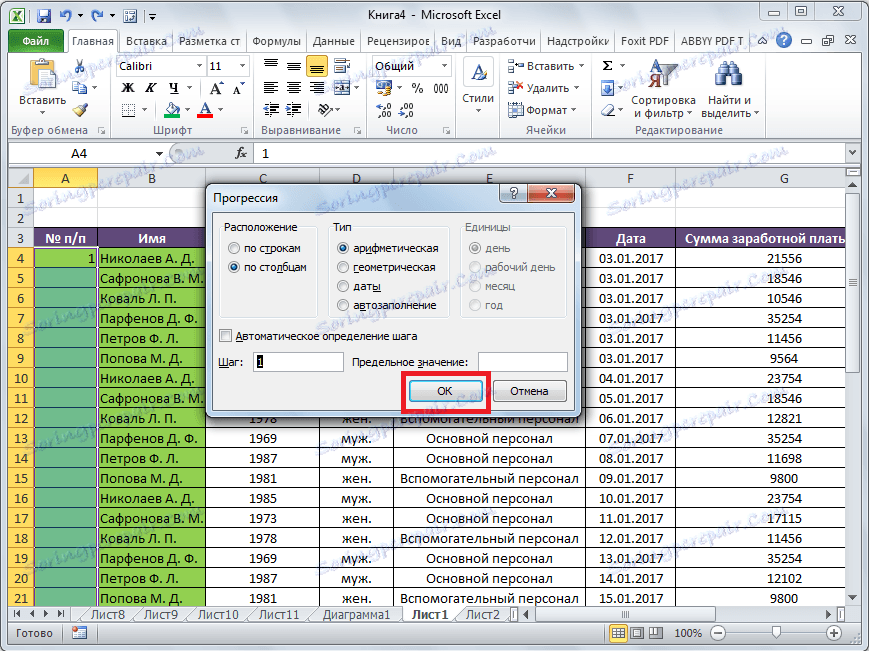
Даний варіант хороший тим, що вам не доведеться прикидати, зі скількох рядків складається таблиця. У той же час, вам потрібно буде виділяти все комірки стовпчика з номерами, а це значить, що ми повертаємося до того ж, що було при використанні перших способів: до необхідності прокручувати таблицю до самого низу.
Як бачимо, існує три основних способи автоматичної нумерації рядків в програмі. З них найбільшу практичну цінність має варіант з нумерацією перших двох рядків з подальшим копіюванням (як найпростіший), і варіант з використанням прогресії (через можливість працювати з великими таблицями).