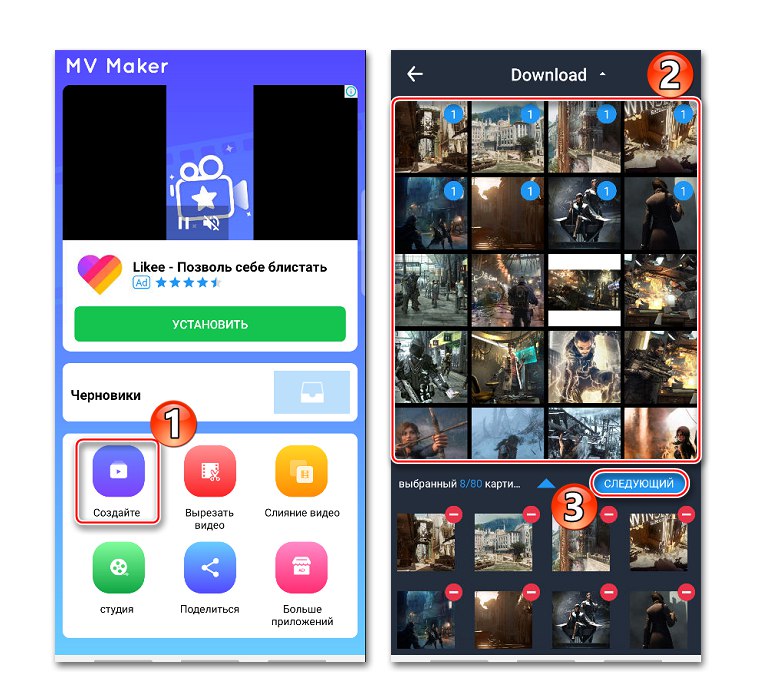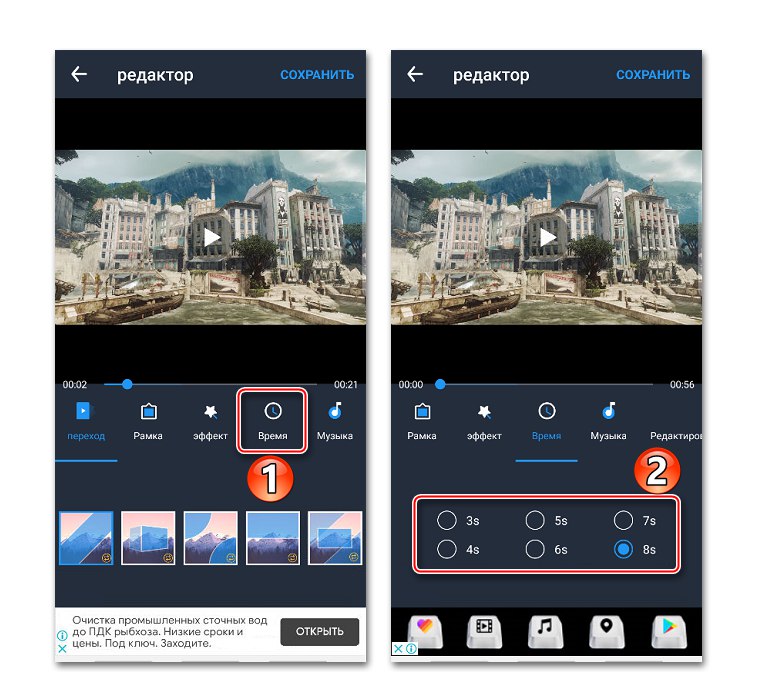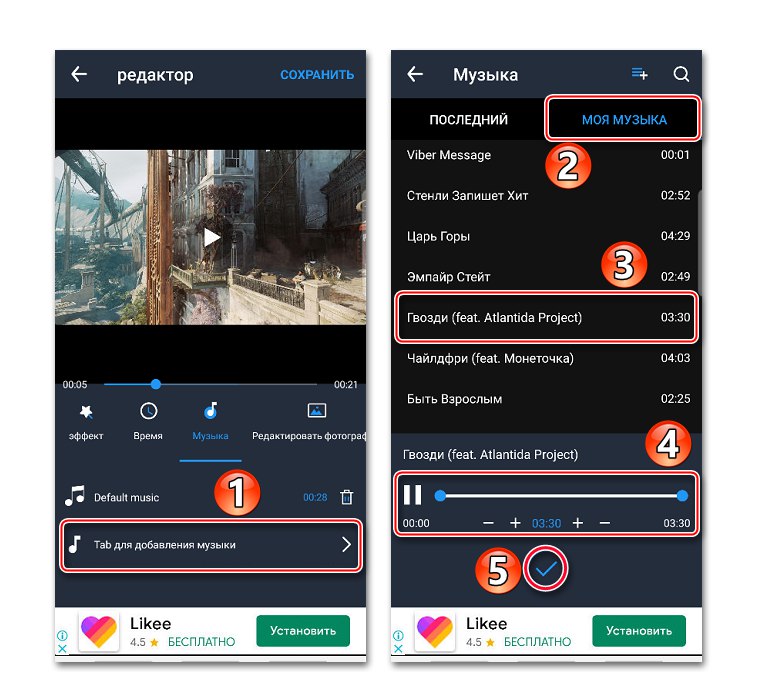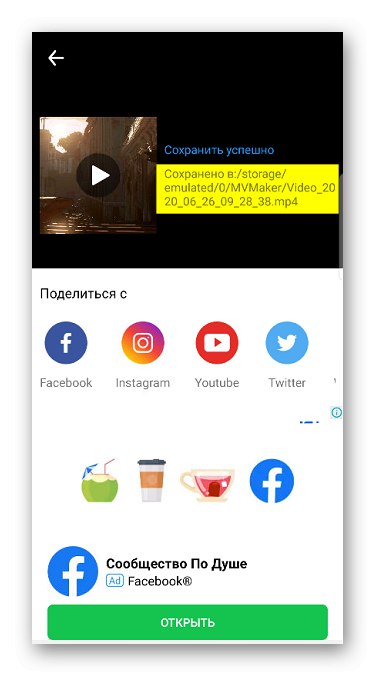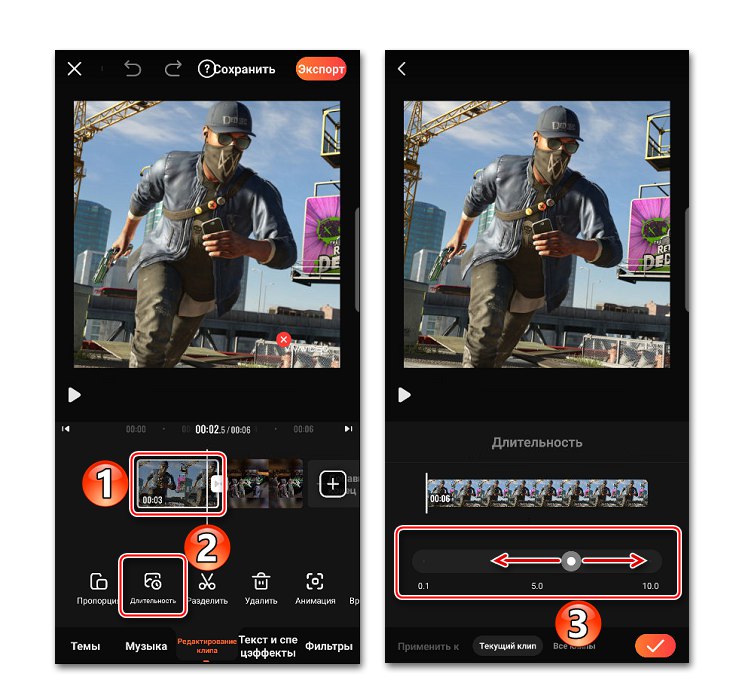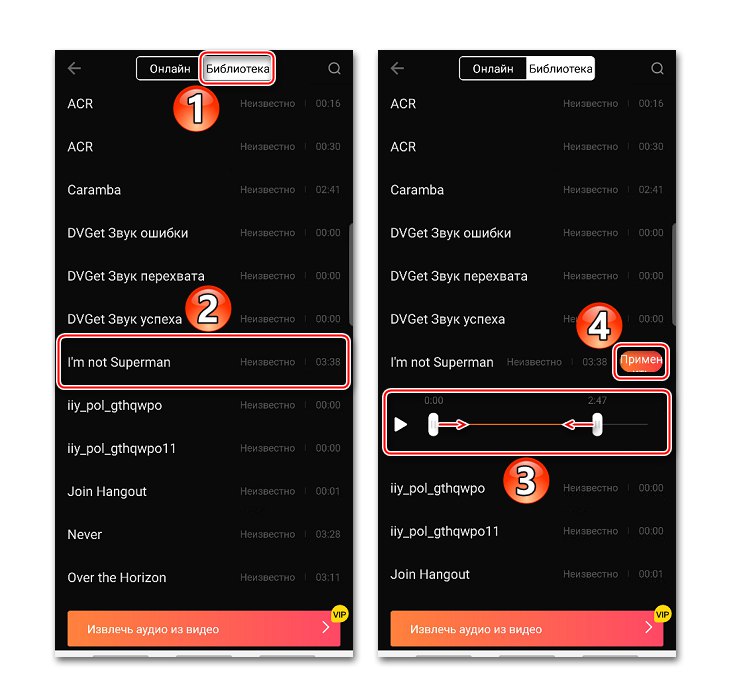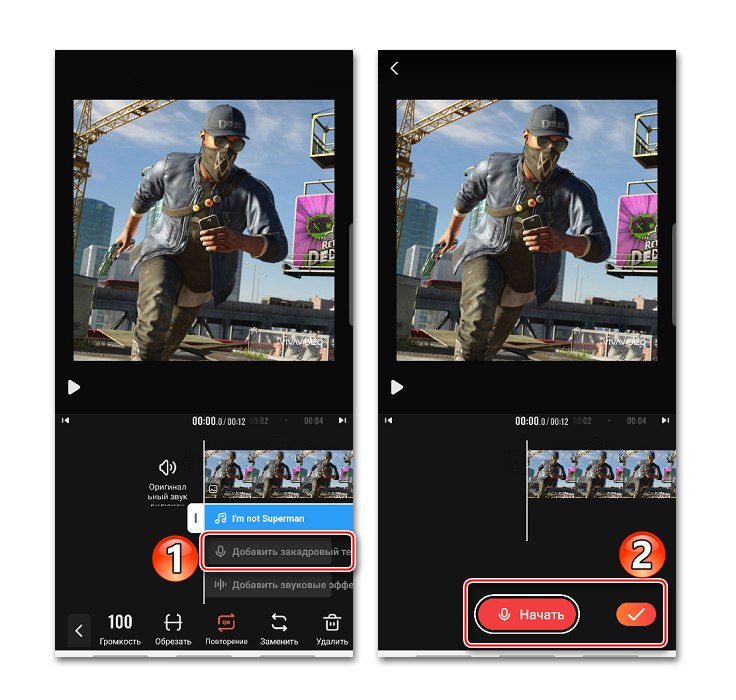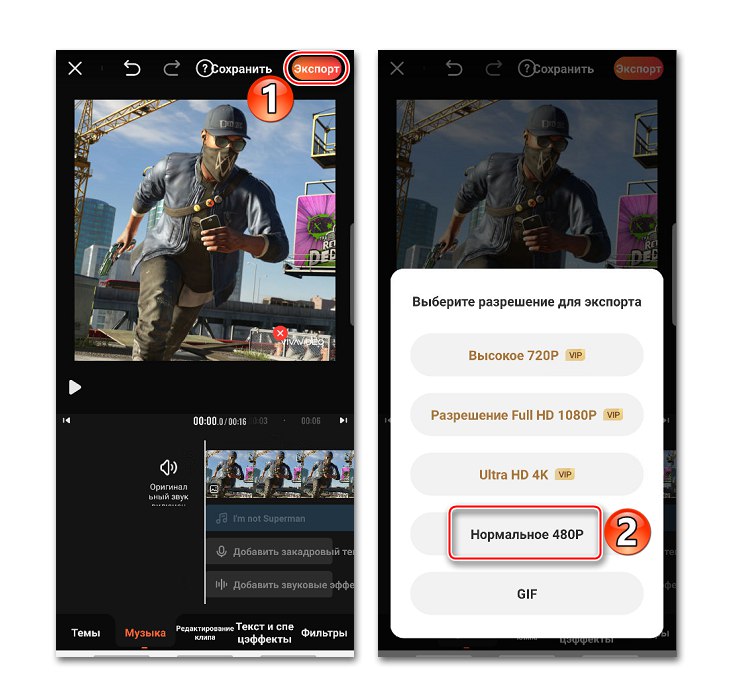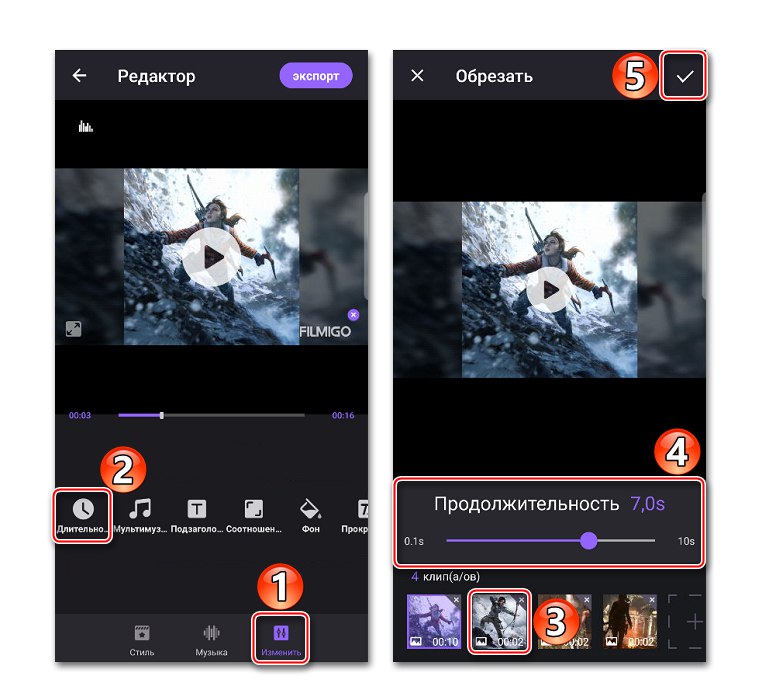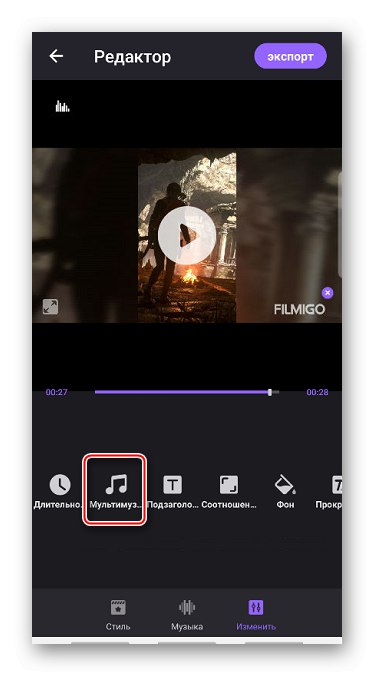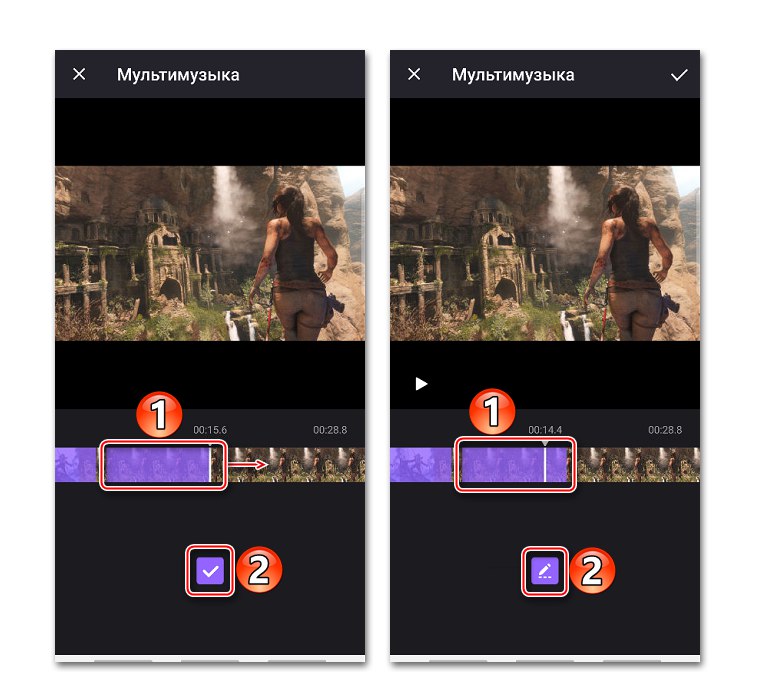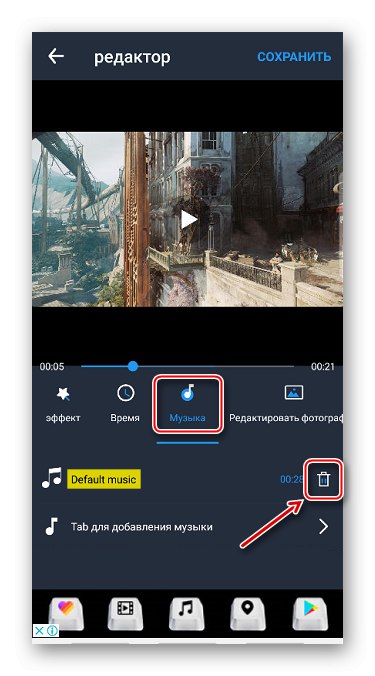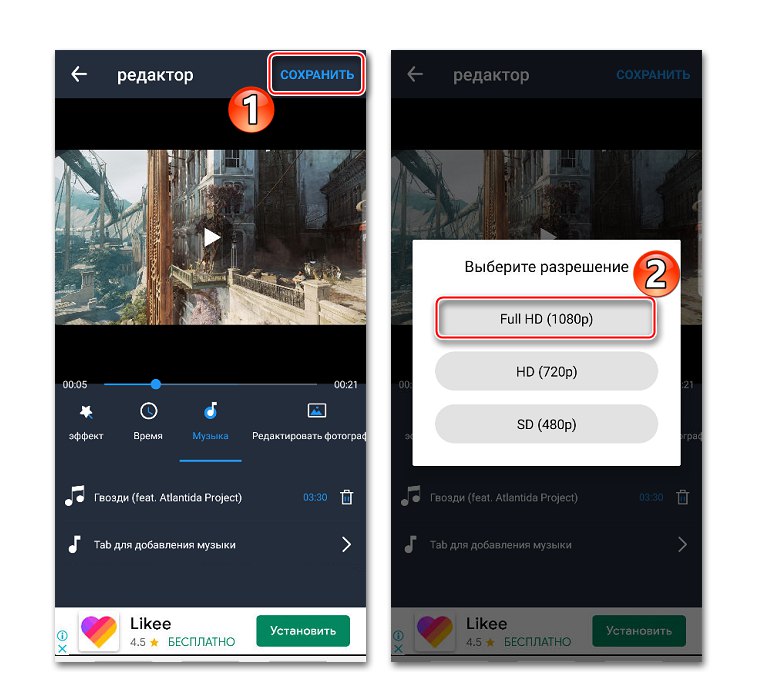Спосіб 1: VivaVideo
Віва Відео - одна з найпопулярніших прикладних програм для фото- та відеомонтажу для Android. В її арсеналі великий набір функцій: обрізка, уповільнення, прискорення, об'єднання відео, настройка переходів, створення слайд-шоу та ін. Є багато безкоштовних тем, фільтрів і ефектів, але нас цікавить тільки можливість накладати музику на зображення.
Завантажити VivaVideo з Google Play Маркета
- Запускаємо програму, тиснемо кнопку «Редактор», Відкриваємо вкладку «Фото», Вибираємо хоча б одну картинку і Тапа «Далі».
- Щоб розподілити фотографії в певній послідовності, утримуємо одну з них і перетягуємо в будь-яке місце.
- За замовчуванням кожна картинка показується протягом трьох секунд. Щоб змінити цю установку, виділяємо потрібне зображення, Тапа «Тривалість», А потім переміщаємо повзунок вправо або вліво.
![Зміна тривалості фото в VivoVideo]()
Якщо потрібно застосувати зміни відразу до всіх фото, внизу екрану перемикається на вкладку «Всі кліпи». Щоб зберегти настройки, Тапа «Застосувати».
- В розділі «Музика» тиснемо «Додати музику». у вкладці «Онлайн» можна вибрати одну з композицій, запропонованих VivaVideo. Для цього її потрібно спочатку завантажити, натиснувши відповідну іконку праворуч від неї.
- Щоб додати свою музику, відкриваємо вкладку «Бібліотека», Тапа на потрібний трек, при необхідності обрізаємо його за допомогою повзунків, розташованих по краях смуги відтворення, і тиснемо «Застосувати».
![Додавання музики з пам'яті пристрою]()
Щоб додати другу композиції переводимо курсор в кінець поточної аудиодорожки поки не з'явиться іконка з плюсом, потім тиснемо її і додаємо наступну пісню.
- У будь-який момент можна змінити гучність, обрізати, змінити, видалити композицію або включити її повторення. Для цього виділяємо звукову доріжку і використовуємо панель управління внизу екрану.
- Додатково можна записати закадровий голос
![Запис закадрового голосу в VivoVideo]()
і додати звукові ефекти.
- Щоб перевірити готовність проекту, тиснемо клавішу «Відтворення».
- Для збереження кліпу Тапа «Експорт», Вибираємо єдиний доступний без підписки VIP дозвіл і чекаємо завершення процесу.
![Збереження кліпу в пам'яті пристрою]()
Готовий кліп можна буде знайти в розділі "Мої відео" або в пам'яті пристрою за вказаним шляхом.
- Якщо натиснути кнопку «Зберегти», Кліп буде поміщений в «Черновик». Звідти його можна в будь-який час довантажити, щоб продовжити роботу з ним.

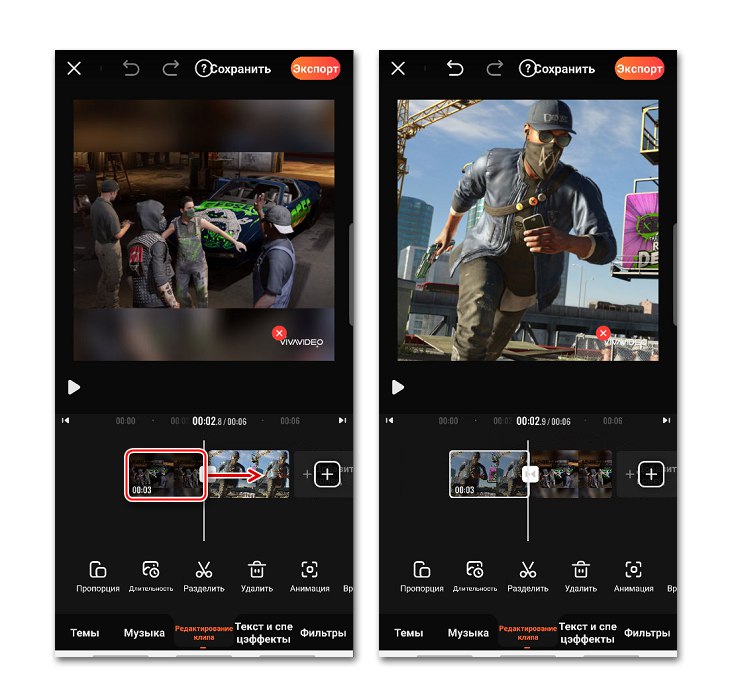
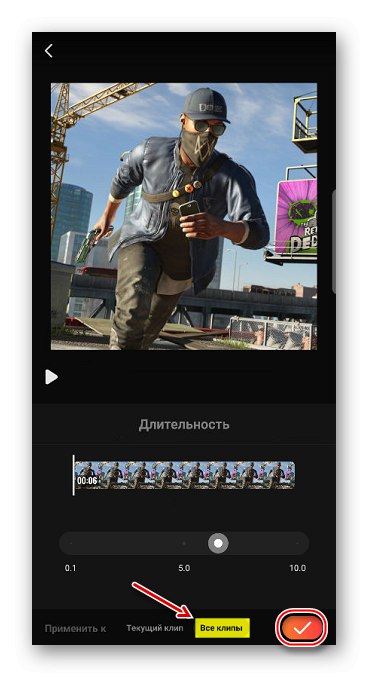
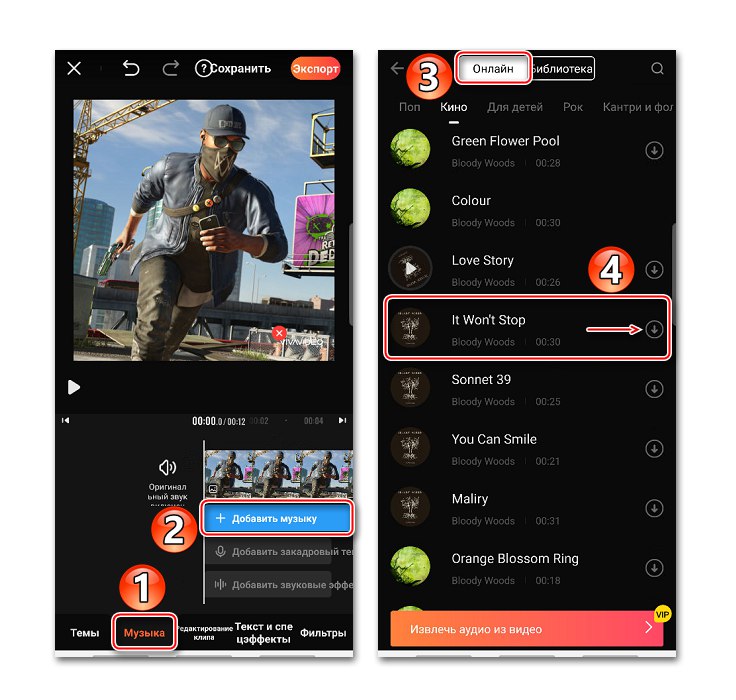

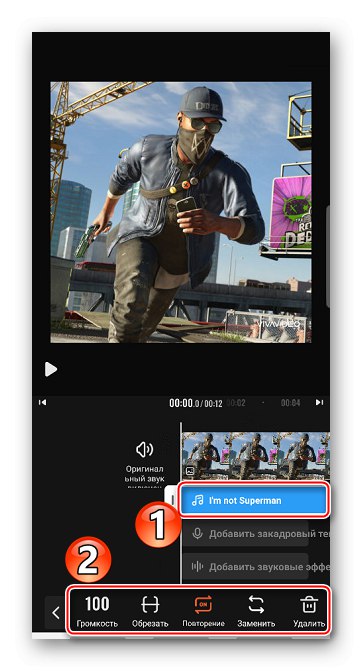
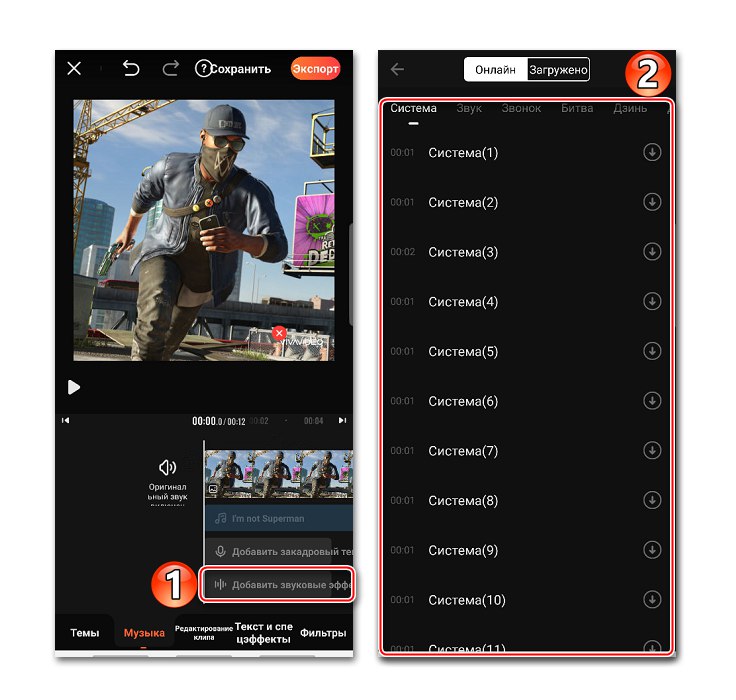
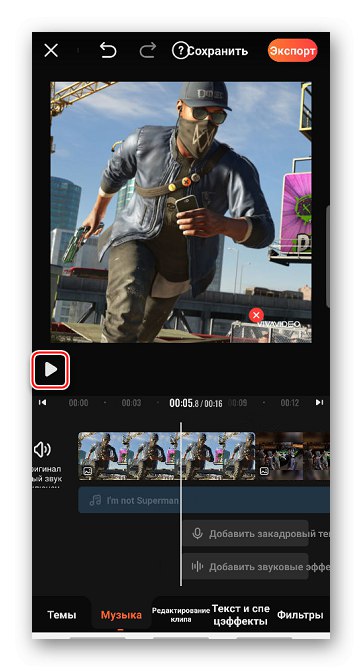
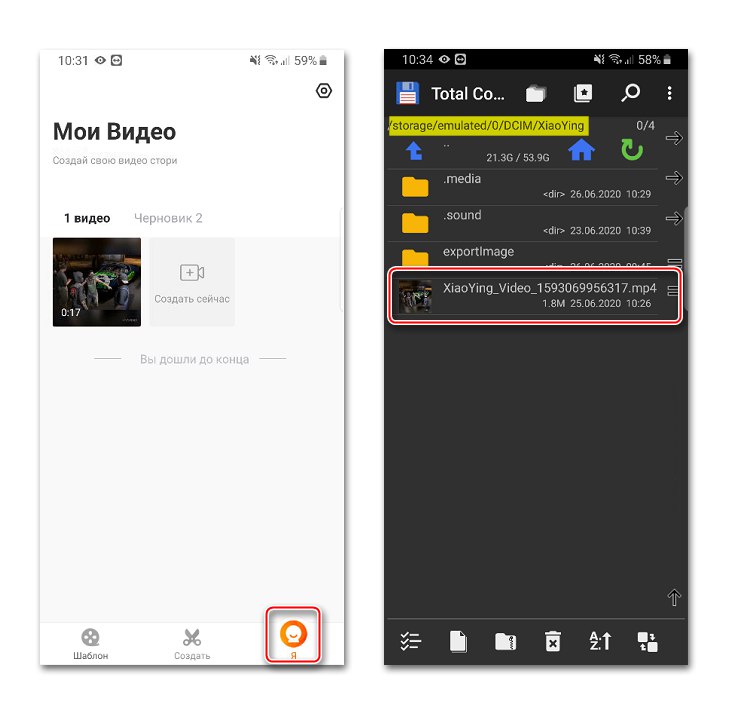
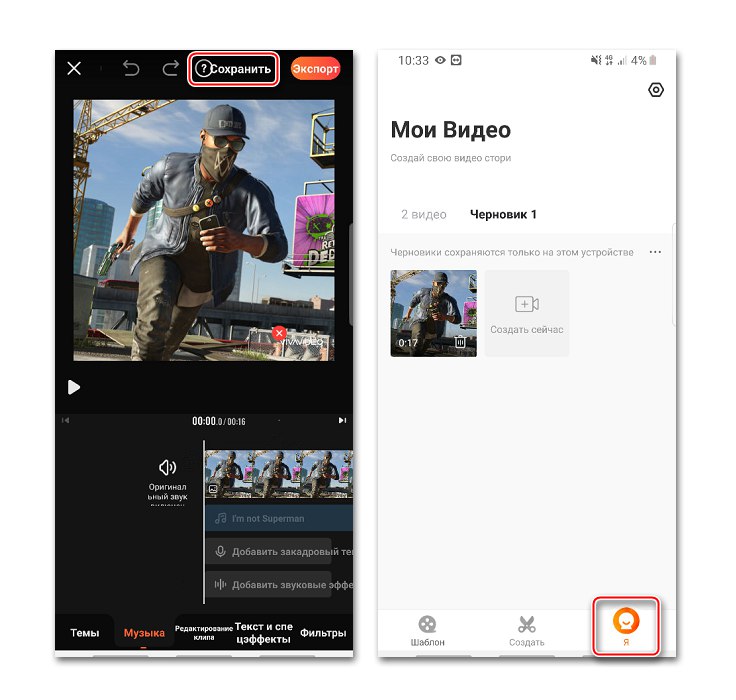
Спосіб 2: Filmigo
Фільміго - ще один простий інструмент з великими можливостями. Його головна особливість в тому, що час показу фотографій тут не обмежена десятьма секундами.
Завантажити Filmigo з Google Play Маркета
- Запускаємо програму, натискаємо «Редактор» і у вкладці «Фото» відзначаємо необхідні для проекту знімки.
- Розташувати їх в певному порядку можна шляхом утримування і перетягування одного зі знімків. Щоб продовжити роботу з проектом, тиснемо «Наступний».
- Після додавання фотографій переходимо в розділ «Музика» і Тапа іконку «Завантажити». Тут також можна вибрати одну з рекомендованих додатком композицій. у вкладці «Краще» вибираємо трек, а потім завантажуємо і додаємо його.
- Щоб накласти на фоторяд свою пісню, переходимо у вкладку "Моя музика", Вибираємо трек, тиснемо «Додати», При необхідності редагуємо його і натискаємо «OK».
- Для зміни довжини фотографій, відкриваємо розділ «Змінити», тиснемо «Тривалість», Вибираємо фото і міняємо час.
![Зміна тривалості фотографій в Filmigo]()
У Filmigo можна встановити значення більше десяти секунд. Для цього доводимо повзунок до кінця вправо, а коли відкриється додаткове вікно, вводимо потрібне значення і Тапа «OK».
- Можна додати в кліп відразу кілька композицій, які будуть починатися в будь-який момент і програватися один за одним. Для цього в розділі «Змінити» є зручна функція «Мультімузика».
![Вхід в розділ мультімузикі в Filmigo]()
Додаткові треки можна додавати тільки в тому місці, де музика на фото ще не накладена. В даному випадку пісня покриває весь фоторяд, тому доведеться або видалити її, або обрізати шляхом перетягування повзунка в її початку або наприкінці.
- Переводимо курсор на вільні фото, тиснемо іконку з плюсом і додаємо нову пісню.
- Коли композиція почне відтворення, Тапа «OK». Щоб розтягнути її, наводимо курсор, тиснемо "Редагувати" і міняємо тривалість треку.
![Редагування додаткові музичні записи в Filmigo]()
Коли всі композиції будуть додані, натискаємо «OK».
- Щоб зберегти проект, тиснемо «Експорт». Тепер його можна залишити в «Галереї» пристрою або відправити за допомогою соцмереж та інших сервісів.
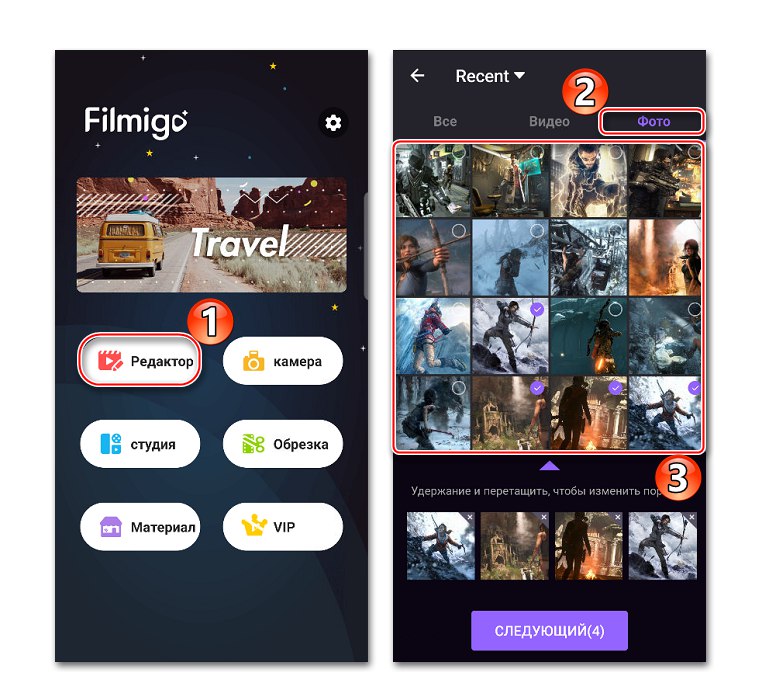
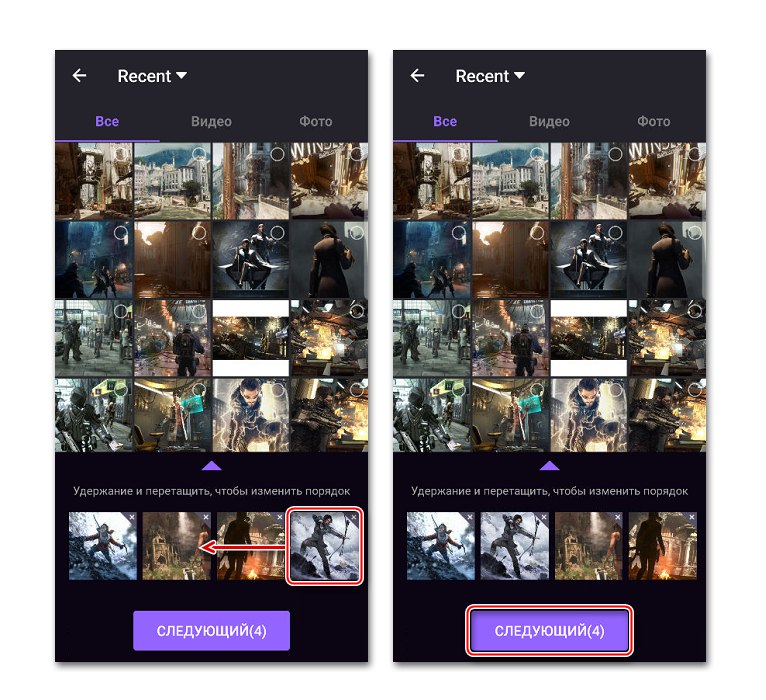
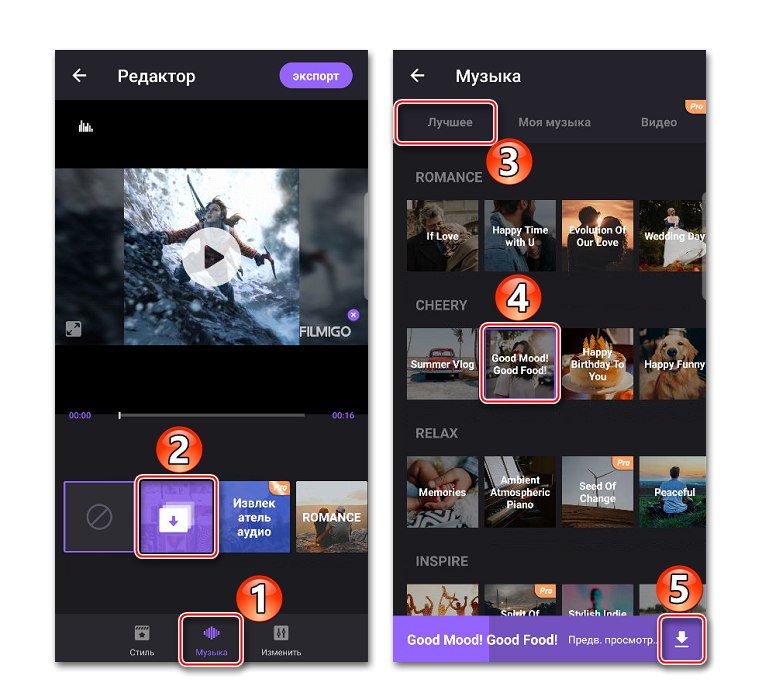
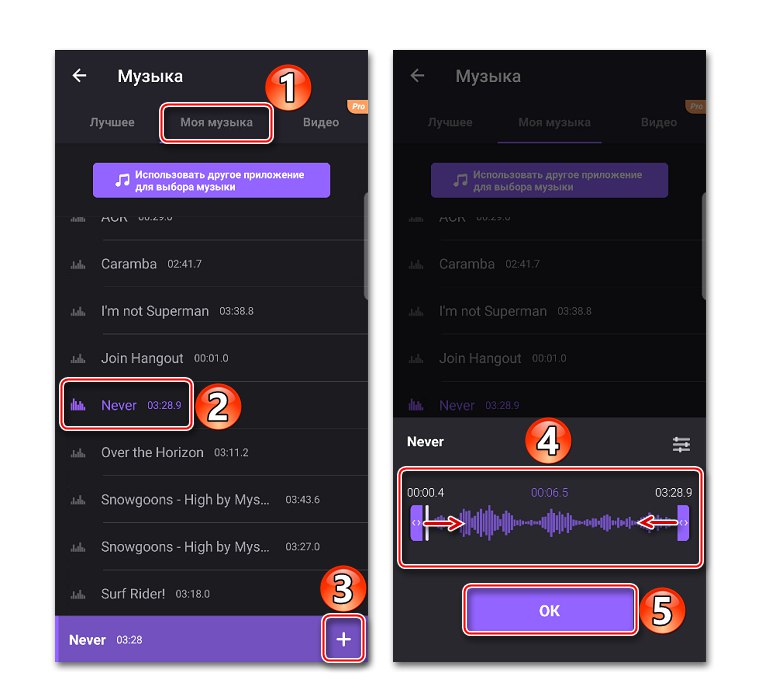
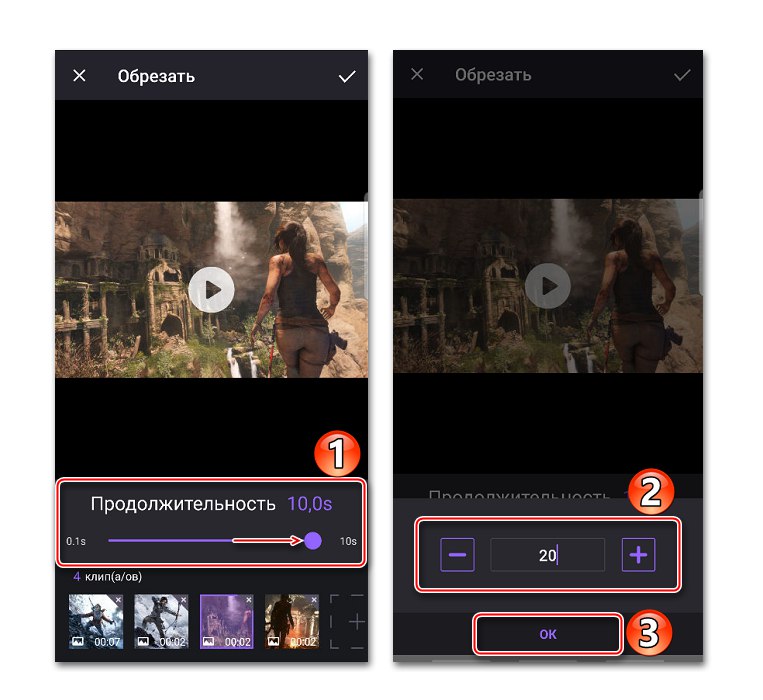
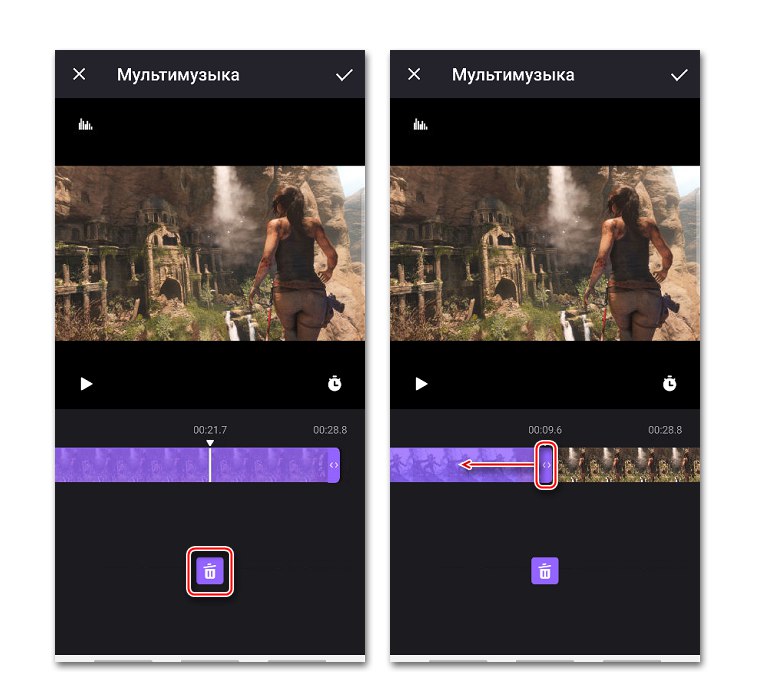
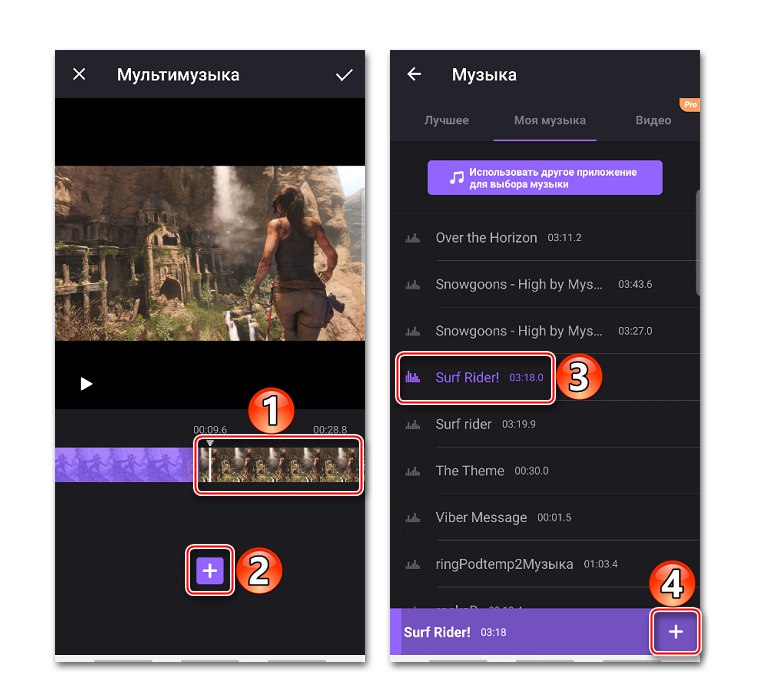
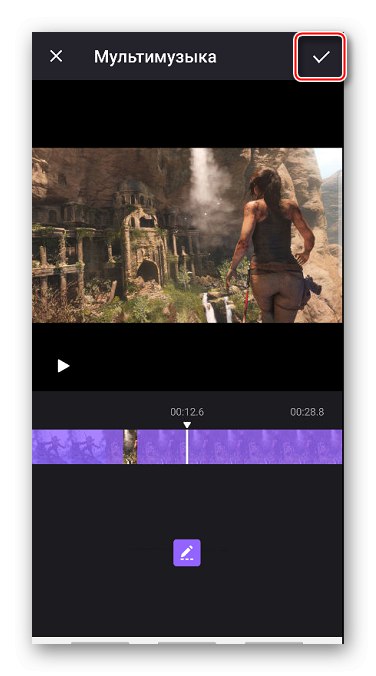
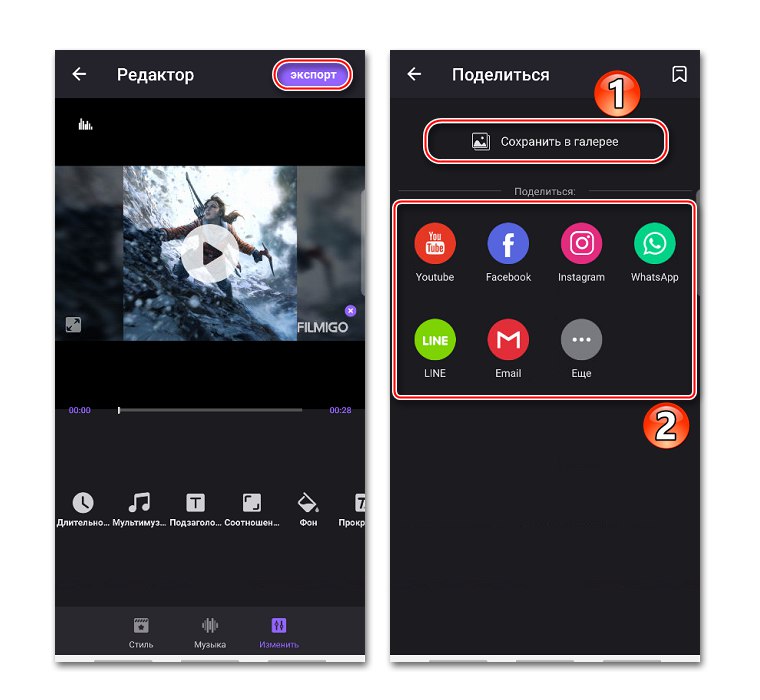
Спосіб 3: MV Maker
MV Maker відрізняється від двох інших додатків в першу чергу тим, що в кліпах, створених за допомогою цього інструменту, немає водяного знака. Зате майже після кожної дії включається реклама.
Завантажити MV Maker з Google Play Маркета
- Запускаємо програму, Тапа «Створіть», Додаємо потрібні картинки і тиснемо «Наступний».
- Щоб збільшити тривалість фотографій, переходимо у вкладку «Час» і вибираємо одне із запропонованих значень, яке буде застосовано відразу до всіх зображень.
- Для накладення композиції на фото відкриваємо вкладку «Музика». За замовчуванням буде використовуватися стандартна композиція з MV Maker, але її можна видалити, натиснувши на іконку у вигляді кошика.
![Видалення стандартної музики в MV Maker]()
Щоб використовувати свій трек, переходимо в розділ додавання музики, вибираємо композицію, при необхідності редагуємо її і підтверджуємо зміни.
- Після настройки Тапа «Зберегти», Вибираємо якість кліпу і чекаємо, коли додаток обробить його.
![Збереження кліпу в MV Maker]()
Знайти проект можна за вказаною після збереження шляху.