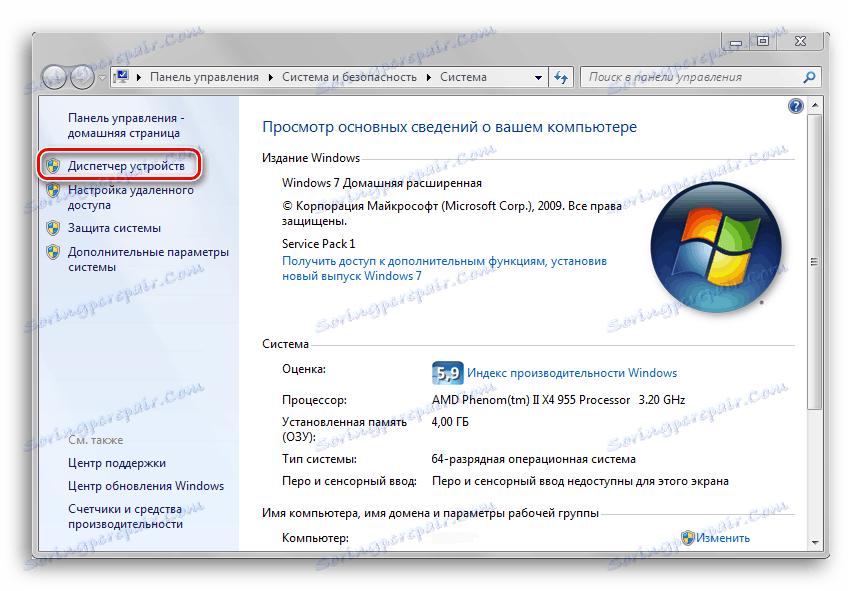Як дізнатися назву звукової карти на комп'ютері
Важливо знати модель встановлених в комп'ютер пристроїв, адже рано чи пізно ця інформація напевно стане в нагоді. У цьому матеріалі ми розглянемо програми і системні компоненти, які дозволяють дізнатися найменування встановленого в ПК аудіо, що допоможе вирішити більшість проблем з його роботою, або ж дасть привід похвалитися наявним обладнанням в колі друзів. Приступимо!
зміст
Визначення звукової плати в комп'ютері
Дізнатися найменування аудіоплати в комп'ютері можна за допомогою таких засобів, як програма AIDA64, і вбудованих компонентів «Засіб діагностики DirectX», а також «Диспетчер пристроїв». Нижче буде наведено покроковий керівництво визначення найменування звукової карти в сюжеті вас пристрої під управлінням операційної системи Windows.
Спосіб 1: AIDA64
AIDA64 - це потужний інструмент для моніторингу всіляких датчиків і апаратних компонентів комп'ютера. Виконавши дії нижче, ви зможете дізнатися назву аудіокарти, яка використовується або знаходиться всередині ПК.
Запускаємо програму. У вкладці, яка знаходиться в лівій частині вікна, натисніть на «Мультимедіа», потім «Аудіо PCI / PnP». Після цих нехитрих маніпуляцій в основній частині вікна з інформацією з'явитися таблиця. У ній будуть знаходитися всі виявлені системою аудіоплати разом з їх назвою і позначенням зайнятого слота на материнській платі. Також в стовпці поруч може бути вказана шина, в яку встановлено пристрій, що містить в собі аудіокарту.

Існують і інші програми для вирішення даної задачі, наприклад, PC Wizard , Раніше розглянута на нашому сайті.
Читайте також: Як користуватися АІДА64
Спосіб 2: «Диспетчер пристроїв»
Ця системна утиліта дозволяє переглянути всі встановлені (також працюють неправильно) пристрої в ПК разом з їх назвами.
- Щоб відкрити «Диспетчер пристроїв», необхідно потрапити в вікно властивостей комп'ютера. Для цього ви повинні відкрити меню «Пуск», потім натиснути правою кнопкою миші по вкладці «Комп'ютер» і в випадаючому списку вибрати опцію «Властивості».
![Відкриття вікна властивостей комп'ютера через меню пуск]()
- У вікні, в його лівій частині, буде знаходитися кнопка «Диспетчер пристроїв», на яку і необхідно натиснути.
![Відкриття диспетчера пристроїв через вікно властивостей комп'ютера]()
- У «Диспетчері завдань» клікніть по вкладці «Звукові, відео та ігрові пристрої». У випадаючому списку буде знаходитися перелік звукових і інших пристроїв (веб-камер і мікрофонів, наприклад) в алфавітному порядку.
![Натискання на кнопку звукові, відео та ігрові пристрій у вікні диспетчера пристроїв]()
Спосіб 3: «Засіб діагностики DirectX»
Цей метод вимагає всього декількох кліків мишею і натискань по клавіатурі. «Засіб діагностики DirectX» разом з ім'ям пристрою виводить безліч технічної інформації, яка в певних випадках може бути досить корисною.
Відкрийте програму «Виконати», натиснувши на комбінацію клавіш «Win + R». В полі «Відкрити» введіть назву виконуваного файлу, вказане нижче:
dxdiag.exe
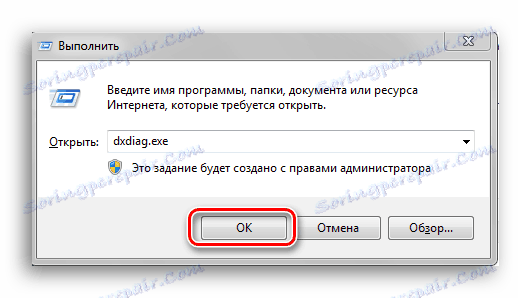
У вікні, клацніть по вкладці «Звук». Ви зможете побачити назву пристрою в графі «Ім'я».
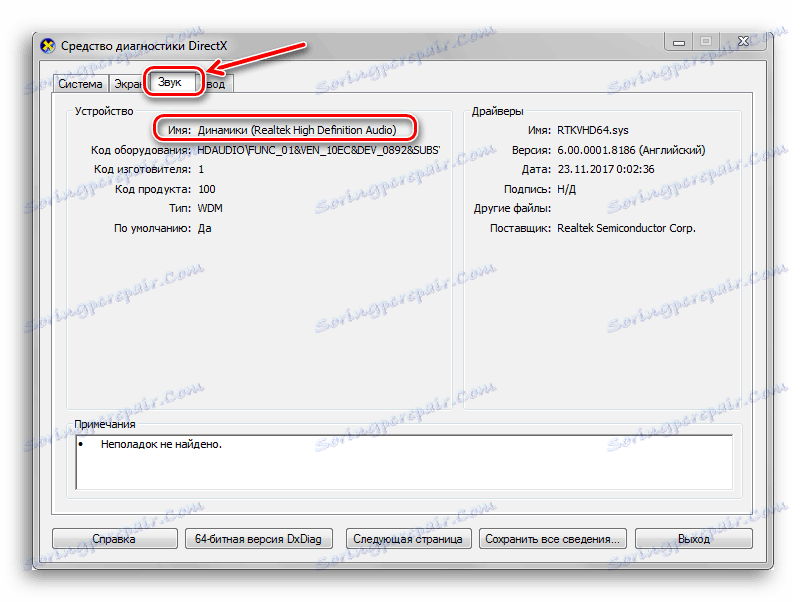
висновок
У цій статті були розглянуті три методи перегляду назви звукової карти, яка встановлена в комп'ютері. За допомогою програми, розроблений третьою AIDA64 або будь-якого з двох системних компонентів Windows можна швидко і без особливих труднощів дізнатися ваші дані. Сподіваємося, що даний матеріал був корисний і ви змогли вирішити свою проблему.