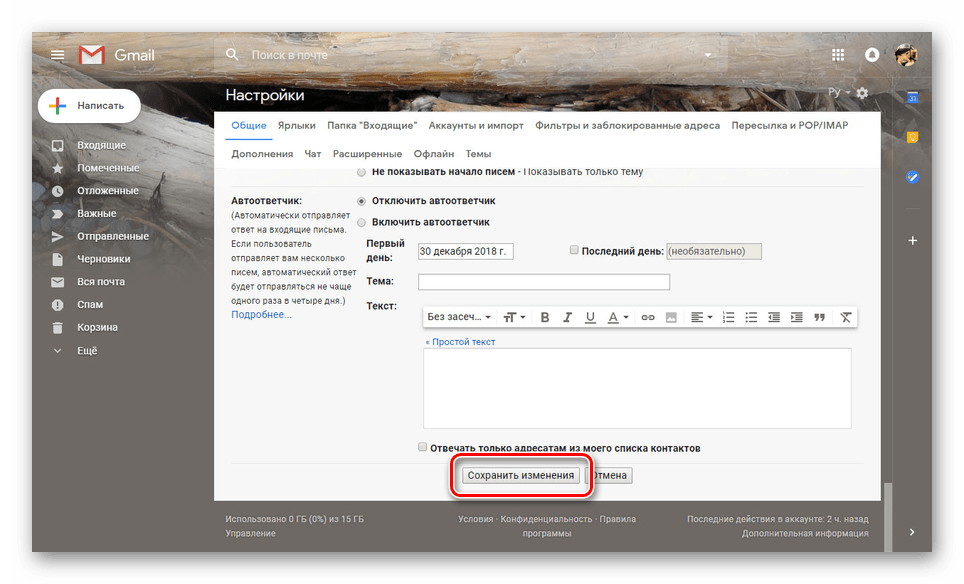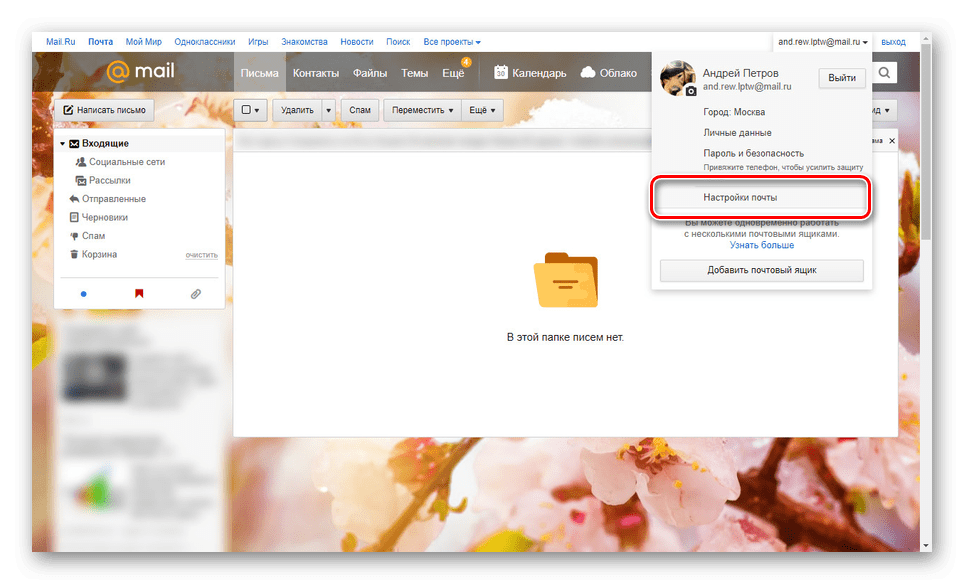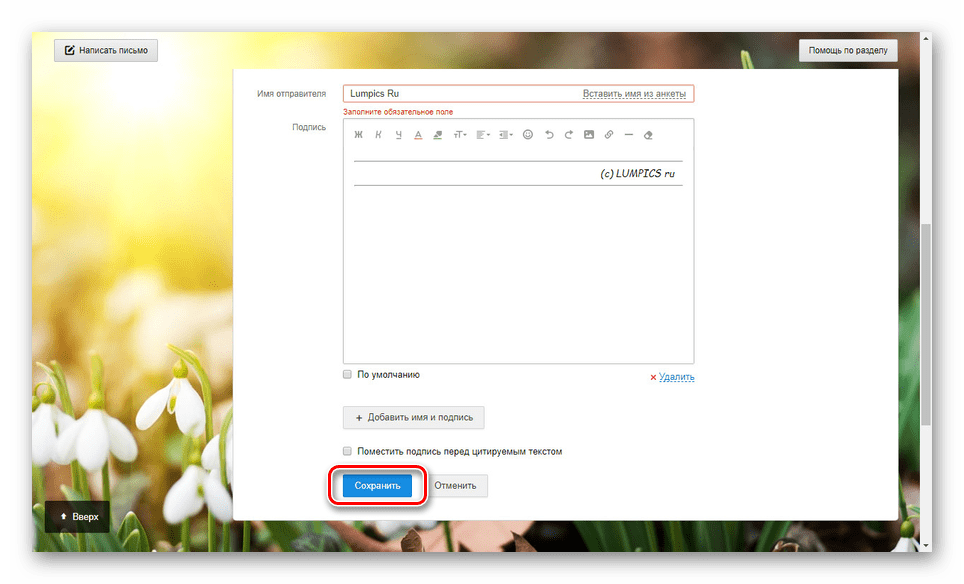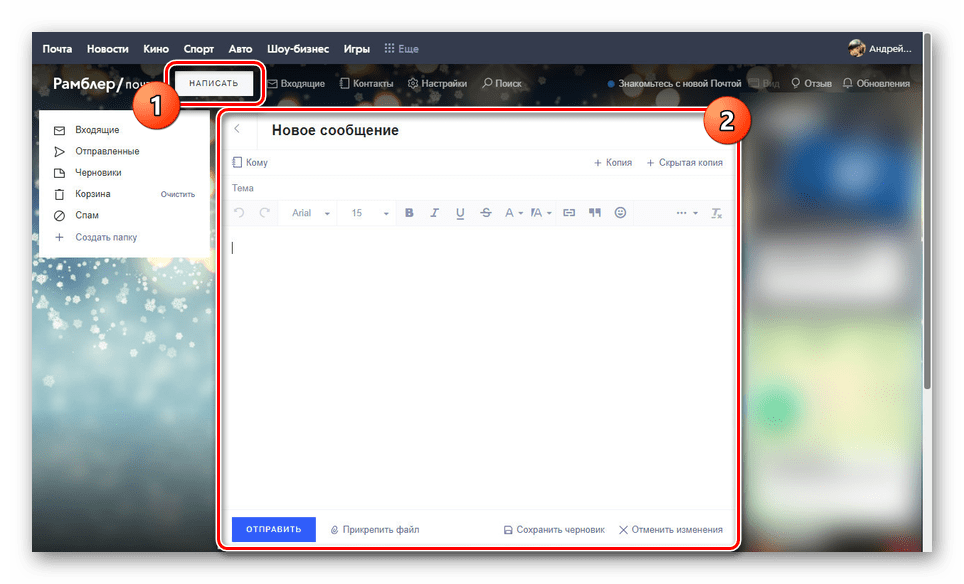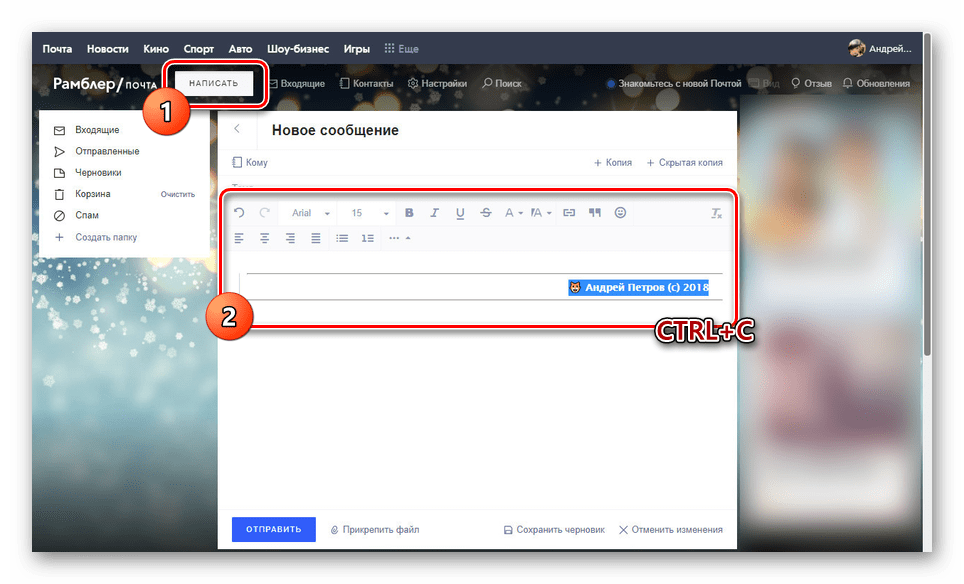Додавання підпису в електронній пошті
Підпис в листах, відправлених по електронній пошті , Дозволяє вам представитися перед одержувачем належним чином, залишивши не тільки ім'я, а й додаткові контактні дані. Створити такий елемент оформлення можна за допомогою стандартних функцій будь-яких поштових сервісів. Далі ми розповімо про процес додавання підписів до повідомлень.
Додавання підписів до листів
В рамках даної статті ми приділимо увагу виключно процедурі додавання підпису шляхом її включення через відповідний розділ налаштувань. При цьому правила і методи оформлення, так само як і етап створення, повністю залежать від ваших вимог і будуть нами пропущені.
Читайте також: Додаємо підписи до листів в Outlook
Gmail
Після реєстрації нового аккаунта на поштовому сервісі Google підпис до листа не додається автоматично, але її можна створити і включити вручну. За рахунок активації даної функції потрібна інформація буде прикріплюватися до будь-яких вихідних повідомлень.
- Відкрийте вашу поштову скриньку Gmail і в правому верхньому куті розгорніть меню, клікнувши на іконку із зображенням шестерні. З даного списку необхідно вибрати пункт «Налаштування».
- Переконавшись в успішному переході на вкладку «Загальні», перегорніть сторінку до блоку «Підпис». В представлене текстове поле необхідно додати вміст вашої майбутньої підписи. Для її оформлення використовуйте розташовану вище панель інструментів. Також в разі потреби можете включити приєднання підпису перед вмістом листів-відповідей.
- Прокрутіть сторінку далі вниз і натисніть кнопку «Зберегти зміни».
![Збереження підпису для листів на сайті сервісу Gmail]()
Для перевірки результату без відправлення листа досить перейти до вікна «Написати». В даному випадку інформація буде розташована в основний текстової області без поділів.
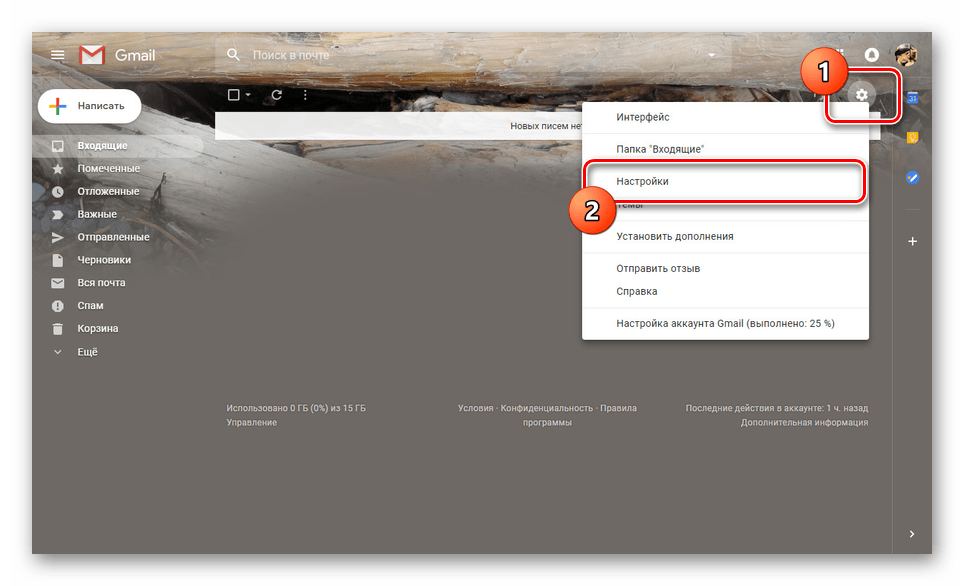
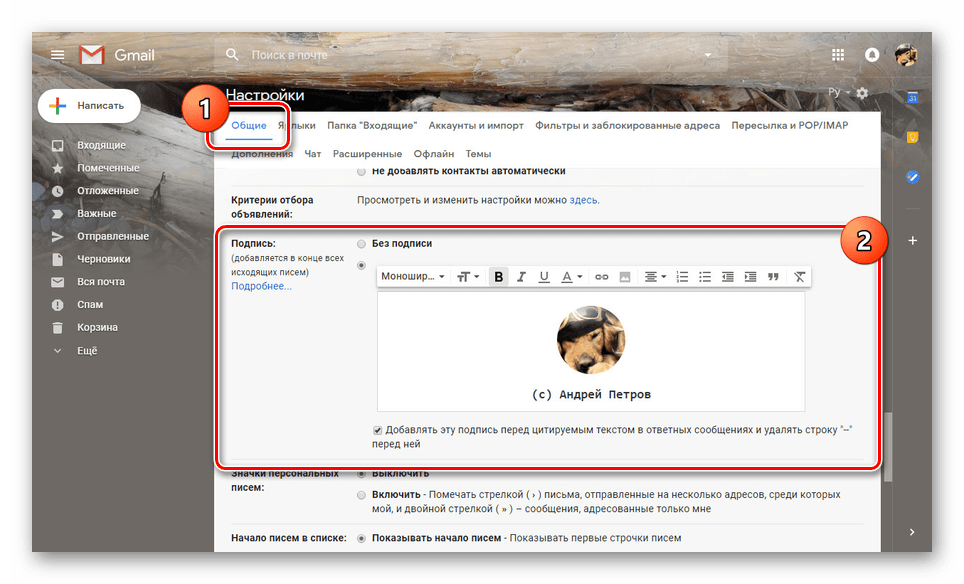
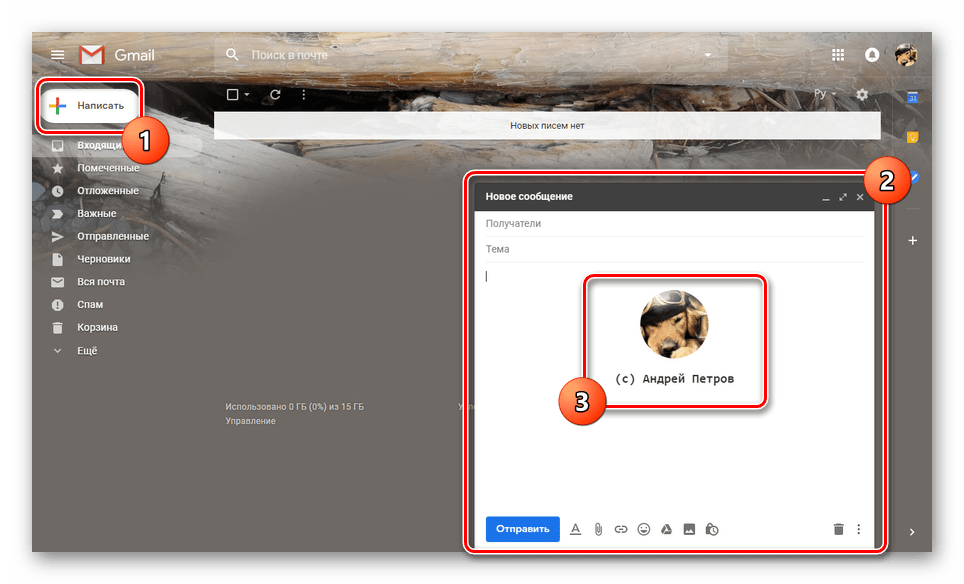
У підписів в рамках Gmail немає якихось суттєвих обмежень по частині обсягу, через що її можна зробити більше самого листа. Намагайтеся не допускати подібного, складаючи картку максимально коротким чином.
Mail.ru
Процедура створення підпису для листів на даному поштовому сервісі майже не відрізняється від показаного нами вище. Однак на відміну від Gmail, Mail.ru дозволяє створювати одночасно до трьох різних шаблонів підписів, кожна з яких може бути обрана на етапі відправки.
- Після переходу на сайт пошти Mail.ru, клікніть по посиланню з адресою ящика в правому верхньому кутку сторінки і виберіть пункт «Налаштування пошти».
![Перехід до налаштувань пошти на сайті Mail.ru]()
Звідси необхідно перейти до розділу «Ім'я відправника та підпис».
- У текстове поле «Ім'я відправника» вкажіть ім'я, яке буде відображатися у одержувачів всіх ваших листів.
- За допомогою блоку «Підпис» вкажіть інформацію, автоматично додається до вихідної пошти.
- Скористайтеся кнопкою «Додати ім'я та підпис», щоб вказати до двох (не рахуючи основного) додаткових шаблонів.
- Для завершення редагування натисніть кнопку «Зберегти» внизу сторінки.
![Збереження налаштувань підписи на сайті Mail.ru]()
Щоб оцінити зовнішній вигляд, відкрийте редактор нових листів. За допомогою пункту «Від кого» можна буде перемикатися між усіма створеними підписами.
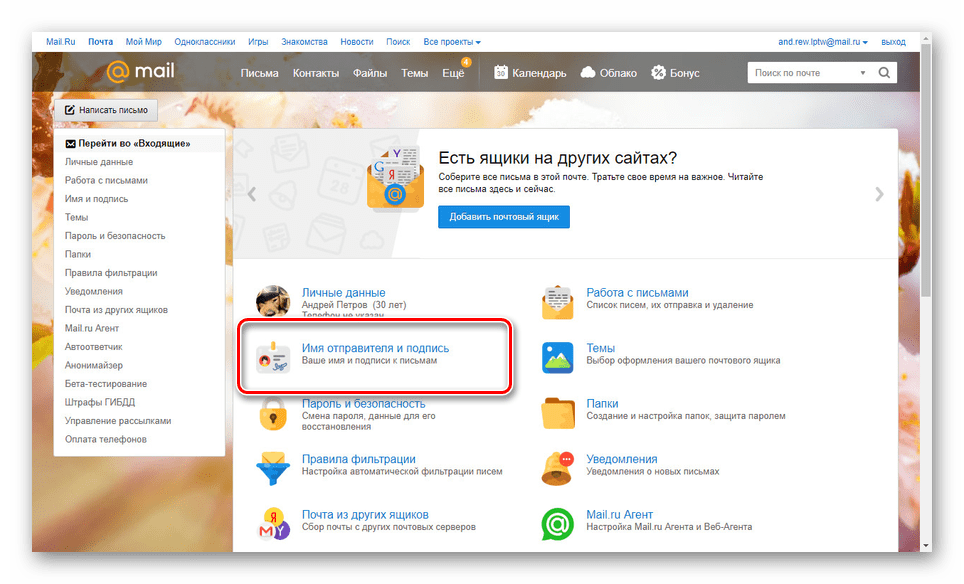
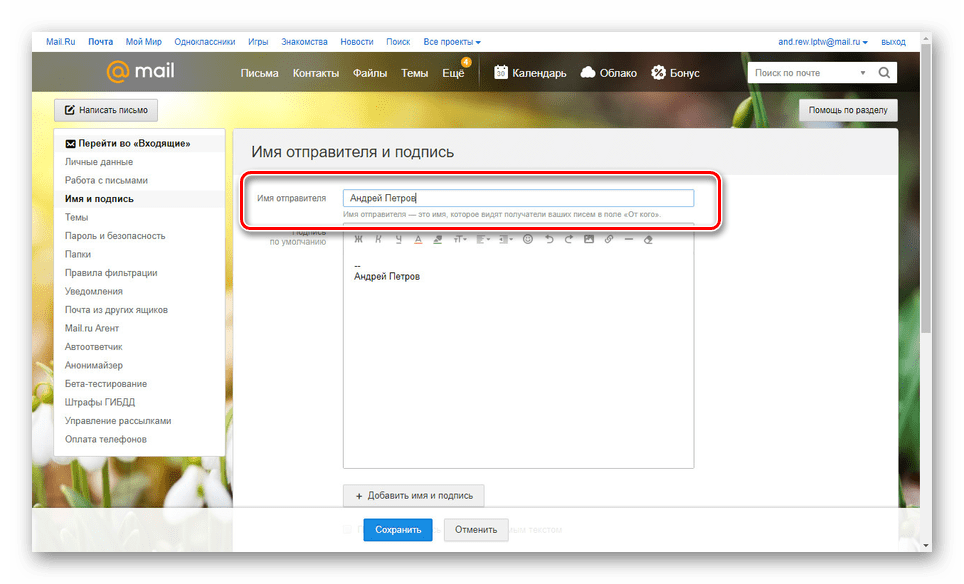
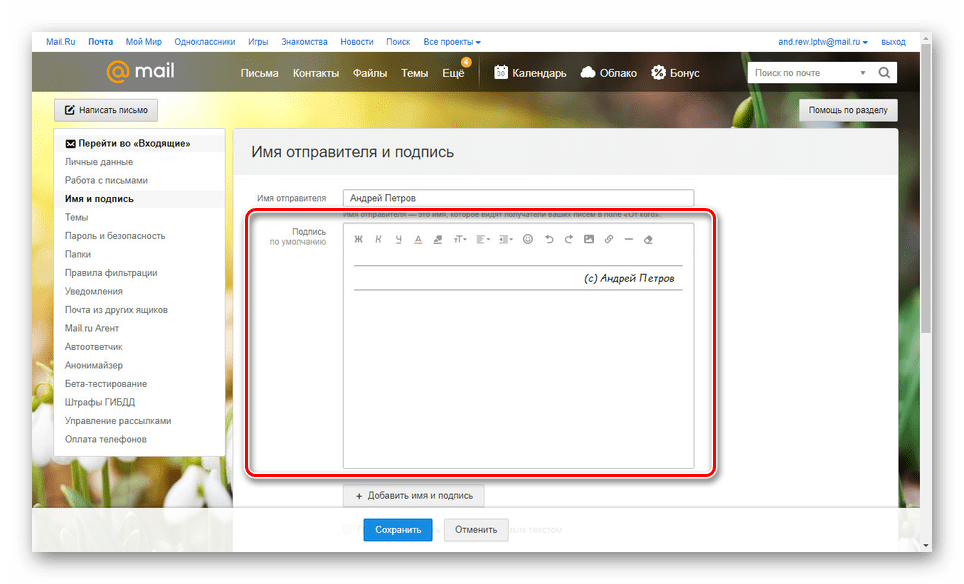
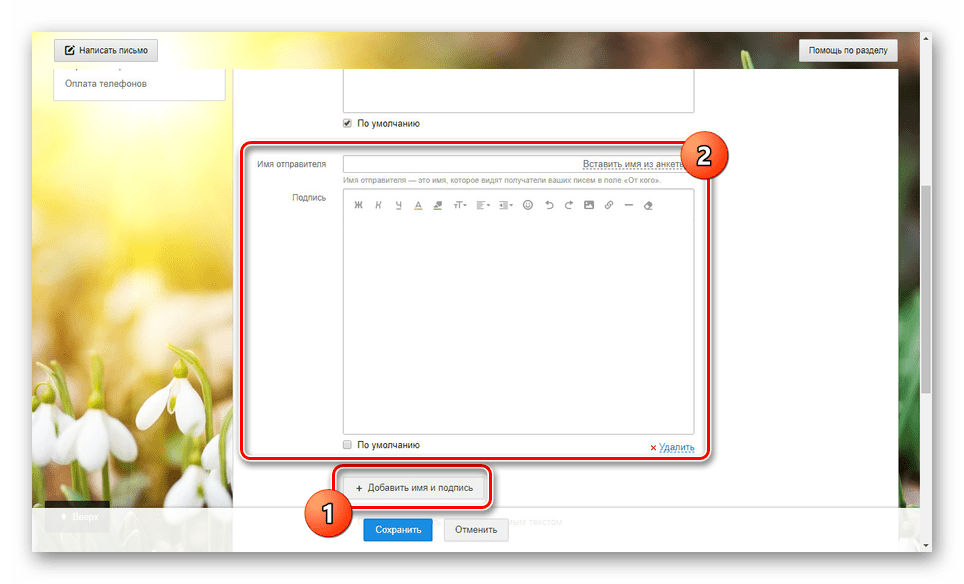
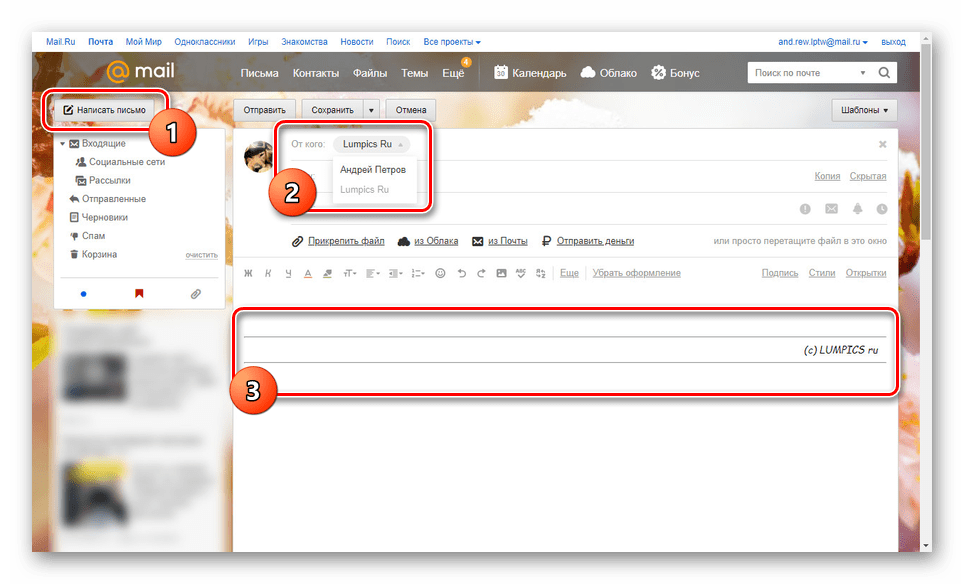
За рахунок наданого редактора і відсутності обмежень на розміри, можна створити безліч красивих варіантів підписів.
Яндекс.Почта
Засіб створення підписів на сайті поштового сервісу Яндекс аналогічно обом вишерассмотренним варіантів - тут є точно такий же в плані функціональності редактор і немає обмежень за обсягом, про яку йдеться інформації. Налаштувати потрібний блок можна в спеціальному розділі параметрів. Більш докладно про це ми розповіли в окремій статті на нашому сайті.
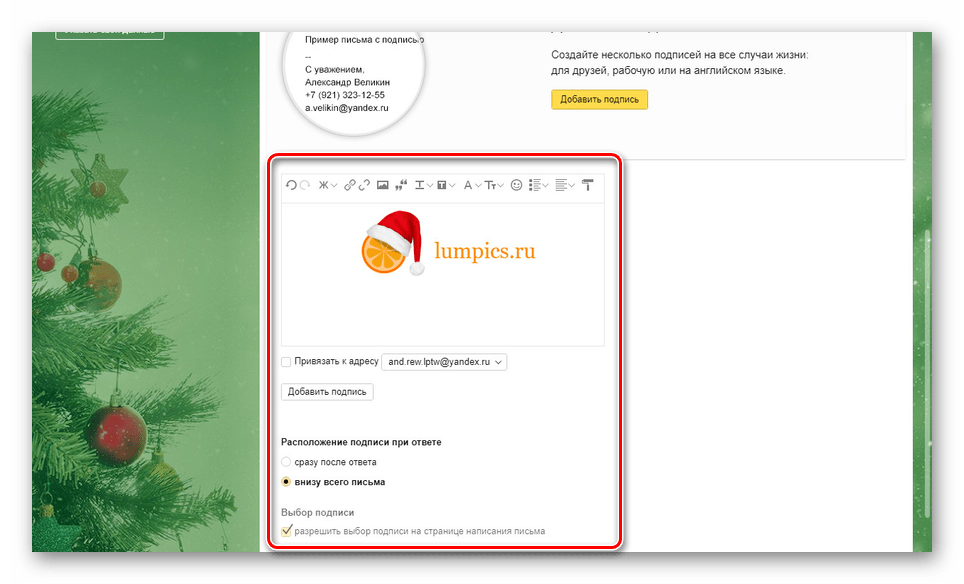
Детальніше: Додавання підпису на Яндекс.Пошті
Rambler / пошта
Останнім ресурсом, який ми розглянемо в рамках даної статті, є Rambler / пошта . Як і у випадку з GMail тут підпис у листів спочатку відсутня. Крім того, в порівнянні з будь-яким іншим сайтом, вбудований в Rambler / пошту редактор вельми обмежений.
- Відкрийте поштову скриньку на сайті даного сервісу і на верхній панелі натисніть кнопку «Налаштування».
- В поле «Ім'я відправника» введіть ім'я або нікнейм, який буде відображений у одержувача.
- За допомогою нижче представленого поля ви можете налаштувати підпис.
![Налаштування підпису на сайті Mail.ru]()
Через відсутність будь-яких інструментів створення красивої підпису стає скрутним. Вийти з положення можна, переключившись до основного редактору листів на сайті.
![Перехід до редактора листів на сайті Rambler пошта]()
Тут є всі функції, які ви могли зустріти на інших ресурсах. В рамках листи створіть шаблон для вашого підпису, виділіть вміст і натисніть «CTRL + C».
![Копіювання шаблону підписи на сайті Rambler пошта]()
Поверніться до вікна створення підпису для листів і вставте раніше скопійовані елементи оформлення за допомогою поєднання клавіш «CTRL + V». Вміст буде додано не з усіма особливостями розмітки, але все ж це краще, ніж звичайний текст.
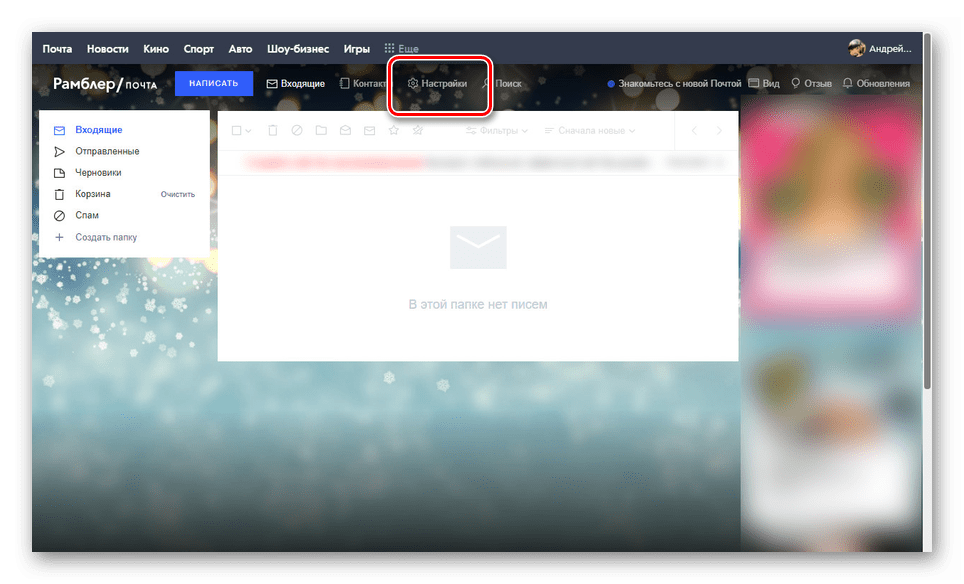
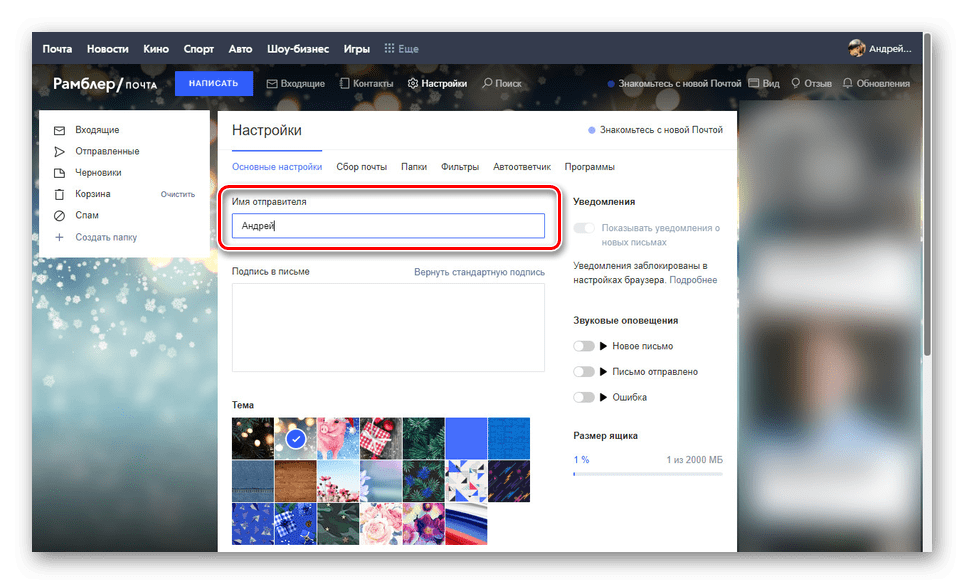
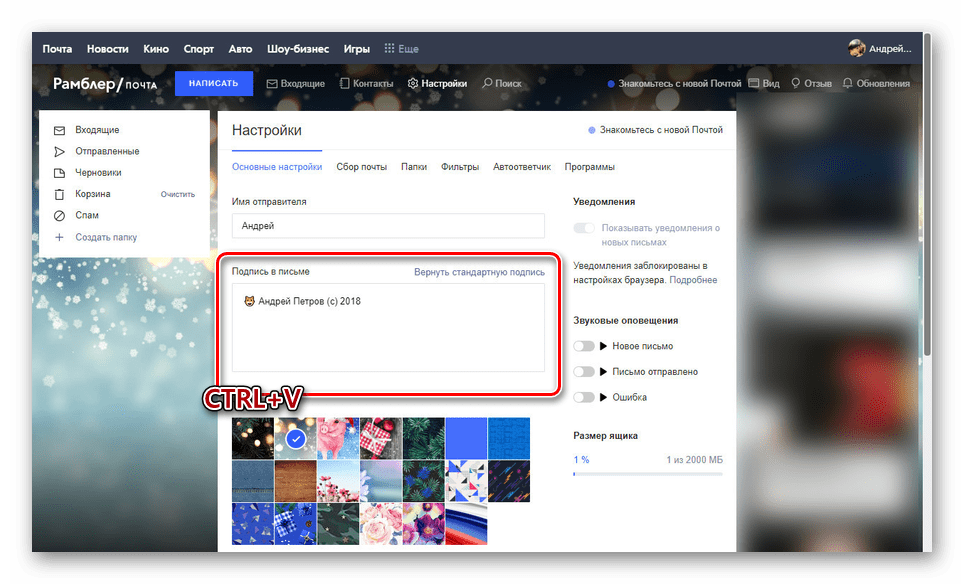
Сподіваємося, ви змогли добитися необхідного результату, незважаючи на обмежену кількість функцій.
висновок
Якщо з тих чи інших причин вам недостатньо викладеного нами матеріалу по найбільш відомим поштових сервісів, повідомляйте про це в коментарях. В цілому ж описані процедури мають багато спільного не тільки з іншими аналогічними сайтами, але і з більшістю поштових клієнтів для ПК.