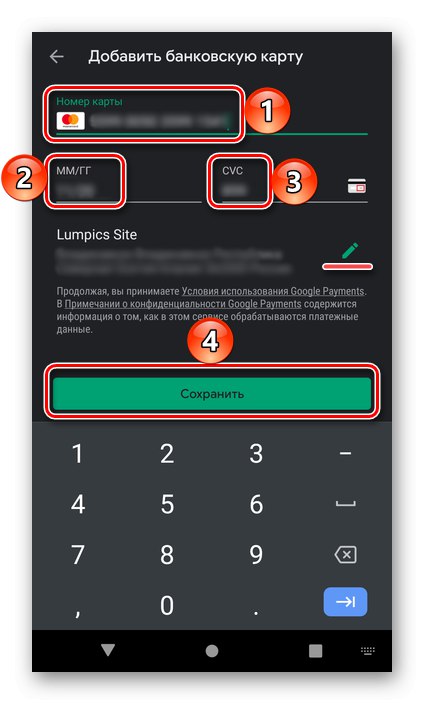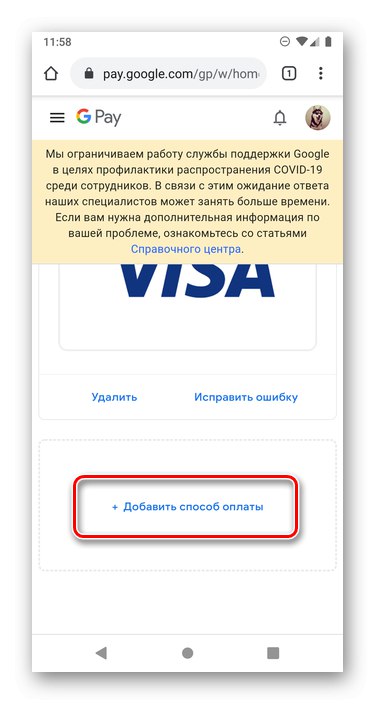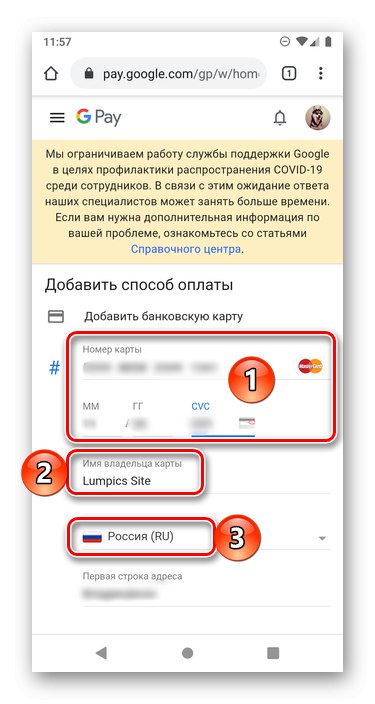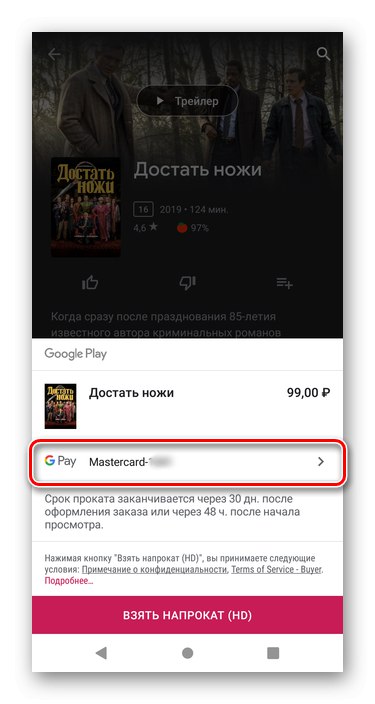Спосіб 1: Меню Play Маркета
Найпростіше додати другий спосіб оплати в Гугл Плей Маркет через його основне меню, виконавши такі дії:
- Перейдіть в меню магазину додатків Google і тапніте по розділу "Способи оплати".
- далі натисніть «Додати банківську карту».
- Введіть її номер, термін дії та захисний CVC-код, після чого скористайтеся кнопкою «Зберегти».
![Введення даних банківської карти в Google Play Маркета на Android]()
Примітка: Якщо буде потрібно, відредагуйте «адреса доставки», який автоматично підтягується з даних, зазначених в Google-акаунті при його реєстрації.
Після невеликої перевірки нова карта буде додана, в чому можна переконатися по вмісту форуму "Способи оплати".
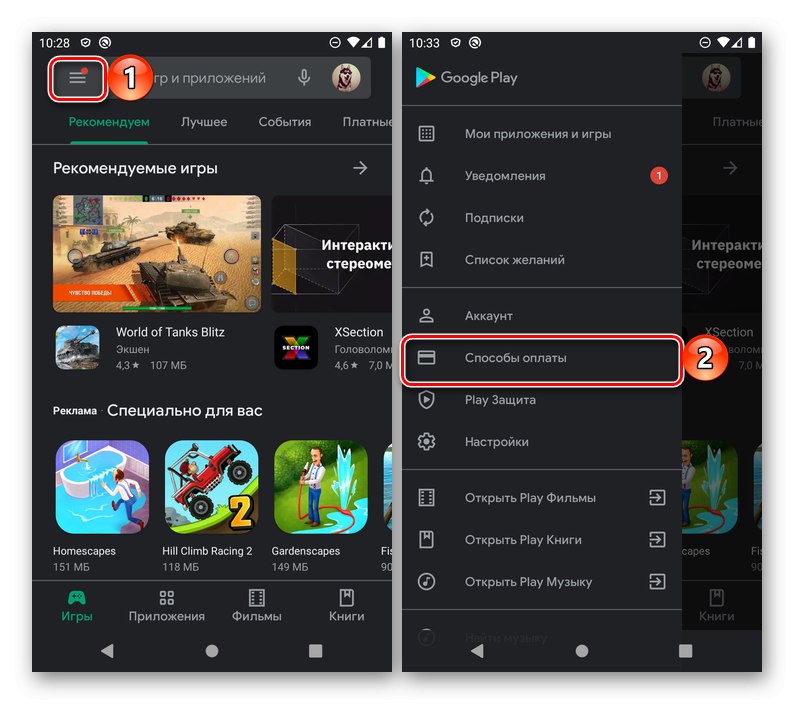
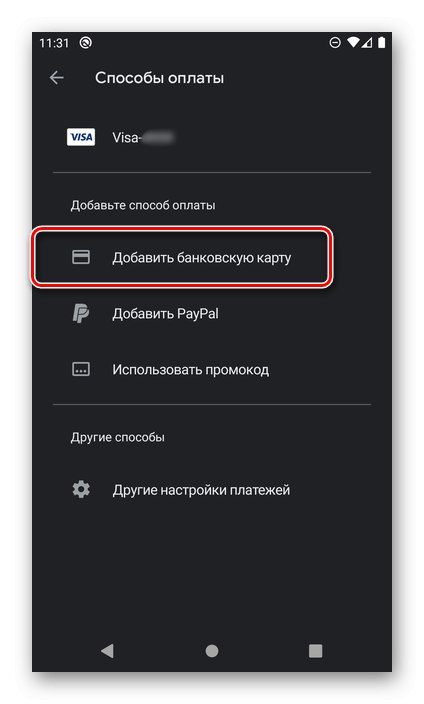
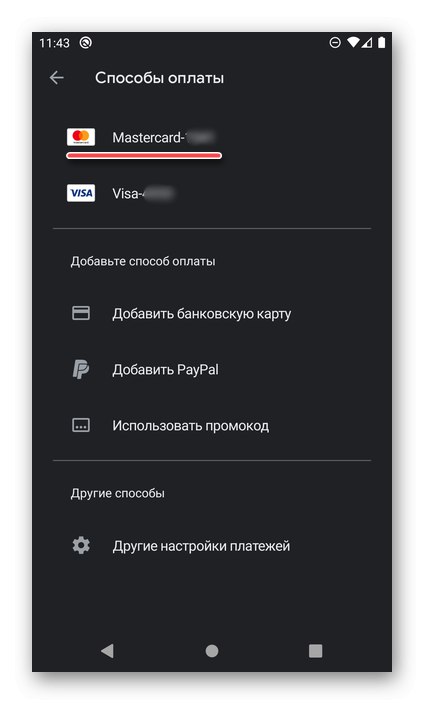
З цього ж розділу можна перейти до ще одного способу вирішення нашої задачі - більш гнучкого, що дозволяє не тільки додати нову банківську карту, але і змінити її дані або видалити більш непотрібну. Для цих цілей передбачений пункт меню «Інші способи оплати», Який буде докладніше розглянуто далі.
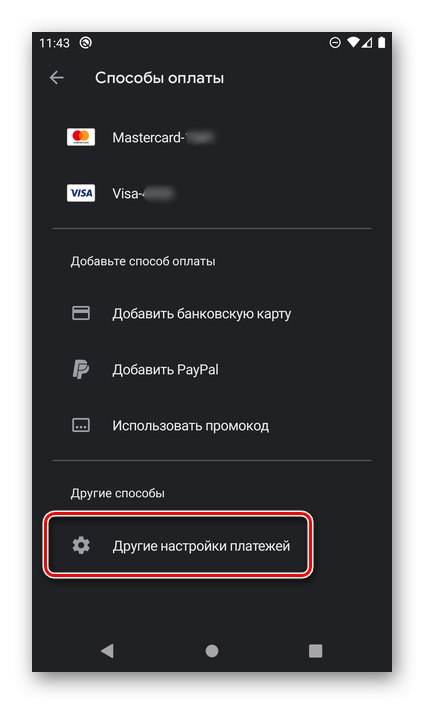
Читайте також: Як видалити спосіб оплати в Google Play Маркеті
Спосіб 2: Налаштування Google-аккаунта
Якщо ж вам потрібно не тільки додати нову карту, але і видалити стару або змінити її дані, діяти необхідно за дещо іншим алгоритмом, звернувшись до налаштувань облікового запису Гугл в браузері на ПК або мобільному пристрої. Як приклад скористаємося другим.
- Перейдіть за представленою вище посиланням на головну сторінку пошукової системи Google і відкрийте меню сервісів, тапнув по зазначеній на зображенні нижче кнопці.
- Виберіть перший з доступних пунктів - «Аккаунт».
- Прокрутіть верхню панель вліво і перейдіть у вкладку «Платежі та підписки».
- Скористайтеся посиланням «Налаштувати способи оплати».
- Прокрутіть сторінку вниз і натисніть «Додати спосіб оплати».
![Додати спосіб оплати в обліковий запис Google на Android]()
Примітка: вибір пункту «Інші настройки платежів» в меню Google Play Маркета, розглянутому в попередньому способі, приведе вас на цю ж сторінку.
- Введіть номер карти, термін її дії, код CVC. У полі «Ім'я власника карти» автоматично будуть додані дані зі свого облікового запису, але їх можна, а часто навіть потрібно змінити, вказавши ім'я та прізвище, які в дійсності віддруковані на карті. Це ж стосується країни, але це поле краще залишити як є - в Плей Маркеті дозволено використовувати тільки спосіб оплати тієї країни, в якій був зареєстрований аккаунт.
![Введення карткових реквізитів в налаштуваннях облікового запису Google на Android]()
Далі, дотримуючись регіональних обмежень, вкажіть місто, область і поштовий індекс, після чого натисніть на кнопку «Зберегти».
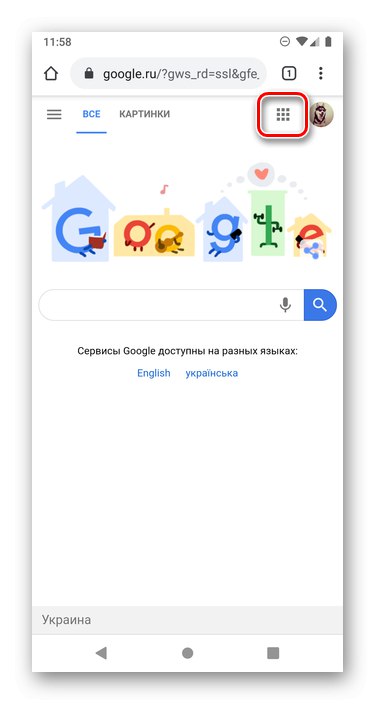
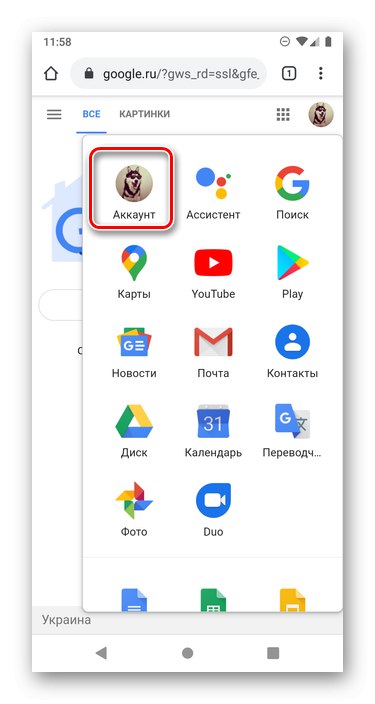
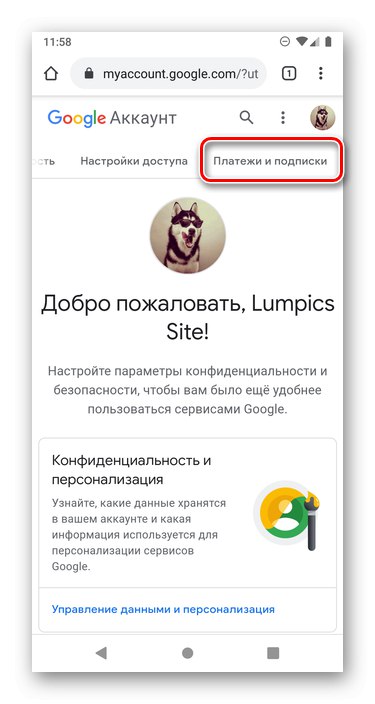
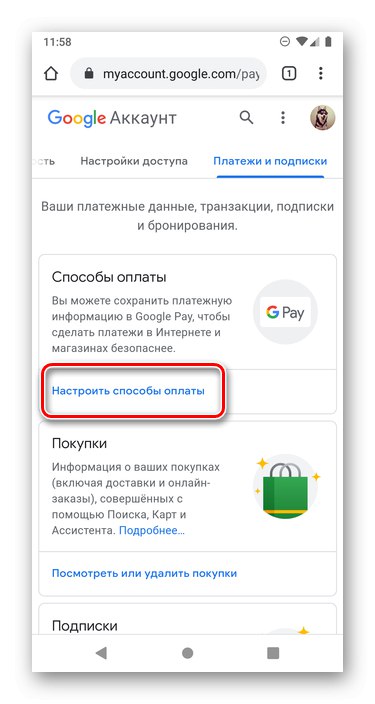
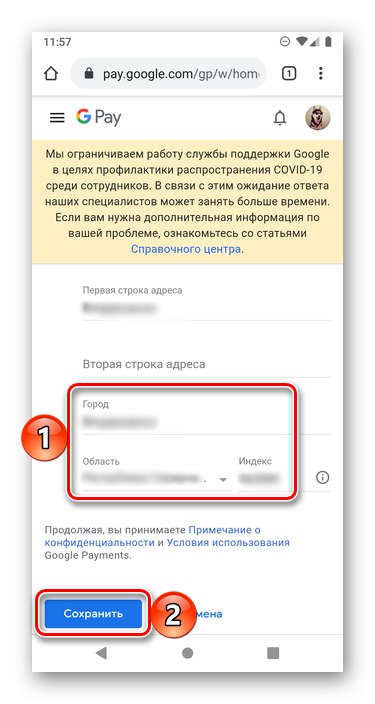
Як і в попередньому випадку, після невеликої перевірки карта буде додана і поміщена в початок списку зі способами оплати.
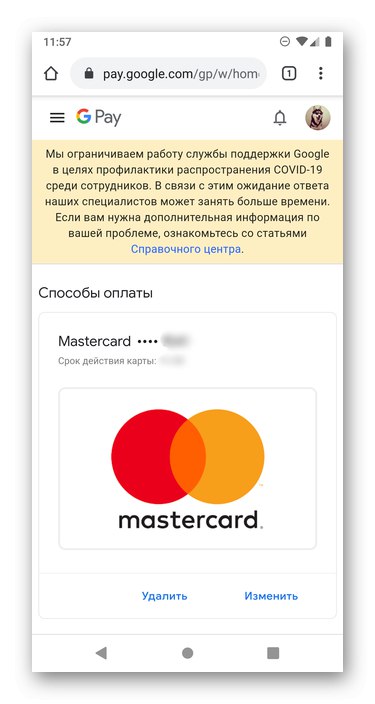
Вибір способу оплати
Так як друга і кожна наступна карта в Google Play Маркеті найчастіше додається для поділу покупок і можливості вибору потрібної виходячи з ситуації, незайвим буде дізнатися, як цей самий вибір здійснюється.
- Визначившись з контентом, який ви бажаєте придбати в Гугл Плей маркеті, тапніте на кнопку покупки (в деяких випадках, наприклад, при оплаті фільму, можуть з'явитися додаткові опції).
- Далі, якщо в рядку з логотипом GPay буде вказана не та карта, яку ви хочете використовувати для оплати, натисніть на її найменування
![Перехід до зміни карти для покупки в Google Play Маркета на Android]()
і виберіть потрібну, зазначивши її галочкою.
- Відразу ж після цього обраний спосіб буде додано в якості основного в форму покупки, яку залишиться тільки підтвердити.
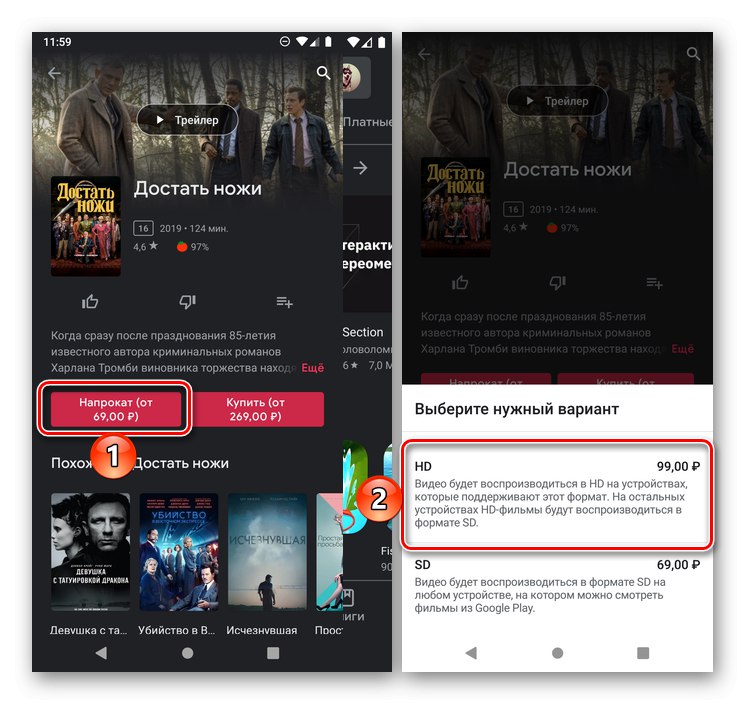
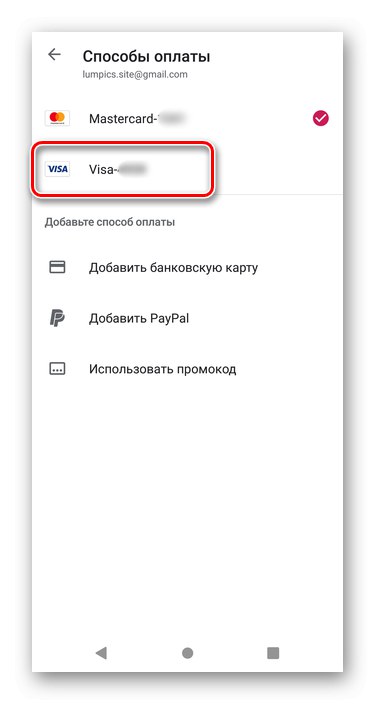
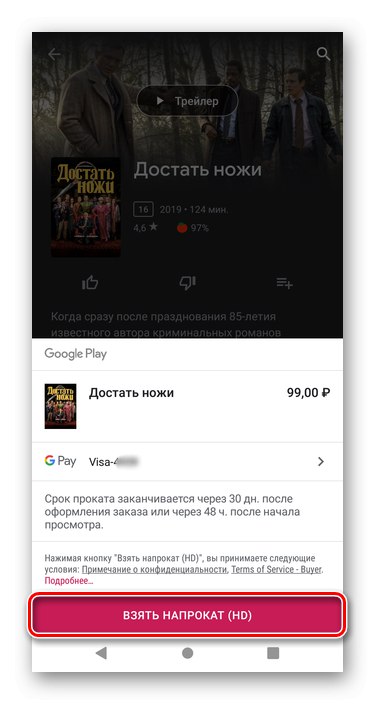
Крім розглянутих нами способів, існує ще один, що дозволяє додати банківську карту через браузер на ПК. Він може бути корисний у разі, коли потрібно оплатити ту чи іншу послугу або оформити підписку без смартфона.
Читайте також: Як додати першу карту в Google Play Маркет