Додавання програм в автозавантаження на Віндовс 10
Автозавантаження програм - це процес при старті ОС, завдяки якому деякий ПО запускається у фоновому режимі, без прямого його старту користувачем. Як правило, до переліку таких елементів потрапляє антивірусне ПЗ, різного роду утиліти для обміну повідомленнями, сервіси для збереження інформації в хмарах тощо. Але немає строго списку, що має входити в автозавантаження, і кожен користувач може налаштувати його під власні потреби. Звідси і виникає питання про те, як можна прикріпити якесь додаток в автозавантаження або включити раніше відключене в автостарту додаток.
зміст
Включення відключених для автостарту додатків в Віндовс 10
Для початку розглянемо варіант, коли Вам необхідно просто включити раніше вимкнуту з автостарту програму.
Спосіб 1: CCleaner
Мабуть, це один з найпростіших і часто використовуваних методів, так як додатком CCleaner користується практично кожен користувач. Розберемося в ньому більш докладно. Отже, від Вас потрібно зробити всього кілька простих дій.
- запустіть CCleaner
- У розділі «Сервіс» виберіть підрозділ «Автозавантаження».
- Клацніть по програмі, яку Вам потрібно додати в автозапуск, і натисніть кнопку «Включити».
- Перезавантажте пристрій і потрібне Вам додаток вже виявиться в списку автозавантаження.
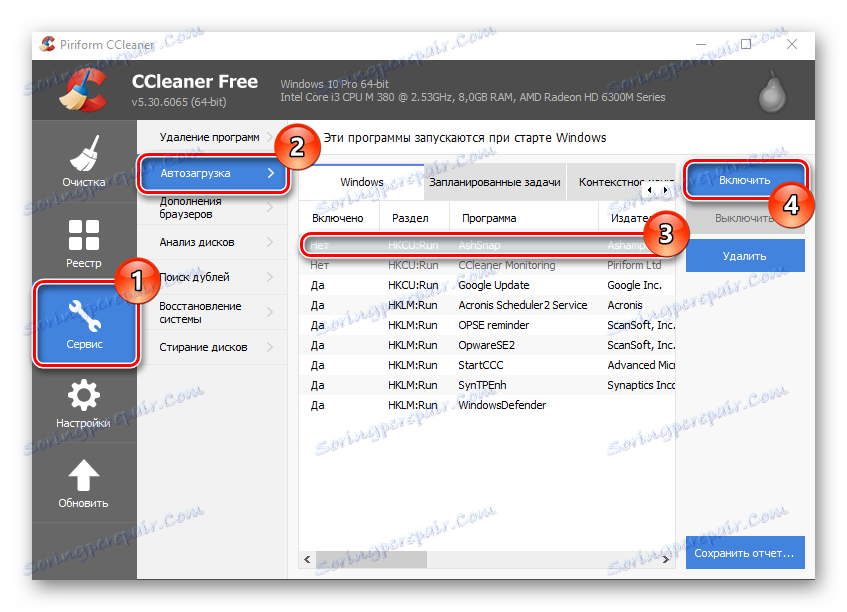
Спосіб 2: Chameleon Startup Manager
Ще один спосіб включити раніше відключене додаток - використання платної утиліти (з можливістю спробувати триальную версію продукту) Chameleon Startup Manager. З її допомогою можна детально переглянути записи для реєстру і служб, які прикріплені в автозавантаженні, а також змінити стан кожного елемента.
Завантажити Chameleon Startup Manager
- Відкрийте утиліту і в головному вікні виберіть додаток або службу, яку потрібно включити.
- Натисніть кнопку «Старт» і перезавантажте ПК.
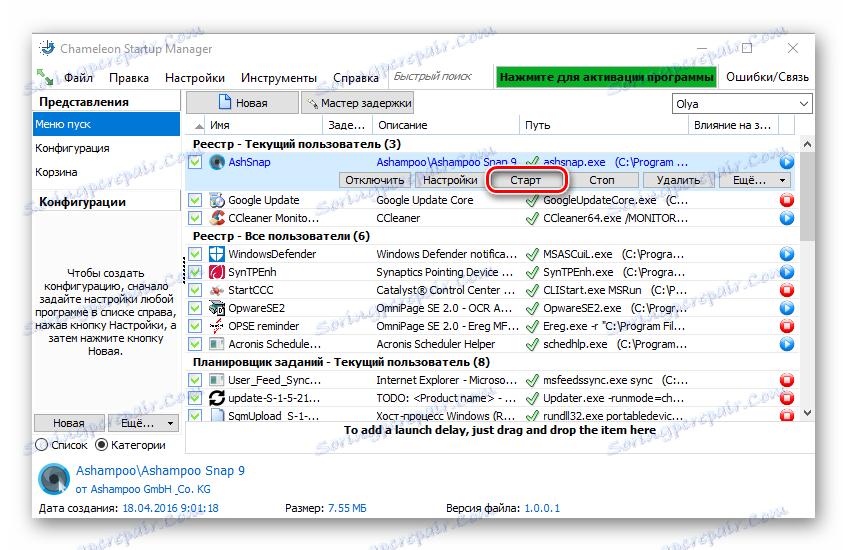
Після перезавантаження включена програма з'явиться в автозавантаженні.
Варіанти додавання додатків в автозавантаження в Віндовс 10
Існує кілька способів додати програми в автозавантаження, в основу яких покладені вбудовані інструменти ОС Віндовс 10. Розглянемо більш детально кожен з них.
Спосіб 1: редактор реєстру
Доповнення списку програм в автозавантаження за допомогою редагування реєстру - один з найбільш простих, але не дуже зручних методів вирішення поставленого завдання. Для цього необхідно виконати наступні дії.
- Перейдіть у вікно «Редактор реєстру». Найзручніший варіант це зробити - ввести рядок
regedit.exeу вікні «Виконати», яке, в свою чергу відкривається через комбінацію на клавіатурі «Win + R» або меню «Пуск». - У реєстрі здійсните перехід в каталог HKEY_CURRENT_USER (якщо потрібно в автозавантаження прикріпити програмне забезпечення (ПО) для даного користувача) або в HKEY_LOCAL_MACHINE в разі, коли потрібно це зробити для всіх користувачів пристрою на базі ОС Віндовс 10, а після послідовно перейдіть за наступним шляхом:
Software->Microsoft->Windows->CurrentVersion->Run. - У вільній області реєстру клацніть правою кнопкою і виберіть елемент «Створити» з контекстного меню.
- Після натисніть «Строковий параметр».
- Задайте будь-яке ім'я для створеного параметра. Найкраще, щоб воно відповідало назві додатка, яке Вам потрібно прикріпити до автозавантаженні.
- В поле «Значення» введіть адресу, за якою знаходиться виконуваний файл програми для автозавантаження і сама назва цього файлу. Наприклад, для архіватора 7-Zip виглядає це так.
- Перезавантажте пристрій з Віндовс 10 і перевірте результат.
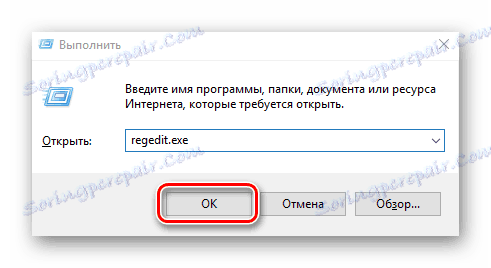

Спосіб 2: планувальник завдань
Ще один метод додавання в автозавантаження потрібних додатків - це використання планувальника завдань. Процедура за допомогою цього способу містить всього кілька простих кроків і може бути виконана таким чином.
- Загляньте в «Панель управління». Це легко можна зробити, якщо використовувати правий клік по елементу «Пуск».
- У режимі перегляду «Категорія» натисніть за пунктом «Система і безпека».
- Перейдіть в розділ «Адміністрування».
- З усіх об'єктів виберіть «Планувальник завдань».
- У правій частині вікна натисніть «Створити задачу ...».
- Задайте довільне ім'я для створеної завдання на вкладці «Загальні». Також вкажіть, що елемент буде налаштований для ОС Віндовс 10. При необхідності в цьому вікні можна вказати, що виконання відбуватиметься для всіх користувачів системи.
- Далі необхідно здійснити перехід на вкладку «Тригери».
- У цьому вікні натисніть кнопку «Створити».
- Для поля «Почати завдання» вкажіть значення «При вході в систему» і натисніть «ОК».
- Відкрийте вкладку «Дії» і виберіть утиліту, яку потрібно Вам потрібно запускати при старті системи і також клікніть по кнопці «ОК».
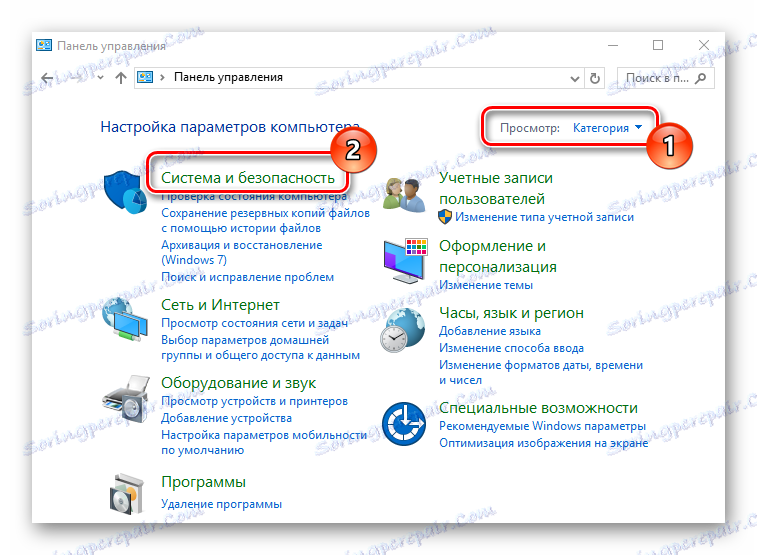
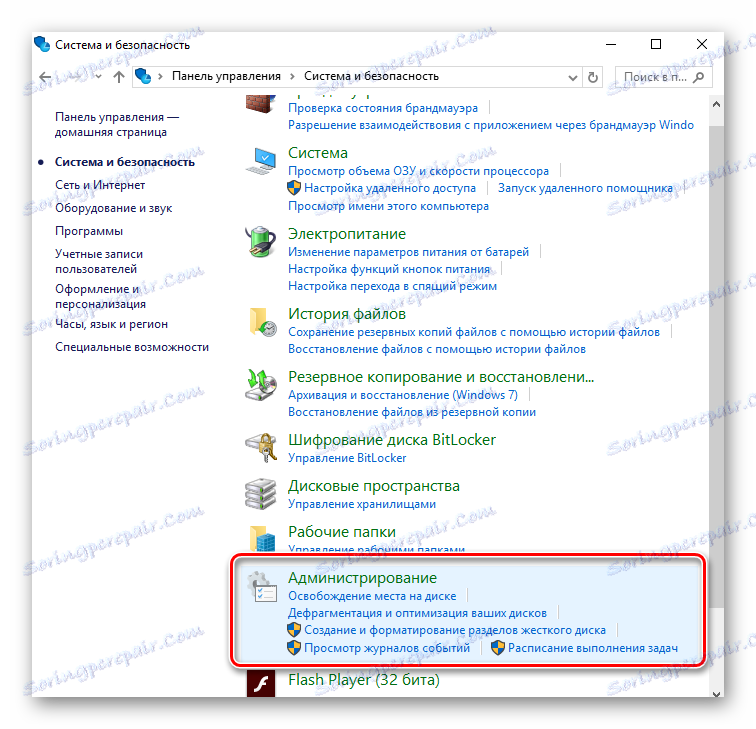
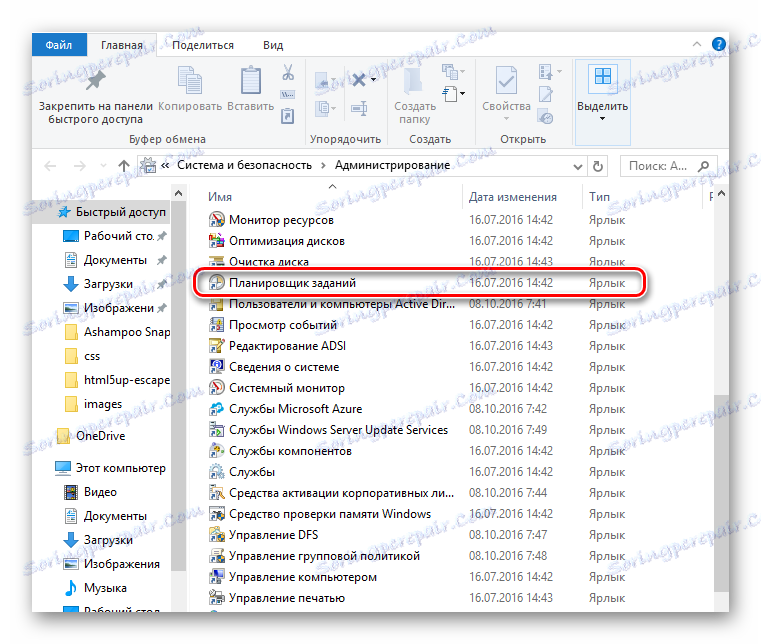
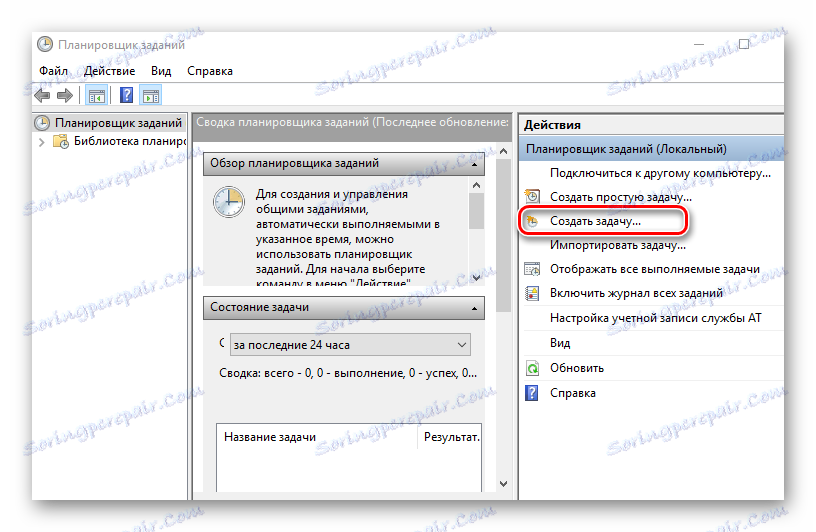
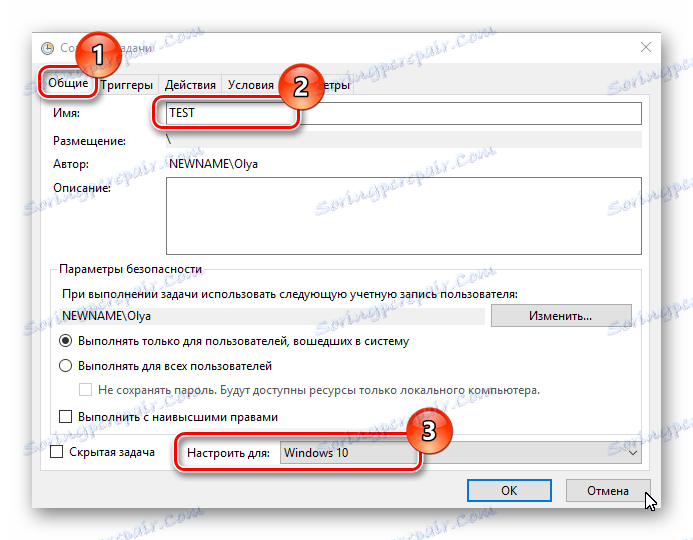
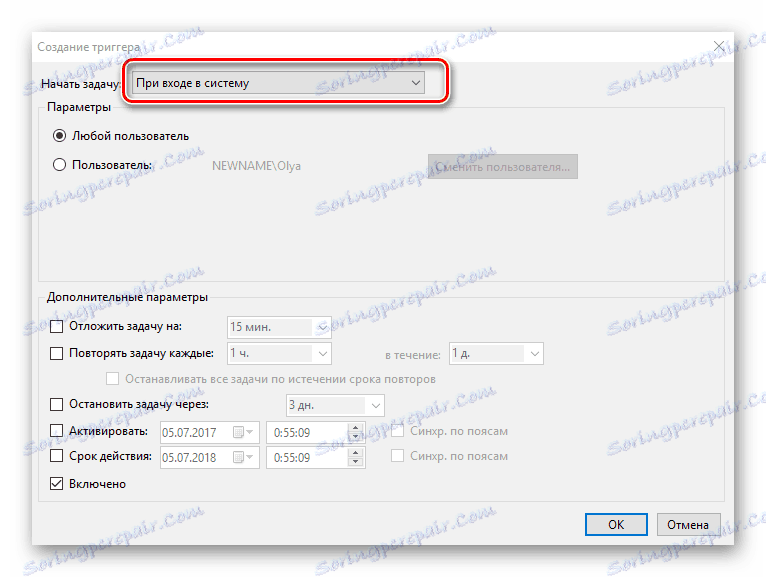
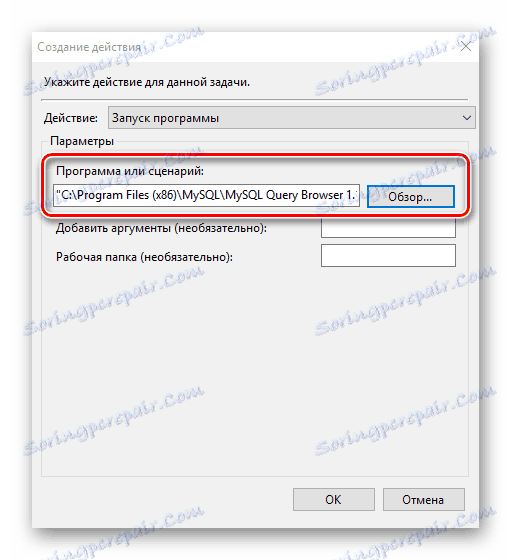
Спосіб 3: каталог автозавантаження
Цей метод хороший для новачків, для яких перші два варіанти виявилися занадто довгими і заплутаними. Його реалізація передбачає всього пару наступних кроків.
- Перейдіть в директорію, що містить виконуваний файл програми (він матиме розширення .exe), яке Ви хочете додати в автостарт. Як правило, це каталог Program Files.
- Натисніть на файлі правою кнопкою і виберіть «Створити ярлик» з контекстного меню.
- Наступний крок - це процедура переміщення або просто копіювання раніше створеного ярлика в директорію «StartUp», яка знаходиться за адресою:
C:ProgramDataMicrosoftWindowsStart MenuPrograms - Перезавантажте ПК і переконайтеся в тому, що програма була додана в стартап.

Варто зауважити, що ярлик може не скластися в каталозі, де розміщений виконуваний файл, так як у користувача може не вистачати для цього прав. В такому випадку буде запропоновано створити ярлик в іншому місці, що теж підходить для вирішення поставленого завдання.
Цими методами можна легко прикріпити необхідне ПО в автозавантаження. Але, перш за все потрібно розуміти, що величезна кількість додатків і служб, доданих в автозавантаження, може істотно уповільнити старт ОС, тому не варто захоплюватися такими операціями.