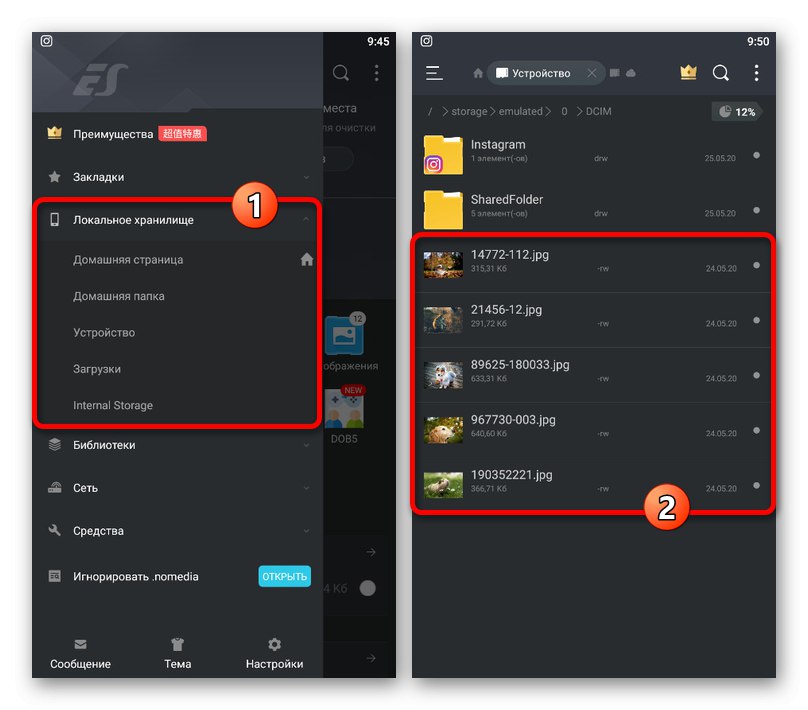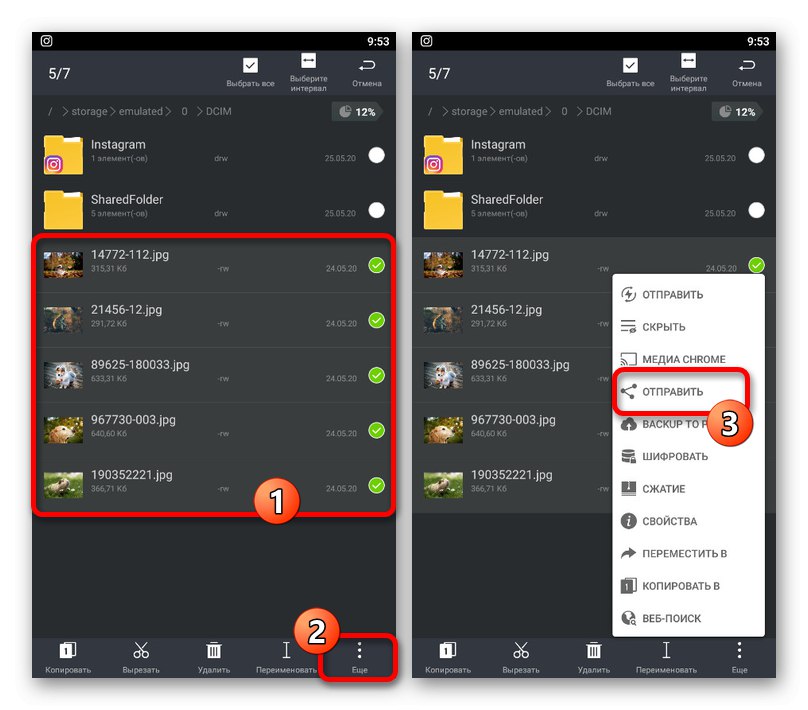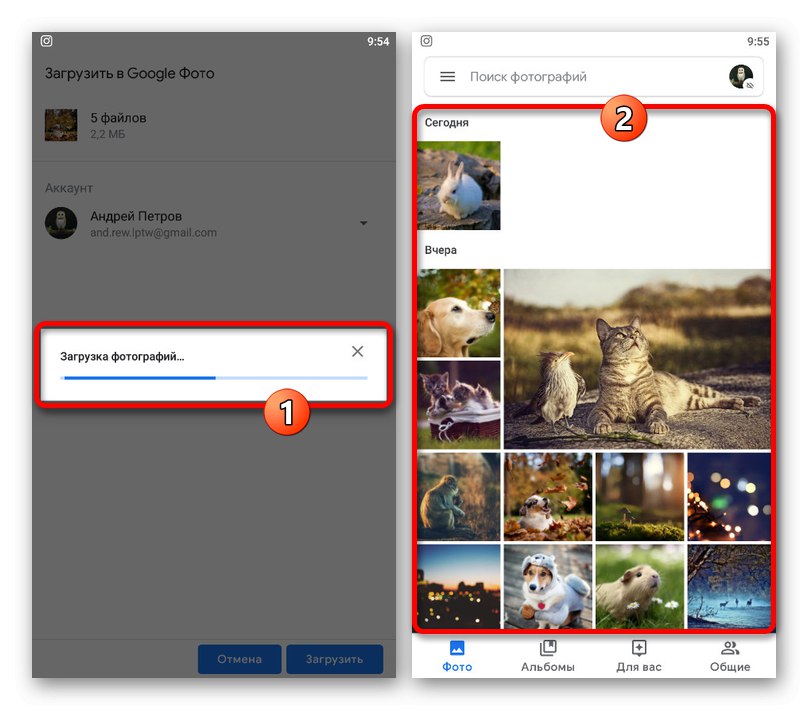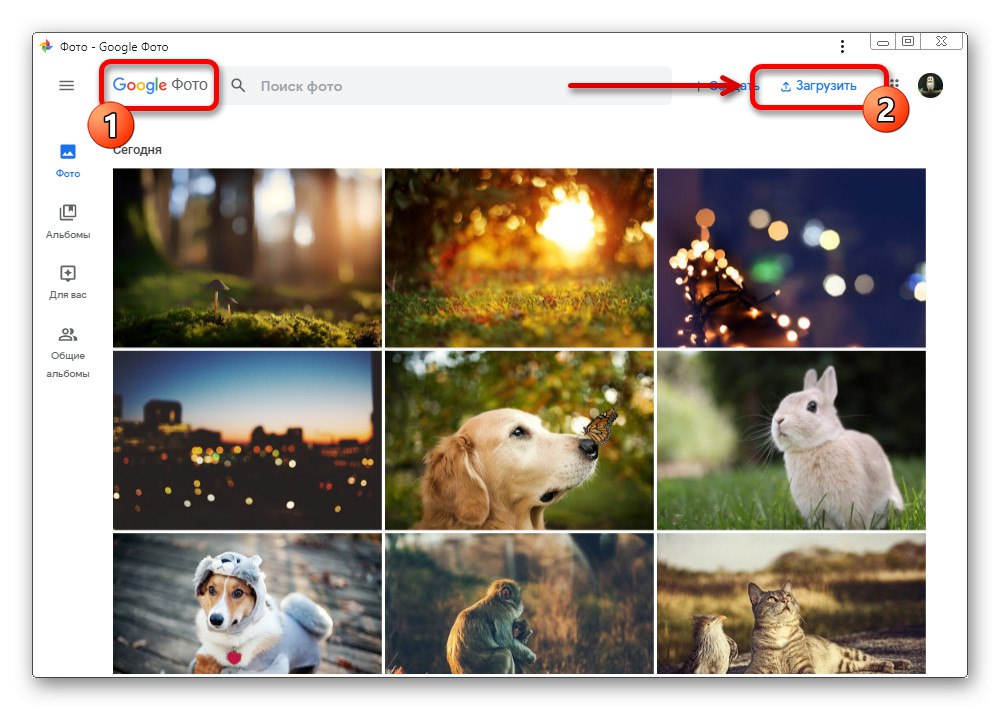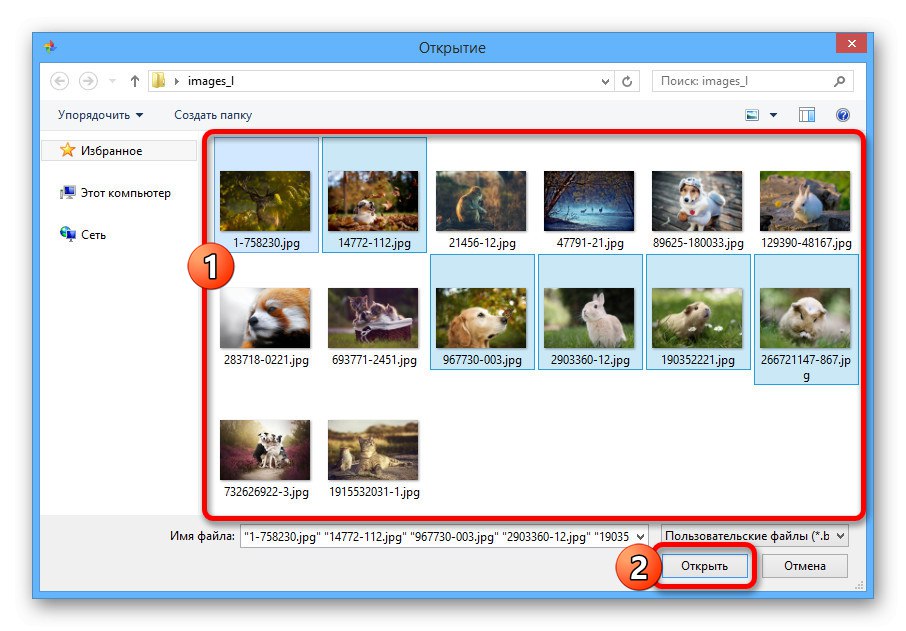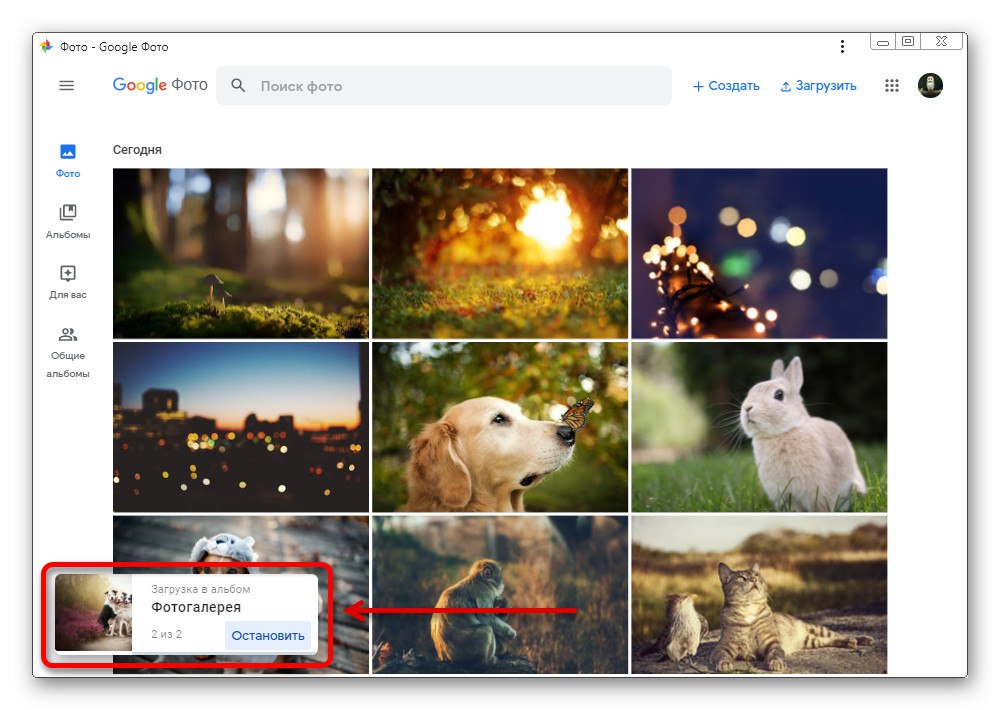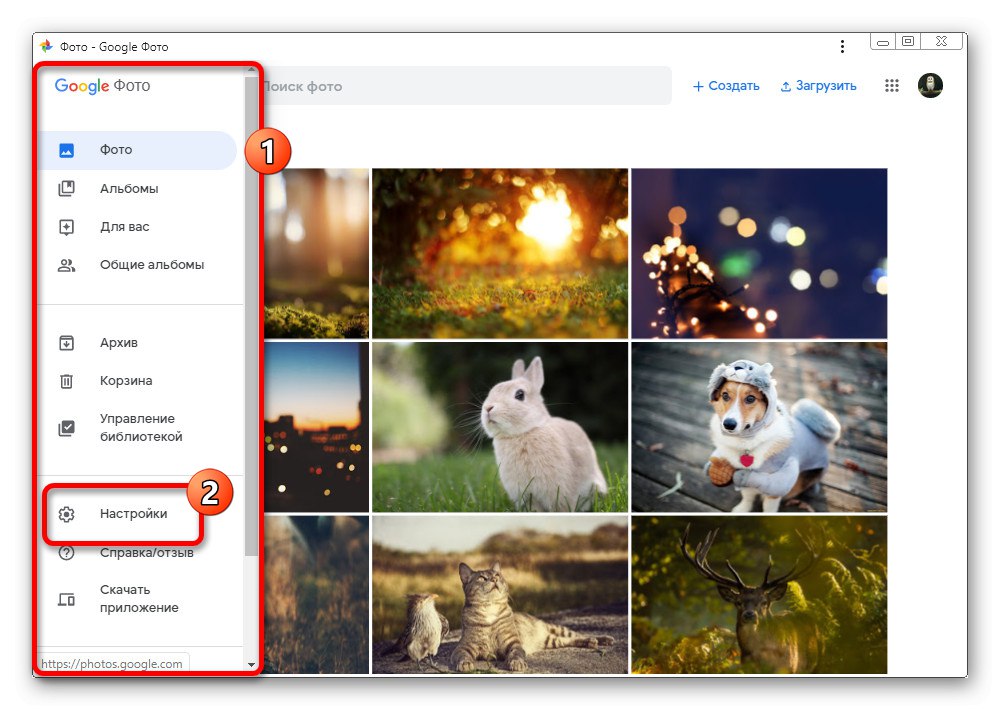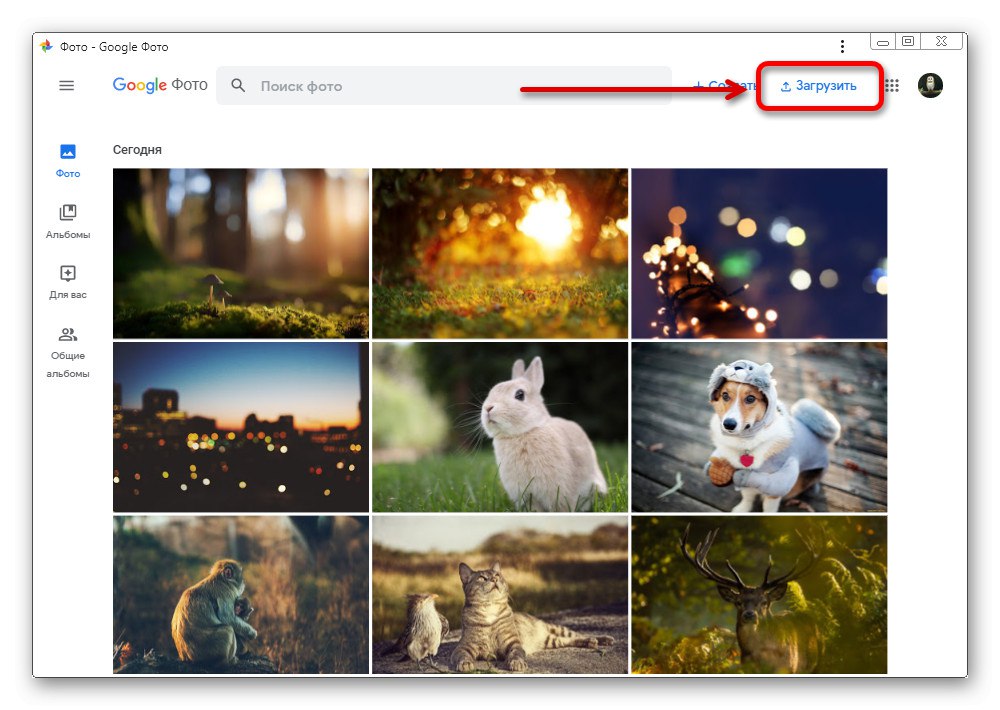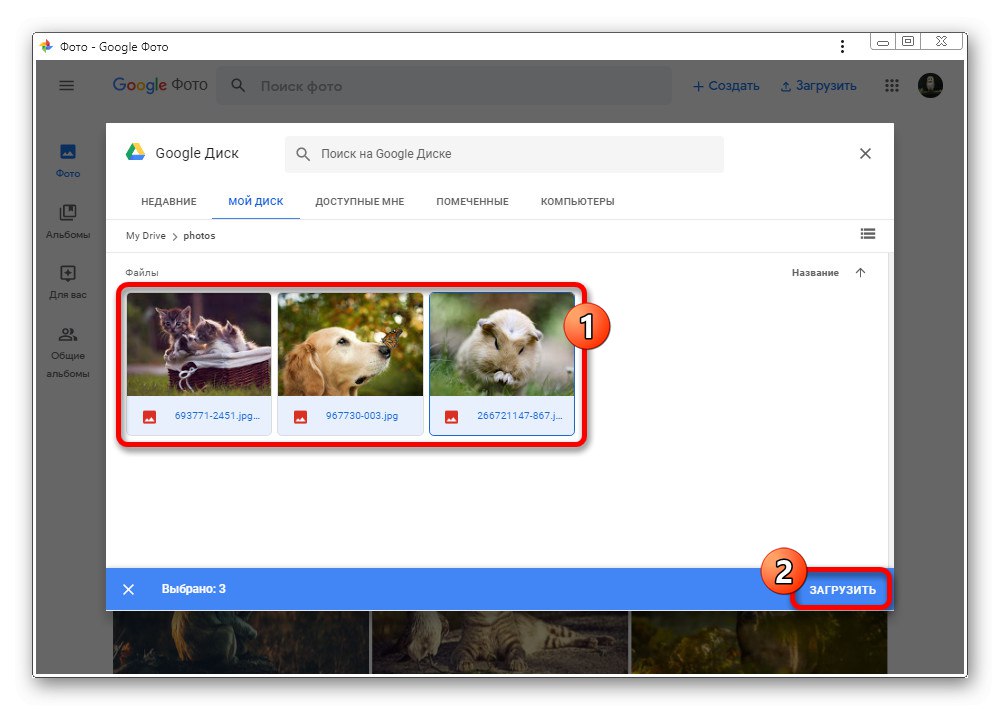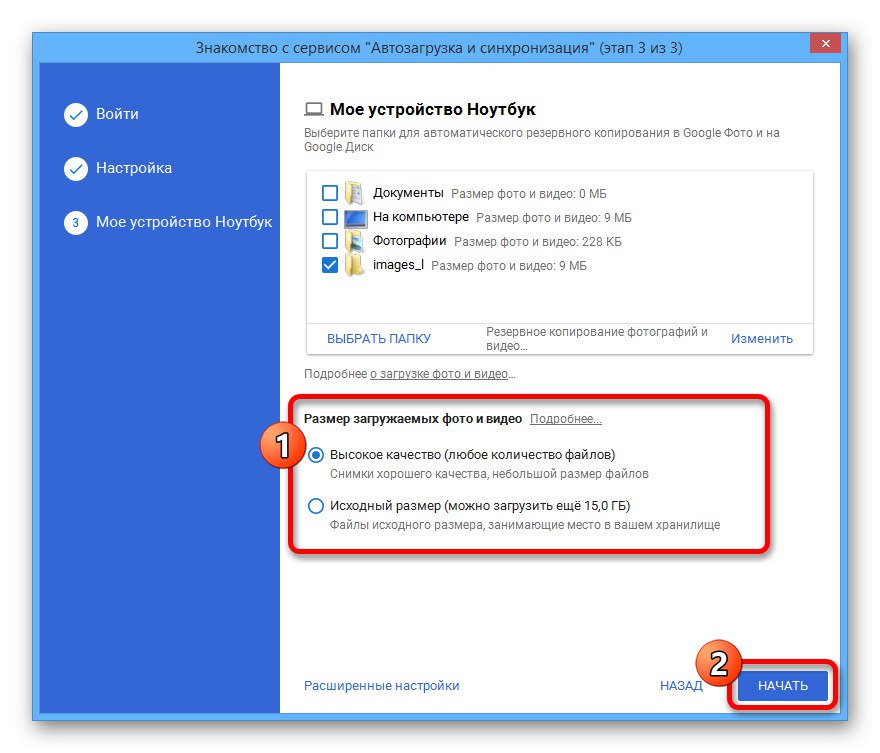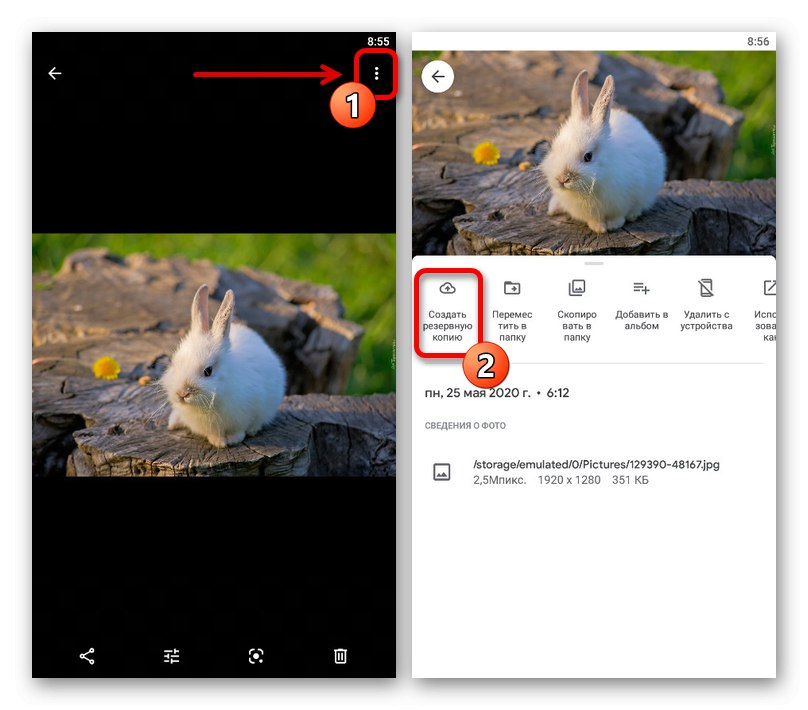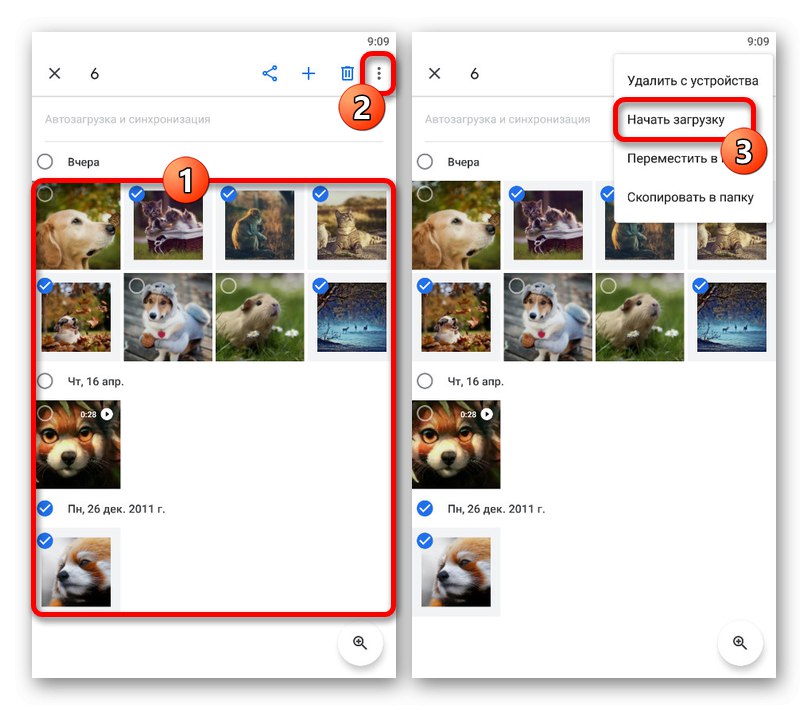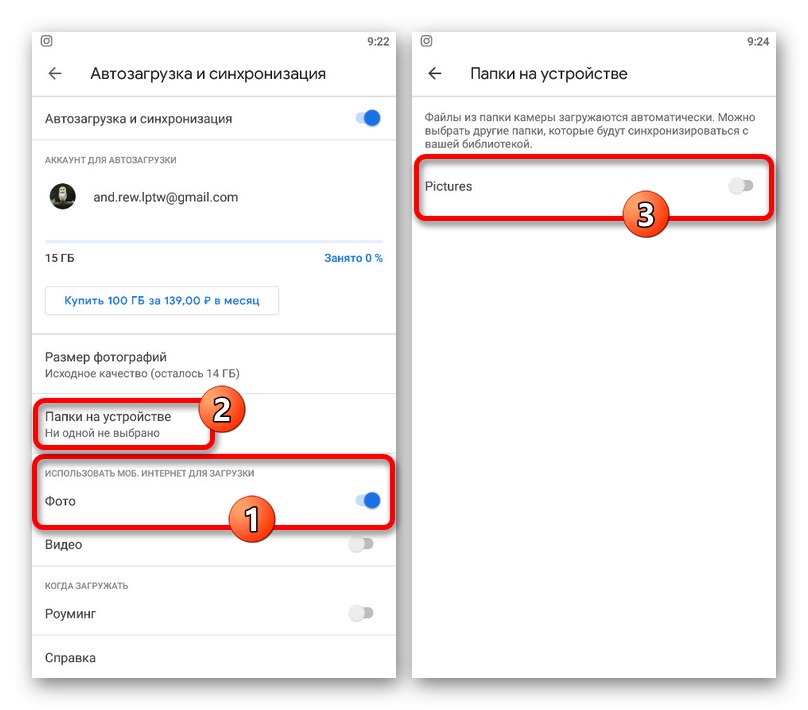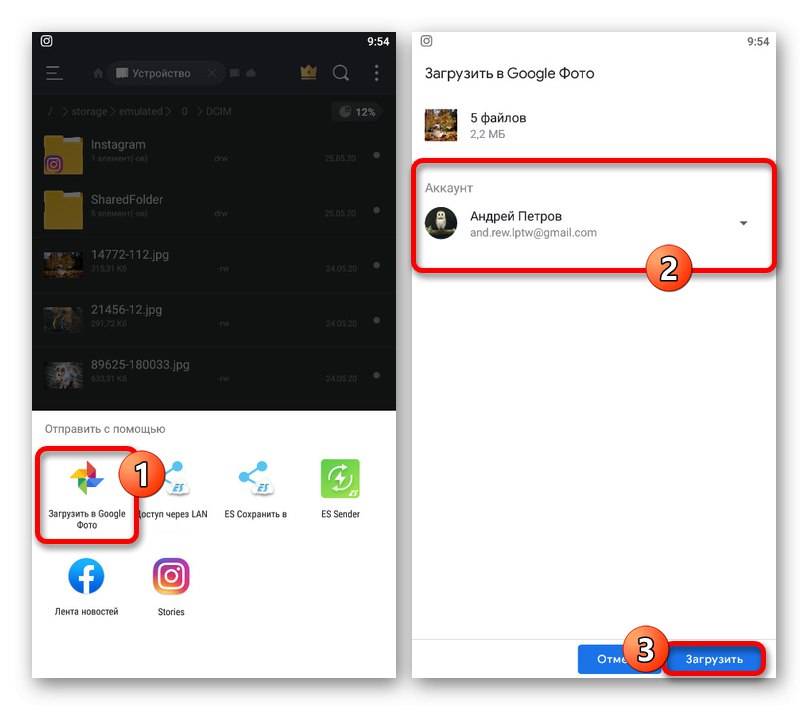Варіант 1: ПК-версія
Для завантаження зображень в Google Фото з комп'ютера можна скористатися відразу декількома засобами, оптимальними в різних ситуаціях. При цьому абсолютно неважливо, що ви будете використовувати, веб-сайт даного сервісу або додаток для браузера.
Спосіб 1: Завантаження з комп'ютера
Зробити завантаження зображення в Google Фото з пам'яті комп'ютера досить легко незалежно від кількості медіафайлів, включаючи одноразову додавання. У той же час сервіс строго обмежений підтримкою форматів JPG, PNG, RAW і WEBP, А також дозволом до 4920 × 3264 пікселів.
- Скористайтеся представленої вище посиланням, щоб відкрити сайт сервісу, і в правому верхньому куті натисніть «Завантажити». Попередньо може знадобитися авторизація.
![Відкриття меню Завантажити на веб-сайті Google Фото]()
Примітка: Якщо ви хочете додати файл в конкретний альбом, слід використовувати кнопку "Додати фото" в потрібній директорії.
При появі меню «Завантажити фото» виберіть варіант "З комп'ютера", Клікнувши по відповідному рядку.
- Опинившись у вікні «Відкриття», Знайдіть папку з зображеннями на ПК і виділіть потрібні файли. Для переходу до завантаження натисніть «Відкрити».
![Виділення зображень для завантаження на сайт Google Фото]()
Відразу після цього в нижньому куті веб-сайту з'явиться повідомлення про завантаження з інформацією про кількість фотографій і статус процедури.
![Процес завантаження зображень з комп'ютера на веб-сайті Google Фото]()
Після закінчення у тій же області екрану буде представлено ще одне сповіщення, яке можна використовувати для швидкого перенесення фото в який-небудь з альбомів. Завантажені знімки, як правило, групуються за датою додавання, а за датою створення.
- В якості альтернативи представленому варіанті ви цілком можете виділити відповідні файли на ПК і просто перетягнути в будь-яке місце на сайті Google Photo. Це дозволить відразу ж почати завантаження з тими ж результатами.
- Якщо ви вперше завантажуєте фотографії в хмару, крім зазначених повідомлень вам також буде запропоновано вибрати якість знімків після додавання. Щоб знайти ці параметри і в будь-яких інших ситуаціях, відкрийте головне меню і виберіть «Налаштування».
![Перехід до розділу Налаштування на веб-сайті Google Фото]()
Тут присутній два варіанти з досить точним описом, кожен з яких в результаті буде автоматично застосований до всіх нових файлів. Що саме вибрати, залежить тільки від ваших вимог.
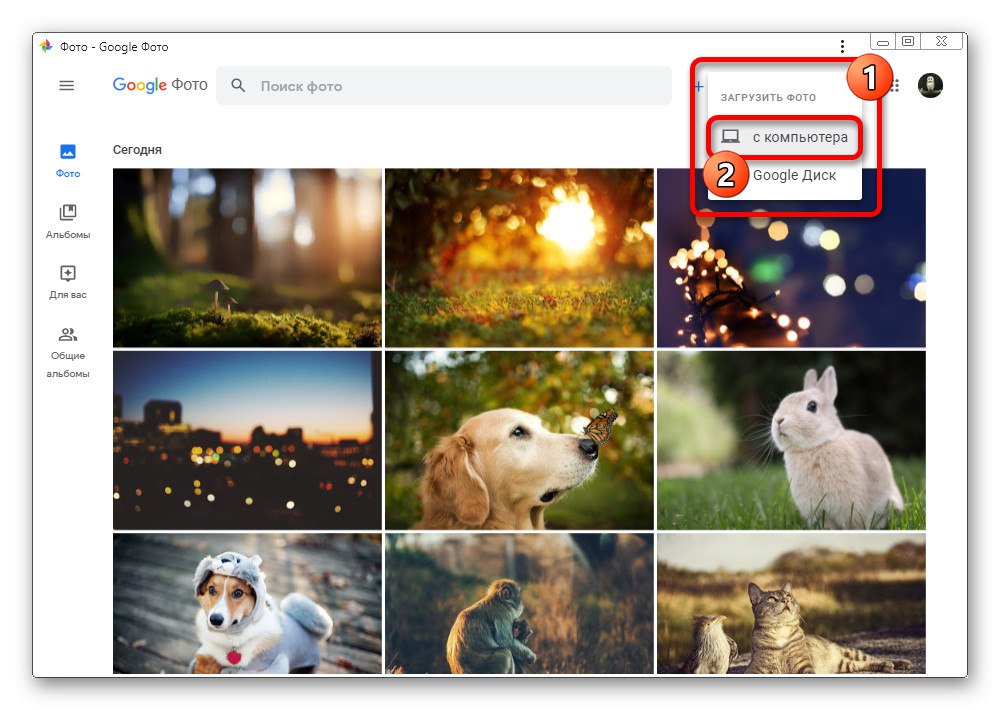

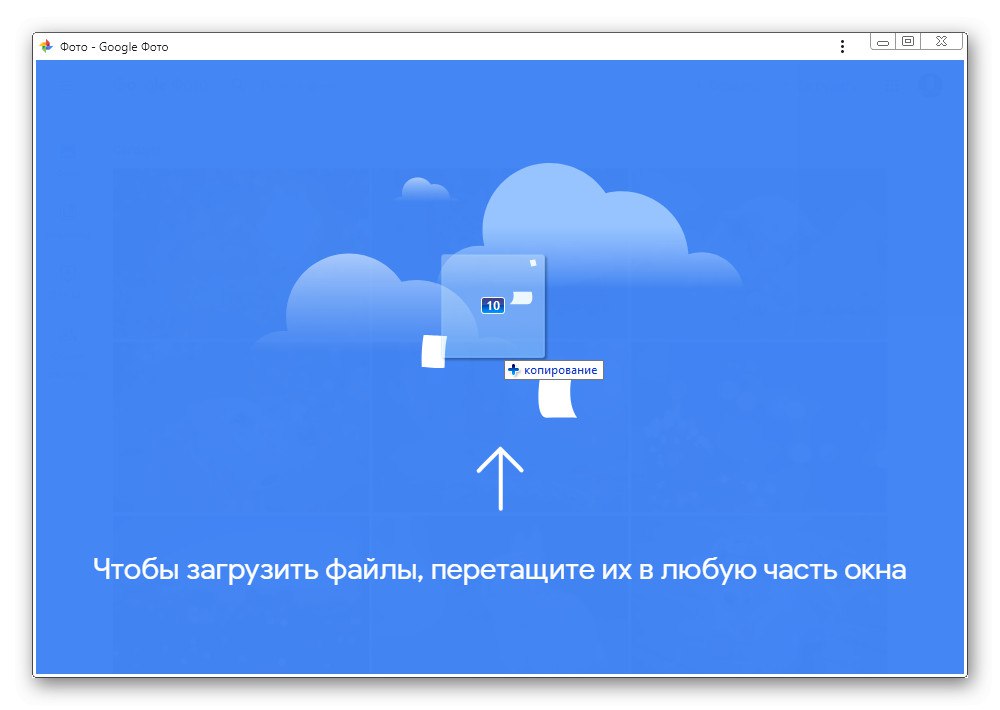

При досить частою завантаженні фотографій з вихідними параметрами якості в результаті на диску може закінчитися за замовчуванням виділене місце. Щоб цього не відбувалося, стежте за станом сховища або підключайте платні тарифи.
Спосіб 2: Додавання з Google Диска
Ще один спосіб завантаження фотографій на сайт розглянутого сервісу полягає в імпорті файлів з іншого хмарного сховища - Гугл Диска. На зображення, що додаються таким чином, поширюються повністю аналогічні обмеження, як і в попередньому випадку.
- На верхній панелі онлайн-сервісу клікніть лівою кнопкою миші по кнопці «Завантажити».
![Перехід до меню завантаження на веб-сайті Google Фото]()
Звідси ви маєте виберіть варіант «Google Диск».
- При появі спливаючого вікна, що відображає всі відповідні за форматом і параметрам файли, знайдіть потрібні зображення.
- Щоб почати копіювання в Google Фото, виділіть знімки шляхом натискання ЛКМ і скористайтеся посиланням «Завантажити» на нижній панелі.
![Початок завантаження зображень з Google Диска на сайті Google Фото]()
В результаті буде проведений моментальний перенос і з'явиться відповідне повідомлення. Самі знімки можна буде знайти на головній сторінці, в розділі «Сегодня».
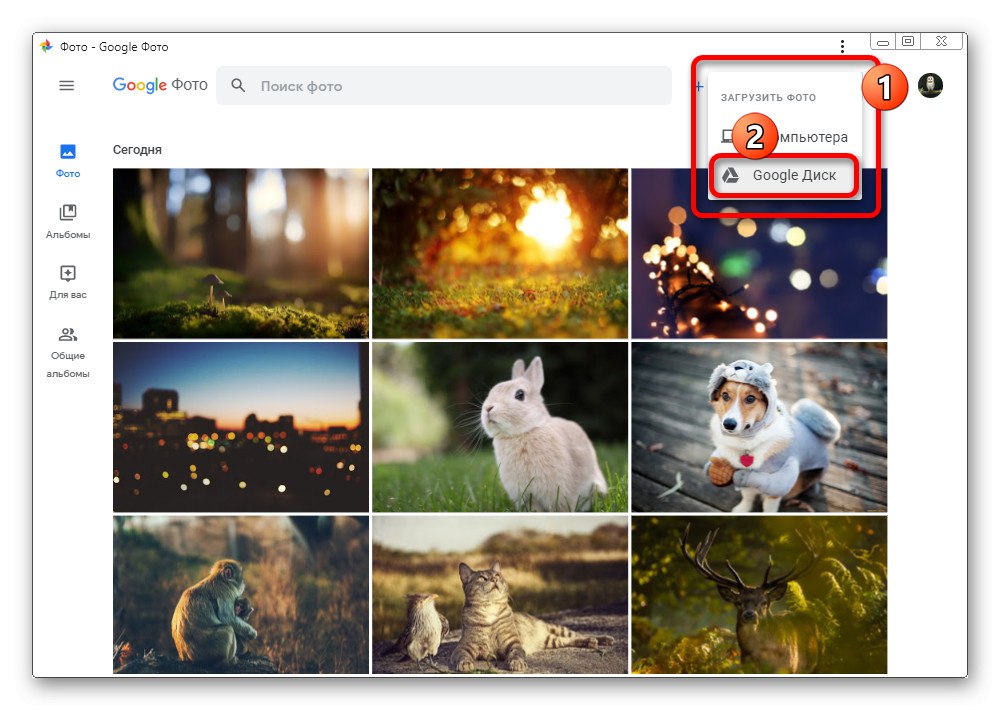
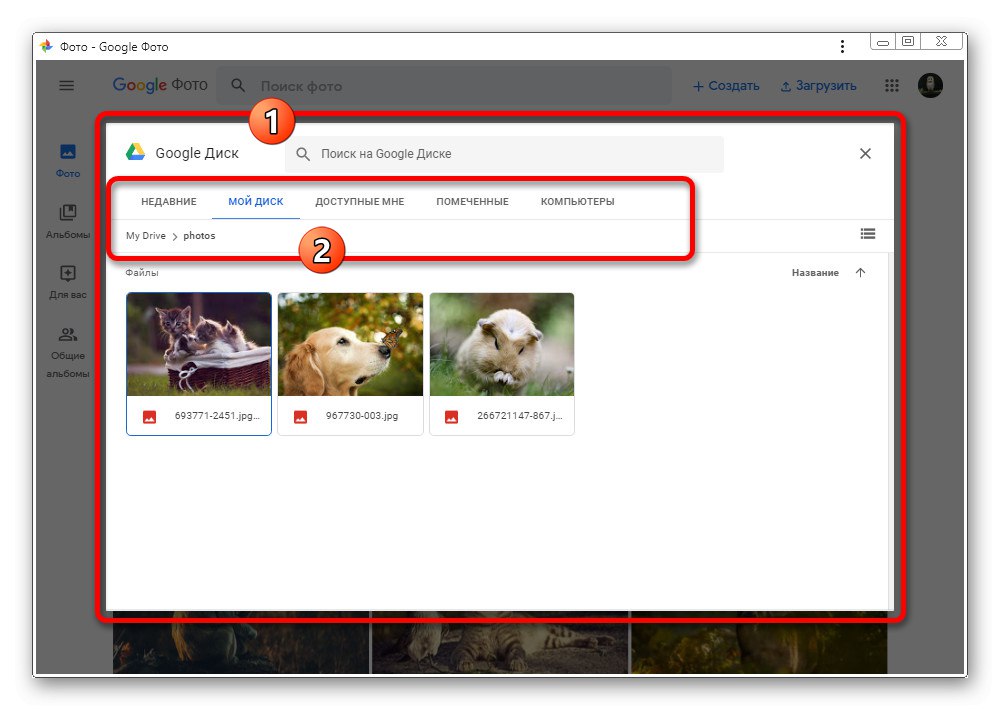
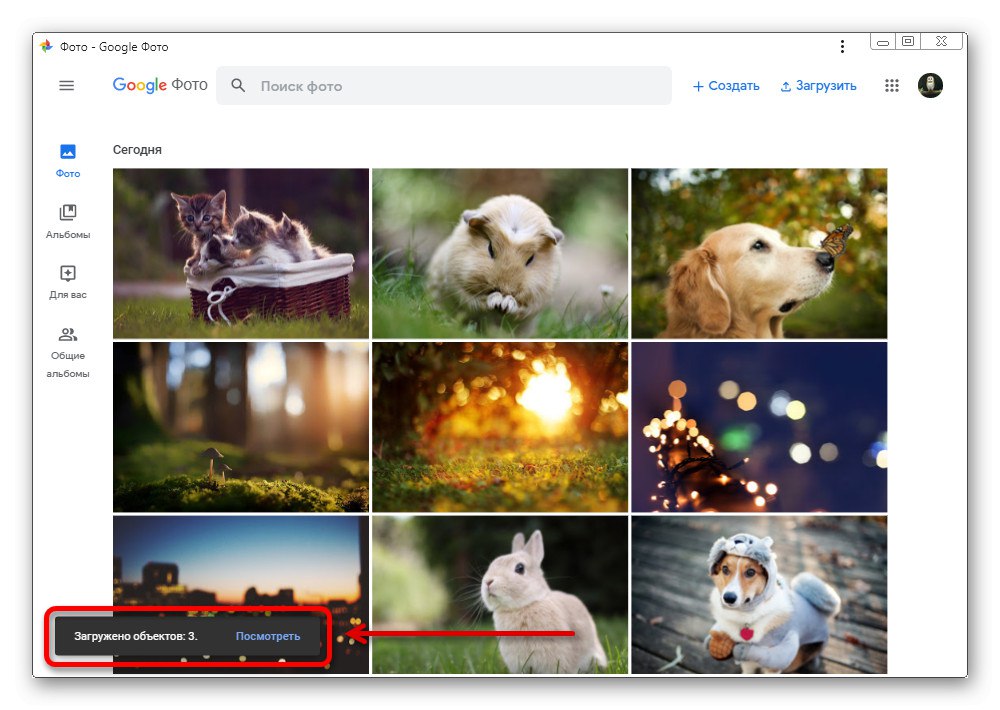
Фотографії, додані з Гугл Диска, в будь-якому випадку будуть завантажені в загальний альбом, вимагаючи окремої сортування, якщо це необхідно. Крім того, під час імпорту автоматично встановлюється якість, призначена у «Настройках» даного сервісу і без можливості зміни.
Спосіб 3: Автозавантаження і синхронізація
Останній варіант завантаження зображень в Google Фото з комп'ютера зводиться до використання спеціальної програми, що виробляє автоматичний пошук відповідних файлів в певних папках і завантажує в сховище хмари. На відміну від розглянутих вище випадків, тут потрібно мінімальне втручання з вашого боку, не рахуючи підготовки ПО.
Завантажити додаток Автозавантаження і синхронізація з офіційного сайту
Крок 1: Установка
- Використовуючи вищепредставленими посилання або головне меню веб-сервісу, перейдіть на сторінку програми. Щоб почати завантаження, натисніть "Завантажити".
- У новому вікні «Збереження» виберіть будь-який зручний місце на комп'ютері і натисніть «Зберегти».
- Відкрийте обрану папку і двічі клацніть по файлу встановлення. Після цього почнеться скачування і автоматична установка програми.
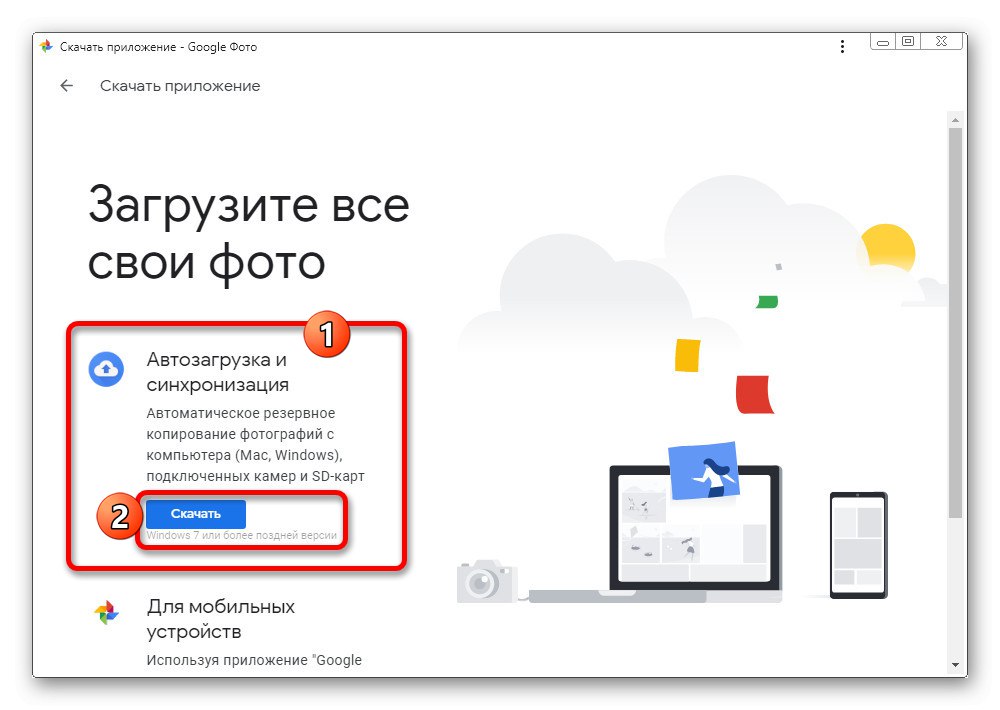
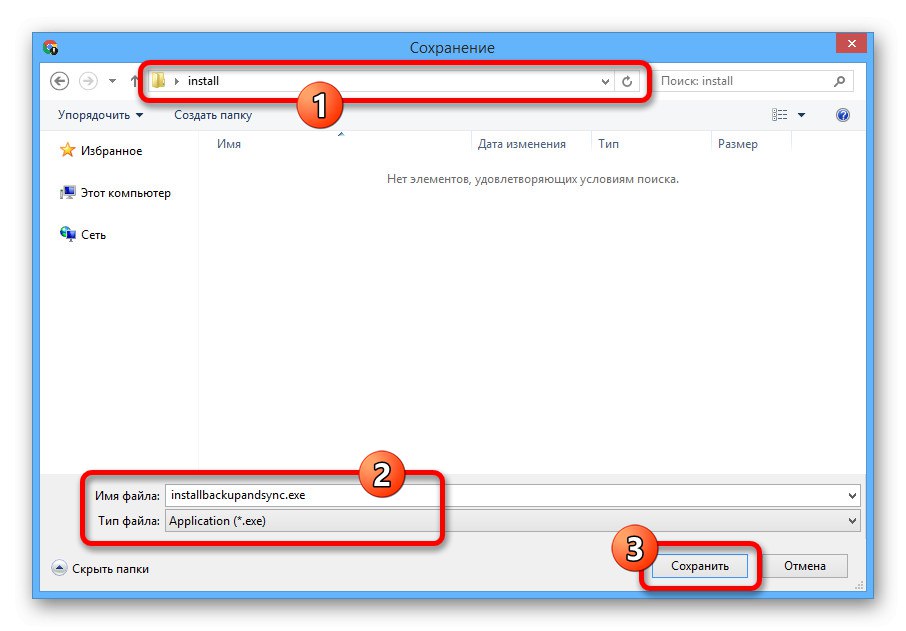
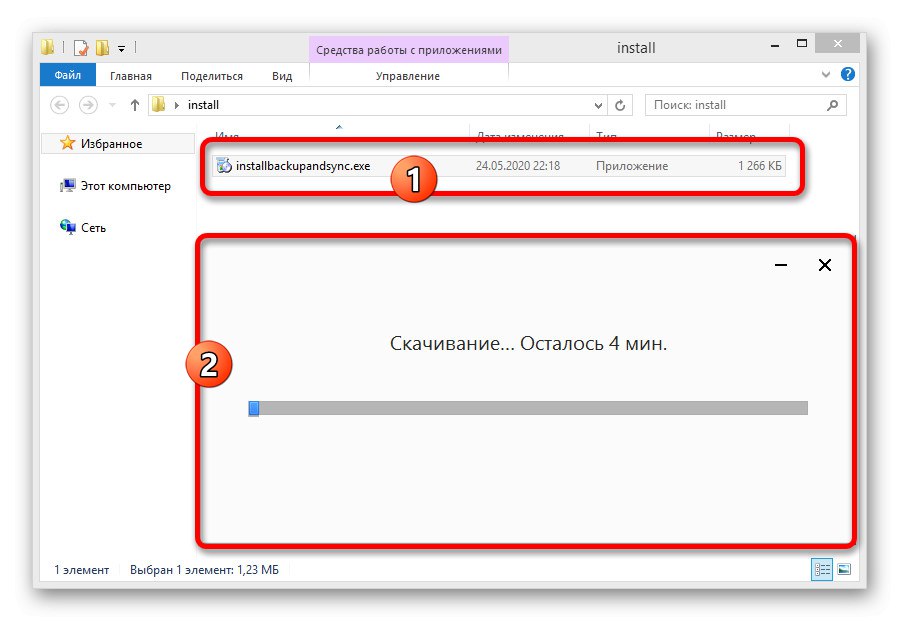
Крок 2: Налаштування
- Дочекавшись завершення завантаження, ви опинитеся на вітальній сторінці додатка з вимогою клікнути «Почати». Якщо запуск з якихось причин не відбувся, можете відкрити програму через меню «Пуск».
- На першому етапі потрібно зробити авторизацію в облікового запису Google. Процедура не відрізняється від заповнення звичної форми на сайті даної компанії.
- Опинившись на другому етапі "Налаштування", Виберіть «Зберігати копії фото і відео». Ви також можете встановити маркер поруч з іншим варіантом, якщо хочете синхронізувати файли не тільки з Google Photo, а й з Диском.
- після натискання «Далі», Відкриється сторінка «Мій пристрій». Використовуйте основний блок зі структурою папок, щоб вибрати директорію, з якої згодом будуть автоматично завантажуватися зображення.
Будьте уважні! Якщо вибрати варіант "На комп'ютері", Синхронізуватися будуть не тільки фотографії, але і відеозаписи, що зберігаються на системному диску.
- додатково відкрийте «Розширені параметри» і зніміть галочку на сторінці «Google Диск». Це дозволить синхронізувати дані тільки з Google Фото.
- Поверніться на вкладку «Мій пристрій», В блоці «Розмір завантажуваних фото і відео» виберіть відповідний варіант і натисніть «Почати». Не слід нехтувати налаштуванням якості, так як Автозавантаження і синхронізація буде ігнорувати параметри онлайн-сервісу.
![Завершення налаштувань в додатку Автозавантаження і синхронізація на ПК]()
При появі повідомлення про синхронізацію в нижньому кутку почекайте якийсь час до повного оновлення файлів.
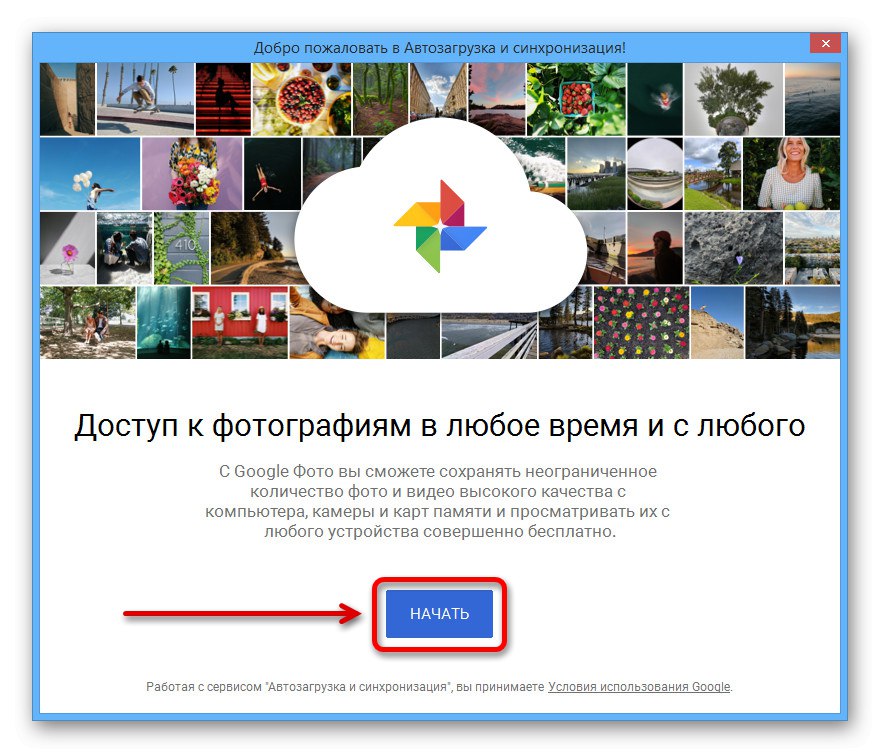
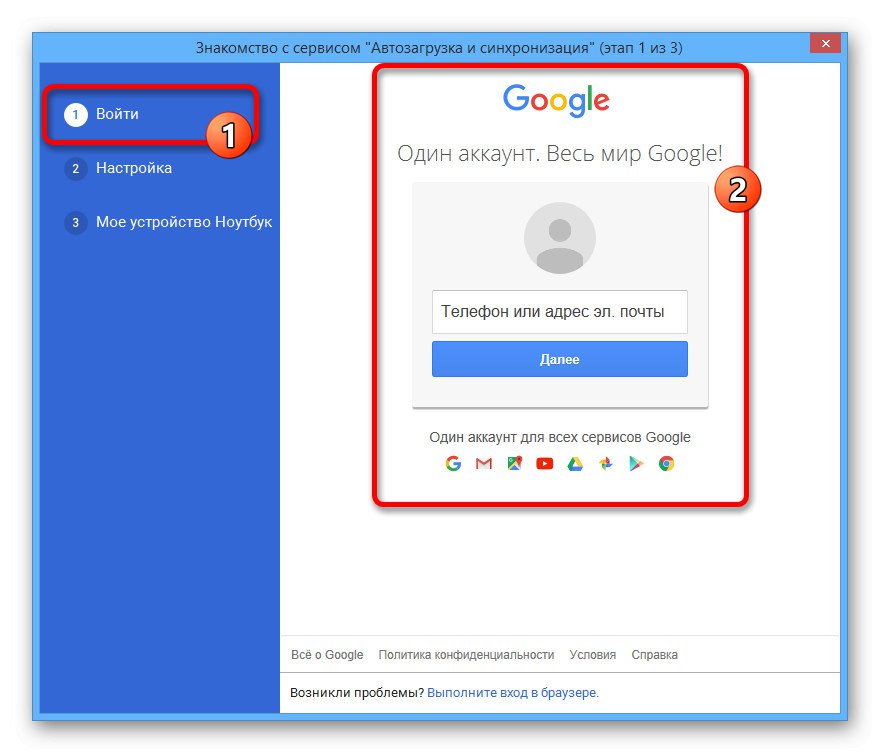
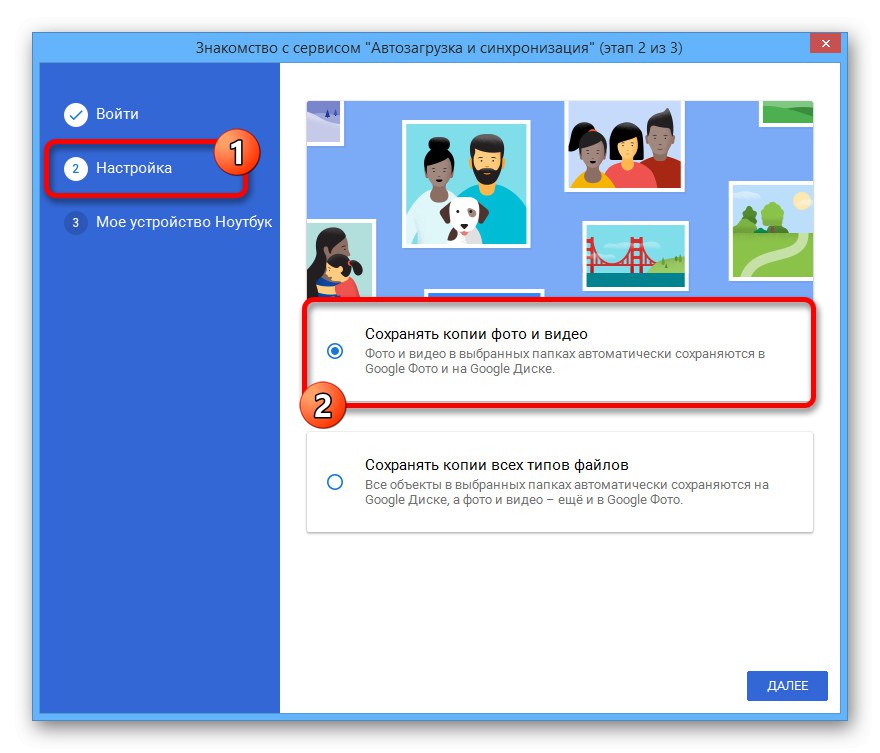
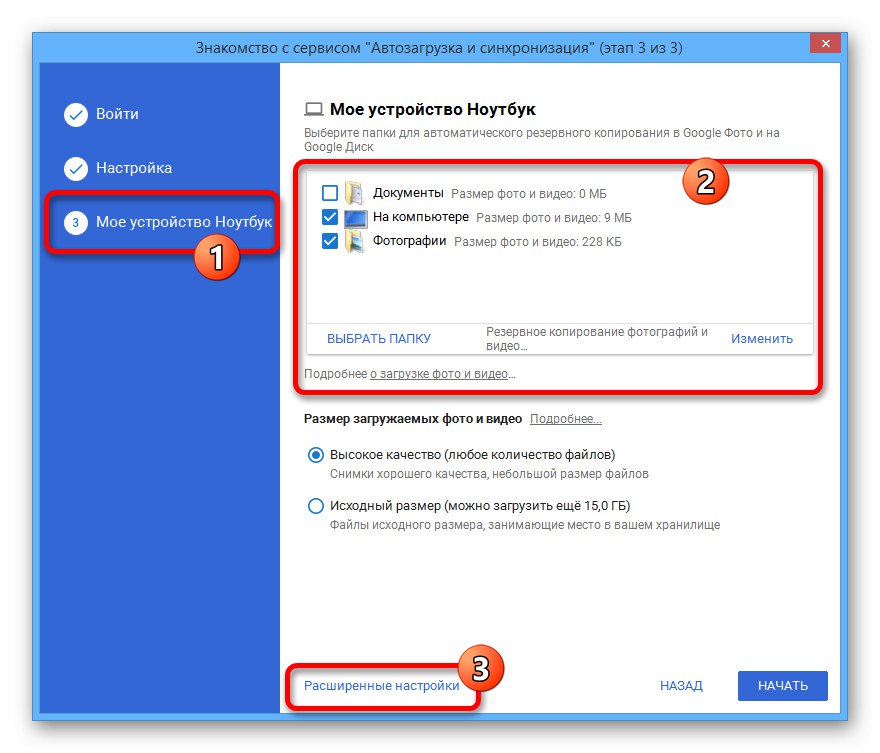
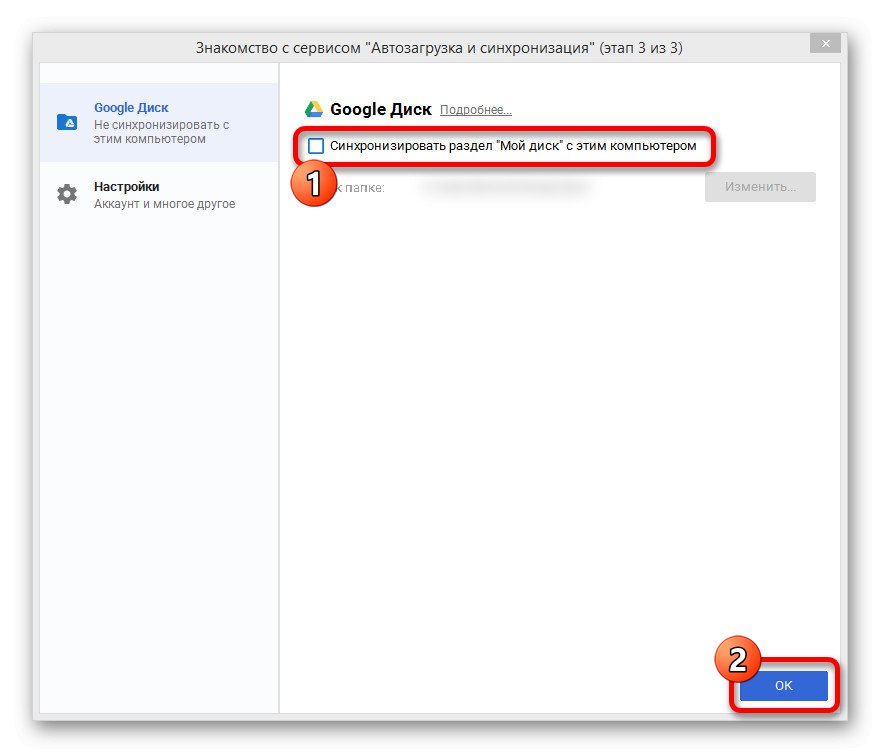
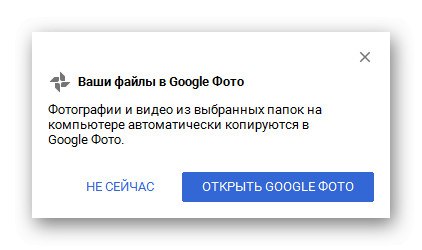
Крок 3: Завантаження фото
- Щоб дублювати файл в сховище Google Photo, досить буде додати підтримуване зображення в папку, встановлену в налаштуваннях даної програми.
- Завантаження в такому випадку буде проведена відразу ж, і знімок відобразиться на сайті сервісу.
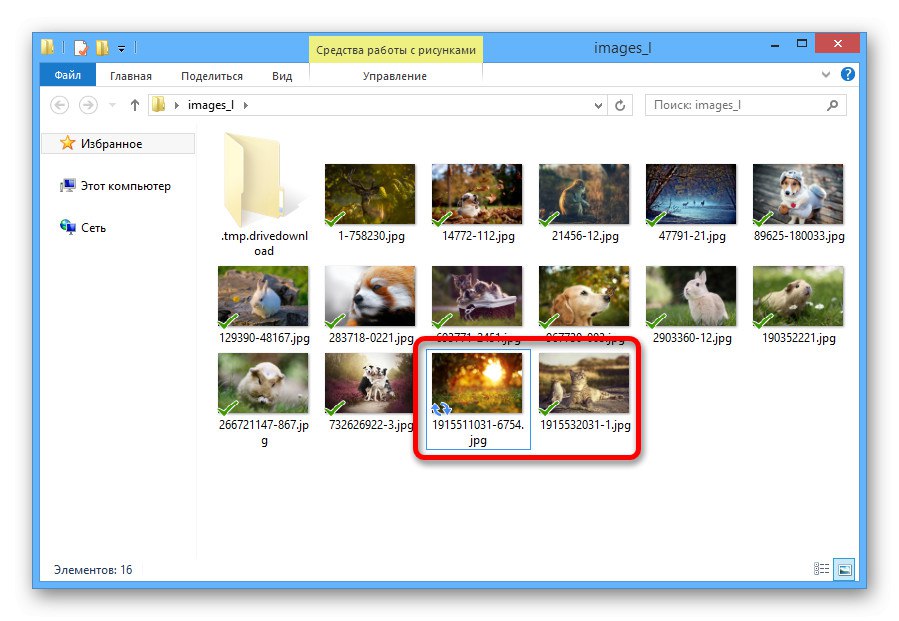
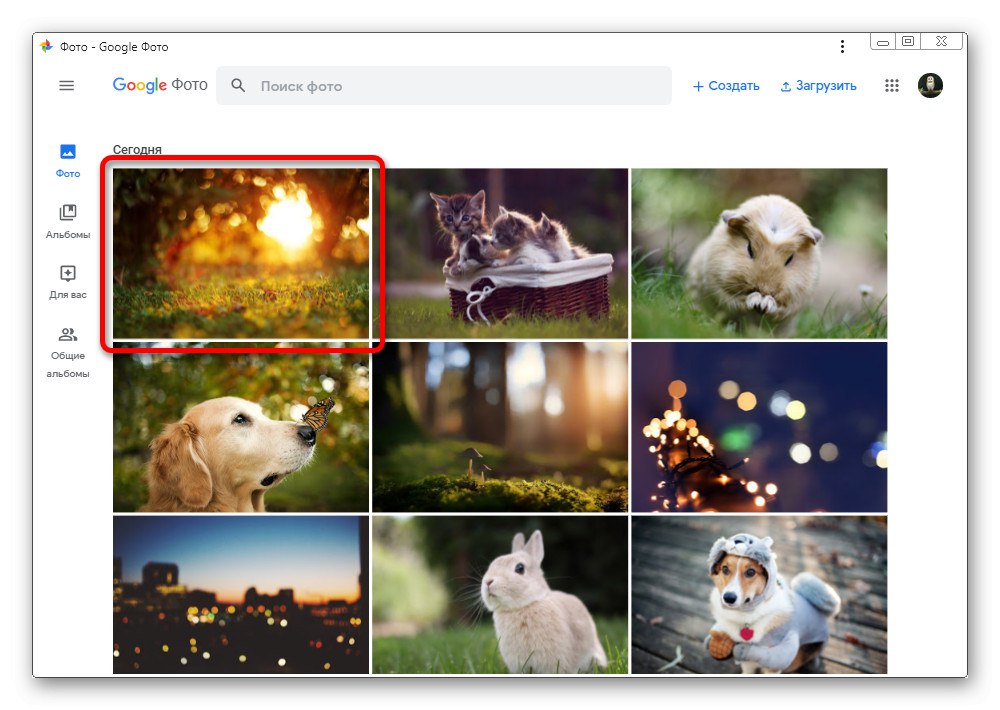
Видалення вже синхронізованих файлів з директорії ніяк не відіб'ється на стані матеріалу в хмарі. Як видно, додавати файли на сайт Google Фото досить-таки легко.
Варіант 2: Мобільний додаток
На мобільних пристроях під управлінням Android і iOS також доступний сервіс Google Фото, але вже в якості окремого додатка. І хоча інтерфейс залишається практично без змін, процедура завантаження в даному випадку значно відрізняється від попереднього варіанту.
Спосіб 1: Додавання з пристрою
Після завантаження та установки ПО з офіційного магазину, додаток відразу перевіряє пам'ять пристрою на предмет наявності сумісних файлів, і в подальшому робить це постійно навіть якщо вимкнуто синхронізації. Через цю особливість програма так чи інакше буде використовуватися як засіб перегляду, при цьому надаючи інструмент завантаження для окремих знімків.
Завантажити Google Фото з Google Play Маркета
Завантажити Google Фото з App Store
одиночна завантаження
- Щоб додати якусь конкретну фотографію в хмару, розгорніть головне меню в лівому верхньому кутку і в представленому списку виберіть розділ «На пристрої».
- При появі списку директорій перейдіть до розташування і торкніться потрібного вам файлу. В результаті зображення відкриється в режимі повноекранного перегляду.
- Натисніть по значку з трьома вертикальними точками в правому куті або просто проведіть по екрану вгору для відкриття панелі управління. Тут же під областю із зображенням потрібно скористатися значком «Створити резервну копію».
![Збереження зображення з телефону в додатку Google Фото]()
У разі успішного завершення процедури кнопки під карткою зміняться і з'явиться нове поле «Додати опис». Як неважко здогадатися, з цього моменту фото буде зберігатися в хмарі і може бути видалено з пристрою.
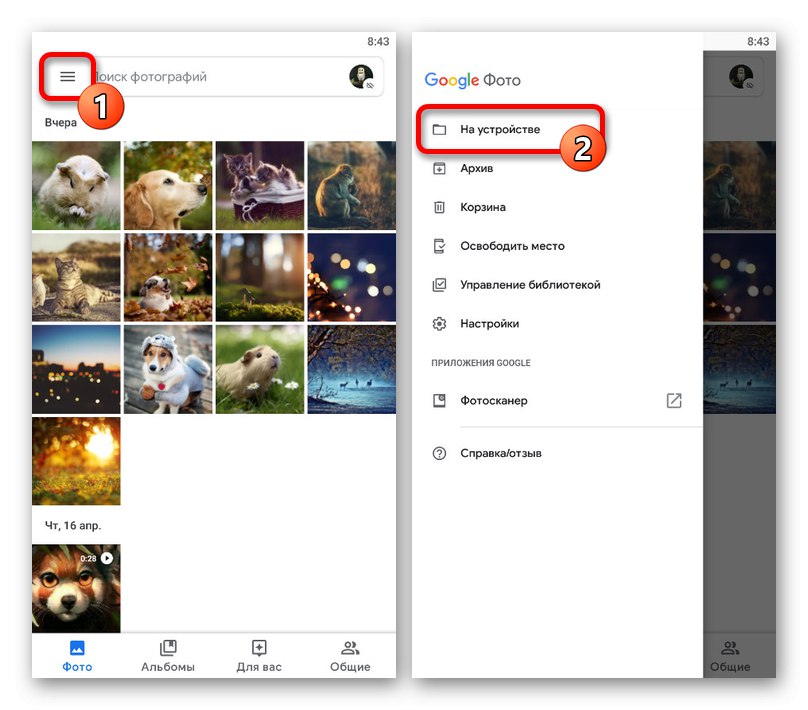
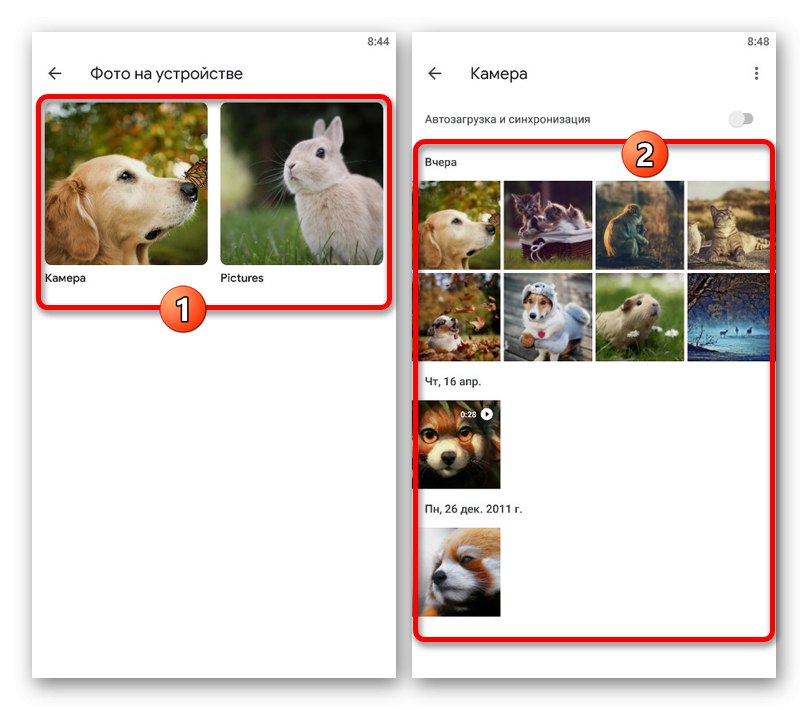
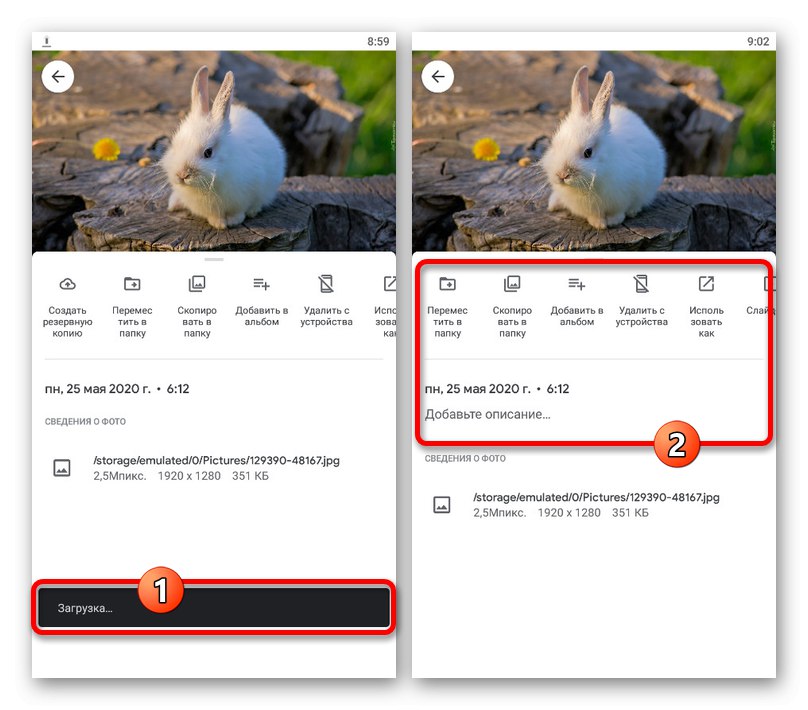
масова завантаження
- За необхідності додаток можна використовувати, щоб копіювати відразу велику кількість файлів в хмарне сховище. Для цього відкрийте розділ «На пристрої» через головне меню і виберіть потрібну директорію.
- Торкніться однієї з завантажуваних фотографій і утримуйте декілька секунд до появи панелі у верхній частині екрану. Після цього можете виділити як інші будуть доступні одиночним дотиком, на жаль, тільки вручну.
- Завершивши роботу з виділенням файлів, у верхньому правому куті натисніть по трьом точкам і виберіть «Почати завантаження».
![Перехід до завантаження зображень в додатку Google Фото]()
Кожен виділений знімок без ідентичною резервної копії в результаті буде завантажений, про що ви дізнаєтеся з відповідного повідомлення.
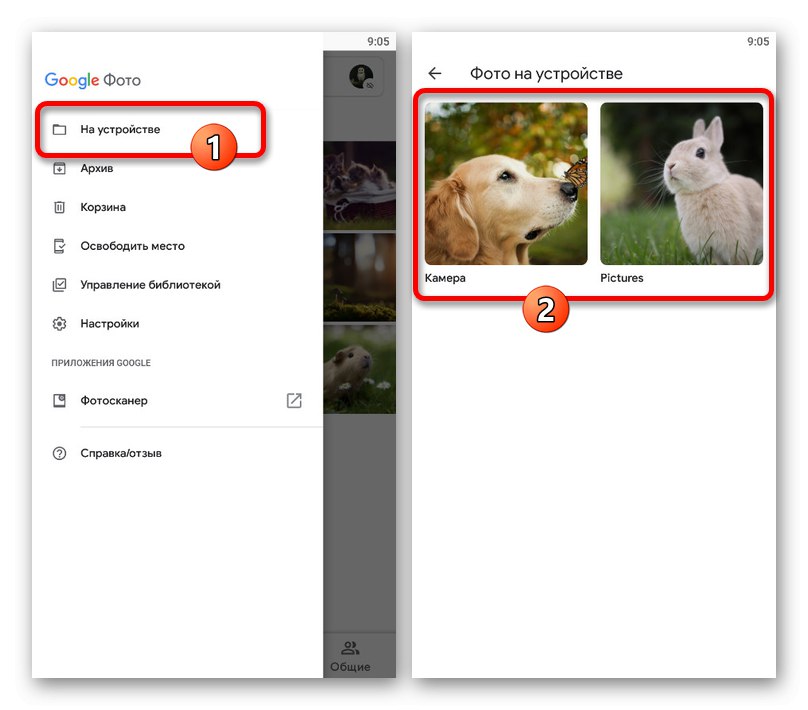
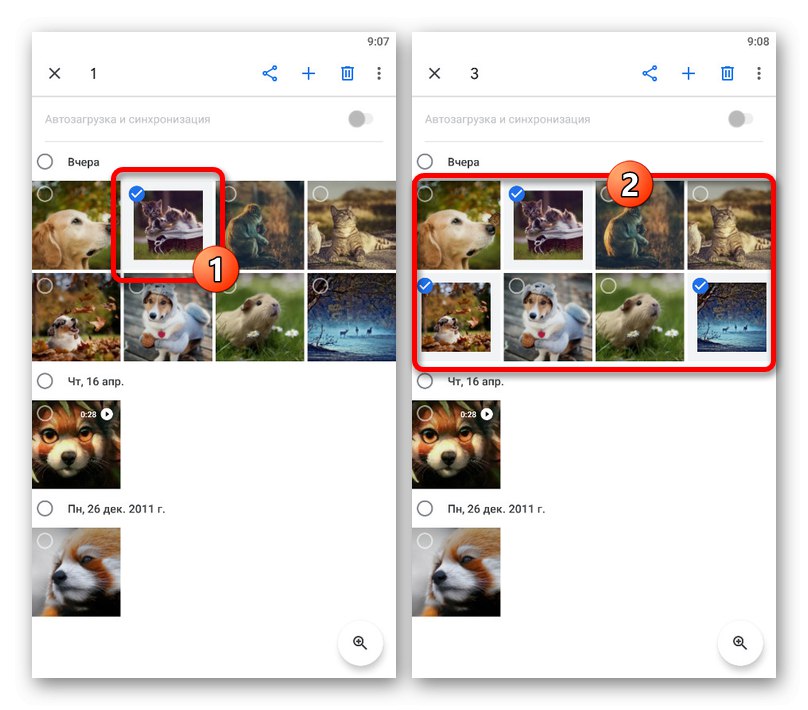
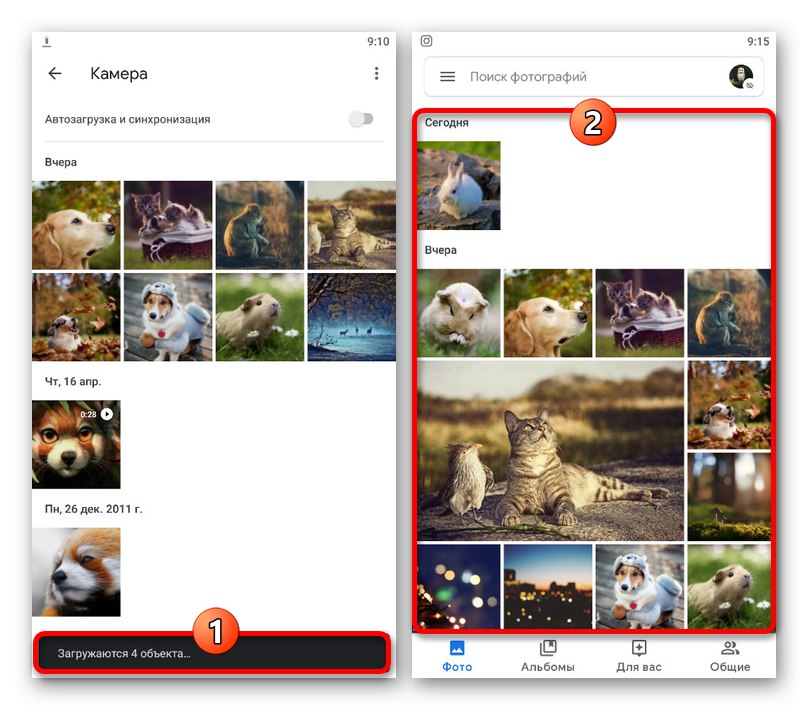
Спосіб 2: Автоматичне завантаження
На відміну від комп'ютера, мобільний додаток Google Фото за замовчуванням надає кошти для автоматичного пошуку і завантаження сумісних мультимедійних файлів з телефону. Це цілком можна використовувати для спрощення процедури додавання.
- Перебуваючи в додатку, тапніте по значку меню в лівому кутку екрана і виберіть «Налаштування».
- Через представлений список відкрийте сторінку «Автозавантаження і синхронізація» і торкніться перемикача з ідентичною підписом.
- При появі допоміжних параметрів для початку відкрийте настройки «Розмір фотографій» і виберіть відповідний варіант, який буде застосований до всіх нових завантаженнях.
- Для запуску синхронізації в блоці «Використовувати моб. інтернет для завантаження » скористайтеся перемикачем «Фото».
![Додавання фото в автозавантаження в додатку Google Фото]()
Через деякий час на тій же сторінці відкрийте розділ «Папки на пристрої» і включіть директорії, файли з яких хочете скопіювати в хмару.
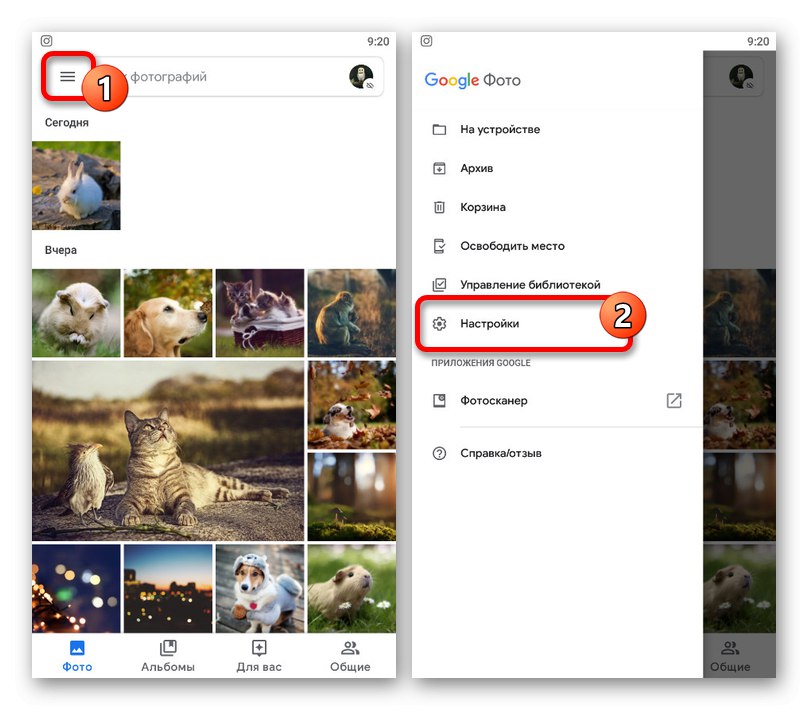
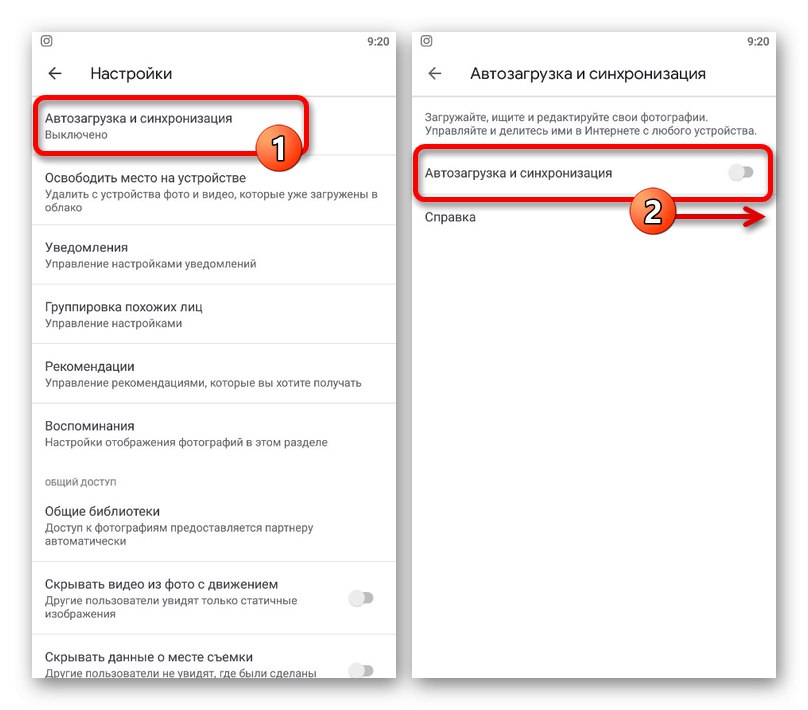
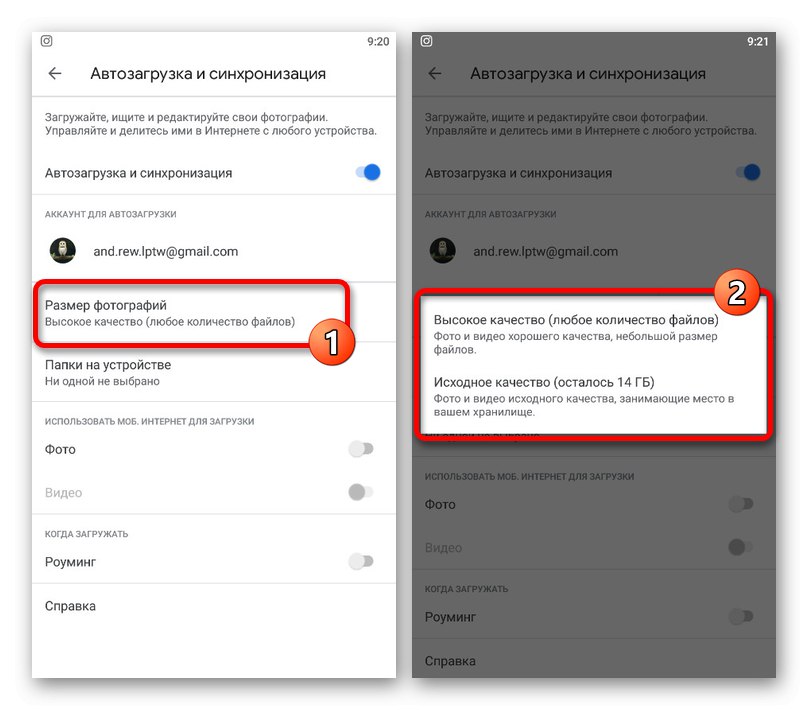
Представлений метод цілком можна використовувати на тимчасовій основі, включаючи і відключаючи описані опції. До того ж, робиться це буквально за пару хвилин.
Спосіб 3: Файловий менеджер
Що зберігаються в пам'яті пристрою знімки можна додати в Google Photo, використовуючи практично будь-який файловий менеджер. Як приклад нами буде задіяний досить відомий ES Провідник.
- Запустивши диспетчер файлів і відкривши директорію з зображеннями, торкніться потрібної картки і утримуйте декілька секунд до появи галочки. На цьому етапі також можете виділити і інші знімки в папці.
- На нижній панелі програми скористайтеся кнопкою «Ще» і через меню виберіть "Надіслати". Зверніть увагу, потрібен саме зазначений на скріншоті пункт, а не той, що на початку списку.
- У спливаючому вікні з варіантами джерел виберіть «Завантажити в Google Фото», Щоб перейти до додавання. Тут необхідно вибрати аккаунт, якщо їх декілька, і натиснути «Завантажити» в нижній частині екрана.
![Перехід до завантаження зображень в Google Фото в файловому менеджері]()
До повного завершення процедури не слід закривати додаток, щоб не перервати передачу даних. Після цього не забудьте перевірити Гугл Фото на предмет появи нових файлів.