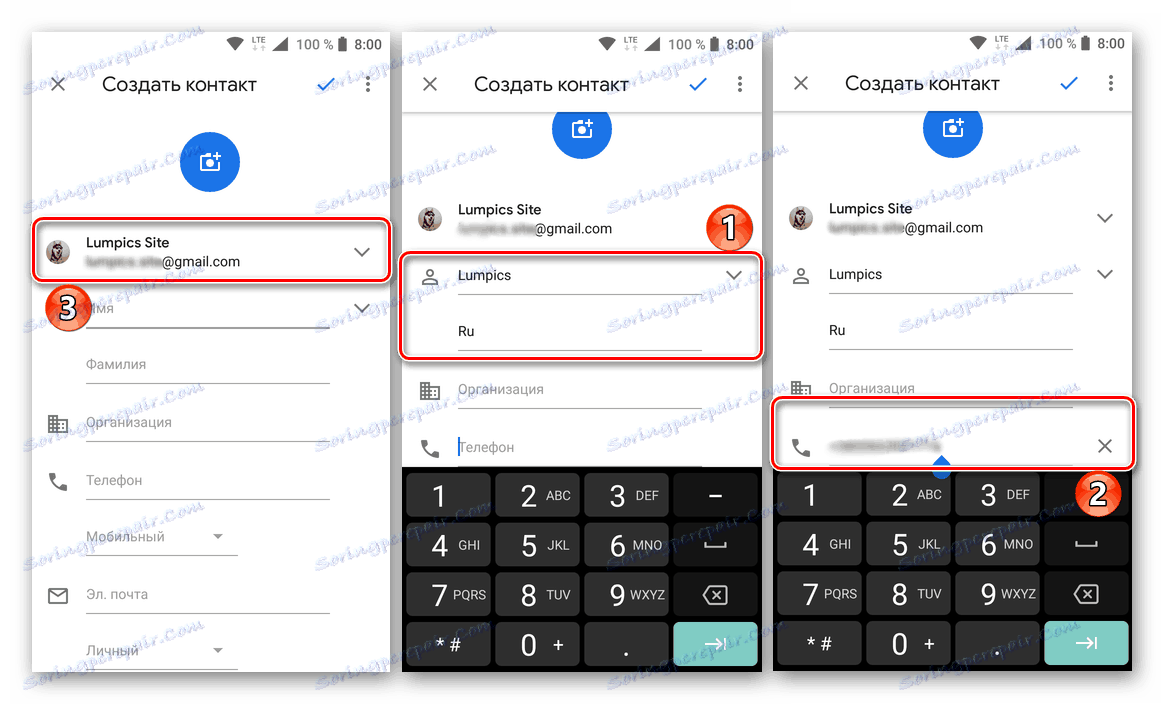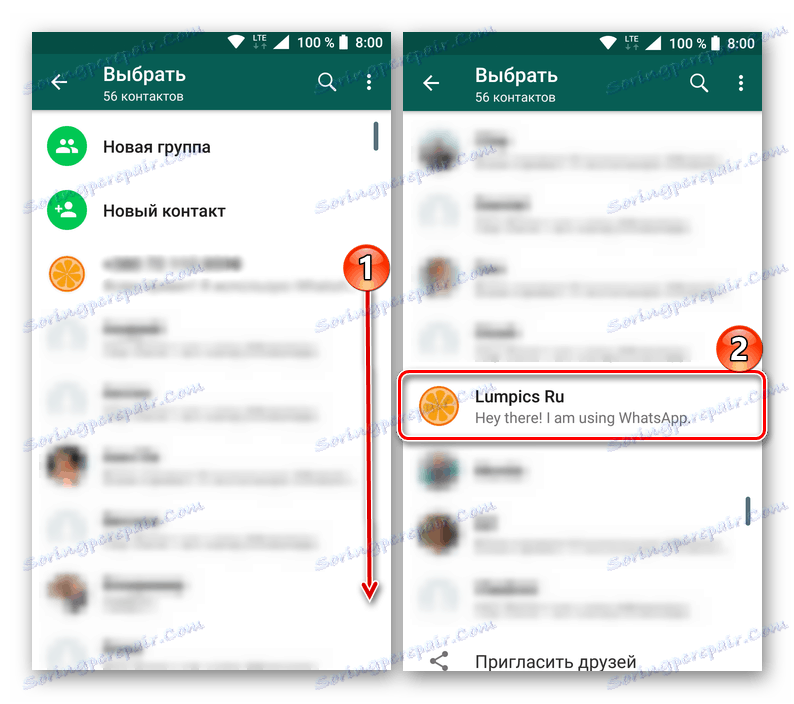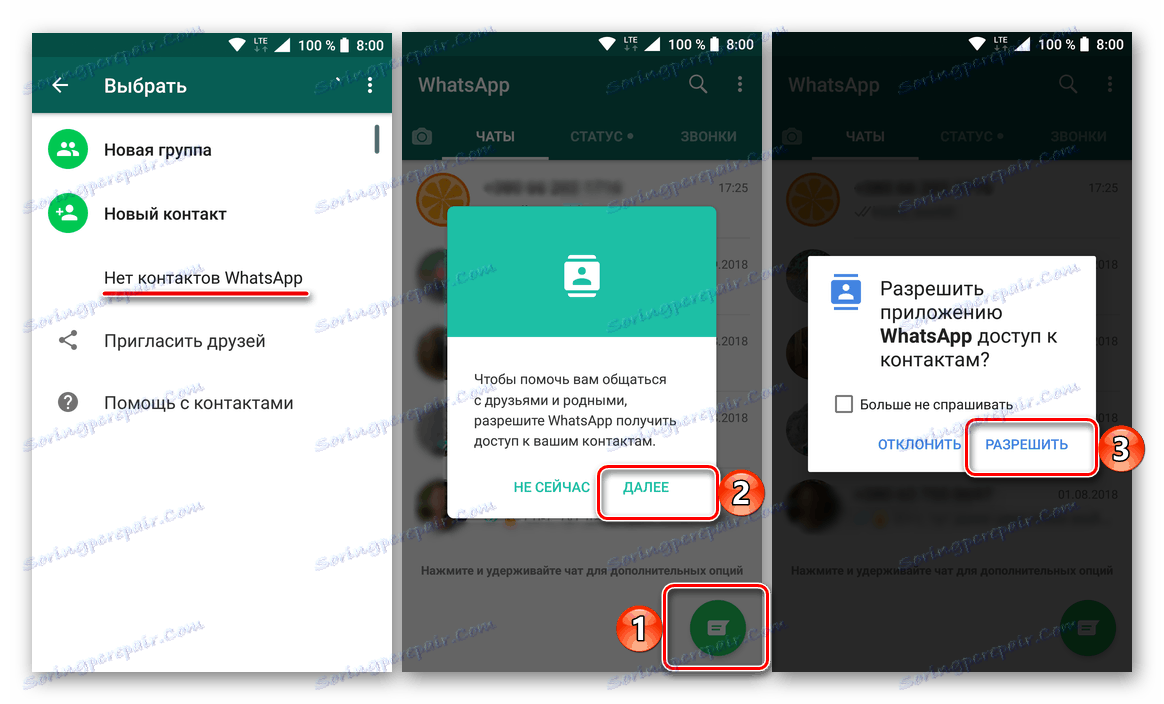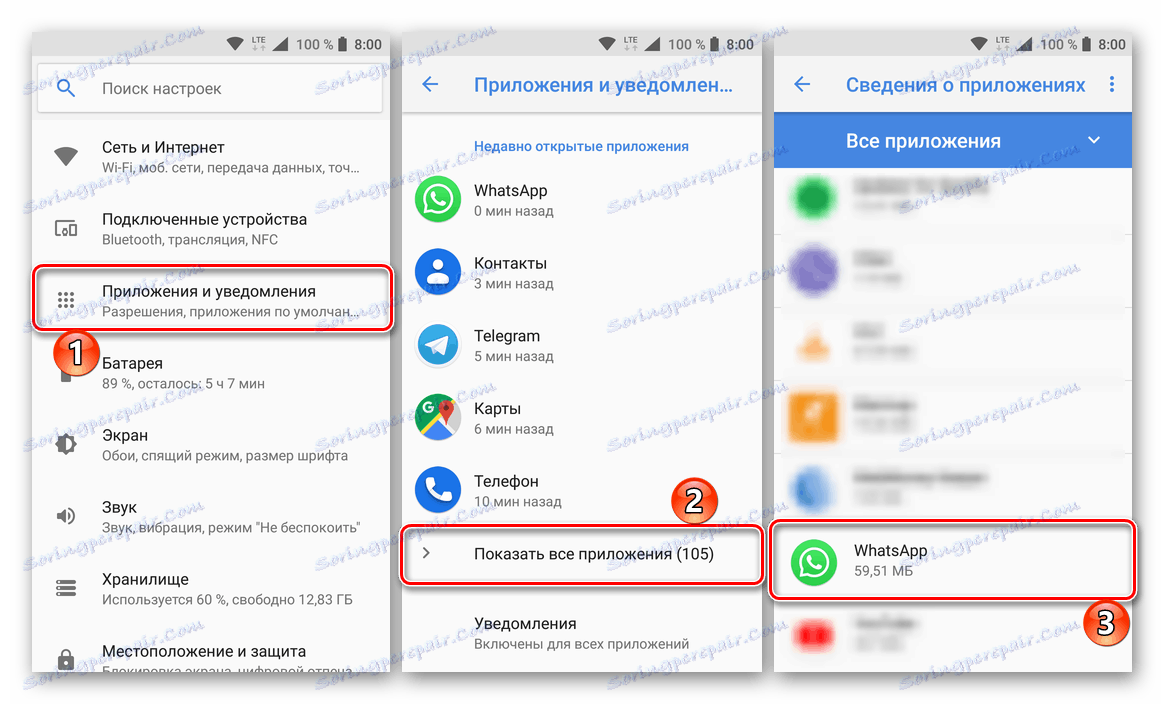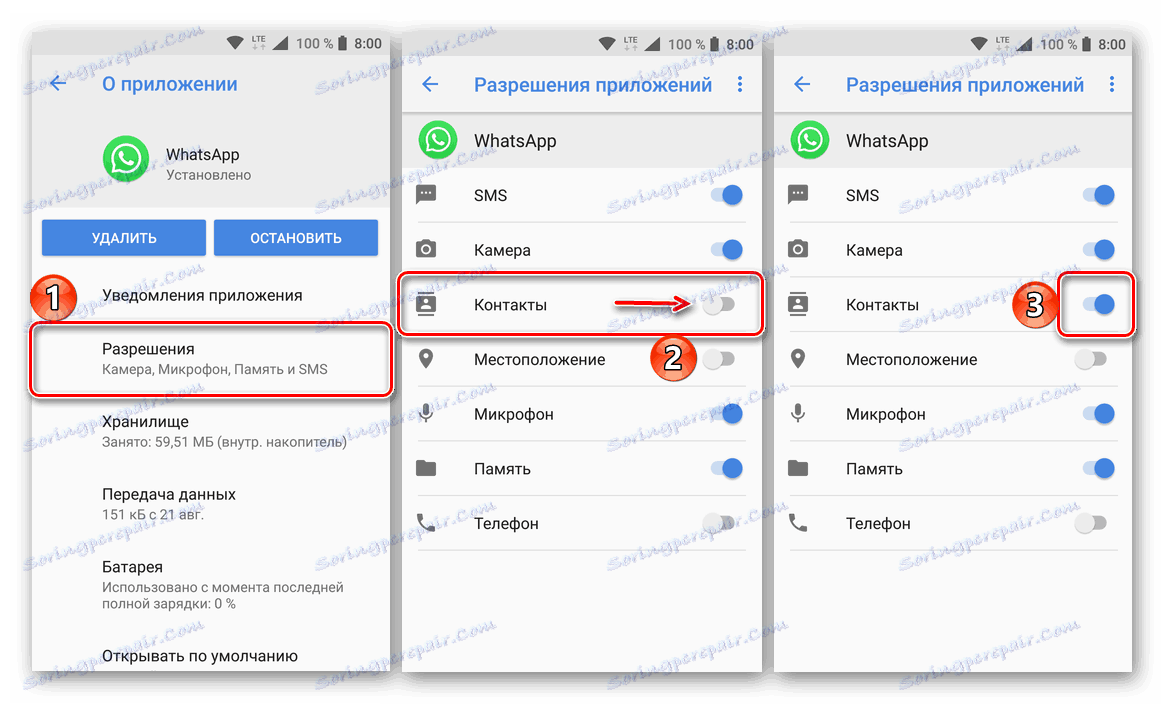Додавання і видалення контактів в WhatsApp для Android, iOS і Windows
Додаток WhatsApp, що надає можливість безкоштовного текстового, голосового та відео спілкування, має досить високою популярністю по всьому світу. І без того величезна призначена для користувача аудиторія постійно поповнюється новачками, які не знають, як в даному месенджері вирішити ту чи іншу задачу. У нашій сьогоднішній статті ми розповімо про те, як додати і / або видалити контакт в адресній книзі ВатсАп на мобільних пристроях з Android і iOS , А також на персональних комп'ютерах з Windows .
зміст
Android
Володарі мобільних девайсів, що працюють під управлінням операційної системи Android, будь то смартфони або планшети, можуть додати новий контакт в WhatsApp трьома різними способами. Хоча два з них, скоріше, є різновидом одного і того ж алгоритму дій. Безпосередньо видалення з адресної книги здійснюється ще простіше, що не дивно. Розповімо про все більш детально.

Додаємо контакти в WhatsApp для Android
Адресна книга, яка доступна в Андроїд-версії додатка ВотсАп , Насправді лише синхронізує і відображає контакти, які зберігаються у пам'яті телефону, або в облікового запису Google. Якраз в ці «місця» і можна додати дані нового користувача - його ім'я і номер мобільного.
Спосіб 1: Адресна книга Android
На абсолютно кожному смартфоні з Андроїд є встановлений додаток «Контакти». Це може бути фірмове рішення від Google або те, що інтегрував в середу ОС виробник пристрою, в нашому випадку це не грає особливої ролі. Головне, що саме у вбудованій адресній книзі зберігаються контактні дані зі всіх встановлених на пристрої додатків, що підтримують дану функцію. Безпосередньо через неї і можна додати новий контакт в месенджер WhatsApp.
Читайте також: Де зберігаються контакти на Android
Примітка: У прикладі нижче використовується смартфон з «чистим» Android 8.1 і, відповідно, стандартний додаток «Контакти». Деякі з показаних елементів можуть відрізнятися зовні або за назвою, тому просто шукайте максимально наближені за змістом і логікою позначення.
- Відкрийте програму "Контакти" (важливо: не "Телефон"), відшукавши його на головному екрані або в меню.
- Натисніть по кнопці додавання нового запису, виконаною у вигляді кола з плюсик в центрі.
- У відповідні поля введіть ім'я, прізвище (за бажанням) і номер телефону користувача, контакт якого ви хочете зберегти.
![Додавання даних про контакт в додатку WhatsApp на Android]()
Примітка: Над полем «Ім'я» ви можете вибрати те, куди збережеться створювана картка контакту - це може бути одна з облікових записів Google або внутрішня пам'ять пристрою. Другий варіант доступний не для всіх, а перший є найбільш надійним і ефективним.
- Вказавши необхідні відомості, тапніте по розташованої в правому верхньому куті галочці для збереження і переконайтеся в успішному створенні нового запису в адресній книзі.
- Вийдіть з «Контактів» і запустіть WhatsApp. У вкладці «Чати», яка відкривається за замовчуванням і є першою в списку, натисніть по розташованої в правому нижньому кутку кнопці додавання нового чату.
- Буде відкритий список контактів вашого Android-пристрої, до якого у ВотсАпа є доступ. Прокрутіть його і знайдіть користувача, чиї контактні дані ви тільки що зберегли в адресну книгу. Для початку листування просто тапніте з цього запису.
![Пошук доданого контакту в додатку WhatsApp на Android]()
Тепер ви можете відправити своє повідомлення, ввівши його текст у відповідне поле.
- Додатково: Для нормальної роботи WhatsApp необхідний доступ до контактів на пристрої та, якщо такого немає, додаток попросить його надати відразу після натискання на кнопку чату. Для цього натисніть «Далі» у вікні із запитом, а потім «Дозволити».
![Надання необхідних разршеній для доступу до контактів в додатку WhatsApp на Android]()
Якщо відповідного запиту не з'явиться, але месенджер все ще не буде мати доступ до контактів, його можна надати вручну. Для цього необхідно виконати наступне:
- Відкрити «Налаштування» мобільного пристрою, вибрати пункт «Додатки», а потім перейти до списку всіх встановлених додатків і відшукати в ньому ВотсАп.
- Тапнуть по найменуванню месенджера в списку і на сторінці з його описом вибрати пункт «Дозволи». Перевести в активне положення перемикач напроти пункту «Контакти».
![Перехід до налаштувань додатків для надання дозволів з додатком WhatsApp на Android]()
![Надання дозволів на доступ до камери для додатка WhatsApp на Android]()
Надавши месенджер дозвіл на доступ до контактів, ви зможете знайти в його адресній книзі раніше доданого користувача і почати з ним листування.
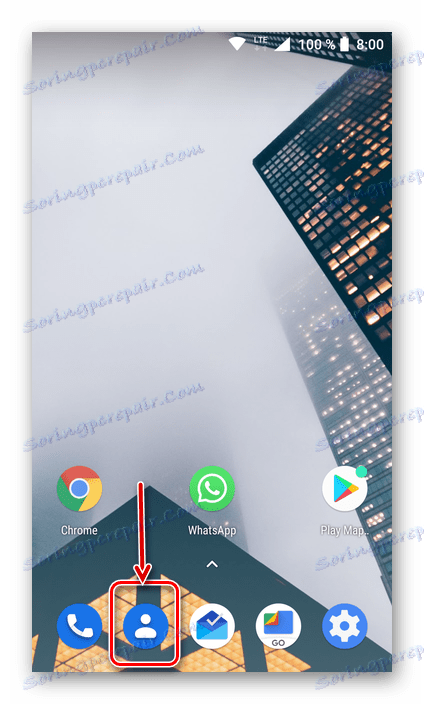
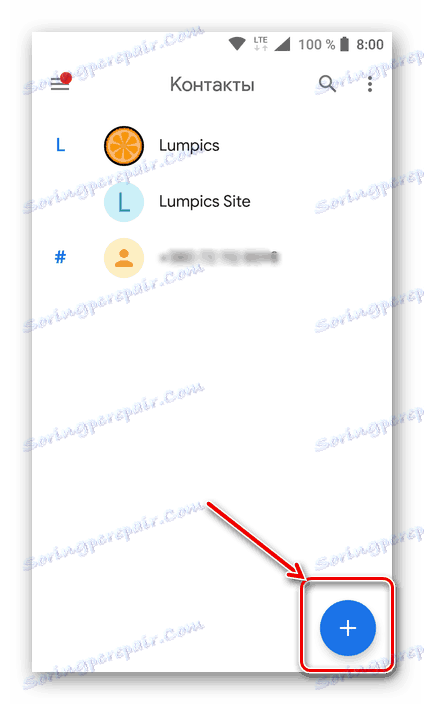
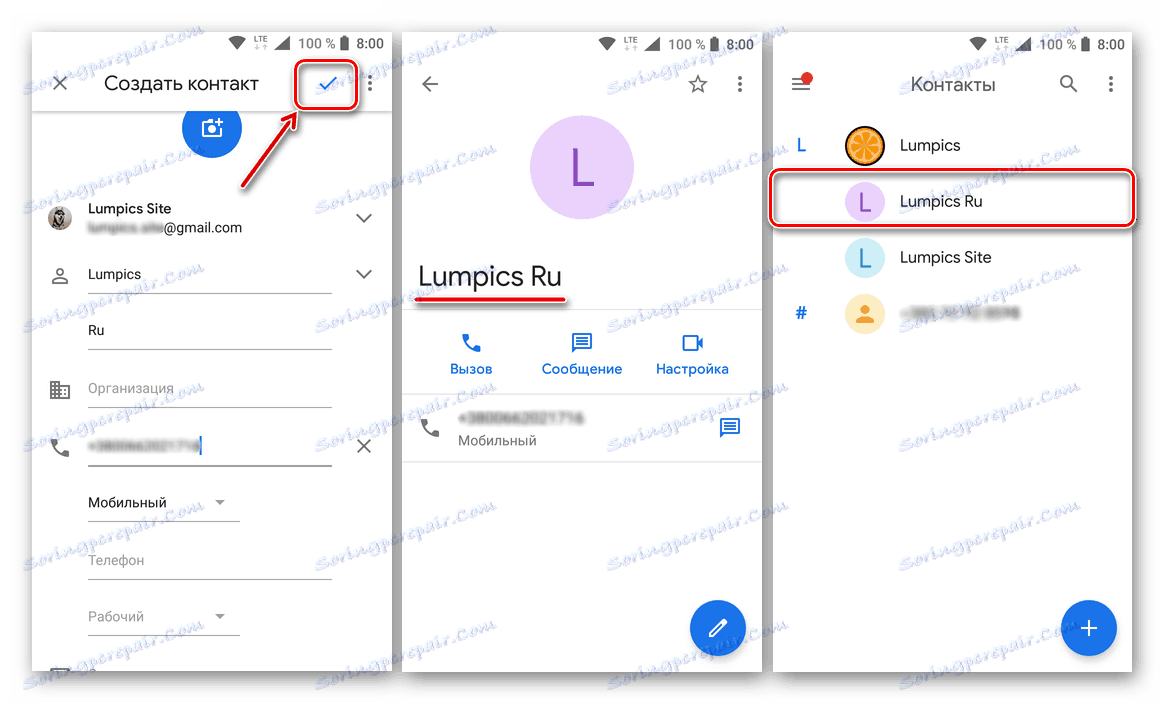

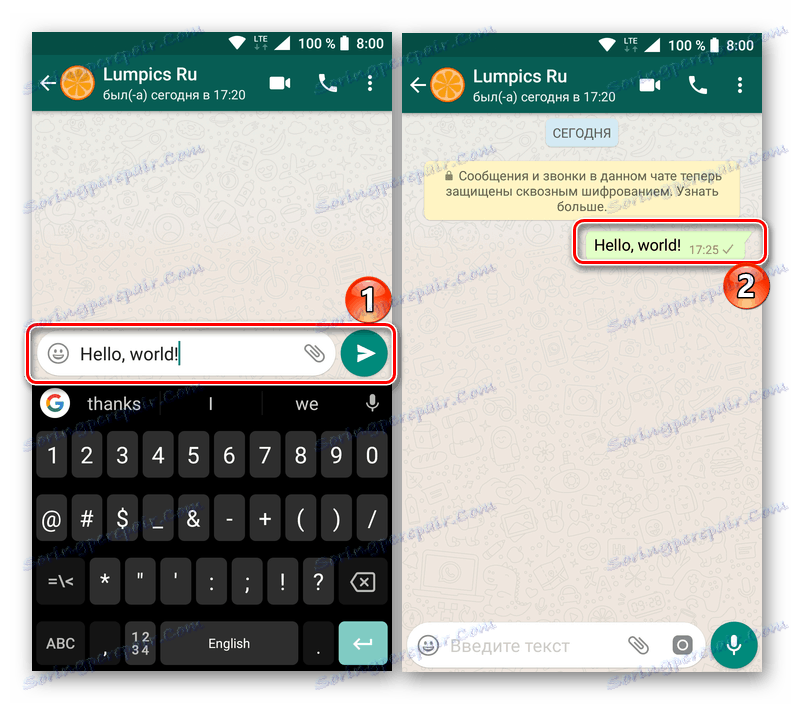
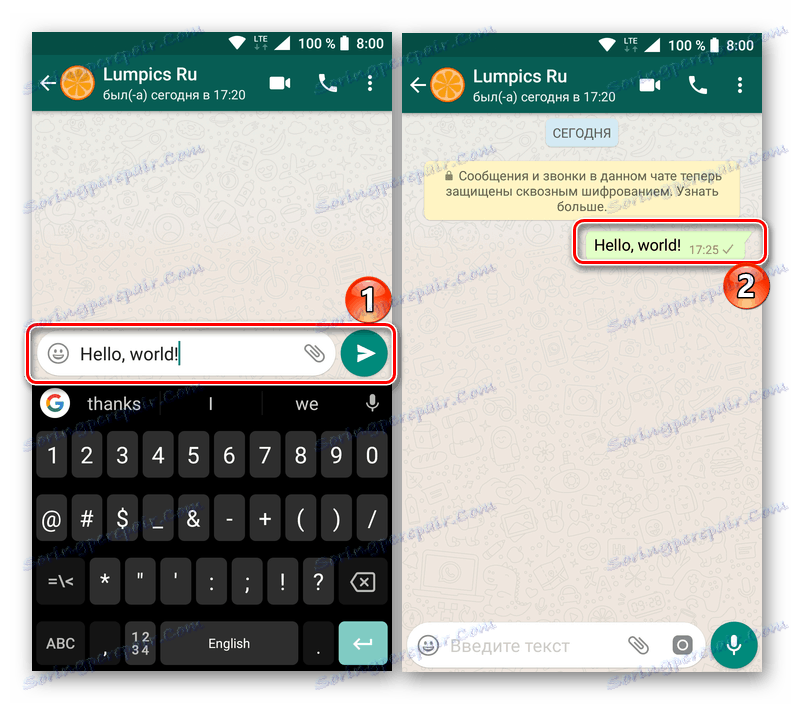
Немає нічого складного в тому, щоб додати новий контакт в WhatsApp. Так як ці записи зберігаються в пам'яті телефону або, що більш переважно, в облікового запису Google, вони будуть доступні навіть після переустановлення програми. У деськтопной версії, яка виступає свого роду дзеркалом мобільного клієнта, ці відомості теж будуть відображатися.
Читайте також: Як зберегти контакти на Андроїд
Спосіб 2: Засоби месенджера
Додати дані користувача в адресну книгу можна не тільки через системні «Контакти», а й безпосередньо з самого WhatsApp. Правда, збереження цих відомостей все одно виконується в стандартному для Android додатку - месенджер в даному випадку лише переадресовує до нього. Однак цей спосіб буде досить зручний для користувачів, що використовують більше одного додатка для збереження контактів і / або тих, хто не знає, яке з них є основним. Розглянемо, як це робиться.
- У головному вікні ВотсАп натисніть на кнопку додавання нового чату і виберіть в відобразиться переліку пункт «Новий контакт».
- Як і в попередньому способі, визначте місце для збереження відомостей (обліковий запис Google або пам'ять телефону), вкажіть ім'я та прізвище користувача, а потім введіть його номер. Для збереження тапніте по галочці, розташованої на верхній панелі.
- Новий контакт буде збережений в адресній книзі вашого смартфона, а разом з тим з'явиться і в списку доступних для спілкування користувачів в додатку WhatsApp, звідки і можна почати з ним листування.
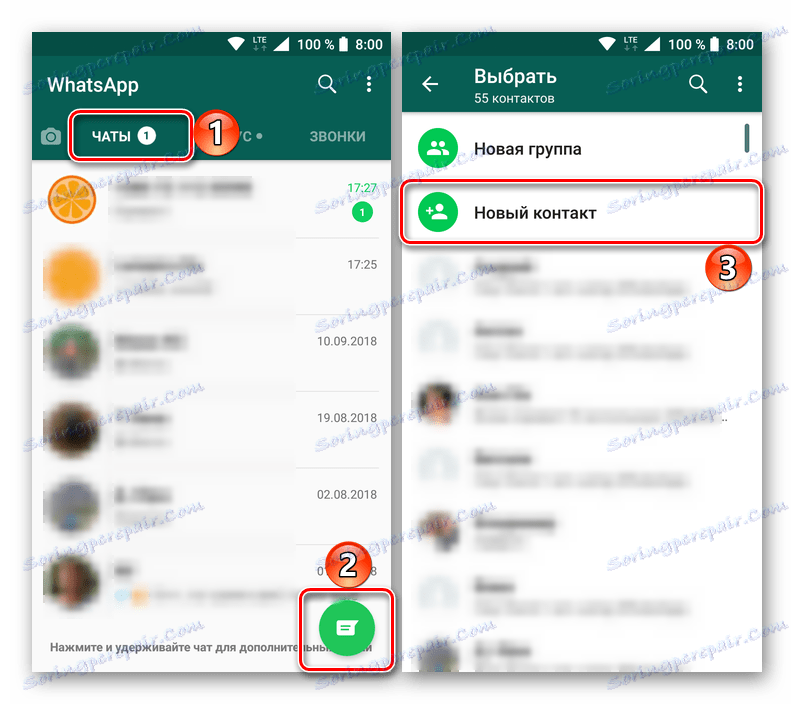
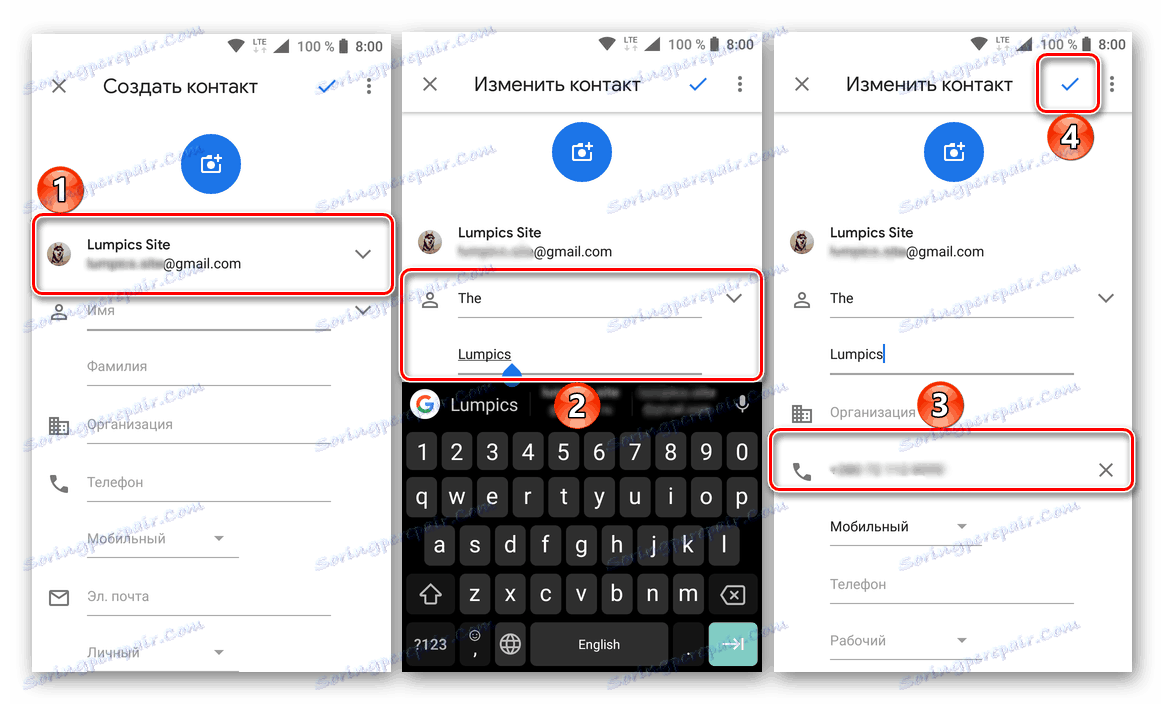

Такий підхід до додавання нових контактів може здатися більш зручним для користувачів, не особливо охочих вникати в суть роботи ОС Андроїд. Кому-то адже все одно, куди за фактом зберігається запис - в месенджер або системне додаток, головне, що зробити це можна безпосередньо в ВотсАп, і там же побачити результат.
Спосіб 3: Переписка з користувачем
Обидва описаних вище варіанти дій на увазі наявність як мінімум номера користувача, якого потрібно додати в контакти. Але як бути, якщо цих даних у вас немає? В такому випадку залишається сподіватися на те, що у нього є свій номер мобільного і, якщо цей так, доведеться особисто або будь-яким іншим доступним способом попросити його написати вам повідомлення.
- Отже, якщо «невідомий» користувач відправить вам повідомлення в WhatsApp, то в списку чатів буде показаний номер його телефону і, ймовірно, фото профілю. Щоб перейти до збереження цього контакту, відкрийте розпочату з ним листування, тапніте по вертикальному три крапки в правому верхньому кутку і виберіть пункт «Перегляд контакту».
- На сторінці профілю натисніть за аналогічним три крапки і виберіть пункт «Об. в адресній книзі ». Замість цього можна натиснути «Змінити», після чого в відкрилася картці контакту тапнуть по кнопці з зображенням олівця, розташованої в правому нижньому кутку.
- Тепер ви можете змінити контакт, а точніше, наділити його розпізнавальними ознаками - вказати ім'я, прізвище і, якщо є таке бажання, будь-які додаткові відомості. Безпосередньо номер мобільного буде автоматично прописаний в відповідне поле. Для збереження тапніте по показаної на зображенні галочці.
- Новий контакт збережеться в адресній книзі вашого мобільного пристрою, з'явиться в аналогічному списку додаток ВотсАп, а чат з цим користувачем буде названий його ім'ям.
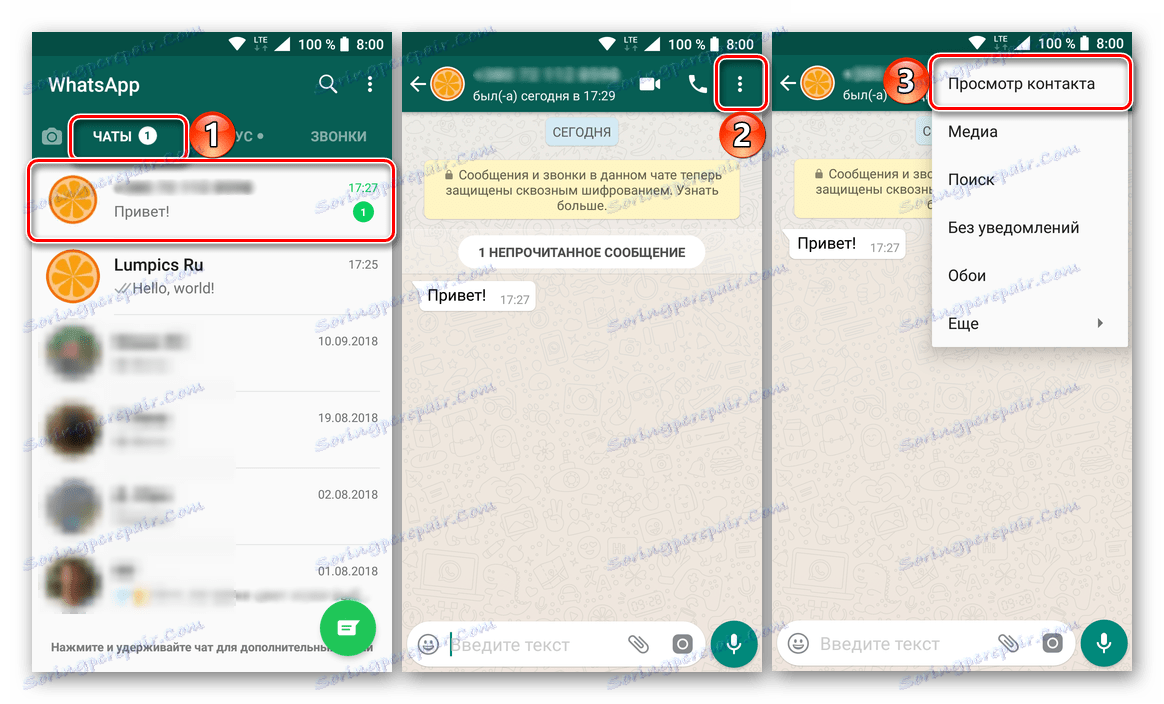
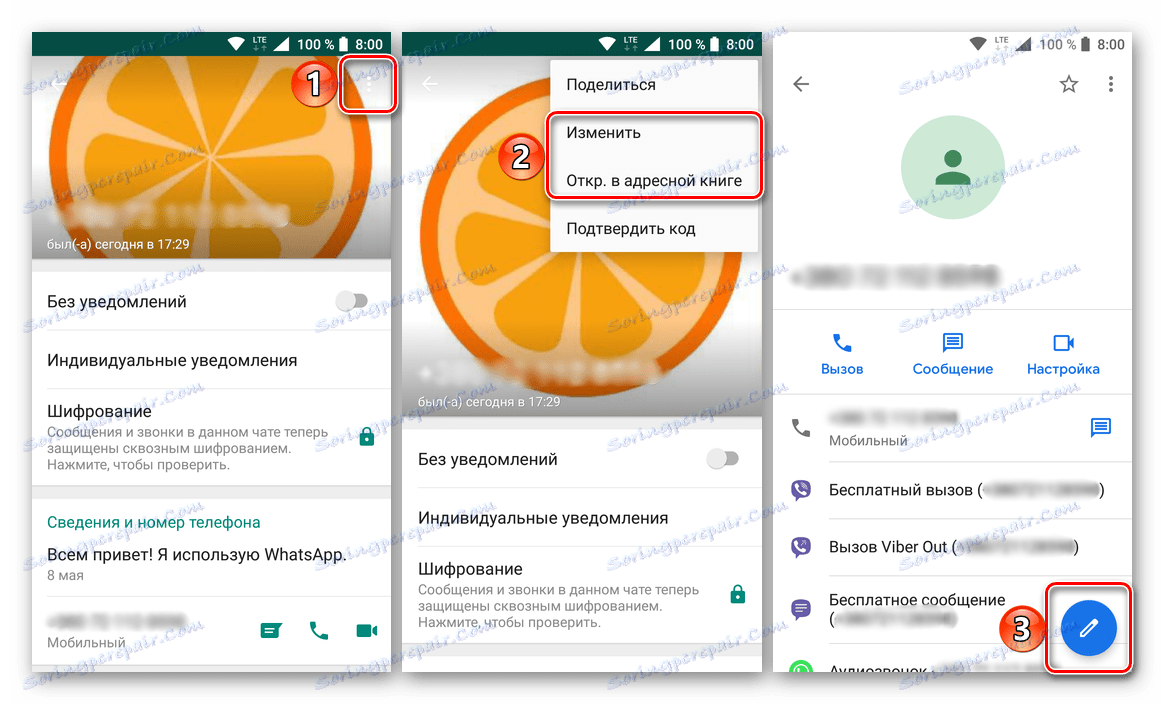
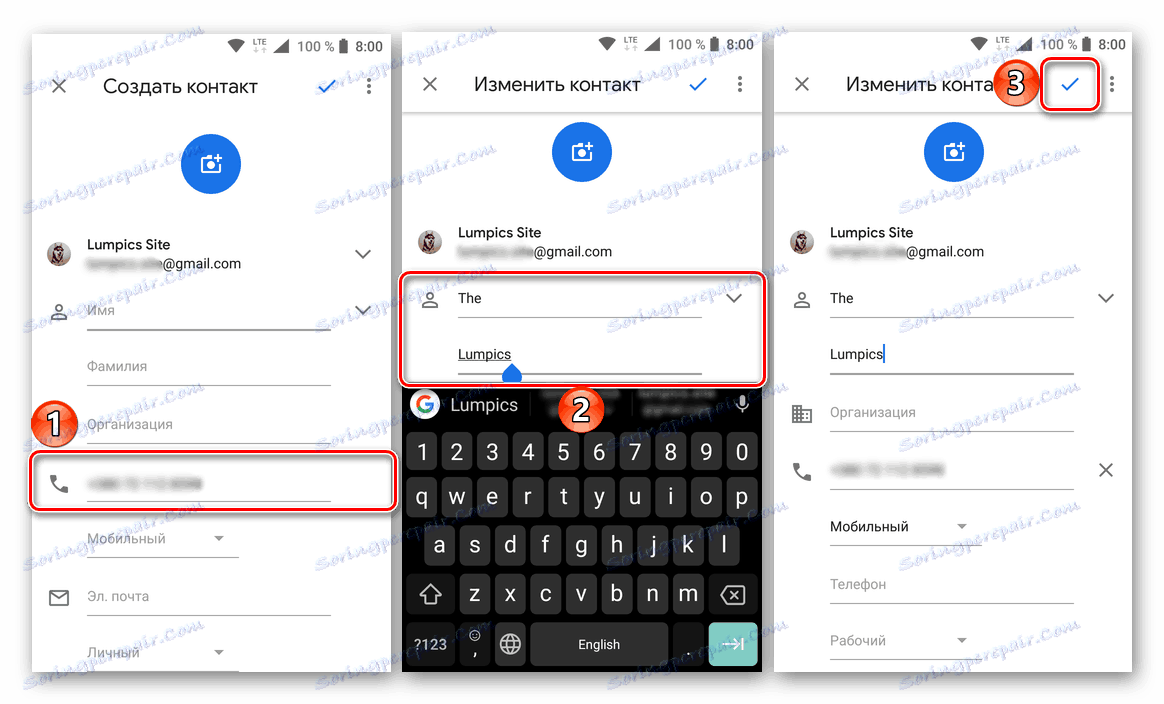

Як бачите, навіть не знаючи номер мобільного телефону людини, ви все одно можете додати його в свій список контактів. Правда, щоб це стало можливим, спочатку він сам повинен вам написати в WhatsApp. Цей варіант орієнтований, скоріше, не на рядових користувачів, а на тих, чиї контактні дані є публічними, фігурують, наприклад, на візитках або в підписі електронної пошти.
Видаляємо контакти в WhatsApp для Android
Для того щоб видалити дані користувача з адресної книги ВотсАп, теж доведеться вдатися до системних засобів. При цьому важливо розуміти, що відомості будуть видалені не тільки з месенджера, але і в цілому з системи, тобто ви більше не зможете отримати до них доступ, поки самі не введете і не збережете їх повторно.
Спосіб 1: Адресна книга Android
Видалення контакту через однойменне додаток в Андроїд здійснюється по досить простому і інтуїтивно зрозумілому алгоритму. Ось що для цього потрібно зробити:
- Відкрийте програму "Контакти" і знайдіть в списку ім'я того користувача, дані якого потрібно видалити. Натисніть по ньому для переходу на сторінку відомостей.
- Тапніте по вертикальному три крапки, що викликає меню доступних дій, і виберіть пункт «Видалити». Підтвердіть свої наміри у спливаючому вікні із запитом.
- Контакт буде видалено з адресної книги вашого телефону і, отже, додатки WhatsApp.

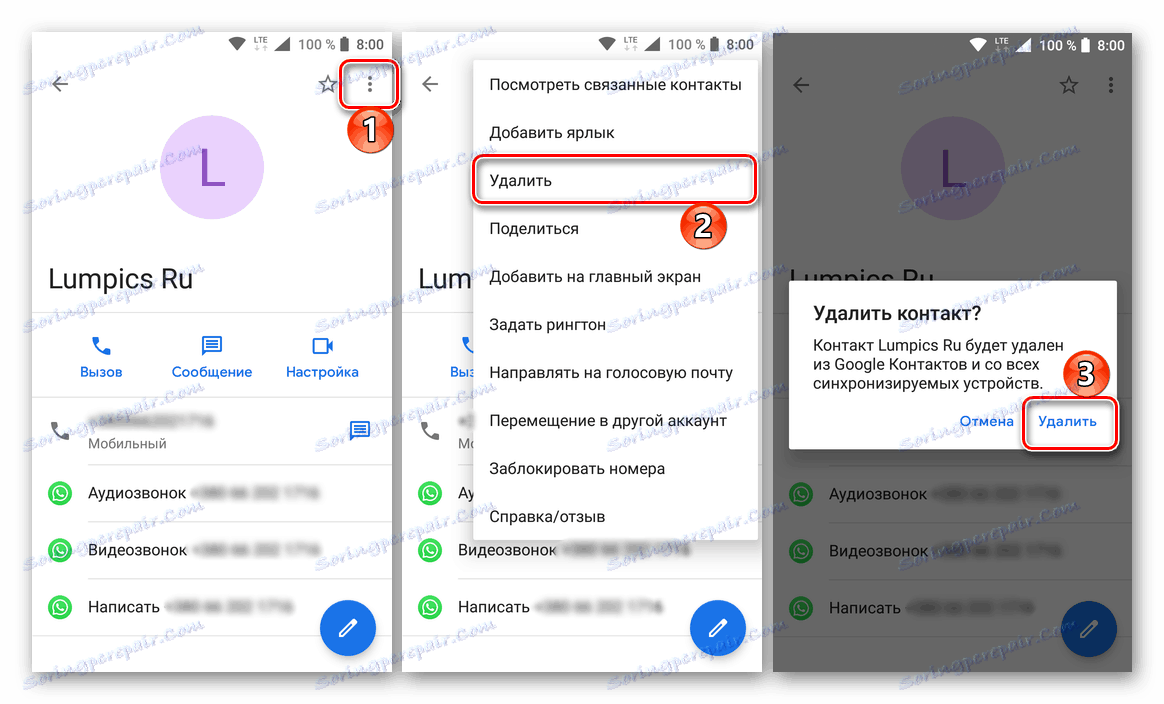
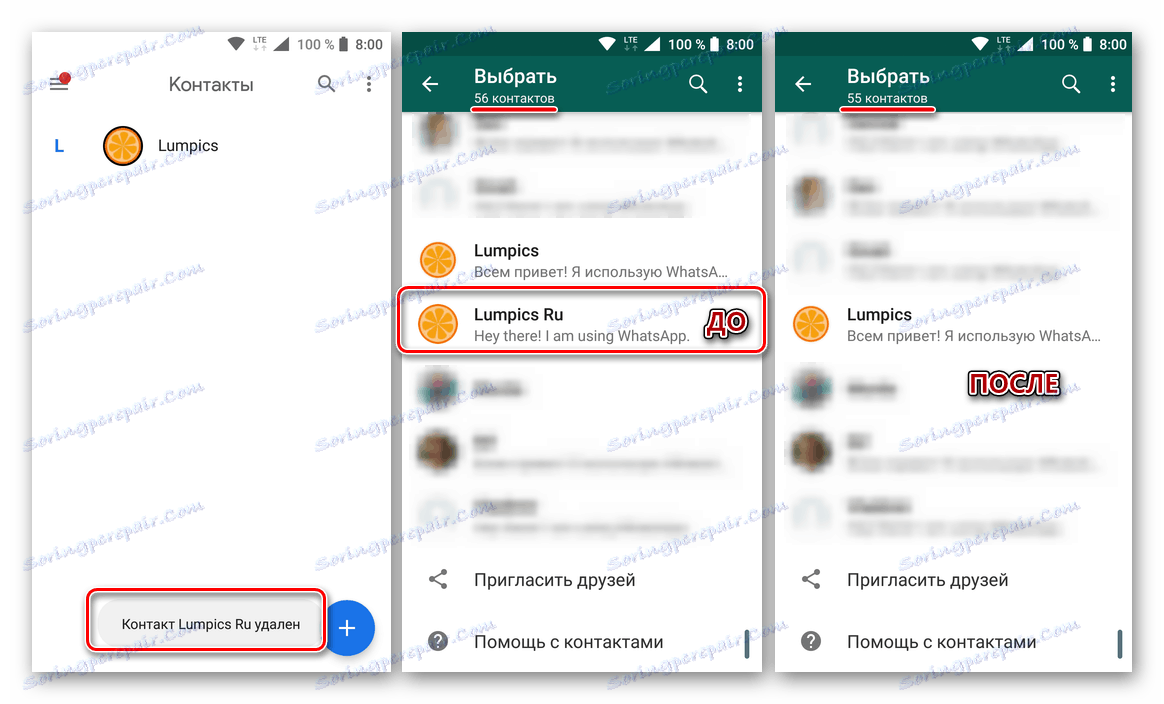
Спосіб 2: Засоби месенджера
Перейти до виконання описаних вище дій можна і безпосередньо з інтерфейсу ВотсАп. Це вимагатиме виконання зайвих маніпуляцій, але комусь такий підхід напевно здасться більш зручним.
- Відкрийте програму і тапніте по іконці, що відповідає за додавання нового чату.
- Знайдіть у списку контактів той, який потрібно видалити, і натисніть на його аватарке. У спливаючому вікні тапніте по зазначеній на зображенні нижче іконці (2).
- На сторінці з відомостями про контакт натисніть на три вертикальних точки і виберіть в меню пункт «Об. в адресній книзі ».
- Повторіть кроки 2-3, описані в попередньому способі для того, щоб видалити непотрібний контакт.
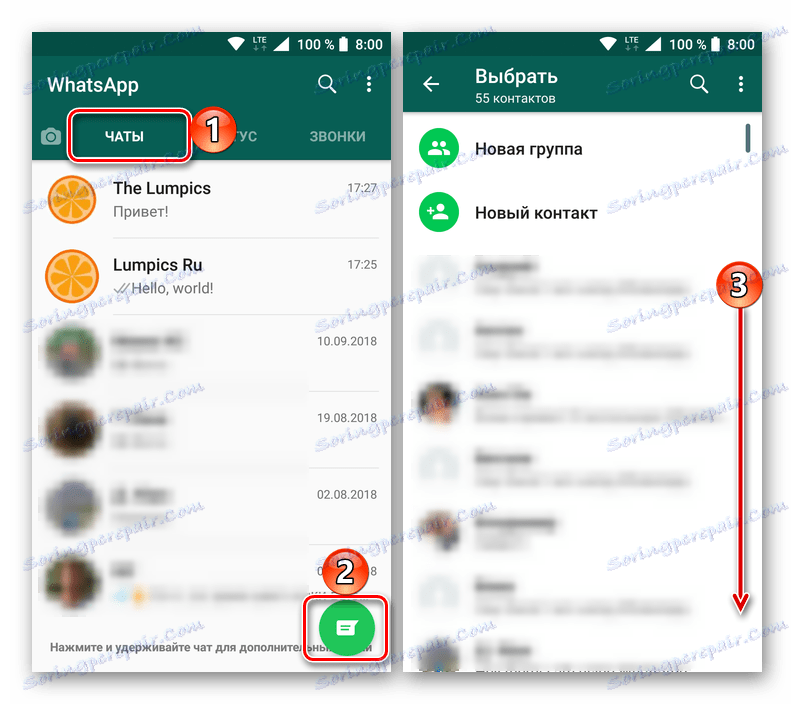
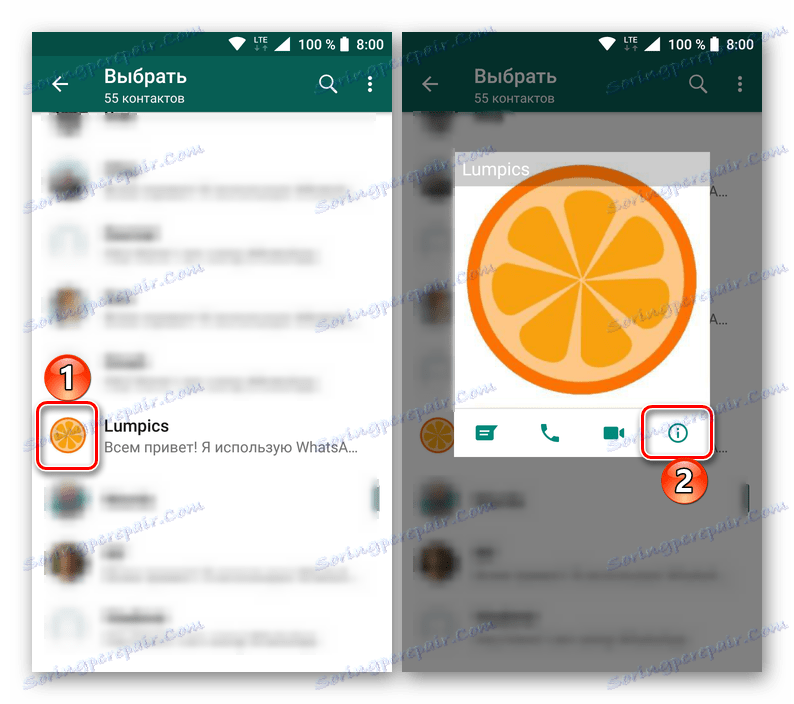
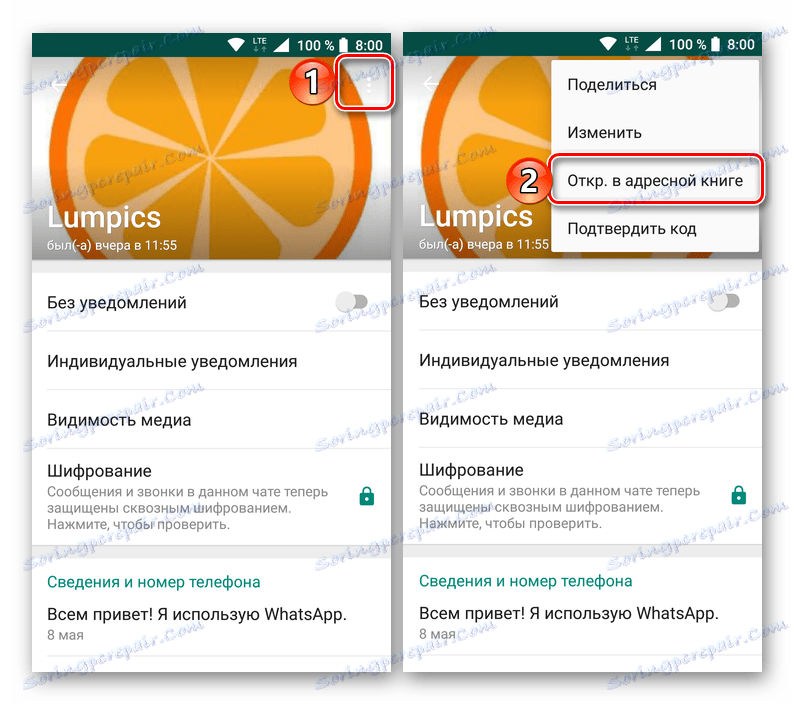
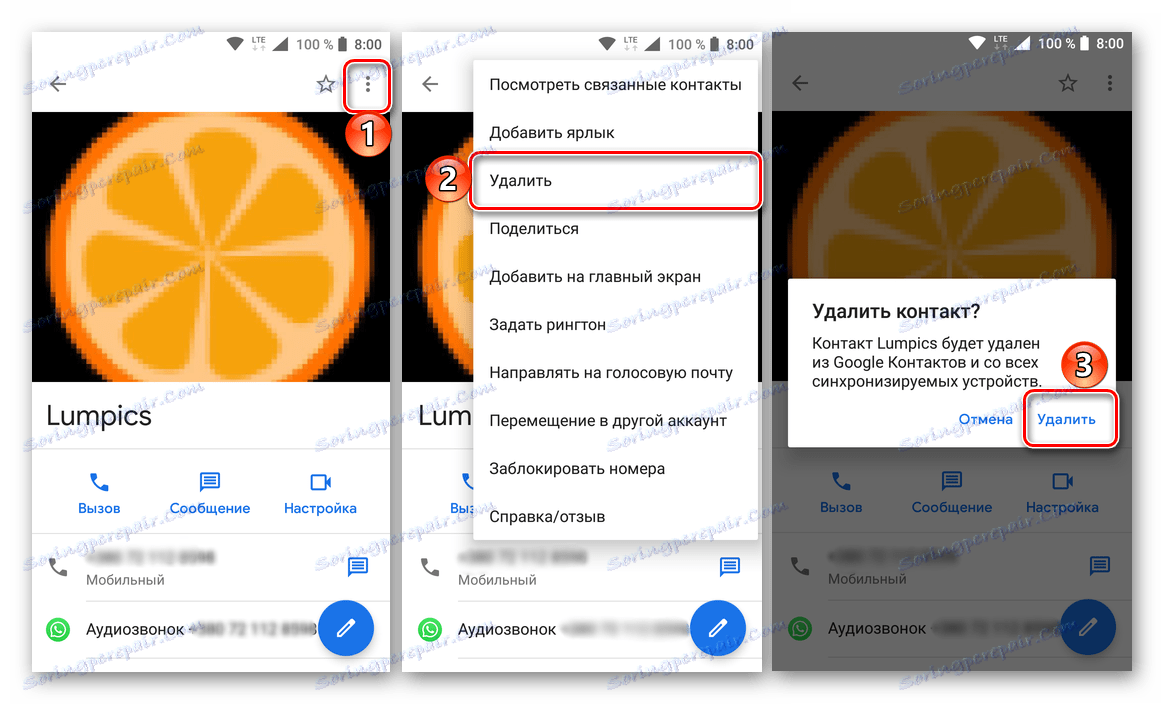
Цілком логічно, що видалити контакт з WhatsApp ще простіше, ніж додати новий запис в адресну книгу. Однак, виконуючи ці нескладні дії, варто розуміти, що дані видаляються не тільки з месенджера, але і з мобільного пристрою - його внутрішньої пам'яті або облікового запису Google, в залежності від того, де вони зберігалися спочатку.
iPhone
WhatsApp для iOS - варіант мессенджера, який використовується власниками девайсів Apple, точно так же, як додатки для інших мобільних платформ, дозволяє без проблем маніпулювати вмістом адресної книги месенджера.

Додаємо контакти в WhatsApp для iPhone
Щоб додати номер людини в контакти, функціонуючого в середовищі iOS месенджера ВатсАп, можна застосувати один з декількох простих методів.
Спосіб 1: Синхронізація з телефонною книгою iOS
ВатсАп дуже тісно взаємодіє з компонентами iOS. За рахунок синхронізації даних, організованої творцями програми-клієнта, користувачеві можна практично не перейматися питанням поповнення адресної книги месенджера, досить додати ідентифікатори в «Контакти» айФону, після чого вони автоматично з'являться у списку, доступному з WhatsApp.
- Відкриваємо на iPhone додаток «Телефон» і переходимо в розділ «Контакти». Торкаємося «+» в правому верхньому куті екрана.
- Заповнюємо поля «Ім'я», «Прізвище», «Компанія», за бажанням завантажуємо фото майбутнього співрозмовника. Тапа «додати телефон».
- Вибираємо тип внесеного номера і додаємо ідентифікатор в поле «Телефон». Далі натискаємо «Готово».
- На цьому створення нового запису в адресній книзі iPhone завершено. Відкриваємо WhatsApp і переходимо на вкладку «Чати». Торкаємося кнопки «Створити новий чат» у верхній частині екрану праворуч і констатуємо в списку наявність нового контакту, з яким можна починати листування.
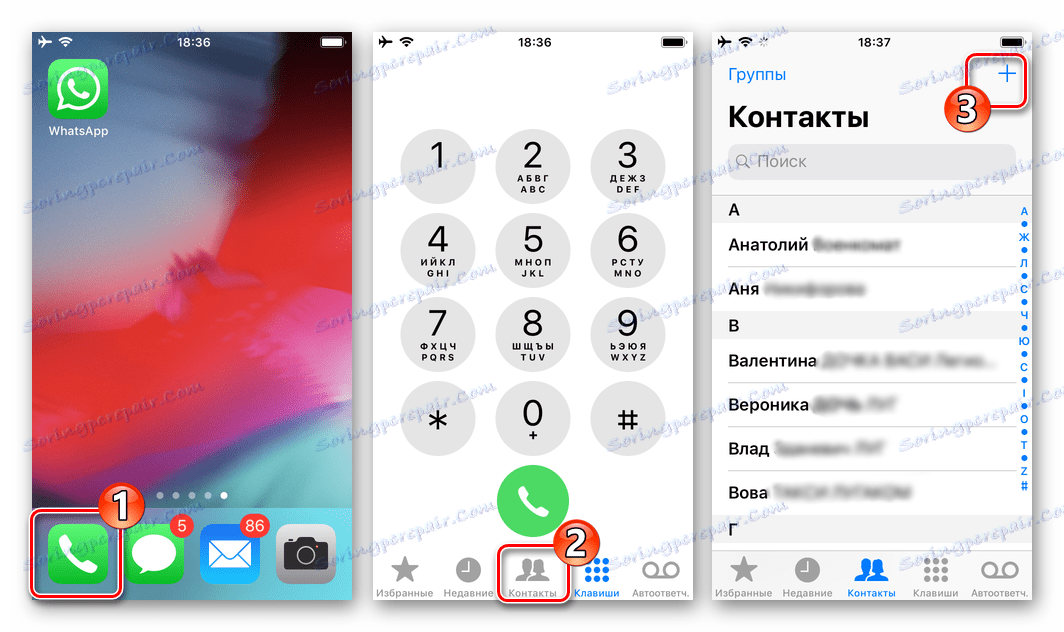
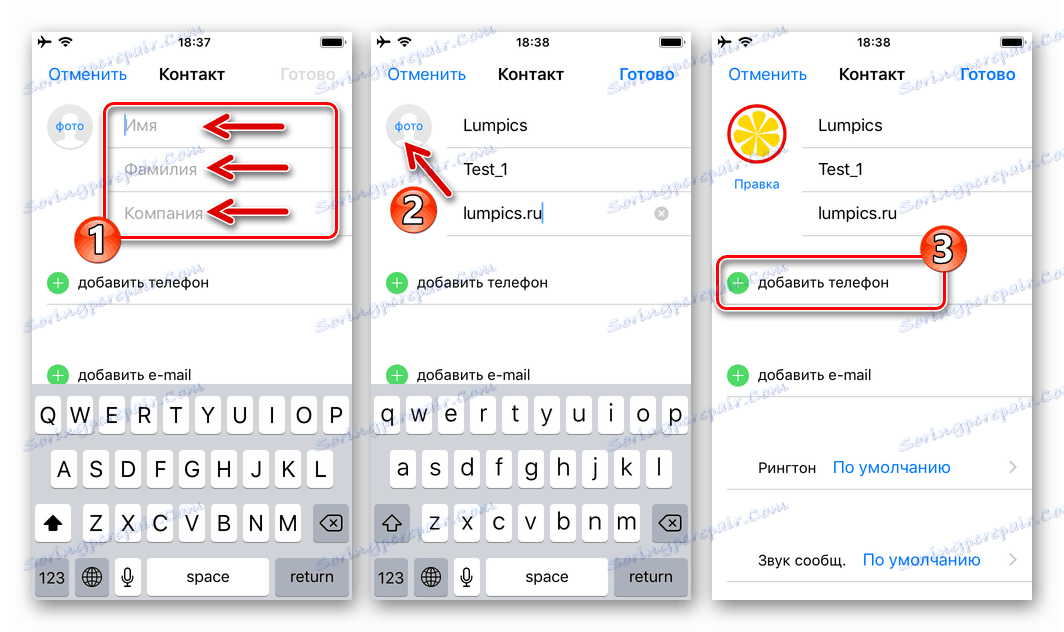
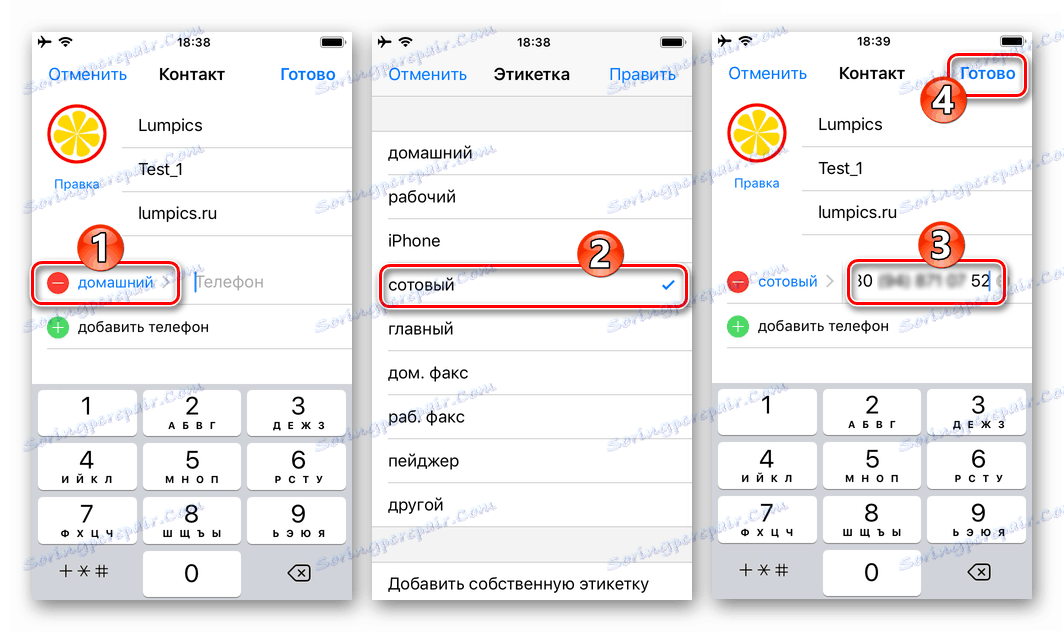
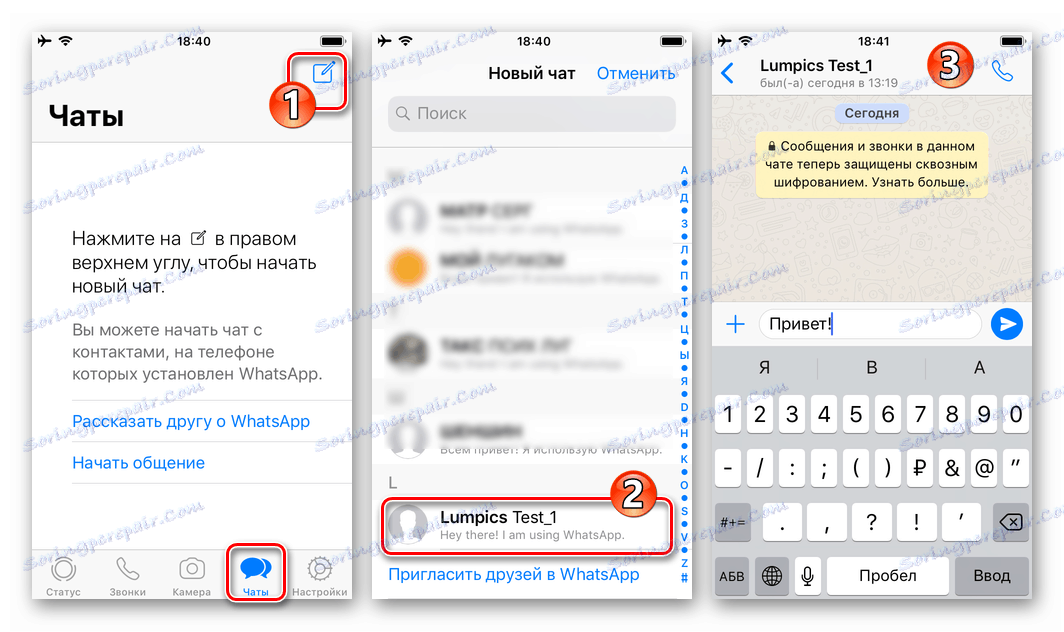
Якщо месенджер не був наданий доступ до «Контактів» при першому запуску або дозвіл було відкликано в процесі використання WhatsApp, замість записів телефонної книги після виконання вищевикладеної інструкції отримуємо повідомлення:
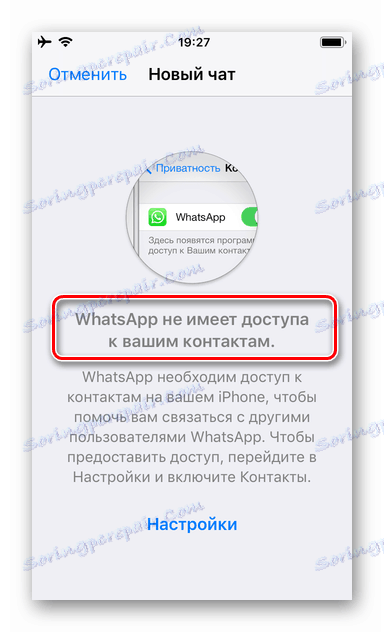
Для виправлення ситуації Тапа «Налаштування» на екрані, який відображається ВатсАпом. У переліку, що відкрився опцій переводимо перемикач «Контакти» в положення «Включено». Переходимо в месенджер - тепер список записів відображається.
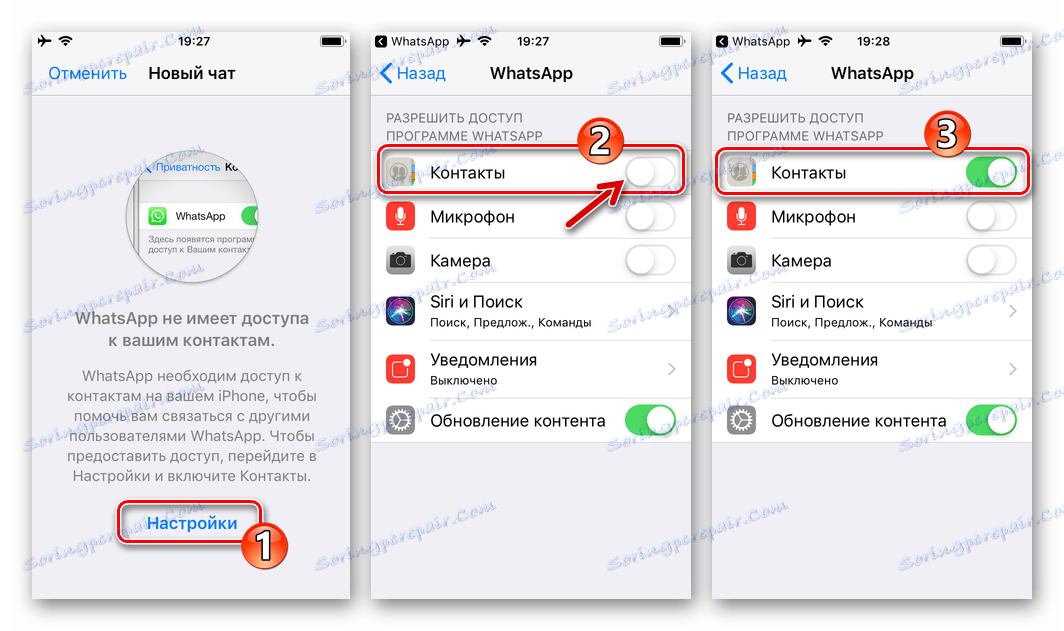
Спосіб 2: Інструментарій месенджера
Нову запис в контакти ВатсАп можна додати і не виходячи з клієнта месенджера для iPhone. Для реалізації такого підходу йдемо таким шляхом.
- Відкриваємо додаток, переходимо в розділ «Чати», Тапа «Новий чат».
- Торкаємося найменування пункту «Новий контакт», заповнюємо поля «Ім'я», «Прізвище», «Компанія» і потім натискаємо «Додати телефон».
- Міняємо за бажанням тип номера, вносимо його в поле «Телефон», і потім двічі торкаємося «Готово» у верхній частині екрану.
- У разі якщо внесений в результаті виконання вищеописаних кроків номер використовується в якості ідентифікатора учасника сервісу ВатсАп, співрозмовник стане доступним і відображуваним в переліку контактів месенджера.
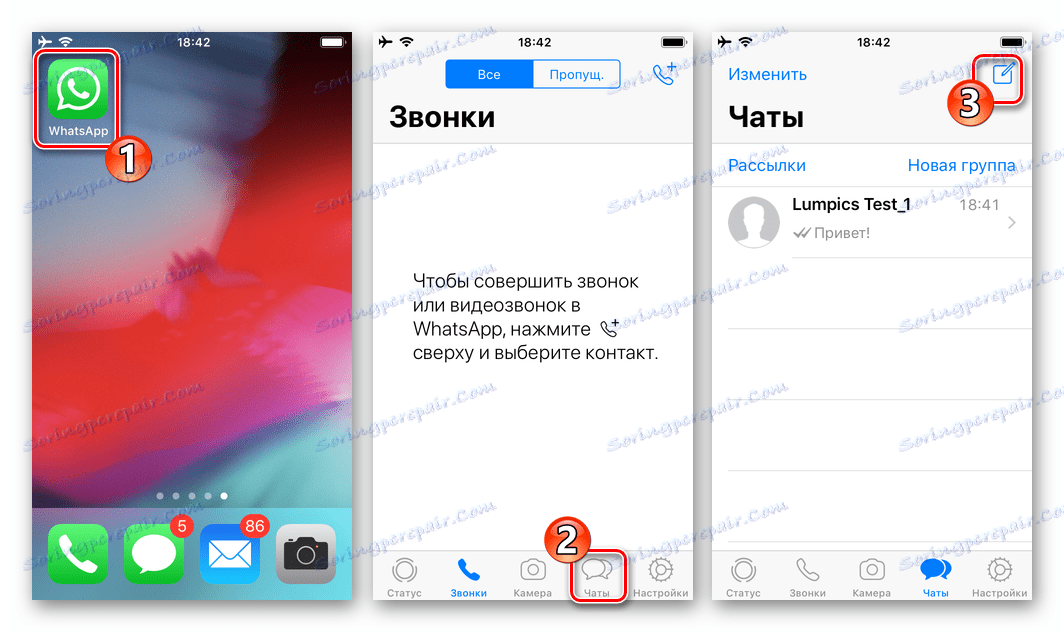
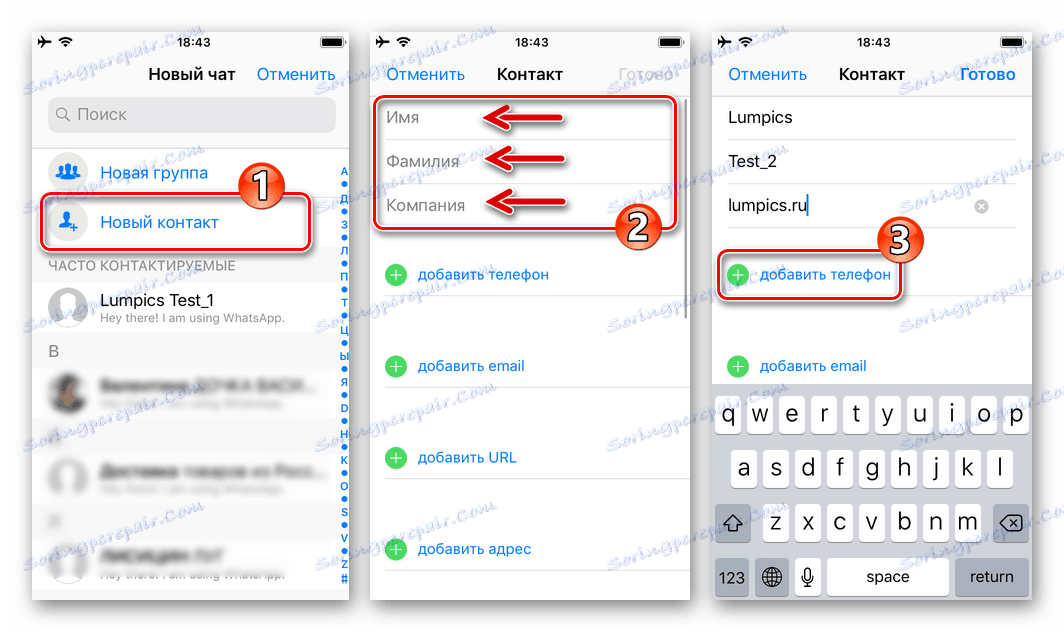
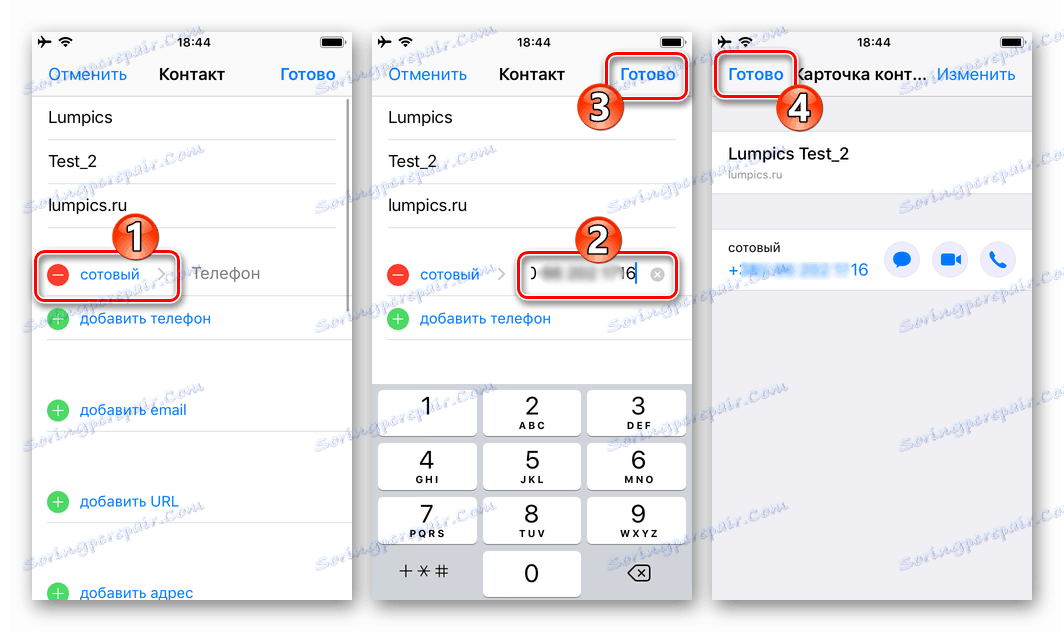
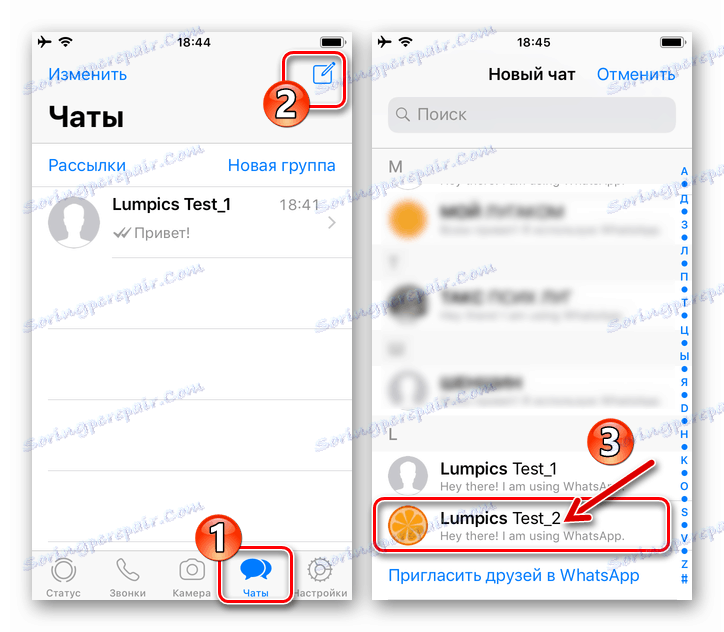
Спосіб 3: Прийняті повідомлення
Ще один метод збереження контактних даних учасників сервісу WhatsApp передбачає, що інший користувач сам ініціює листування або голосове / відео спілкування. При цьому його номер завжди передається сервісом адресату в якості ідентифікатора відправника інформації, що дає можливість зберегти дані в адресній книзі.
- Повідомляємо майбутньому співрозмовнику свій номер, який використовується в якості логіна для доступу в сервіс, і просимо надіслати нам будь-послання в месенджер. Відкриваємо «Чати» в ВатсАп і спостерігаємо повідомлення, передане з незбереженої в адресній книзі номера, Тапа по його заголовку. На екрані листування торкаємося «Додати контакт».
- Далі вибираємо «Створити новий контакт», заповнюємо поля «Ім'я», «Прізвище», «Компанія» і Тапа «Готово».
- На цьому створення картки контакту завершено. Новий співрозмовник доданий в месенджер і одночасно в адресну книгу айФону, а знайти його згодом можна по імені, внесеному при виконанні попереднього пункту інструкції.
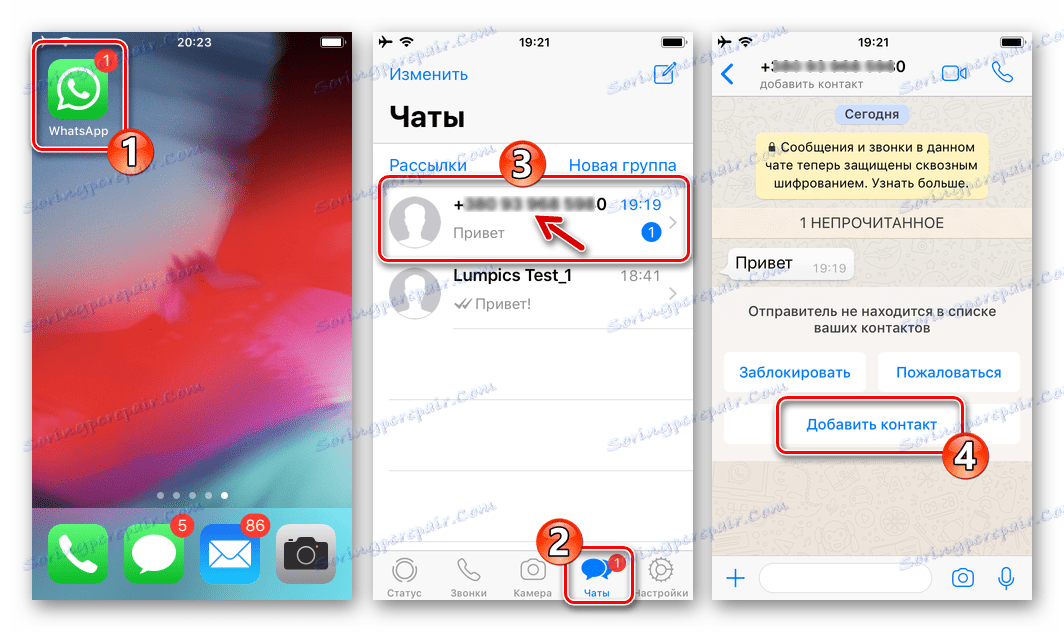
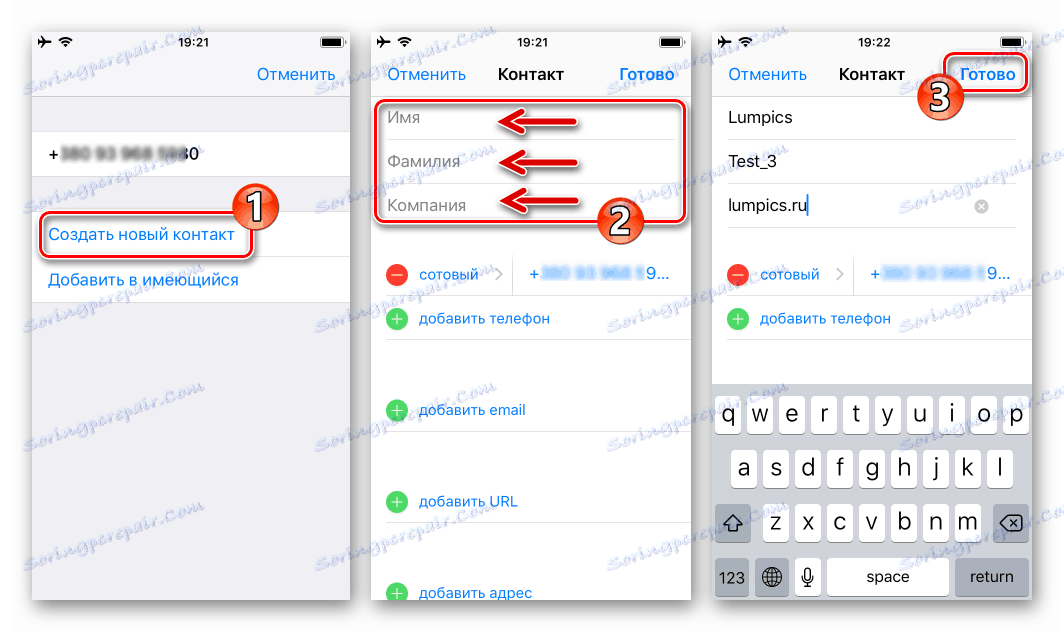
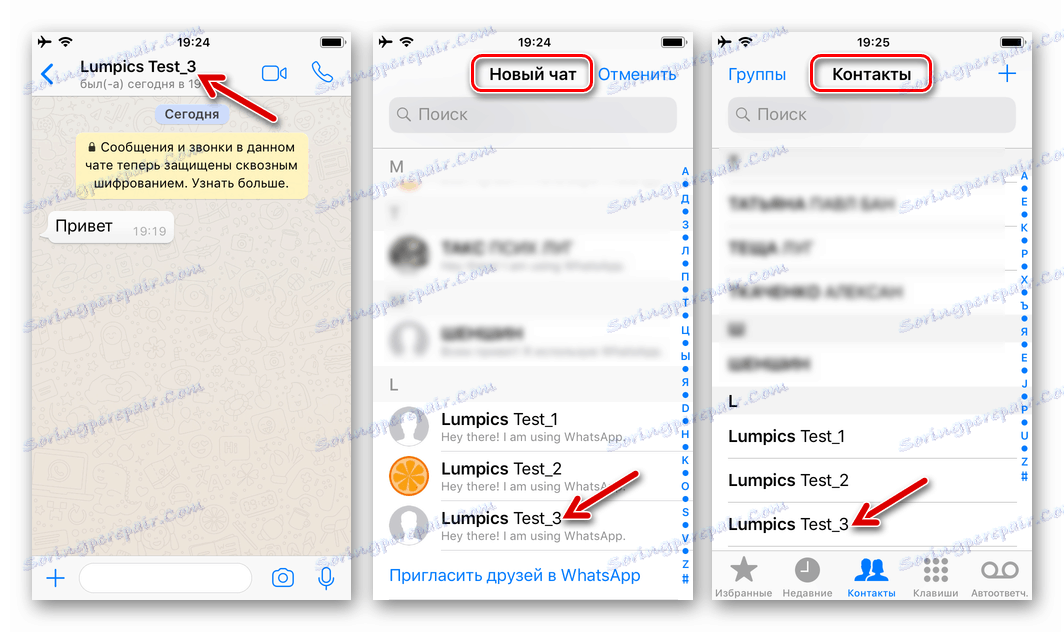
Видаляємо контакти з WhatsApp для iPhone
Очищення списку співрозмовників в ВатсАп від непотрібними записів здійснюється так само просто, як і поповнення «Контактів». Щоб видалити номер можна піти одним з двох шляхів.
Спосіб 1: Телефонна книга iOS
Оскільки записи в месенджері і вміст адресної книги iPhone синхронізуються, найпростішим методом позбавлення від даних іншого учасника WhatsApp є їх видалення з «Контактів» iOS.
- Відкриваємо «Контакти» на айфоне. Знаходимо запис, що підлягає видаленню, і відкриваємо докладні відомості тапом на ім'я співрозмовника. Торкаємося «Правити» у верхній частині екрану праворуч.
- Гортаємо перелік опцій, доступних для картки контакту в самий низ і натискаємо «Видалити контакт». Залишилося підтвердити необхідність знищення даних, торкнувшись кнопки «Видалити контакт», що з'явилася в нижній частині екрана.
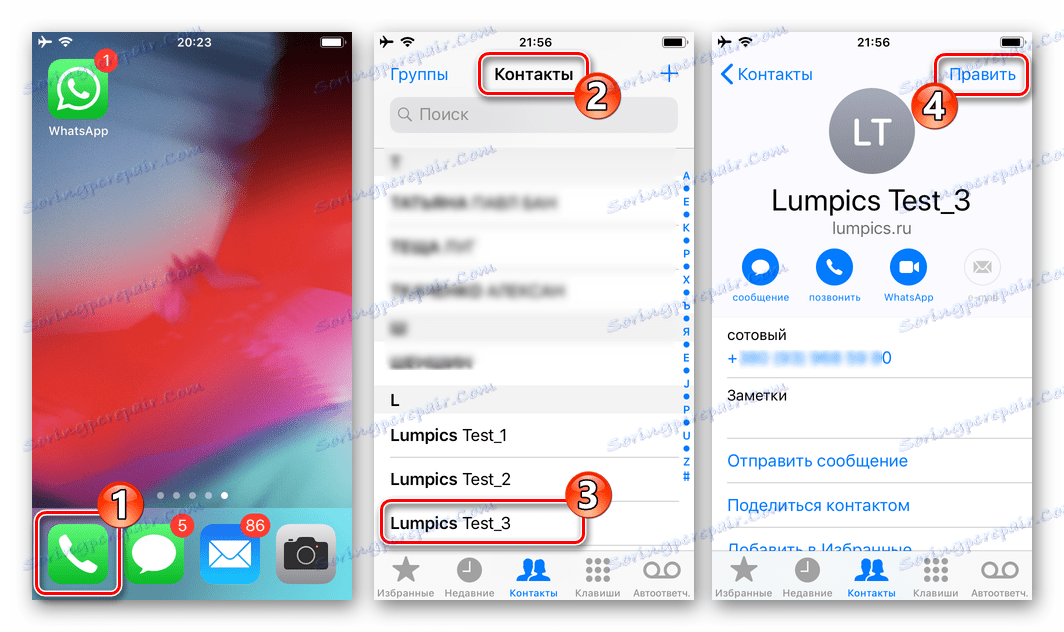
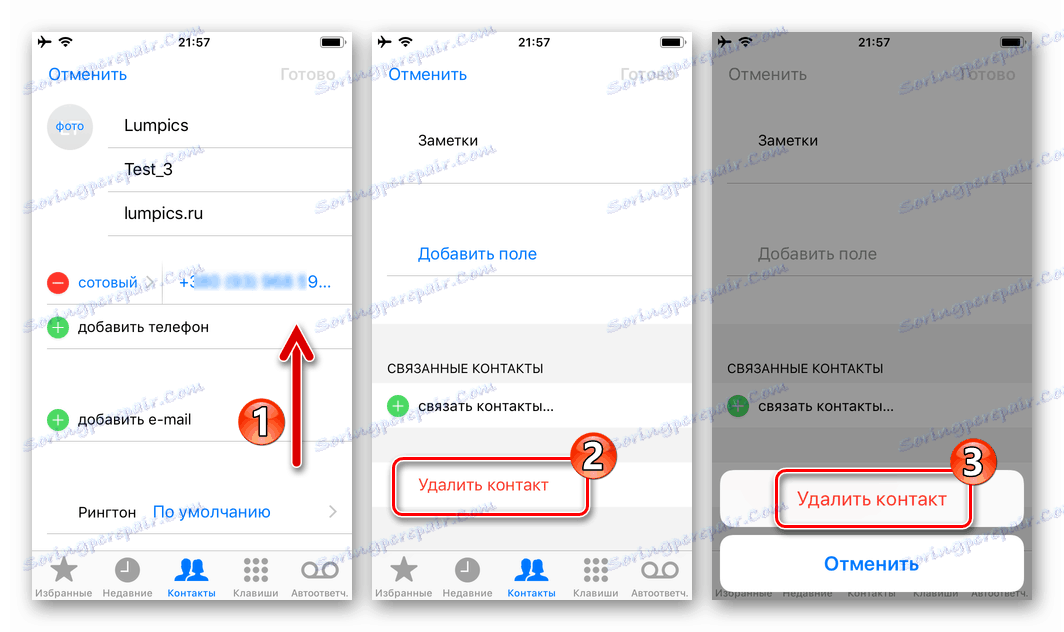
Спосіб 2: Інструментарій месенджера
Доступ до функції видалення контакту WhatsApp можна отримати і не виходячи з програми-клієнта месенджера.
- Відкриваємо листування зі співрозмовником, якого потрібно видалити з адресної книги, і торкаємося його імені у верхній частині екрану. На отобразившейся сторінці з докладною інформацією по номеру натискаємо «Змінити».
- Далі перегортаємо список доступних опцій вниз і Тапа «Видалити контакт» двічі.
- Після підтвердження дії запис, що містить ідентифікатор іншого учасника ВатсАп, зникне зі списку доступних в месенджері і телефонній книзі iOS.
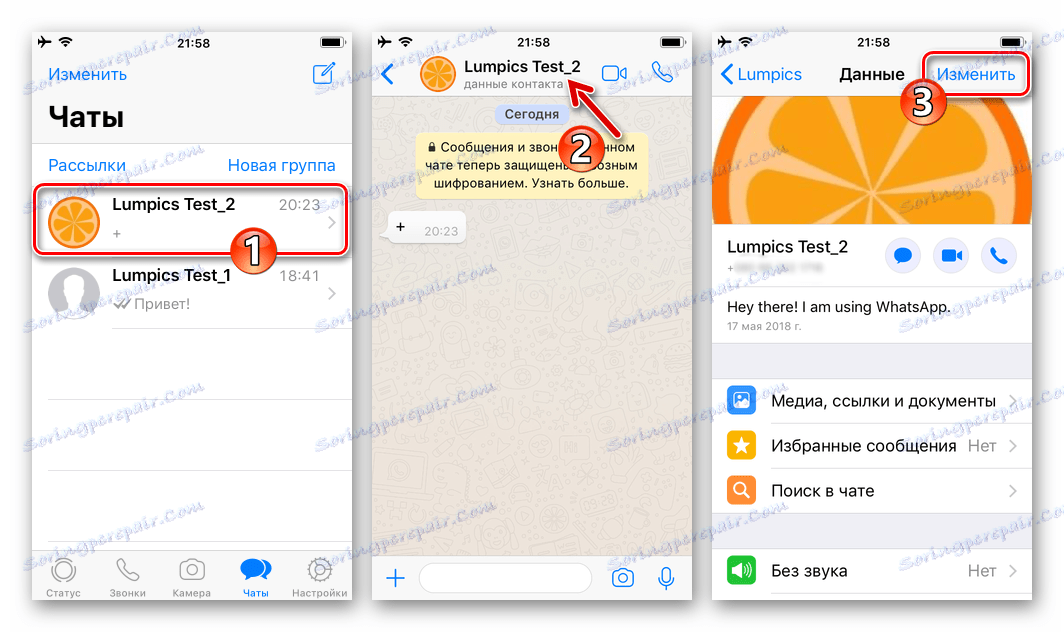
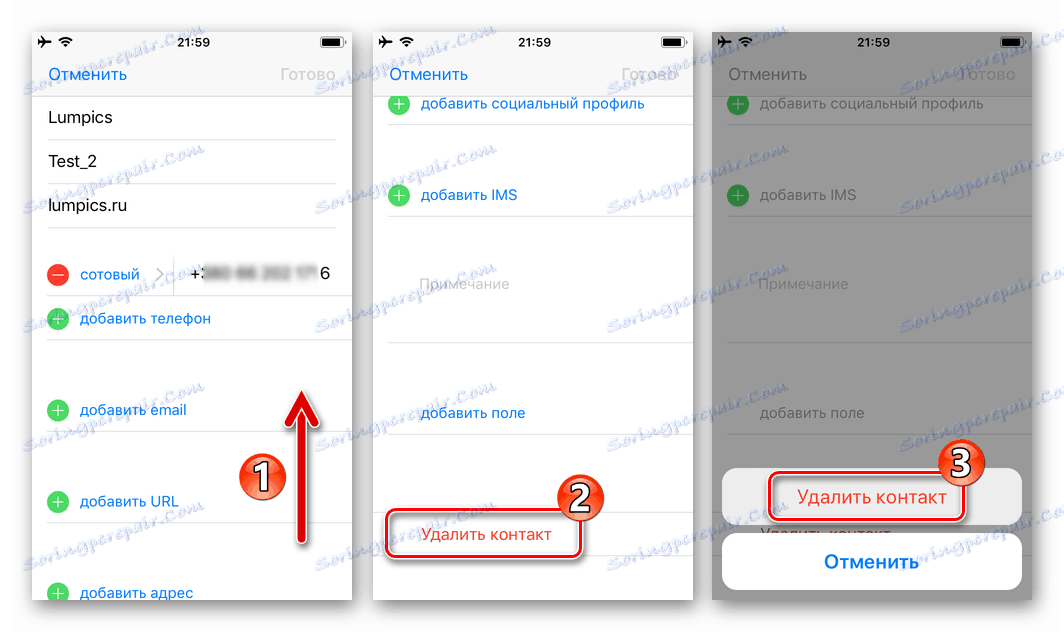
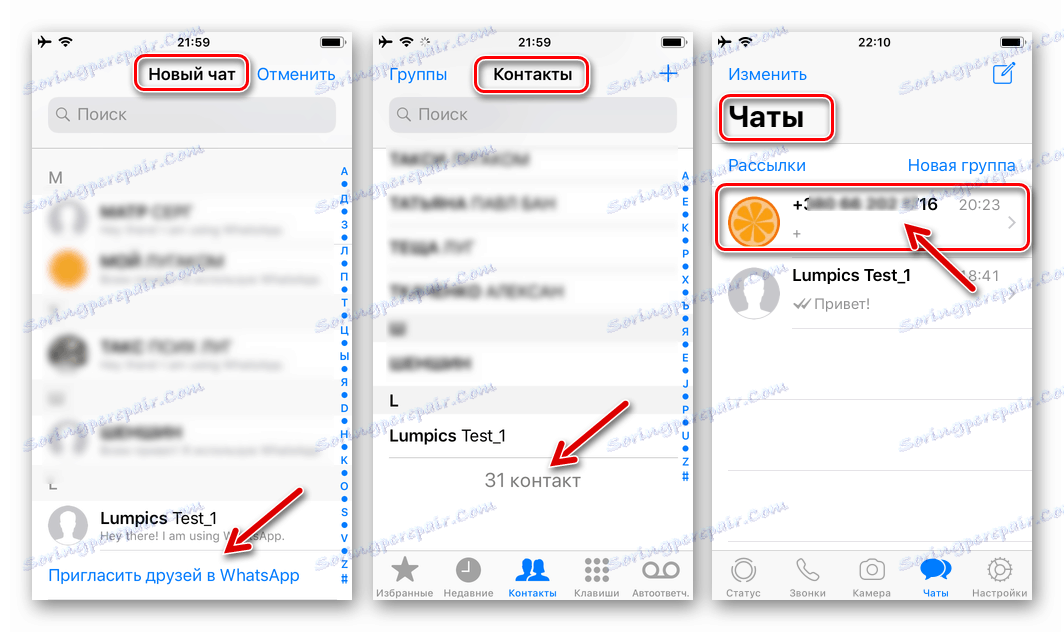
Необхідно врахувати, що після видалення контакту з WhatsApp вміст листування з ним залишиться недоторканим, а подальший обмін інформацією через месенджер продовжує бути можливим!
Windows
Використання WhatsApp для ПК є дуже зручним способом передачі великих обсягів інформації, але Windows-клієнт месенджера є за своєю суттю всього лише «дзеркалом» додатка, встановленого в мобільному пристрої з Android або iOS.
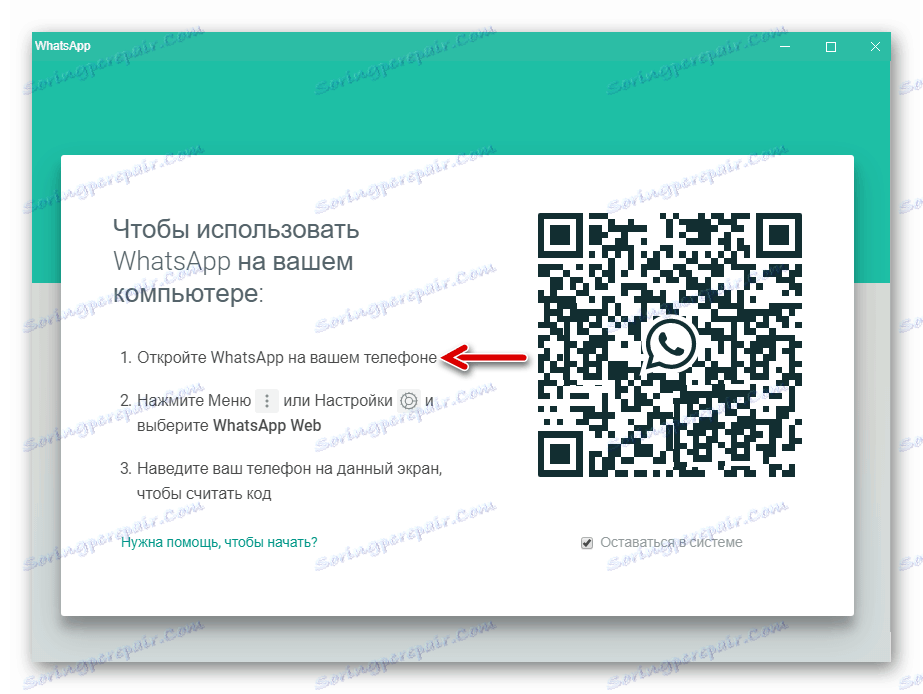
- Такий підхід до реалізації функціоналу призводить до певних обмежень можливостей - додати або видалити контакт в ВатсАп з комп'ютера не вийде, так як перелік доступних ідентифікаторів копіюється Віндовс-версією під час синхронізації з мобільним варіантом месенджера і ніяк інакше.
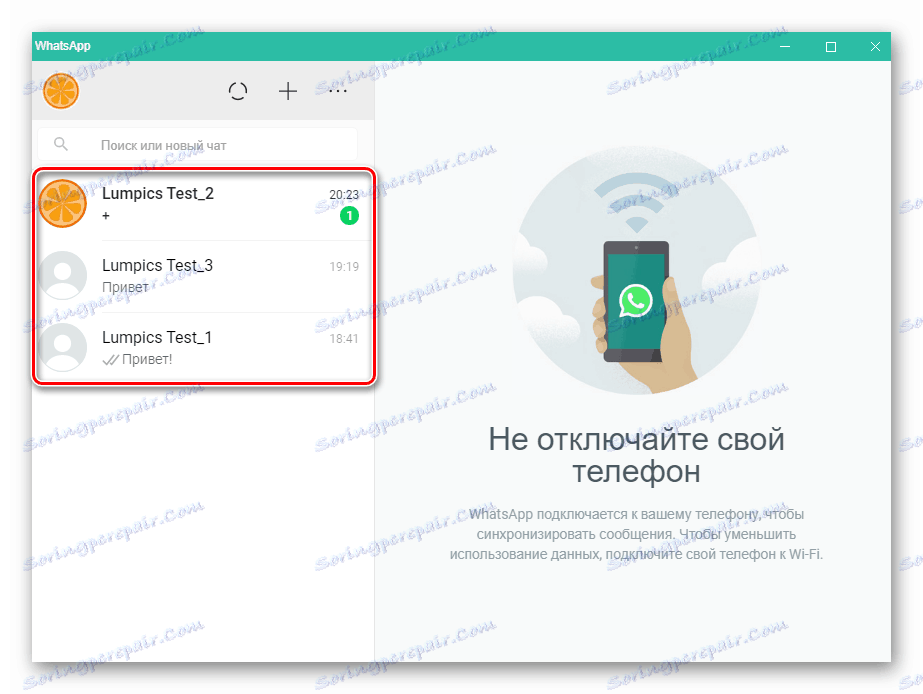
Відповідно, для додавання або видалення контакту в / з переліку доступних в WhatsApp для Windows необхідно провести таку дію на телефоні одним із способів, описаних вище в статті. В результаті обміну даними між основним додатком на мобільному девайсі і його «клоном» на ПК новий або став непотрібним контакт відобразиться / зникне в / з списку (а) можливих співрозмовників в Віндовс-клієнті сервісу.
висновок
На цьому наша стаття підійшла до кінця. З неї ви дізналися про те, яким чином можна додати контакт в ВотсАп або, якщо буде потрібно, видалити його з цього списку. Незалежно від того, на якому пристрої ви користуєтеся месенджером (комп'ютер або мобільний), вирішити поставлене завдання не важко буде. Сподіваємося, цей матеріал був корисний для вас.