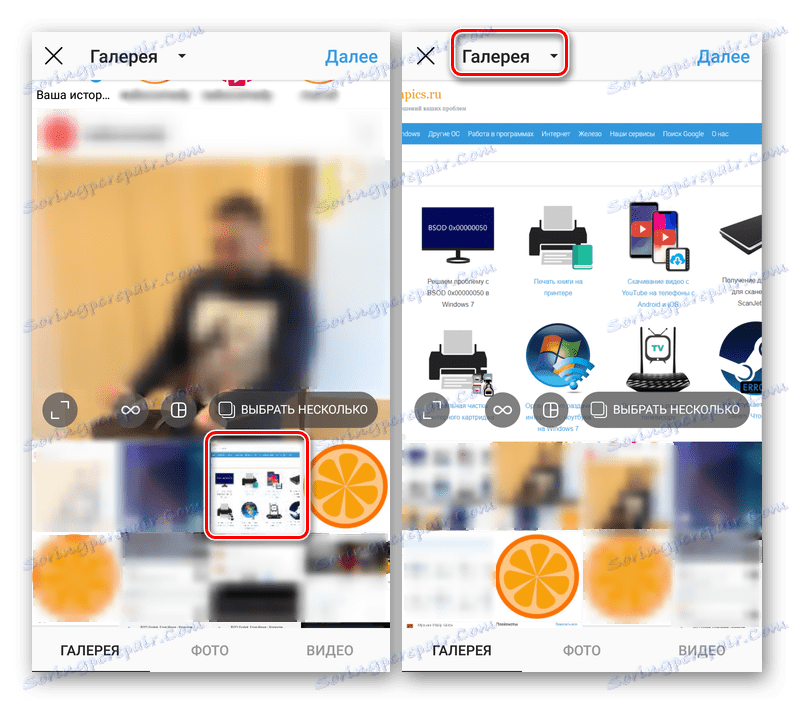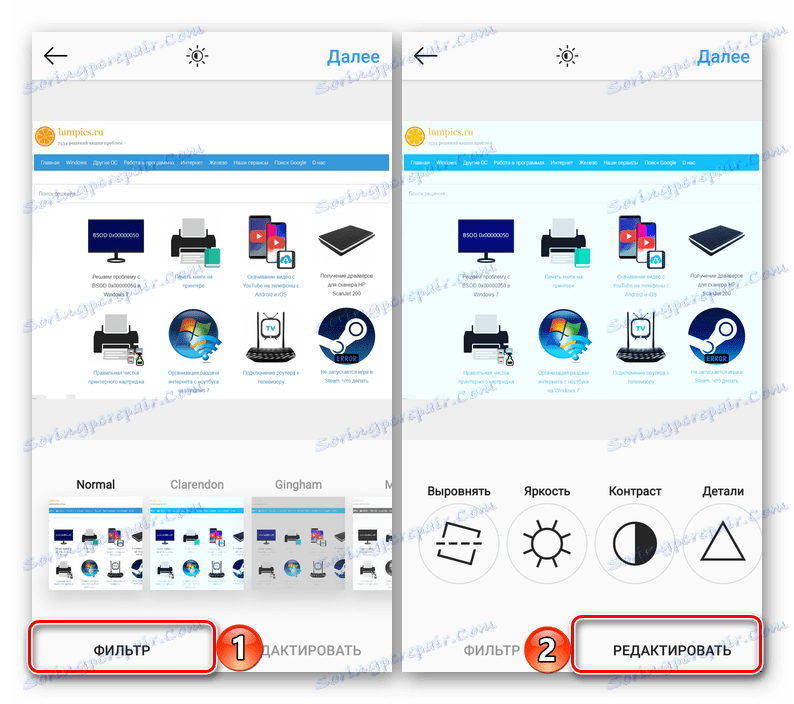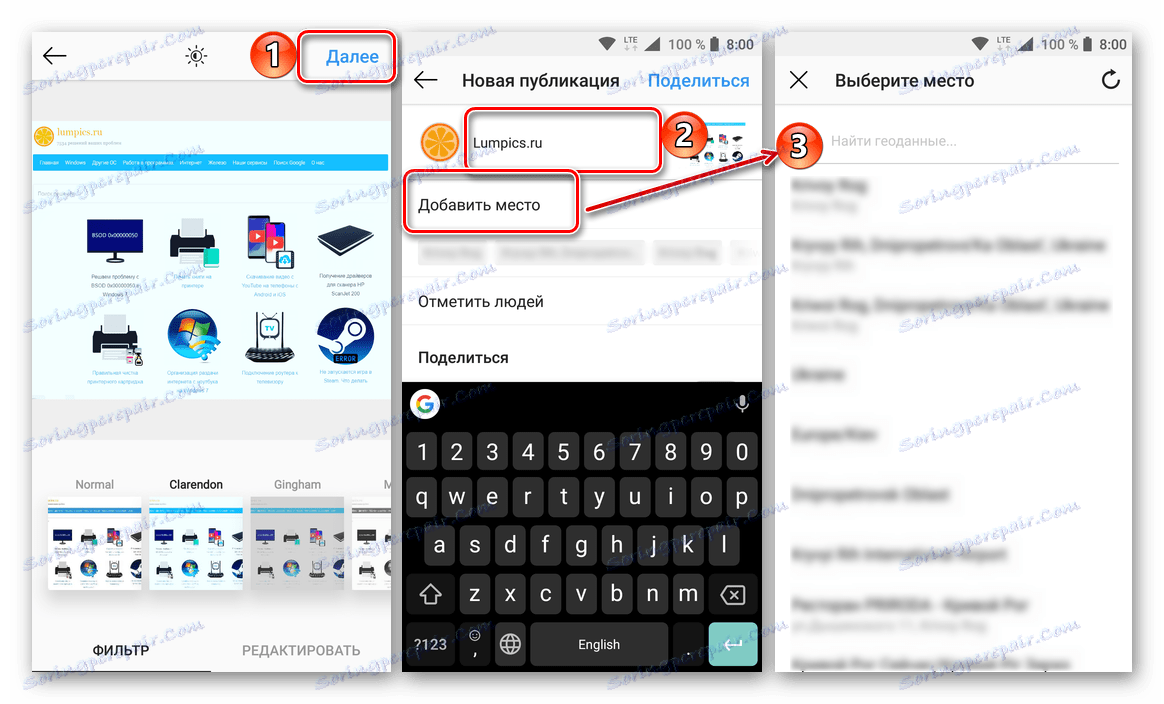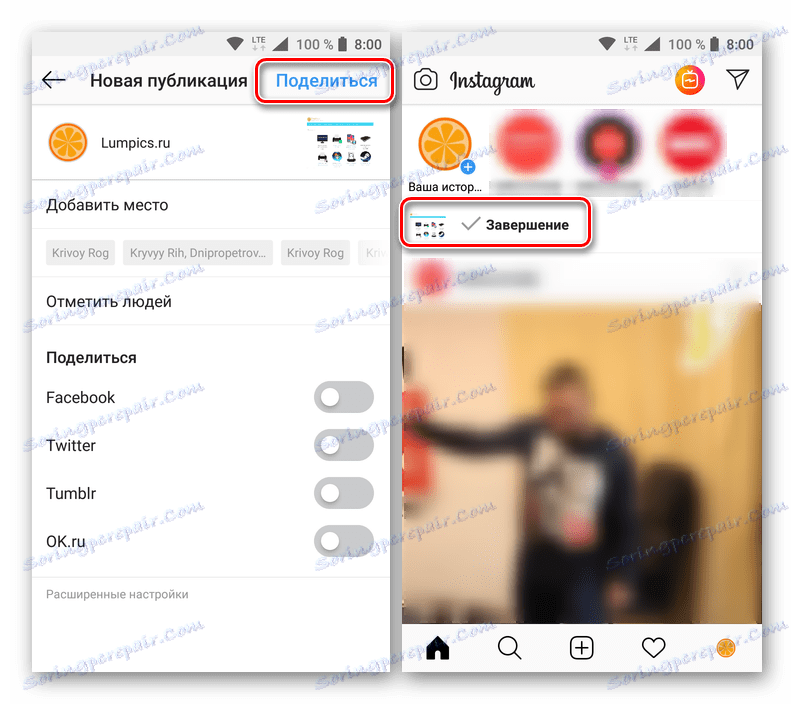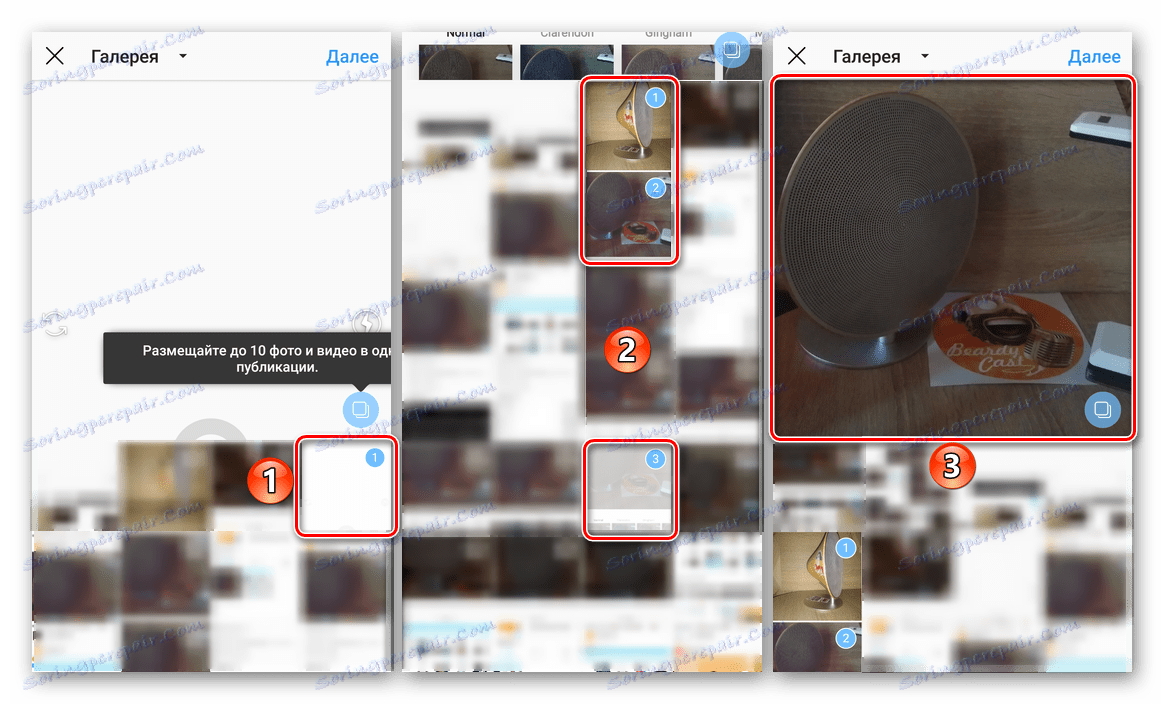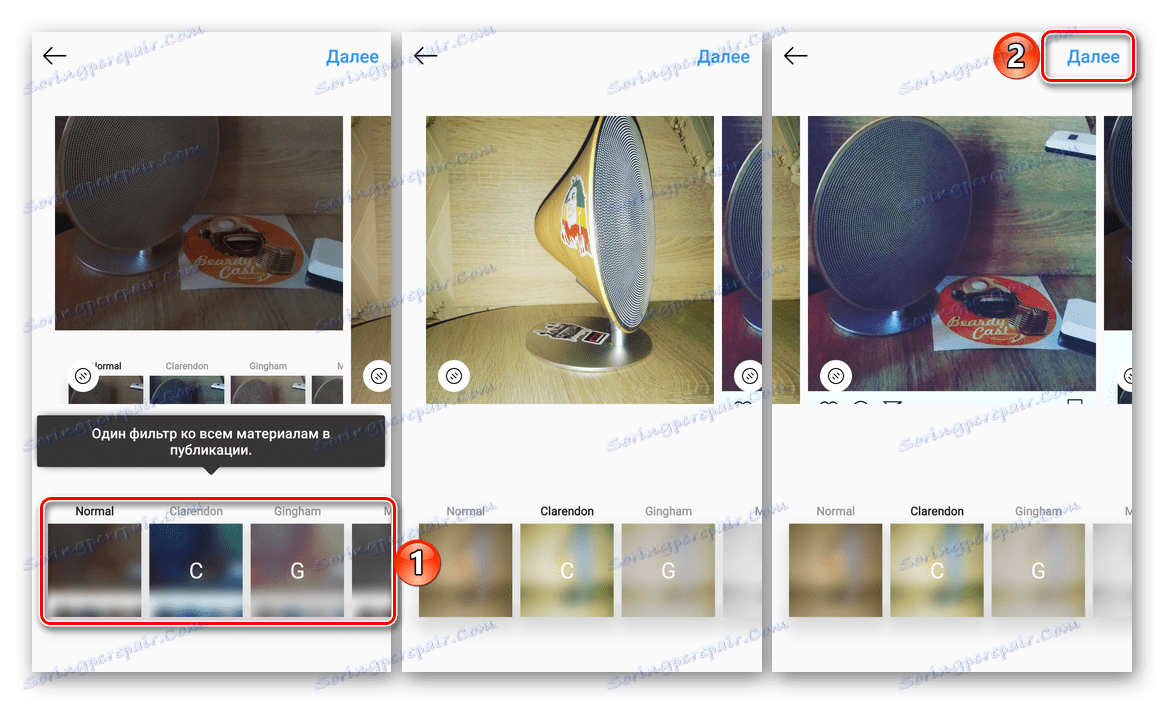Додавання фотографій в Instagram з телефону
Малодосвідчені користувачі, які вперше встановили на свій телефон додаток-клієнт Інстаграм , Задаються багатьма питаннями щодо його використання. На один з них, а саме, як додати фото з телефону, ми відповімо в нашій сьогоднішній статті.
Читайте також: Як встановити Instagram на телефон
зміст
Android
Спочатку Instagram був розроблений і адаптований виключно під iOS, точніше, тільки під iPhone. Однак через деякий час він став доступний і власникам мобільних пристроїв з Android , Які можуть завантажити відповідну програму в Google Play Маркет е. Далі розповімо, як в ньому опублікувати фото.

Варіант 1: Готове зображення
Якщо ви плануєте опублікувати в Інстаграм вже наявний в пам'яті мобільного пристрою знімок, виконайте наступні дії:
- Запустивши Instagram, натисніть по центральній кнопці на навігаційній панелі - невеликий плюсик, одягнений в квадрат.
- Пошукайте в відкрилася галереї знімок або зображення, яке хочете опублікувати, і тапніте по ньому для вибору.
![Вибір фотографії з галереї для додавання в додаток Instagram для Android]()
Примітка: Якщо шукана картинка знаходиться не в «Галереї», а в будь-який інший директорії на пристрої, розгорніть список, що випадає в лівому верхньому кутку і виберіть необхідне розташування.
- Якщо хочете, щоб зображення не було обрізаним (квадратним) і відображалося на всю ширину, натисніть по зазначеній на скріншоті нижче кнопці (1), після чого переходите «Далі» (2).
- Виберіть відповідний фільтр для знімка або залиште значення за замовчуванням ( «Normal»). Перейдіть тапом на вкладку «Редагувати», якщо хочете щось змінити в майбутньої публікації.
![Додавання фільтрів і редагування фотографії в додатку Instagram для Android]()
Власне, в число засобів редагування входять наступні інструменти:
- Належним чином обробивши зображення, натисніть «Далі». При бажанні додайте до публікації опис, вкажіть місце, в якому був зроблений знімок, відзначте людей.
![Завершальне оформлення фото перед публікацією в додатку Instagram для Android]()
Додатково є можливість відправки поста в інші соціальні мережі, які попередньо потрібно прив'язати до свого аккаунту в Інстаграм.
- Закінчивши з оформленням поста, натисніть «Поділитися» і дочекайтеся завершення завантаження.
![Публікація фотографії в додатку Instagram для Android]()
Опубліковане в Instagram фото з'явиться у вашій стрічці і на сторінці профілю, звідки його можна переглянути.
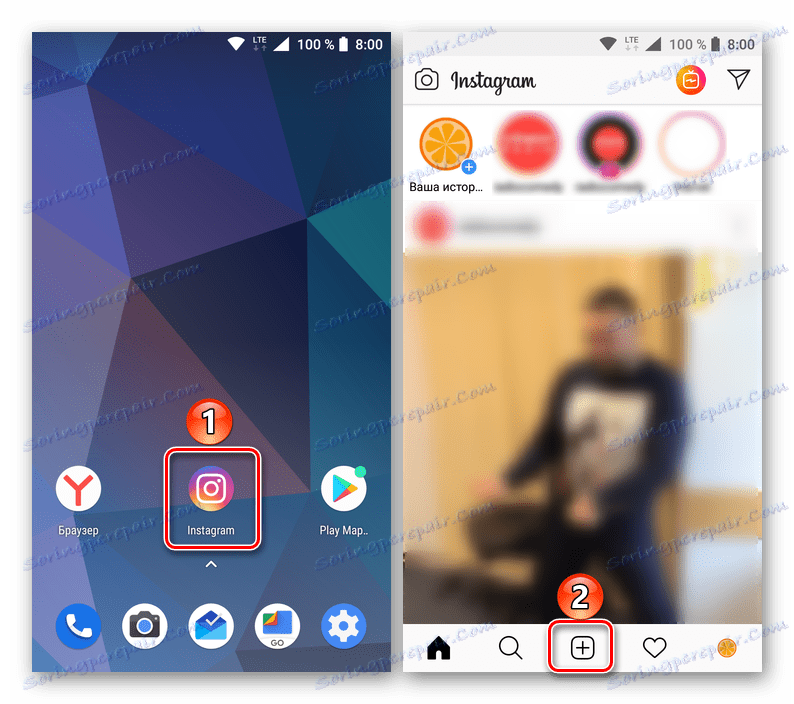
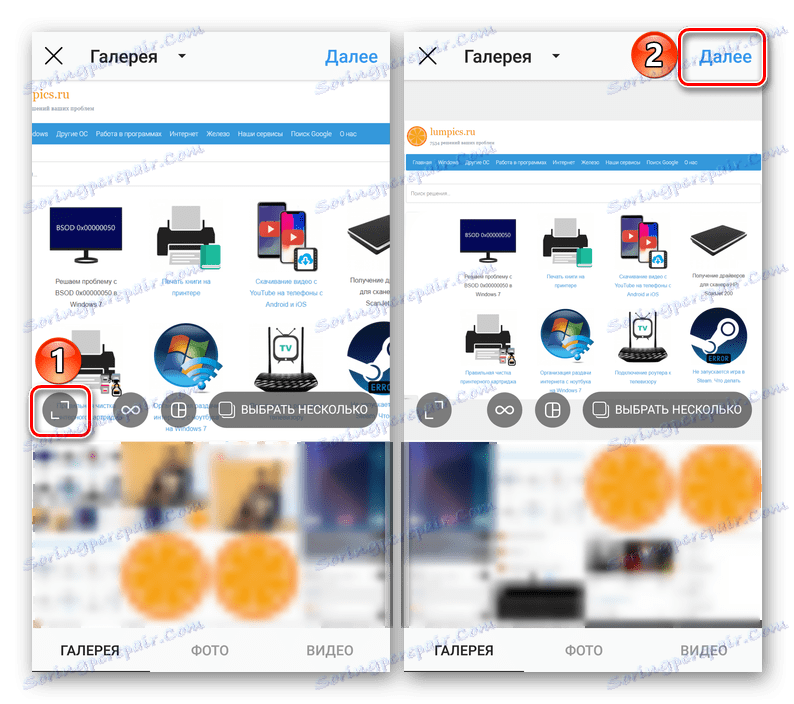

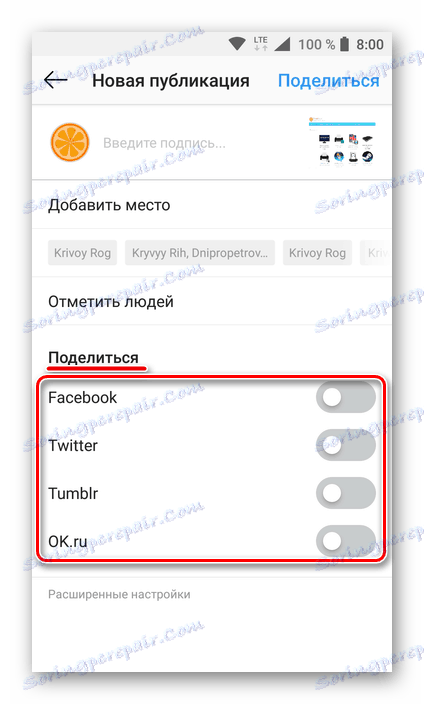
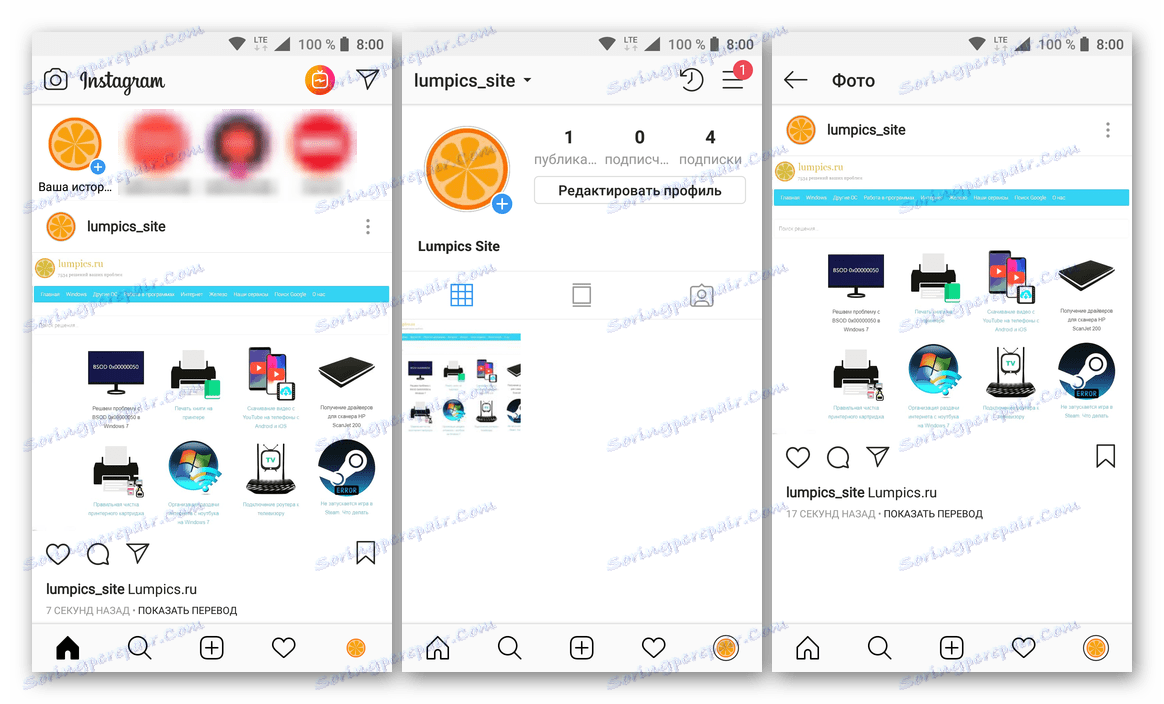
Ось так просто можна додати фотографію або будь-яку іншу картинку в Інстаграм, якщо готовий файл вже є на вашому смартфоні або планшеті з Андроїд. Якщо ж ви хочете знімок, попередньо зробивши його через інтерфейс програми, діяти потрібно трохи інакше.
Варіант 2: Нове фото з камери
Багато користувачів вважають за краще робити фотографії не в окремому додатку «Камера», встановленому на мобільному пристрої, а через його аналог, вбудований в Instagram. Переваги такого підходу полягають в його зручність, швидкості реалізації і тому, що всі необхідні дії, по суті, здійснюються в одному місці.
- Як і в описаному вище випадку, щоб приступити до створення нової публікації, тапніте по розташованої в центрі панелі інструментів кнопці. Перейдіть у вкладку «Фото».
- Буде відкрита інтерфейс вбудованої в Інстаграм камери, де можна перемикатися між фронтальною і зовнішньої, а також включити або вимкнути спалах. Визначившись з тим, що ви хочете зайняти, натисніть по зображеному на білому тлі сірого колі для створення знімка.
- За бажанням застосуєте до зробленого фото один з доступних фільтрів, виконайте редагування, а потім натисніть «Далі».
- На сторінці створення нової публікації, якщо вважаєте за необхідне, додайте до неї опис, вкажіть місце зйомки, відзначте людей, а також расшарьте свій пост в інші мережі. Закінчивши з оформленням, натисніть «Поділитися».
- Після невеликого завантаження створена і оброблена вами фотографія буде опублікована в Instagram. Вона з'явиться в стрічці і на сторінці вашого профілю, де її можна переглянути.
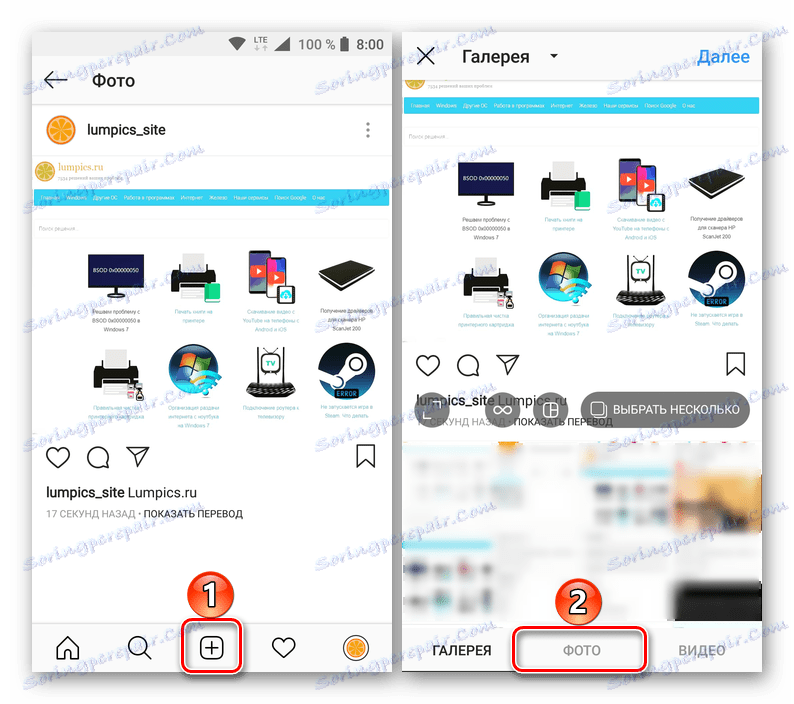
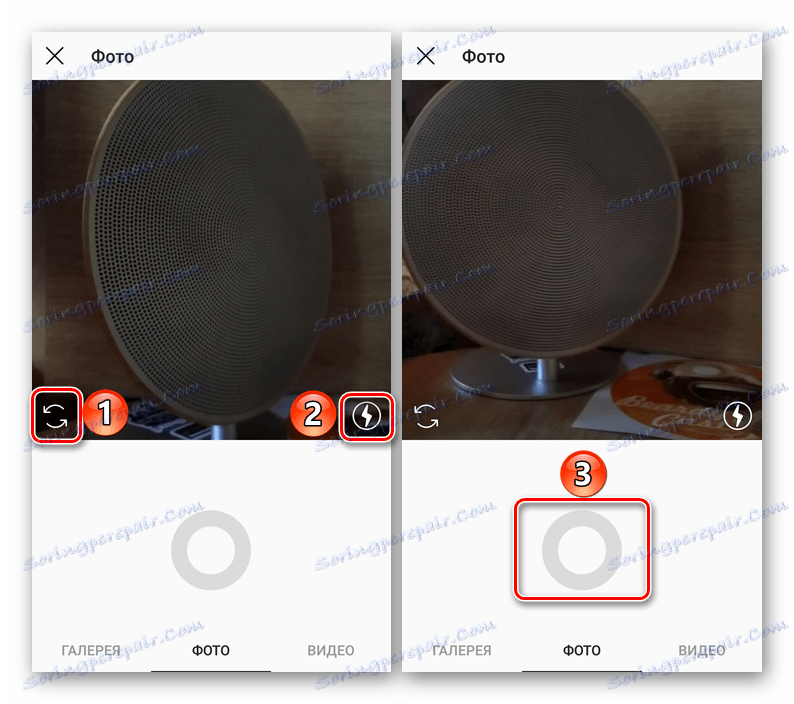
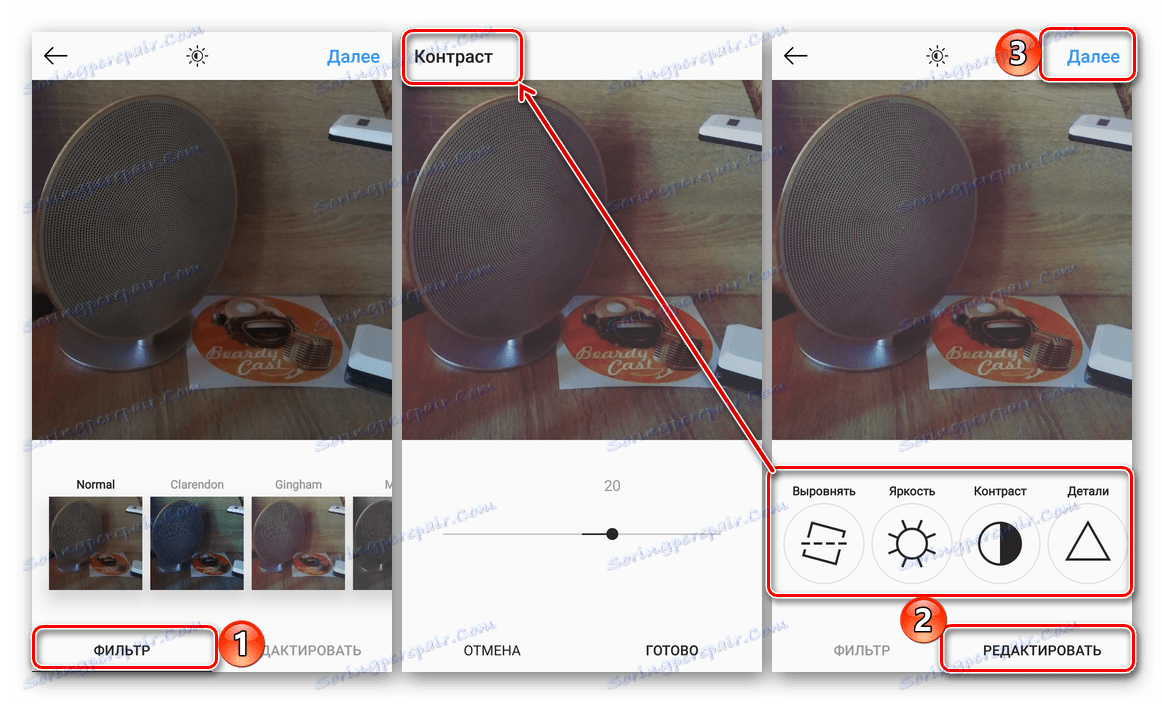
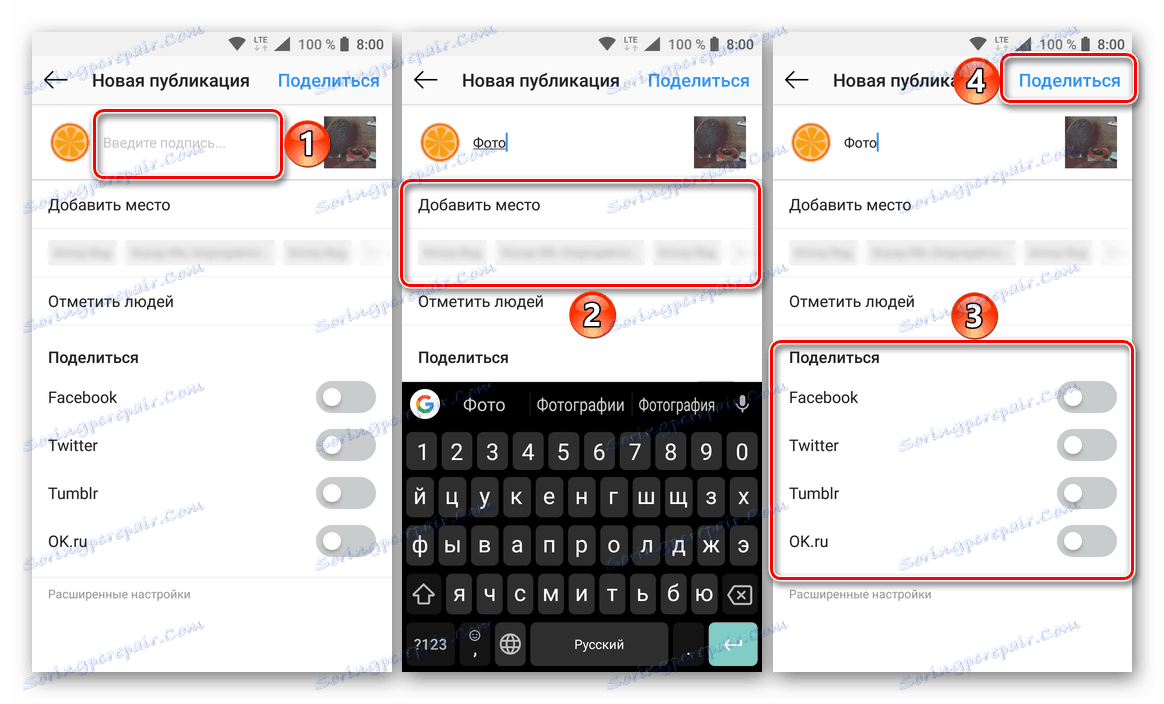
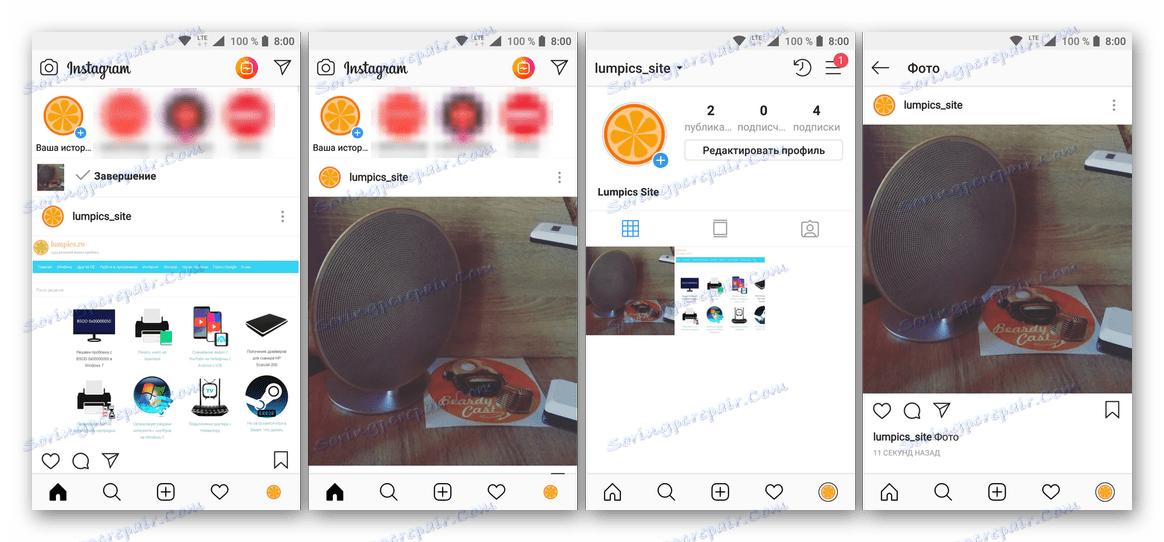
Таким чином, не покидаючи інтерфейс програми, ви можете зробити відповідний знімок, обробити і поліпшити його за допомогою вбудованих фільтрів і засобів редагування, а потім опублікувати на своїй сторінці.
Варіант 3: Карусель (кілька знімків)
З недавнього часу Інстаграм зняв зі своїх користувачів обмеження «одна фотографія - одна публікація». Тепер в пості може міститися до десяти знімків, сама ж функція отримала назву «Карусель». Розповімо, як на ній «покататися».
- На головній сторінці програми (стрічка з публікаціями) тапніте по кнопці додавання нового запису і перейдіть у вкладку «Галерея», якщо вона не буде відкрита за замовчуванням. Натисніть на кнопку «Вибрати кілька»
- В відображення в нижній області екрана переліку зображень знайдіть і виділіть (тапом по екрану) ті, які хочете опублікувати в одному пості.
![Додавання кількох фотографій в один пост в додатку Instagram для Android]()
Примітка: Якщо потрібні файли знаходяться в іншій папці, виберіть її зі списку в лівому верхньому кутку.
- Позначивши потрібні знімки і переконавшись в тому, що саме вони потраплять в «Карусель», натисніть на кнопку «Далі».
- Застосуйте до зображень фільтри, якщо є така необхідність, і знову натисніть «Далі».
![Застосування фільтрів до фотографій перед їх публікацією в додатку Instagram для Android]()
Примітка: З цілком очевидним, логічним причин Instagram не надає можливості редагування відразу декількох фотографій, зате до кожної з них може бути застосований унікальний фільтр.
- Додавши до публікації підпис, місце розташування та інші відомості або проігнорувавши цю можливість, натисніть «Поділитися».
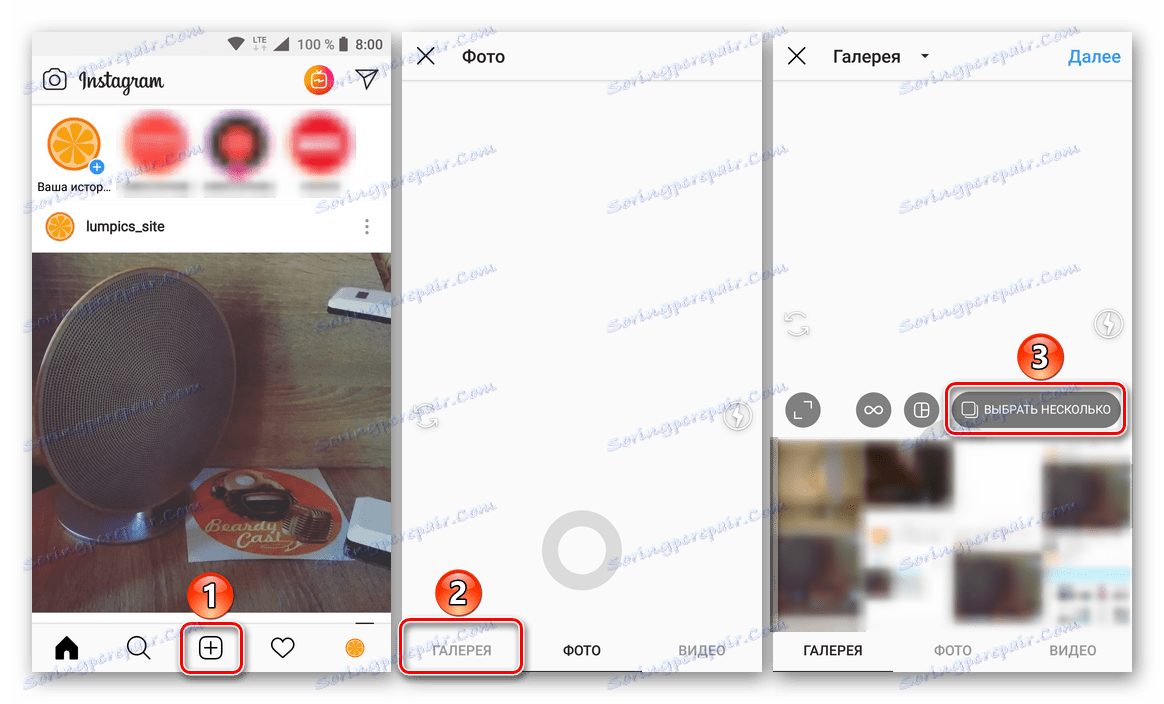
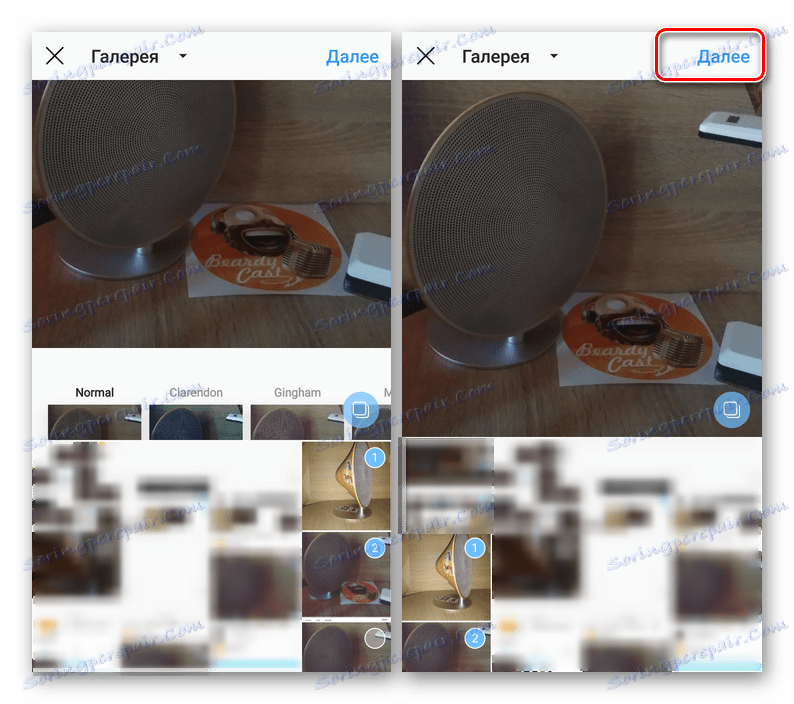
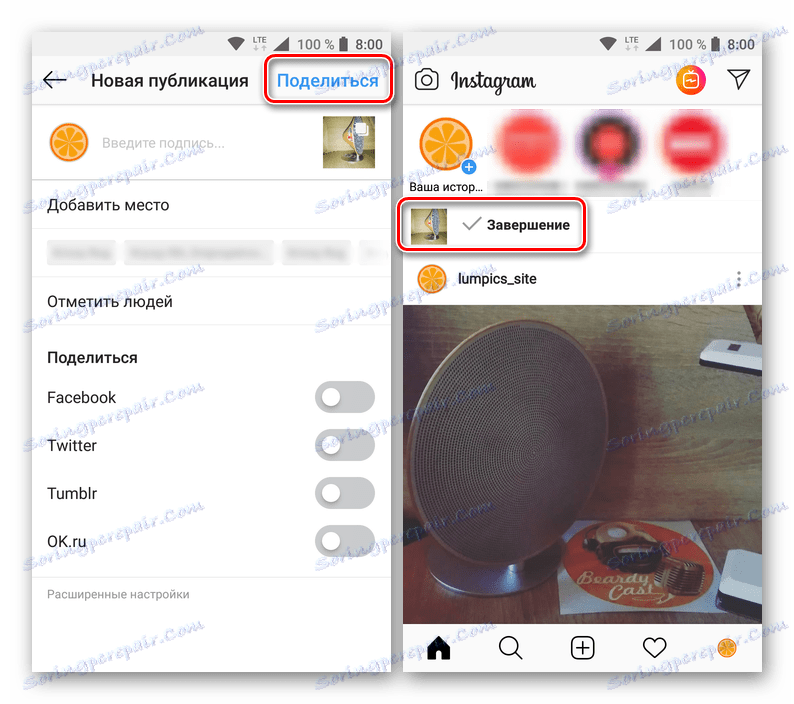
Після нетривалої завантаження «Карусель» з обраних вами фотознімків буде опублікована. Для їх перегляду просто проведіть пальцем по екрану (горизонтально).
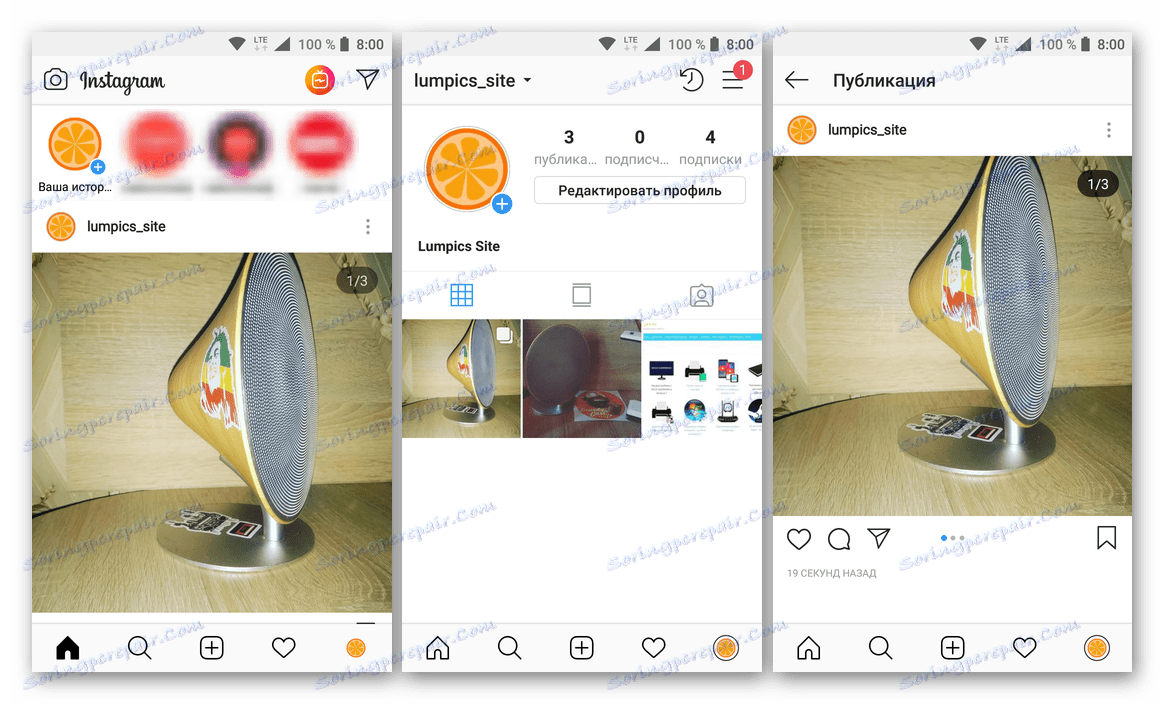
iPhone
Володарі мобільних пристроїв, що працюють на базі iOS , Теж можуть додати свої фото або будь-які інші готові зображення в Instagram, вибравши один з трьох доступних варіантів. Робиться це точно так же, як і в описаних вище випадках з Android, різниця полягає лише в невеликих зовнішніх відмінностях інтерфейсів, продиктованих особливостями операційних систем. До того ж всі ці дії нами раніше вже були розглянуті в окремих матеріалах, з якими і рекомендуємо ознайомитися.
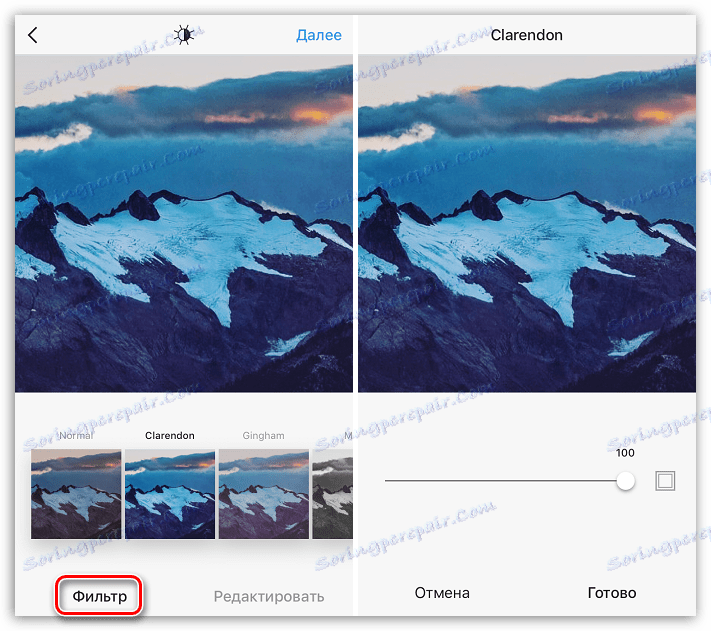
Детальніше: Як опублікувати фото в Instagram на iPhone
Очевидно, що в Інстаграм для айФон можна публікувати не тільки поодинокі фотографії або картинки. Користувачам «яблучної» платформи також доступу функція «Карусель», що дозволяє робити пости, які містять до десяти фотознімків. В одній з наших статей ми вже писали, як це робиться.
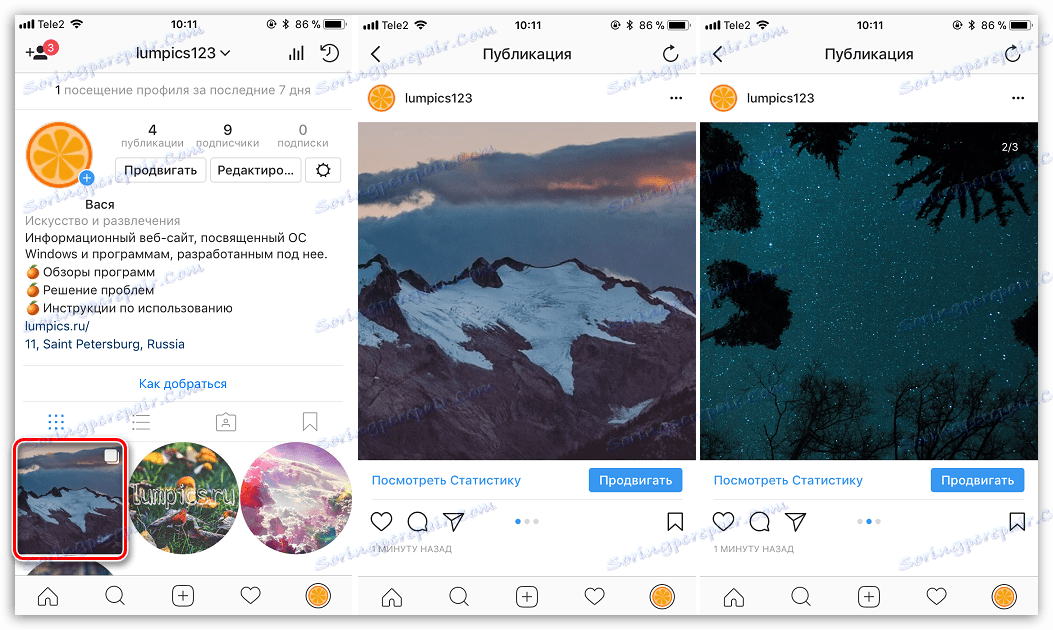
Детальніше: Як створити «Карусель» в Instagram
висновок
Навіть якщо ви тільки починаєте освоювати Інстаграм, розібратися з роботою основної його функції - публікацією фото - не важко, особливо якщо скористатися запропонованою нами інструкцією. Сподіваємося, цей матеріал виявився корисним для вас.