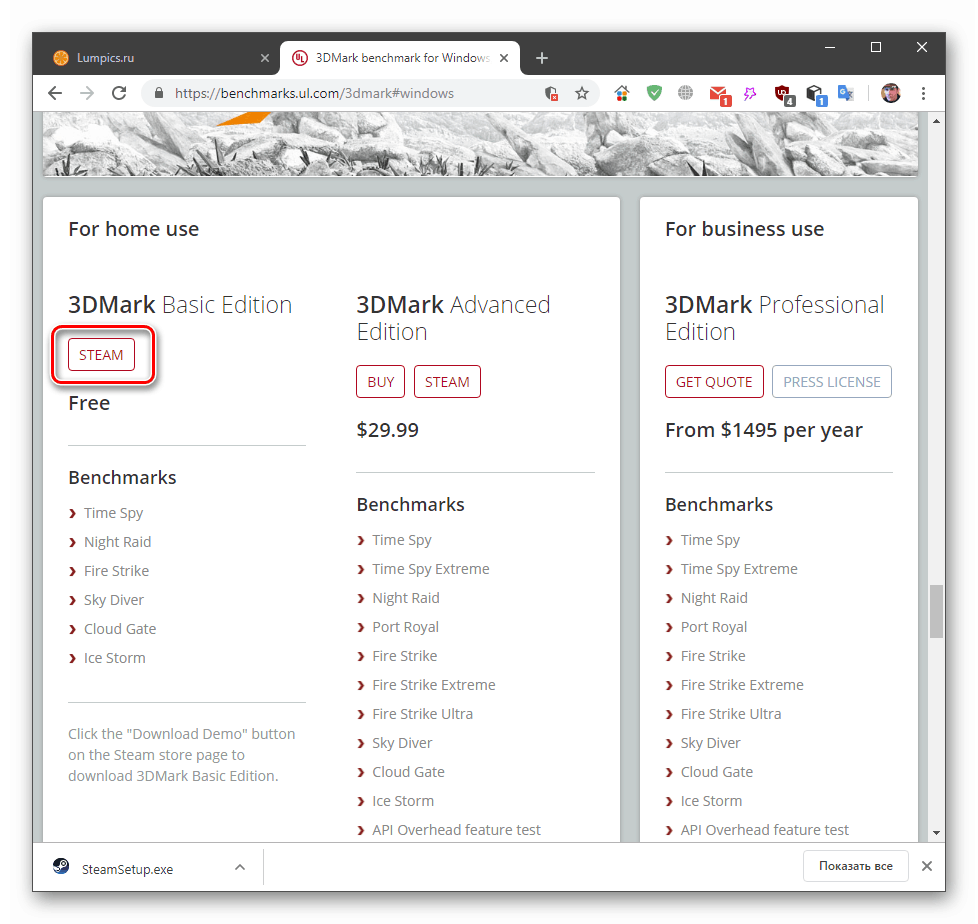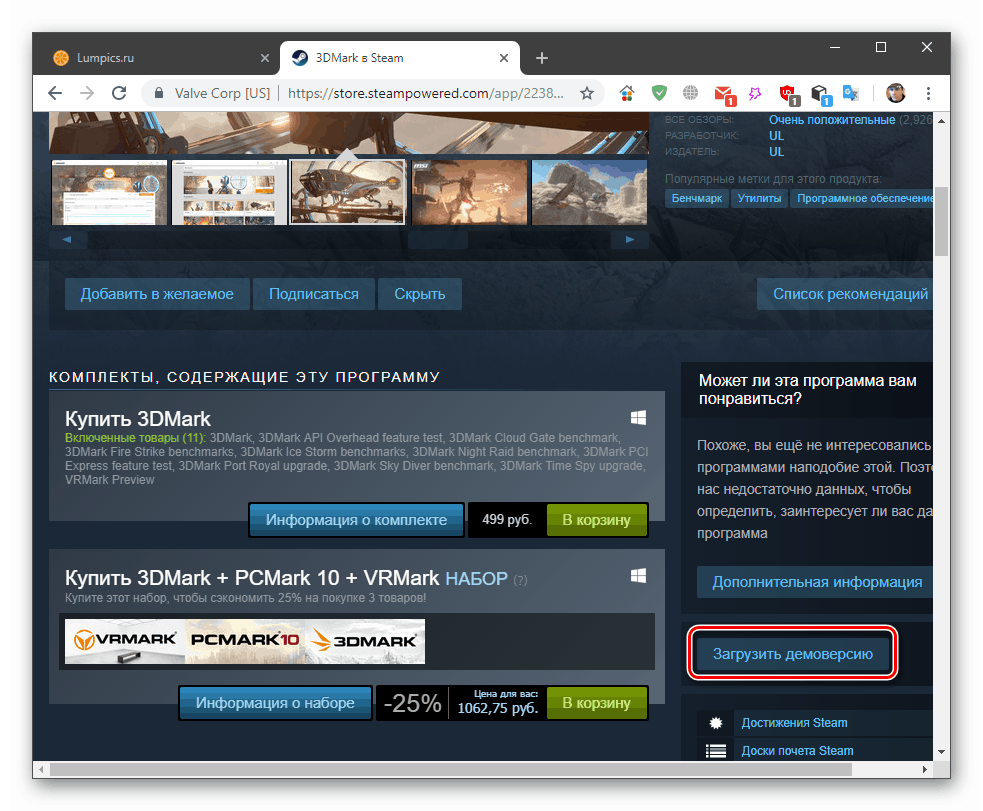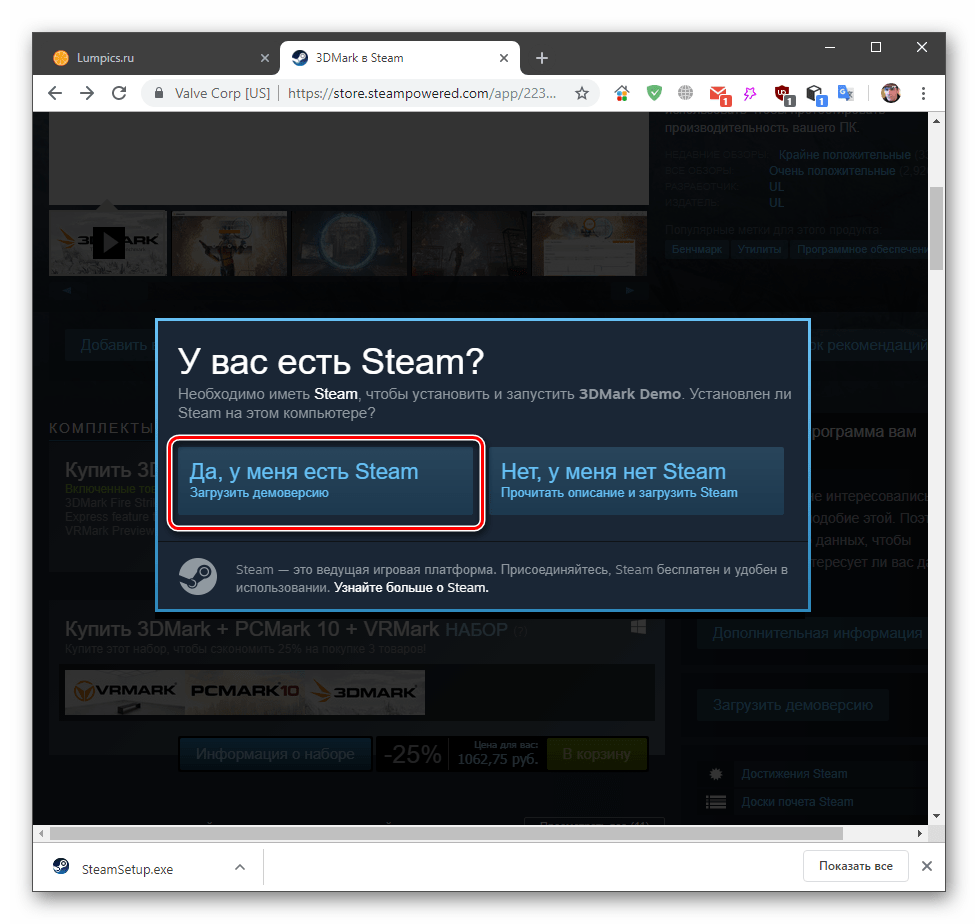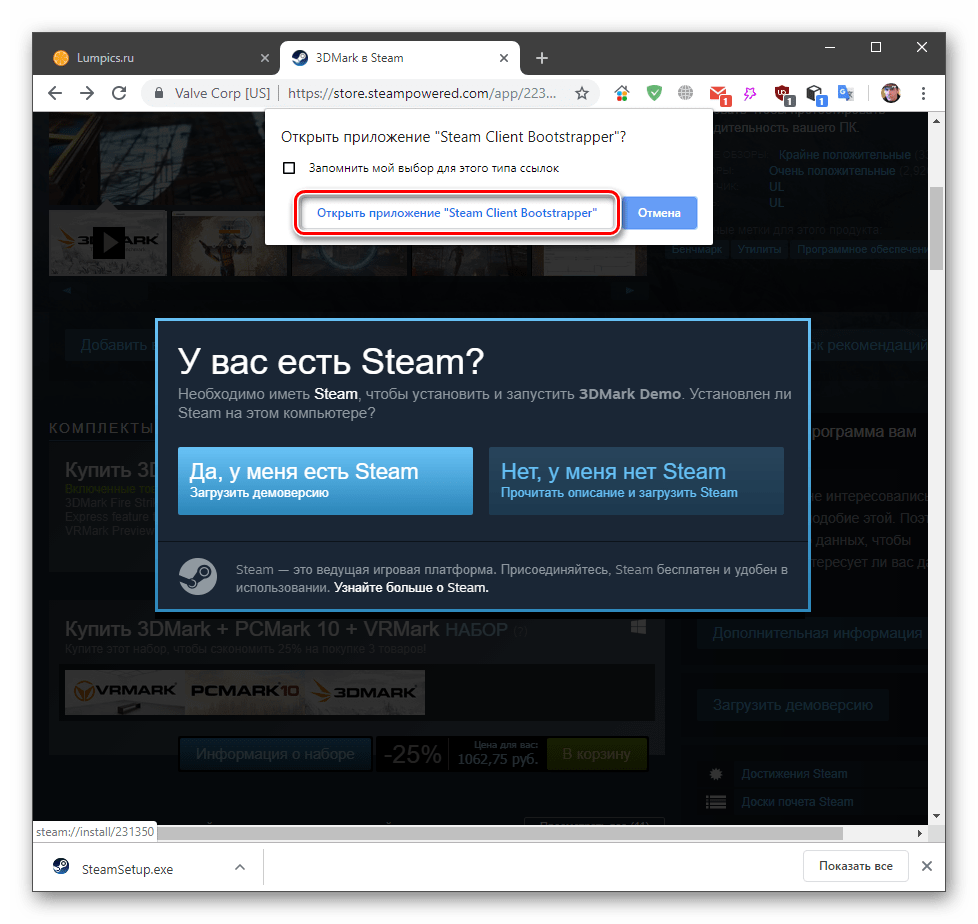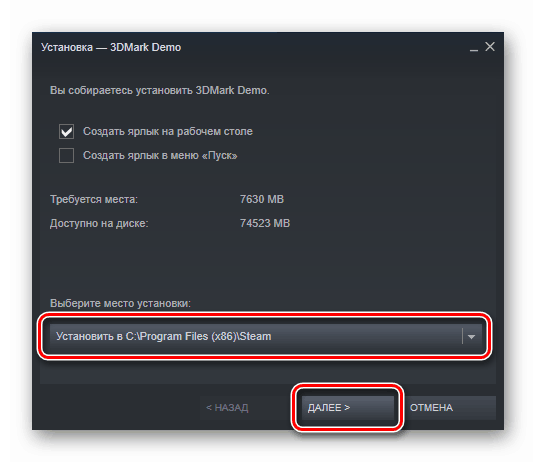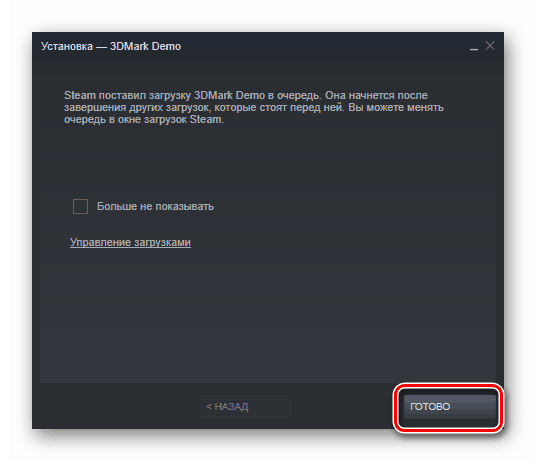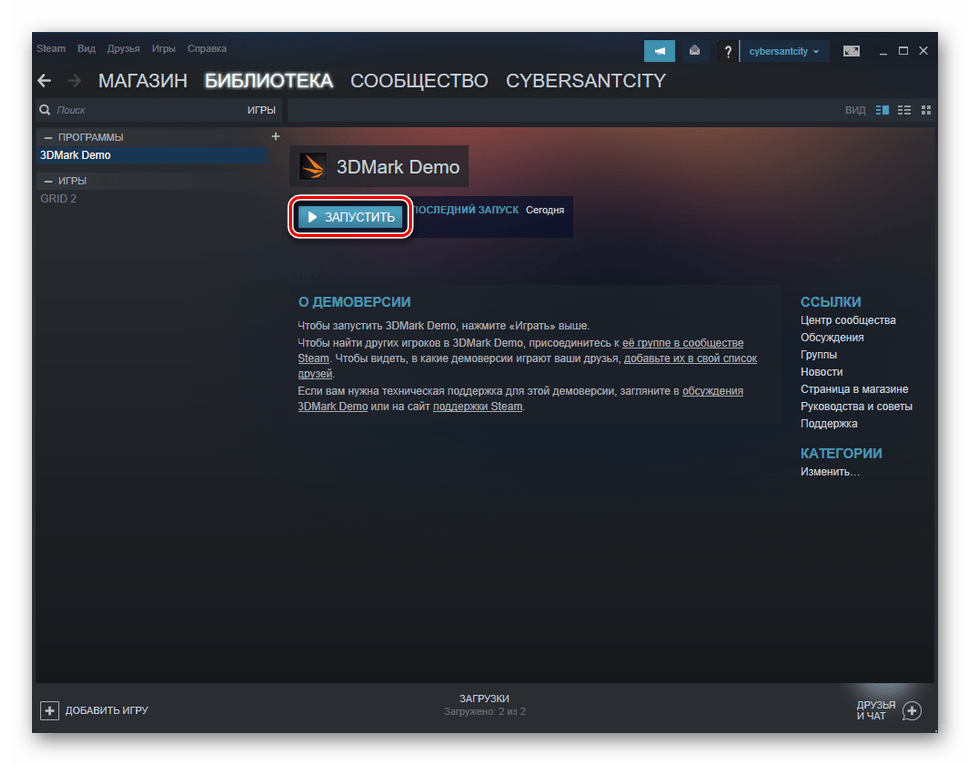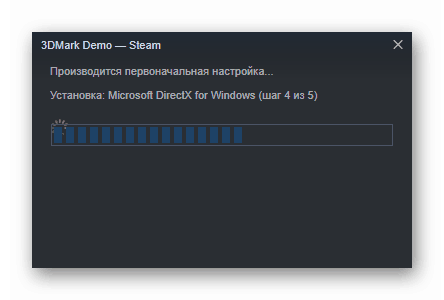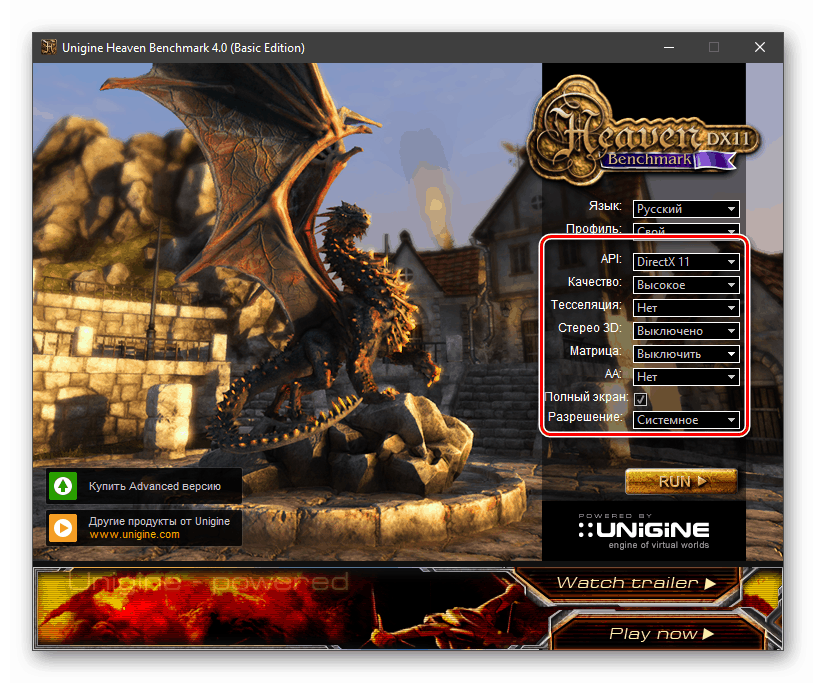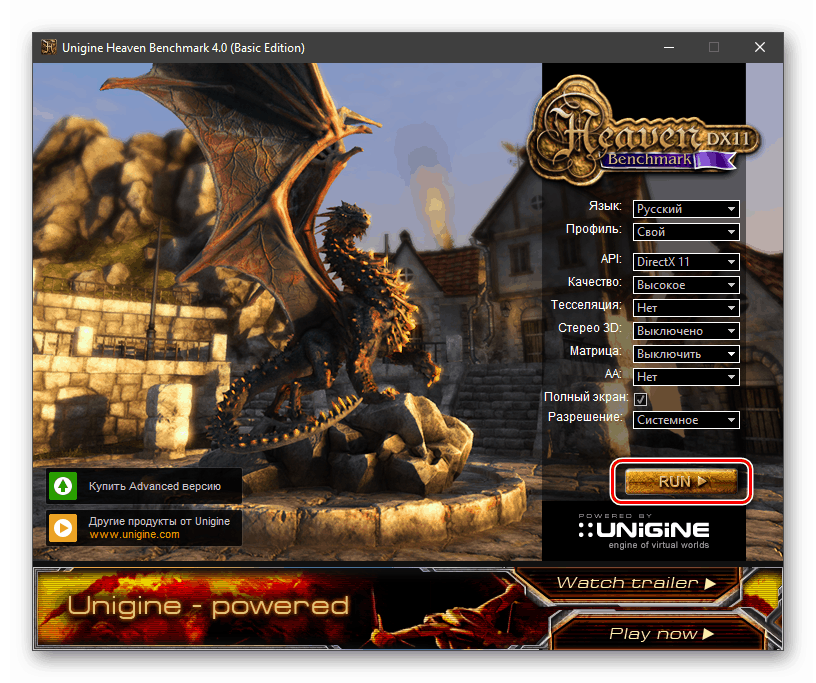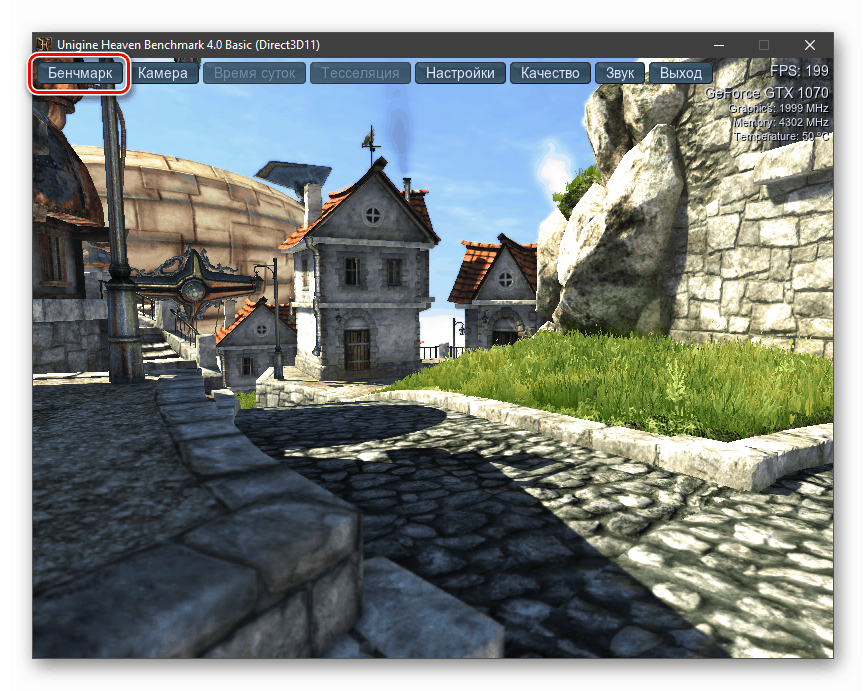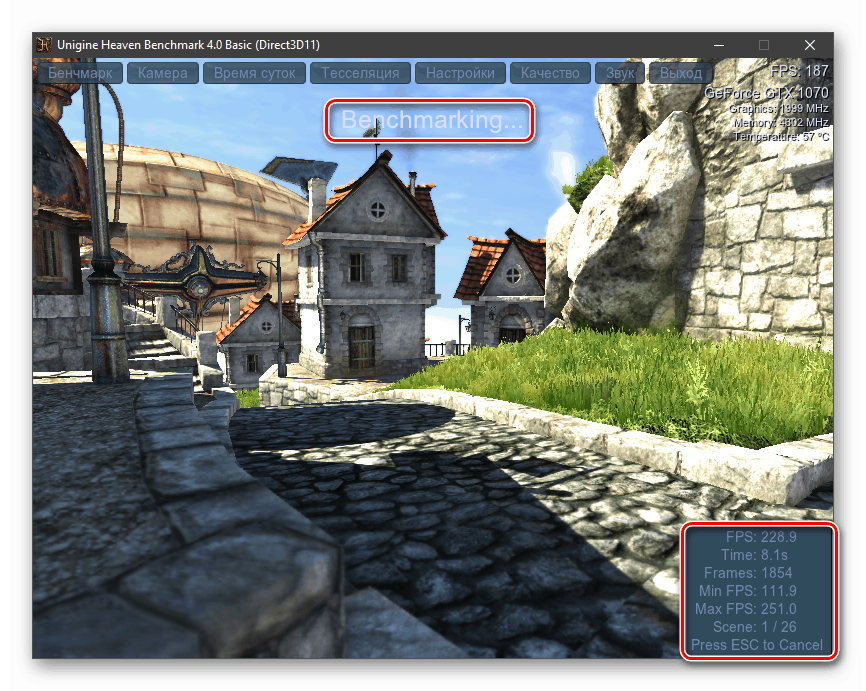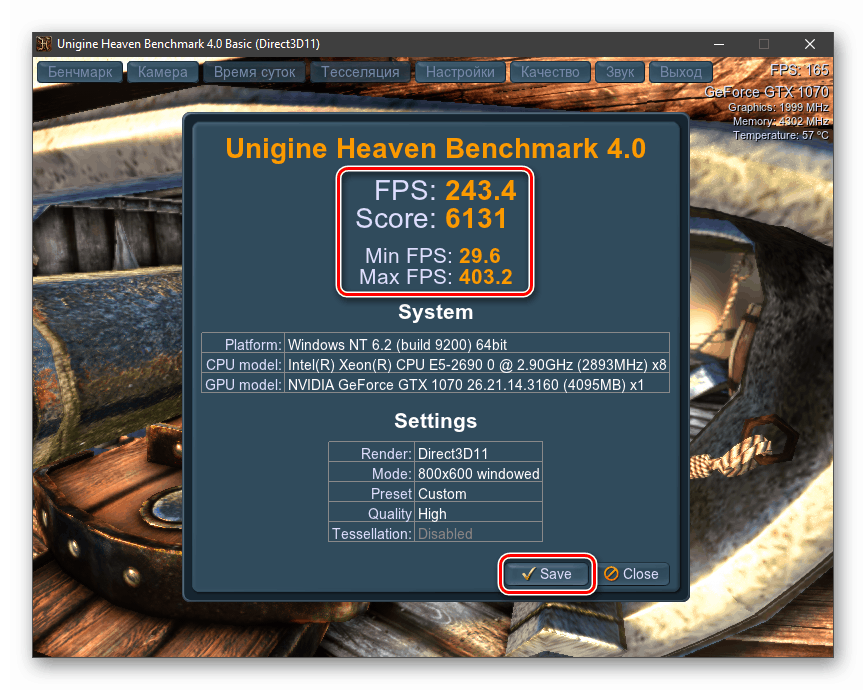Тестуємо продуктивність відеокарти
Кожен користувач, придбавши потужну (або не дуже) відеокарту, бажає знати, який рівень продуктивності має заповітна «залізяка». У цій статті ми розберемо способи тестування графіки відеокарт.
зміст
Тест графічної продуктивності відеокарти
Тестування продуктивності GPU являє собою процес визначення кількості кадрів, яке він зможе отрисовать в тій чи іншій сцені за одну секунду. Дану задачу вирішують спеціальні програми. Вони визначають швидкість обробки графіки кожний за своїм алгоритмом, видаючи певну кількість очок, яке можна порівняти з результатами інших тестувальників.
Деякі ігри також мають власні бенчмарки. Їх відмінність полягає в тому, що в якості результату показується FPS - кількість кадрів в секунду, що дає можливість зрозуміти, наскільки комфортним буде ігровий процес при поточних настройках.
Спосіб 1: Ігрові бенчмарки
Як ми вже писали вище, деякі ігри мають власні тести продуктивності. Найбільш відомі це GTA 5, Deus Ex Mankind Divided, Metro 2033, Shadow of the Tomb Raider (і дві попередні частини) та інші. Знайти бенчмарк можна перейшовши в налаштування. Наприклад, в GTA 5 необхідно зайти в розділ «Графіка» в меню і натиснути клавішу TAB.
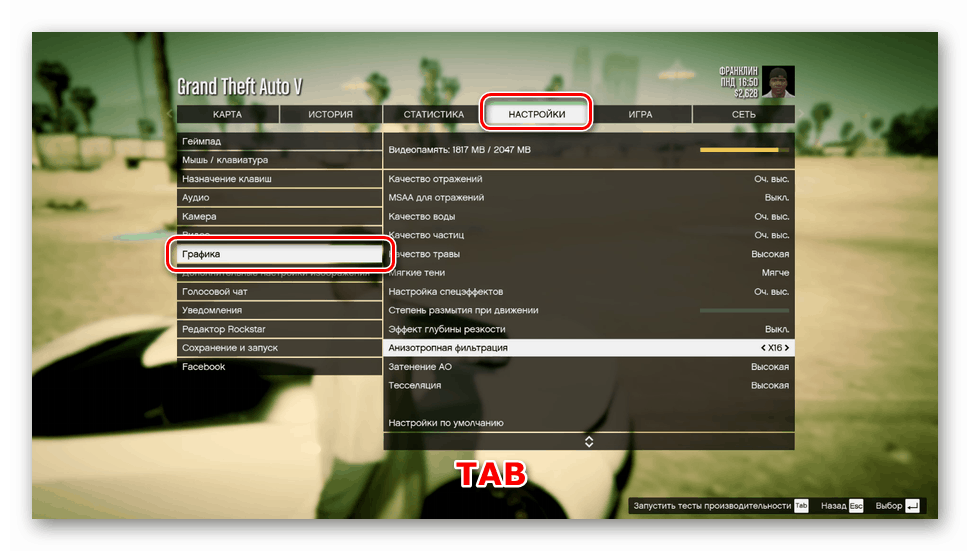
На екрані разом з тестовими сценами буде показаний лічильник кадрів.

Плюс таких тестів в тому, що вони показують продуктивність в реальних умовах і виводять результати в зрозумілих цифрах.
Спосіб 2: 3DMark
Дана програма є найбільш популярним інструментом для тестування комп'ютера. Вона містить безліч бенчмарков для різних версій DirectX і видає підсумкові результати у вигляді окулярів, в простолюдді іменованих «папугами». Ними можна поділитися на спеціальному ресурсі, а також порівняти з показниками «заліза» інших користувачів.
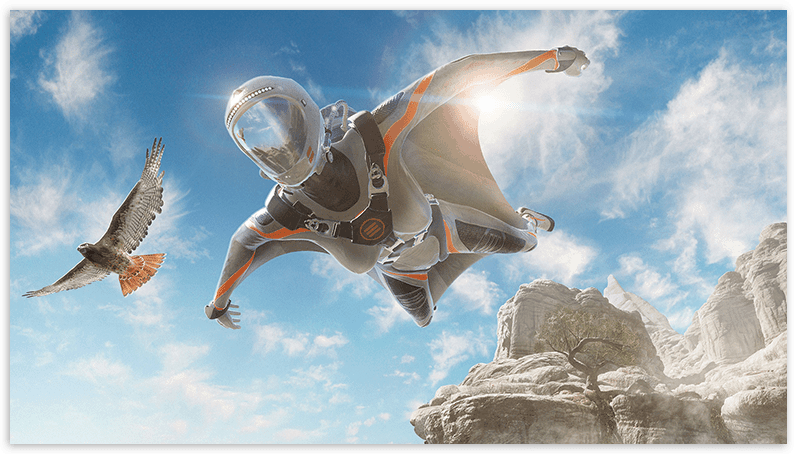
Докладніше: Тестування відеокарти в 3DMark
Зверніть увагу, що з недавнього часу програма доступна тільки в Steam . Для того щоб її скачати і встановити, необхідно виконати наступні дії:
- 1. Входимо в свій аккаунт Стим.
- Переходимо по посиланню нижче і натискаємо кнопку «Steam».
![Перехід до завантаження та встановлення програми 3DMark на офіційному сайті]()
- Прокручуємо сторінку і натискаємо кнопку «Завантажити демоверсію».
![Перехід до завантаження демоверсії програми 3DMark в Steam]()
- Далі тиснемо «Так, у мене є Steam».
![Підтвердження завантаження програми 3DMark в Steam]()
Підтверджуємо запуск програми.
![Запуск десктопного додатка для завантаження демоверсії програми 3DMark в Steam]()
- Вибираємо папку для установки програми і йдемо далі.
![Вибір папки для установки демоверсії програми 3DMark в Steam]()
- Після процесу підготовки з'явиться повідомлення, що завантаження буде додана в чергу. Тиснемо «Готово».
![Запуск завантаження демоверсії програми 3DMark в Steam]()
- Після того як всі необхідні файли будуть закачані (близько 8 ГБ), відкриваємо клієнт Стим, вибираємо зліва 3DMark і запускаємо установку.
![Запуск установки демоверсії програми 3DMark в Steam]()
- Чекаємо завершення процесу. Після його закінчення програму можна буде запускати за допомогою ярлика на робочому столі.
![Процес установки демоверсії програми 3DMark в Steam]()
Спосіб 3: Unigine Heaven
Це ще один дуже поширений бенчмарк, заснований на 3D-движку Unigine. Результати відображаються як у вигляді окулярів, так і в значеннях середнього, максимального і мінімального FPS. Програма також дозволяє проводити стресове тестування GPU.
Читайте також: Стрес-тест відеокарти NVIDIA
- Запускаємо програму і в правій колонці вибираємо версію DirectX, налаштовуємо якість і дозвіл. Дані опції можна залишити за замовчуванням, якщо потрібно порівняння продуктивності до і після розгону. Якщо планується змагання з іншими тестерами, то всі налаштування виставляються за домовленістю.
![Налаштування параметрів тестування продуктивності відеокарти в програмі Unigine Heaven]()
- Натискаємо «RUN» для старту тесту.
![Запуск тестування продуктивності відеокарти в програмі Unigine Heaven]()
- Після запуску тиснемо кнопку «Бенчмарк» угорі ліворуч.
![Включення бенчмарка в програмі Unigine Heaven]()
- Чекаємо закінчення перевірки. На екрані будуть відображені поточні результати і оповіщення про те, що це тест.
![Тестування продуктивності відеокарти в програмі Unigine Heaven]()
- Після закінчення процесу програма видасть результати. Їх можна зберегти в CSV-файл, натиснувши на «Save».
![Результати тестування продуктивності відеокарти в програмі Unigine Heaven]()
Спосіб 4: Passmark Performance Test
Ця програма являє собою комбінацію різних тестів продуктивності всіх комплектуючих комп'ютера. Для відеокарти тут є два розділи - 2D Mark і 3D Mark.
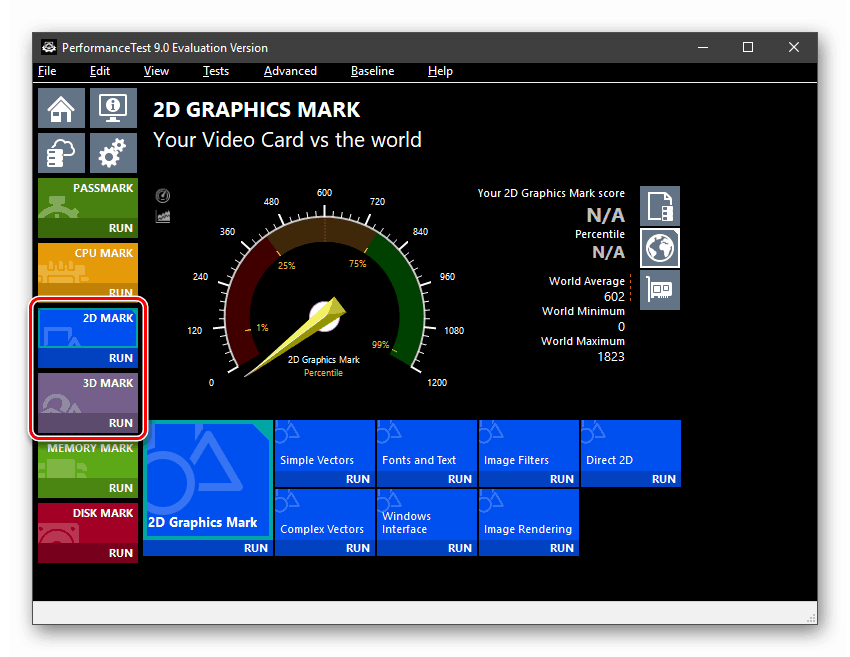
Набір 2D-тестів складається з перевірки швидкості обробки текстів, векторних фігур, накладення фільтрів і рендеринга. Цей розділ буде особливо корисний для користувачів Photoshop та інших продуктів Adobe, що працюють із зображеннями.

3D-бенчмарки розділені за версіями DirectX. Тут же є «GPU Compute», що визначає продуктивність відеокарти в розрахунках.
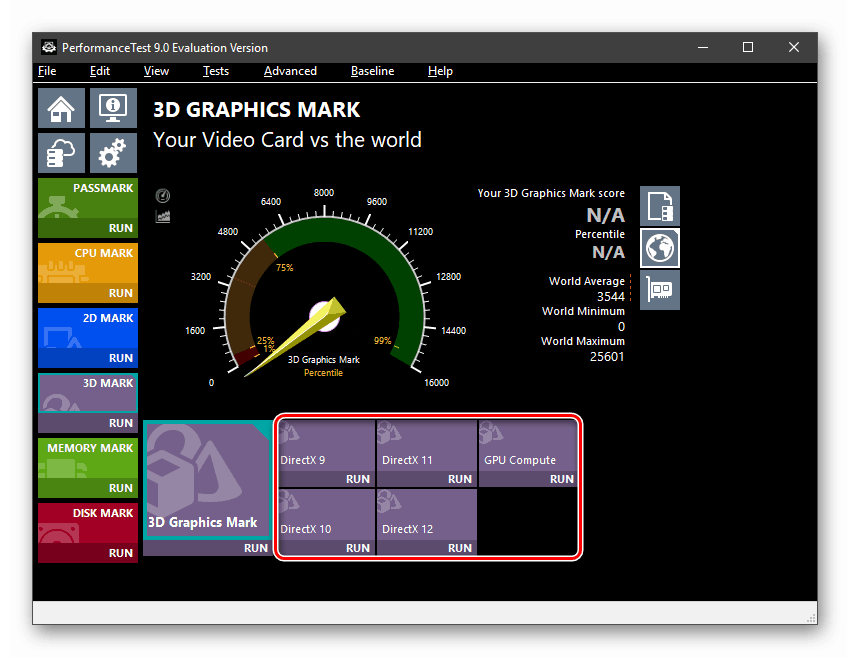
Тести можна запускати окремо або відразу все, натиснувши «Run» під будь-який іконкою в розділі або в списку ліворуч.
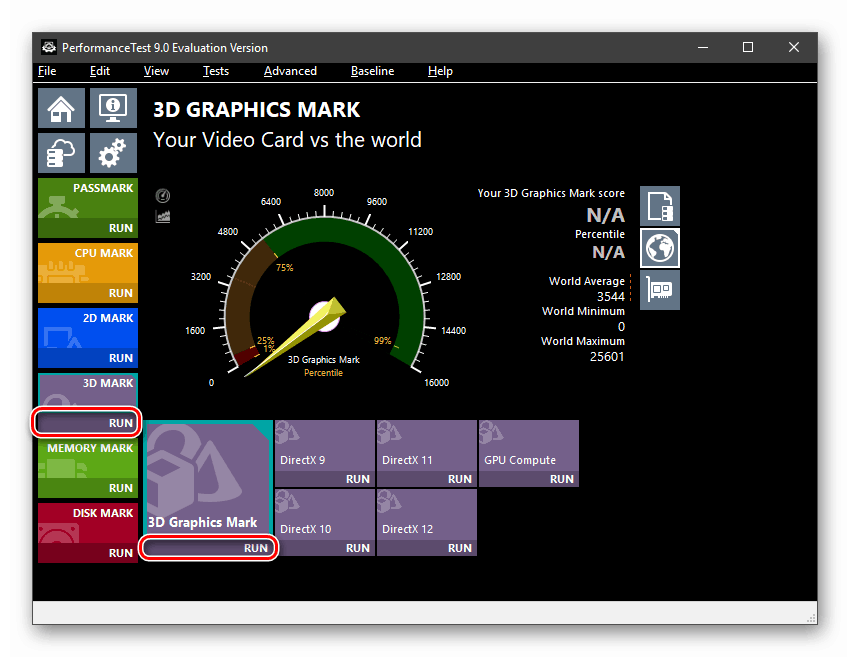
Після завершення перевірки будуть видані результати в окулярах. У цьому ж вікні можна оцінити, наскільки ваші цифри відрізняються від середніх і максимальних по всьому світу.
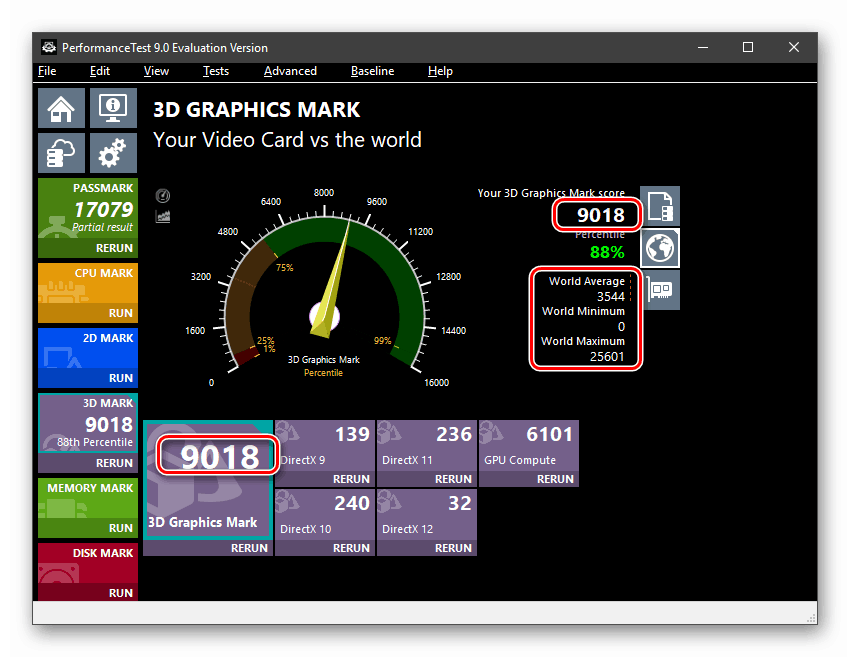
висновок
Всі способи, наведені в цій статті, допомагають виміряти продуктивність відеокарти. Відмінність вбудованих в ігри бенчмарків від спеціальних програм полягає в тому, що перші показують реальні результати в кадрах в секунду в конкретному проекті, а другі тільки порівнюють кількість «папуг».