Що робити, якщо Google Chrome не відчиняє сторінки
В процесі роботи за комп'ютером через вплив різних чинників у користувача можуть виникати помилки і виявлятися некоректна робота використовуваних програм. Зокрема, сьогодні ми розглянемо докладніше проблему, коли браузер Google Chrome не відчиняє сторінки.
Зіткнувшись з тим, що Google Chrome не відчиняє сторінки, слід запідозрити відразу кілька проблем, тому що далеко не одна причина може її викликати. На щастя, все усунути, і витративши від 2 до 15 хвилин, ви практично гарантовано усуньте проблему.
зміст
Способи усунення виниклої проблеми
Спосіб 1: перезавантаження комп'ютера
В системі елементарно міг відбутися збій, в результаті якого потрібні процеси браузера Google Chrome були закриті. Немає сенсу самостійно шукати і запускати ці процеси, адже звичайна перезавантаження комп'ютера дозволяє вирішити цю проблему.
Спосіб 2: чистка комп'ютера
Одна з найбільш вірогідних причин відсутності коректної роботи браузера - дія на комп'ютері вірусів.
У цьому випадку буде потрібно витратити якийсь час на проведення глибокого сканування за допомогою вашого антивіруса або спеціальної лечащей утиліти, наприклад, Dr.Web CureIt. Всі знайдені загрози необхідно усунути, а потім виконати перезавантаження комп'ютера.
Спосіб 3: перегляд властивостей ярлика
Як правило, більшість користувачів Google Chrome запускають браузер з ярлика на робочому столі. Але мало хто здогадується, що вірус може підмінити ярлик, змінивши адресу виконуваного файлу. У цьому нам і потрібно переконатися.
Клацніть правою кнопкою миші по ярлику Chrome і в відобразити контекстному меню натисніть на кнопку «Властивості».
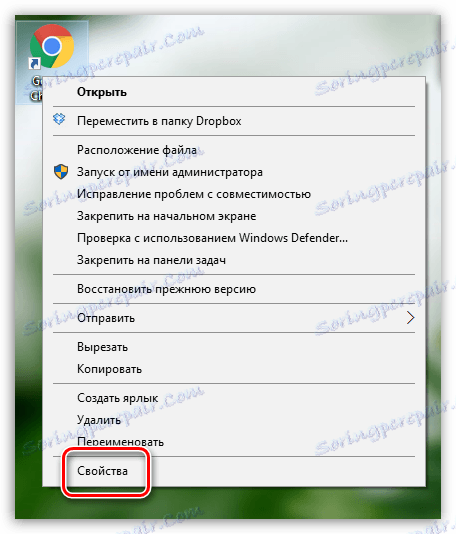
У вкладці «Ярлик» в поле «Об'єкт» переконайтеся, що у вас виставлений адреса наступного типу:
«C: Program Files Google Chrome Application chrome.exe»
При іншому розкладці ви можете спостерігати зовсім інший адресу або невелике доповнення до реального, яке може виглядати приблизно так:
«C: Program Files Google Chrome Application chrome.exe -no-sandbox«
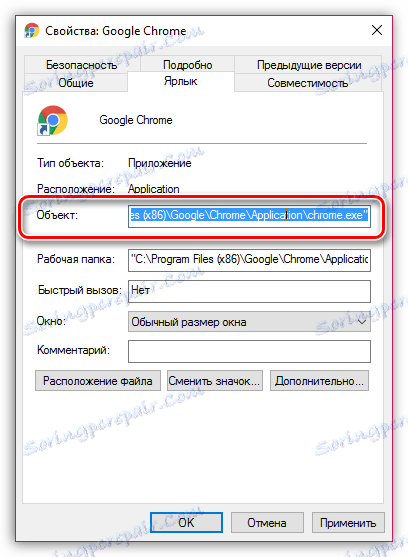
Подібний адреса каже, що у вас виставлений неправильну адресу виконуваного файлу Google Chrome. Змінити його можна як вручну, так і замінити ярлик. Для цього перейдіть до папки, в якій встановлений Google Chrome (адреса вище), а потім клацніть по іконці «Chrome» з написом «Додаток» правою кнопкою миші і в що відобразиться вікні виберіть пункт «Відправити» - «Робочий стіл (створити ярлик)» .

Спосіб 4: перевстановлення браузера
Перш ніж встановлювати заново браузер, його обов'язково необхідно не просто видалити з комп'ютера, а зробити це ємко і комплексно, захопивши разом залишилися папки і ключі в реєстрі.
Читайте також: Як повністю видалити Google Chrome з комп'ютера
Для видалення Google Chrome з комп'ютера рекомендуємо вам скористатися спеціальною програмою Revo Uninstaller, яка дозволить спочатку виконати видалення програми вбудованим в Chrome дєїнсталлятором, а потім власними силами виконати сканування на пошук решти файлів (а їх залишиться багато), після чого програма легко їх видалить.
Завантажити програму Revo Uninstaller
І, нарешті, коли видалення Chrome буде завершено, можна приступати до завантаження нової версії браузера. Тут є один невеликий нюанс: деякі користувачі Windows стикаються з проблемою, коли на сайті Google Chrome автоматично пропонується завантажити не ту версію браузера, що вам потрібна. Безумовно, після установки браузер коректно працювати не буде.
На сайті Chrome пропонується дві версії браузера для Windows: 32 і 64 біт. І цілком можна припустити, що на ваш комп'ютер до цього була встановлена версія не тієї розрядності, що у вашого комп'ютера.
Якщо ви не знаєте розрядність свого комп'ютера, відкрийте меню «Панель управління», виставте режим перегляду «Дрібні значки» і відкрийте розділ «Система».
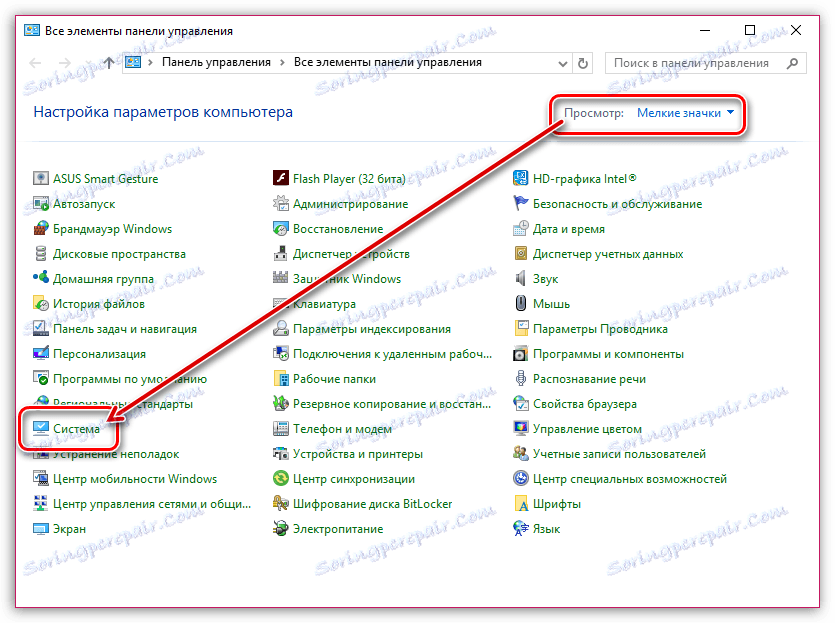
У вікні, біля пункту «Тип системи» ви зможете побачити розрядність вашого комп'ютера.
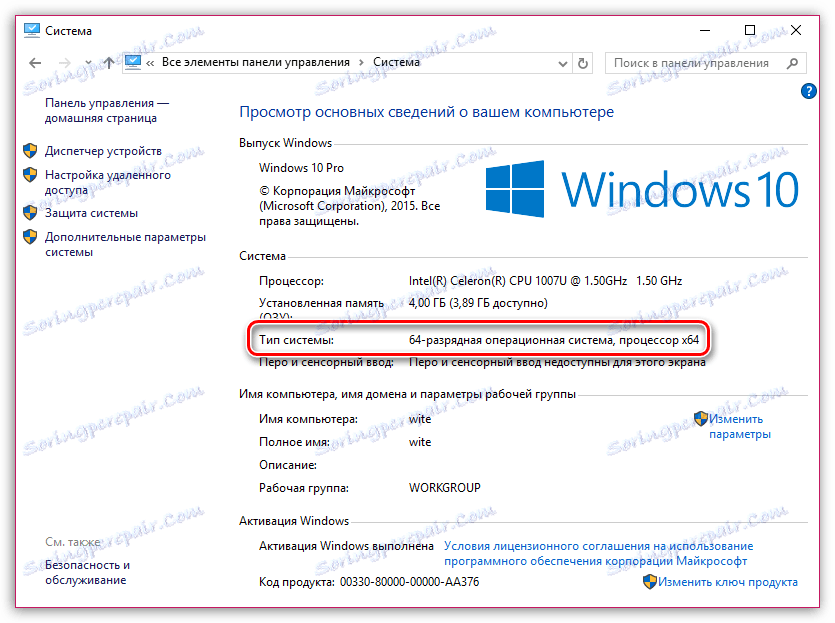
Озброївшись цією інформацією, вирушаємо на офіційний сайт завантаження браузера Google Chrome .
Під кнопкою «Завантажити Chrome» ви побачите пропоновану версію браузера. Зверніть увагу, якщо вона відрізняється від розрядності вашого комп'ютера, ще трохи нижче натисніть на кнопку «Завантажити Chrome для іншої платформи».
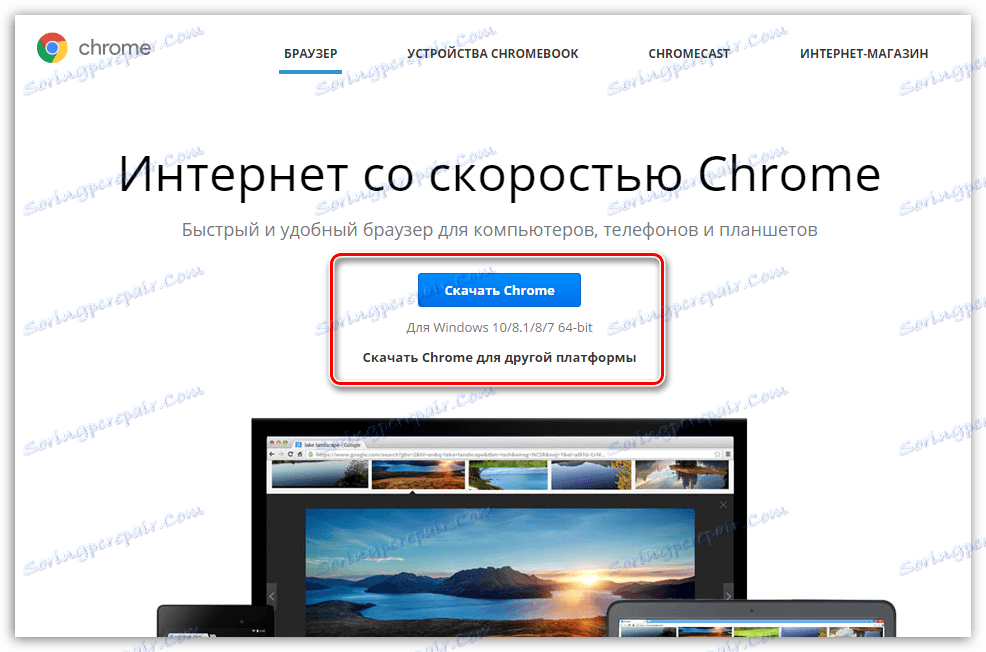
У вікні, вам буде запропонована для завантаження версія Google Chrome з правильною розрядністю. Завантажте її на комп'ютер, а потім виконайте установку.
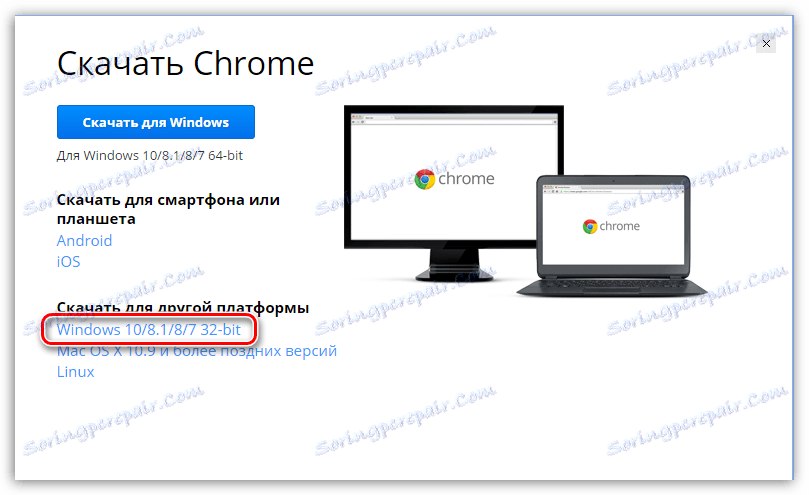
Спосіб 5: відкат системи
Якщо ще деякий час назад браузер працював нормально, то проблему можна усунути, виконавши відкат системи до тієї точки, коли робота Google Chrome не доставляла незручностей.
Для цього відкриваємо "Панель управління», встановлюємо режим перегляду «Дрібні значки» і відкриваємо розділ «Відновлення».
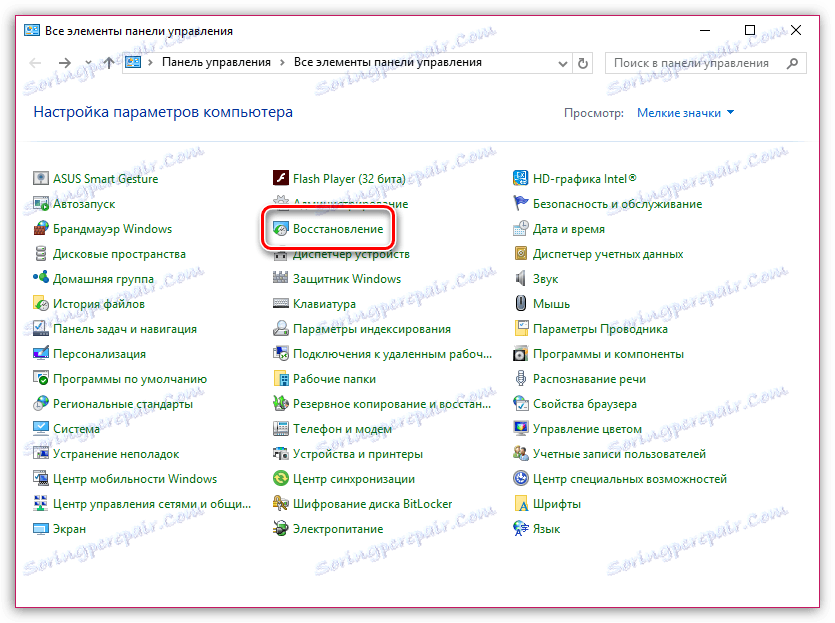
У новому вікні вам буде потрібно клацнути по пункту «Запуск відновлення системи».
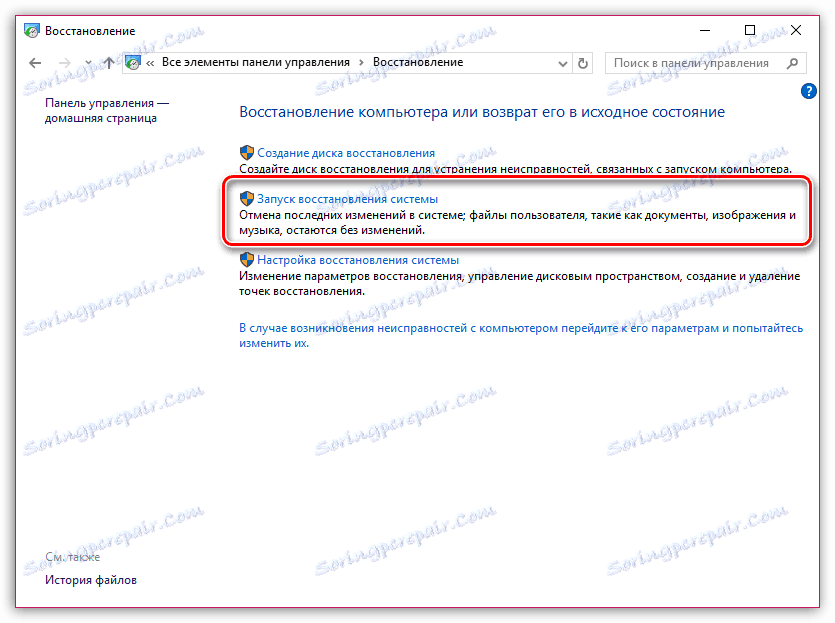
На екрані відобразиться вікно з доступними точками відновлення. Виберіть точку з того періоду, коли проблем в працездатності браузера не спостерігалося.
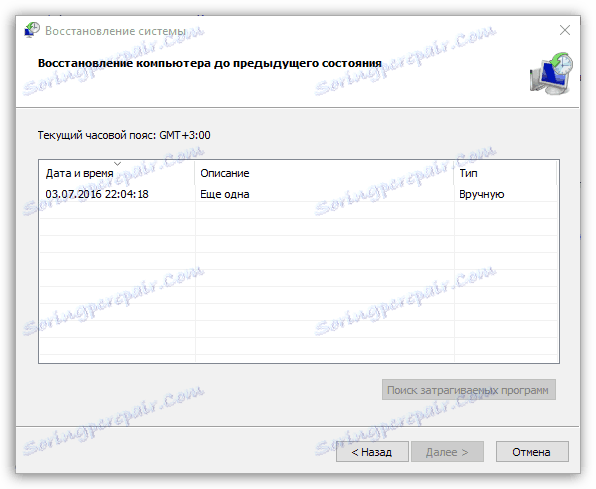
У статті наведені основні способи вирішення проблем з браузером в порядку зростання. Почніть з самого першого способу і просувайтеся далі за списком. Сподіваємося, завдяки нашій статті ви досягли позитивного результату.