Рішення проблем з запуском GeForce Experience
Ніколи не вгадаєш заздалегідь, коли та чи інша програма відмовиться працювати. Те ж саме стосується і NVIDIA GeForce Experience . Вихід з ладу цього оператора цифровими розвагами спостерігається досить часто. На щастя, в більшості випадків будь-які проблеми вирішуються без особливих труднощів.
зміст
Проблеми з автозапуском
Для початку варто розглянути причини, за якими система відмовляється запускати програму в пасивному режимі, як вона це повинна робити в звичайних умовах. Зазвичай система в примусовому порядку додає процес в автозавантаження при кожному старті комп'ютера. Якщо ж цього не відбувається, то слід розбиратися.
Причина 1: Видалення завдання з автозавантаження
Перше, що варто перевірити - це збився механізм автоматичного додавання процесу запуску GeForce Experience в автозавантаженні. Проблема полягає в тому, що даний процес має специфічну систему захисту, тому більшість програм, що працюють з автозавантаження, не бачать GeForce Experience. І, як наслідок, часто не можуть ні включити, ні вимкнути його.
Виходу тут два. Перший - все-таки спробувати перевірити дані для автозавантаження. Наприклад, в CCleaner .
- У програмі потрібно зайти в розділ «Сервіс».
- Тут потрібно перейти до підрозділу «Автозавантаження».
- Після вибору цього пункту меню відкриються списки всіх програм, які включаються відразу після старту операційної системи. Якщо тут відзначається процес NVIDIA GeForce Experience, слід перевірити, чи включений він.
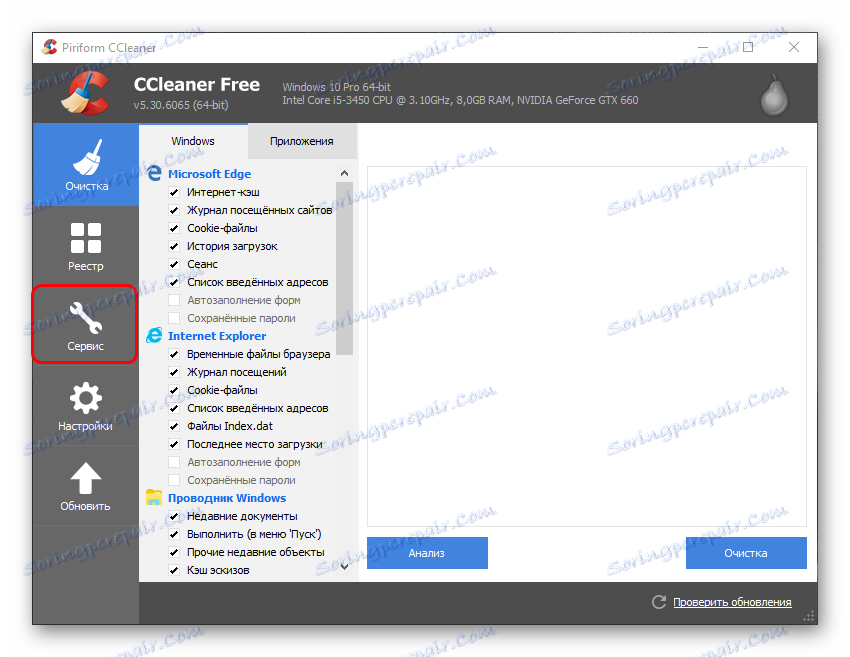
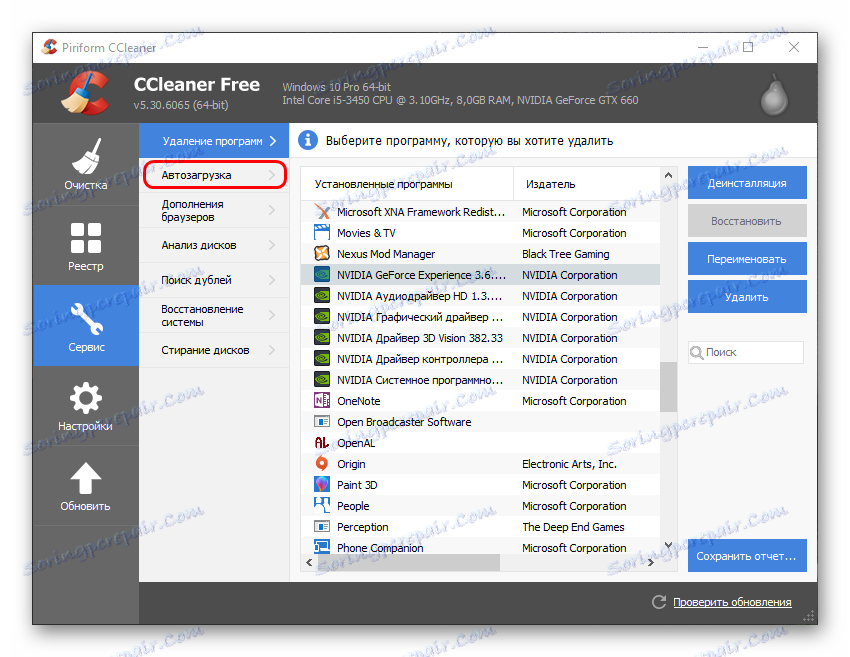
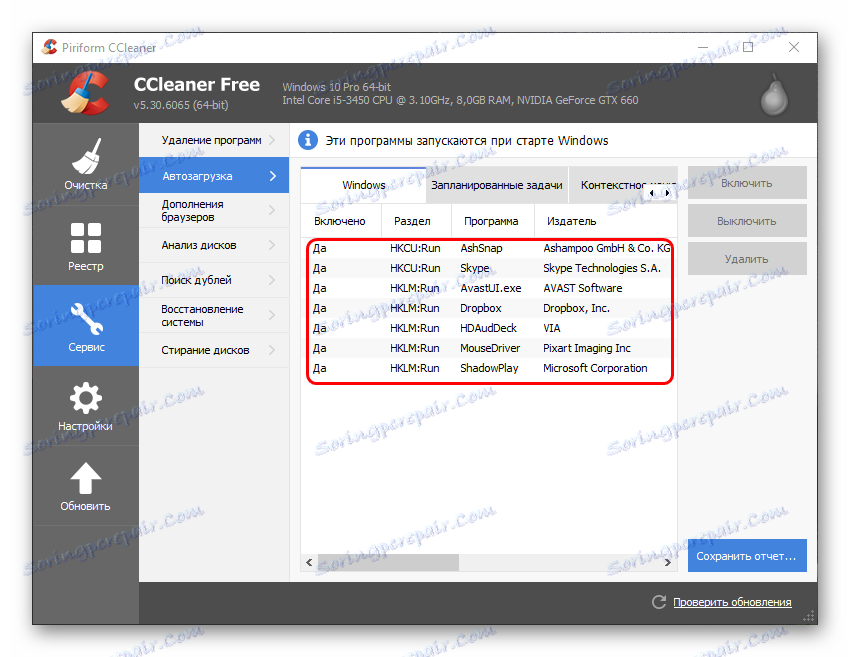
Якщо ж процесу не виявилося, тоді допомогти може повна перевстановлення даного програмного забезпечення.
- Для цього потрібно завантажити останні актуальні драйвера з офіційного сайту NVIDIA.
Тут потрібно заповнити форму, вказавши модель і серію відеокарти, а також операційну систему.
- Після цього буде доступне посилання на скачування драйверів.
- При запуску завантаженого файлу відбудеться розпакування матеріалів для установки драйверів і ПО.
- Відразу після цього автоматично запуститься інсталятор. Тут слід вибрати «Вибіркова установка».
- Користувач побачить перелік компонентів, які будуть встановлені. Слід перевірити, чи варто галочка біля GeForce Experience.
- Потім потрібно поставити галочку біля пункту «Чиста установка». Це зітре всі минулі версії ПЗ.
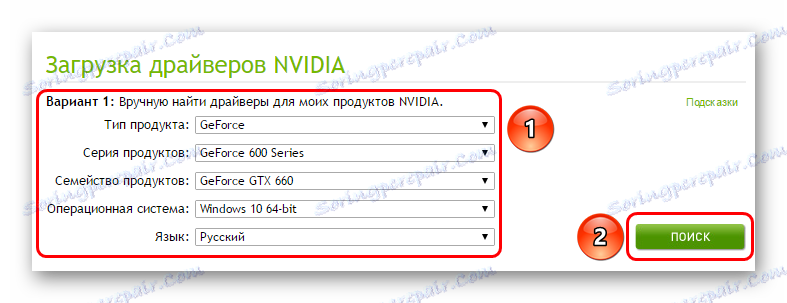
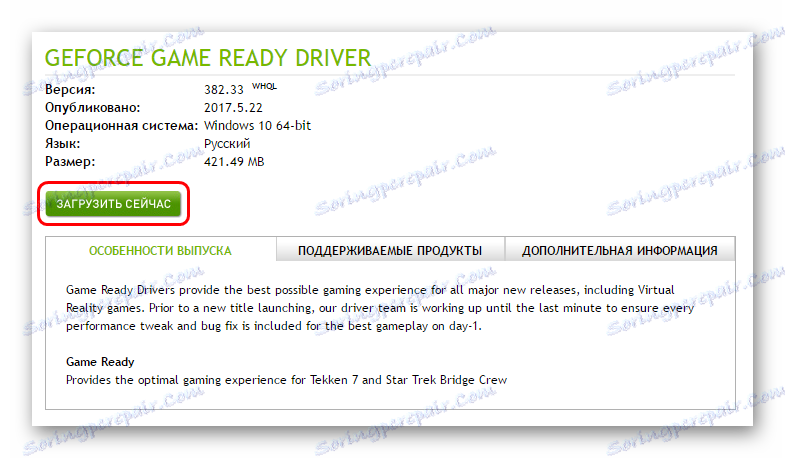
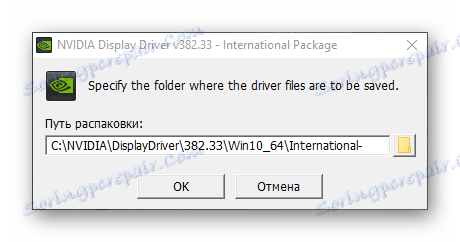
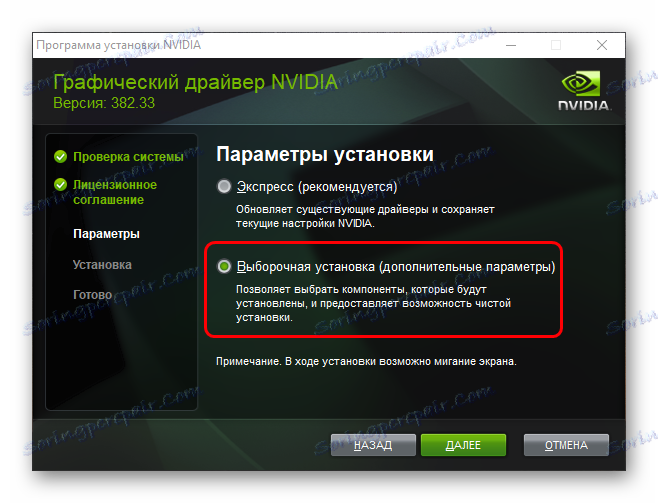
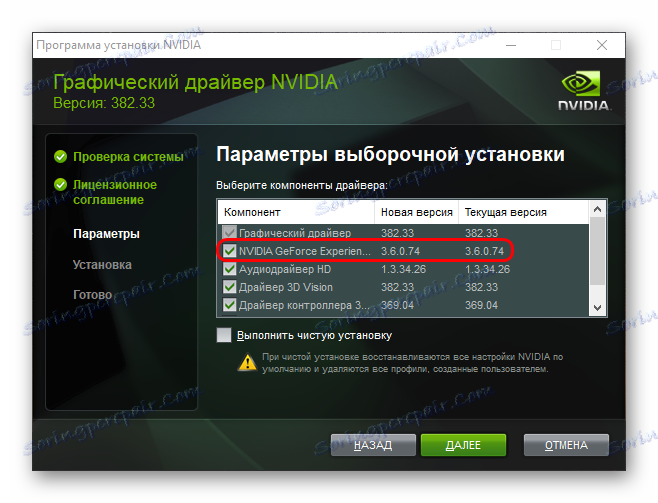
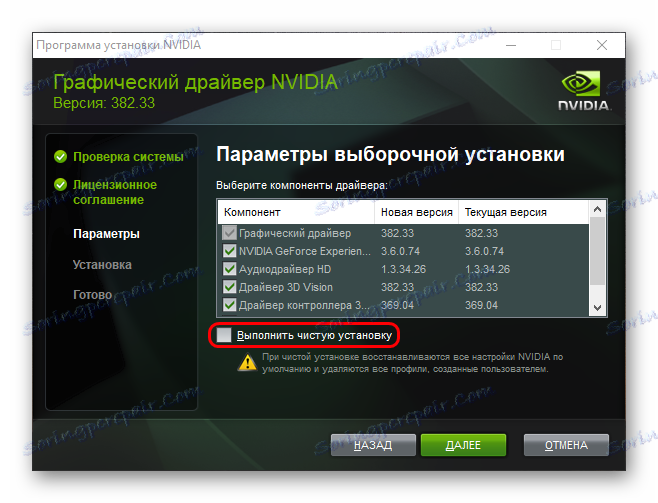
Після цього можна починати установку. Система повністю оновить як програмне забезпечення, так і записи в реєстрі. Зазвичай це допомагає нагадати Windows, що він повинен запускати GF Experience при кожному старті.
Причина 2: Діяльність вірусів
Деякі шкідливі програми можуть блокувати автозапуск GF Experience побічно або цілеспрямовано. Так що варто перевірити свій комп'ютер на предмет зараженості вірусами, а також позбутися від них при виявленні.
Детальніше: Очищення комп'ютера від вірусів
Після цього потрібно перезавантажити комп'ютер. Якщо автозавантаження програми дійсно щось заважало, і це було видалено, то тепер проблем бути не повинно.
Причина 3: Брак оперативної пам'яті
Також система може бути просто занадто перевантаженою прямо зі старту, щоб запускати ще й GF Experience. У такій ситуації можуть діагностуватися відмови в запуску і інших процесів. До речі, найчастіше ця проблема спостерігається якраз на таких пристроях, де в автозавантаження значиться багато інших процесів.
Рішення тут одне - оптимізація.
- Для початку слід звільнити якомога більше вільного місця. Для цього варто видалити все сміття на комп'ютері, а також непотрібні файли і програми.
- Потім провести чистку пам'яті. Можна взяти, наприклад, той же CCleaner.
Детальніше: Очищення від сміття за допомогою CCleaner
- Тут же, в CCleaner, слід зайти в розділ автозагрузок (як це було показано раніше).
- Потрібно відключити максимум непотрібних процесів і запланованих завдань.
- Після цього залишається тільки перезавантажити комп'ютер.
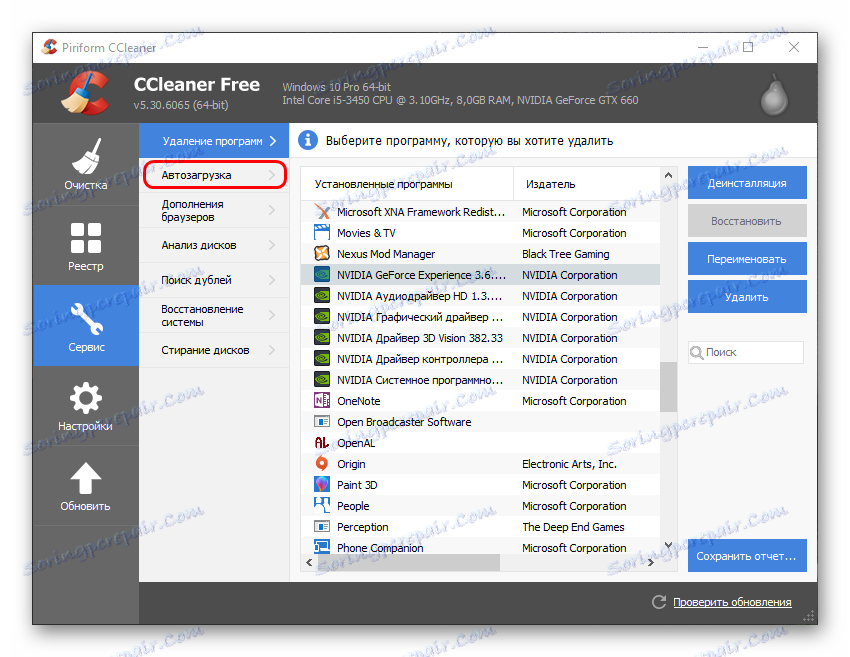
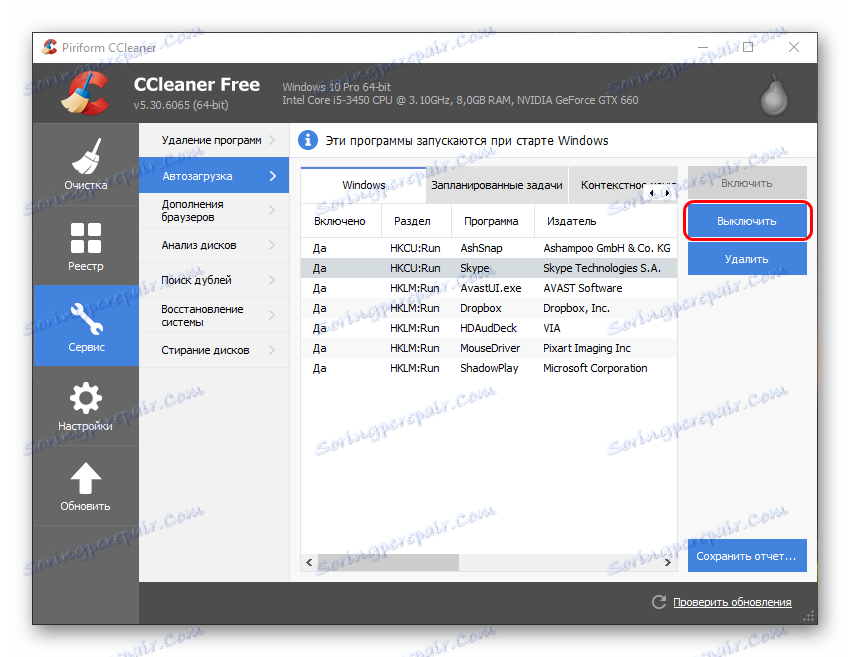
Тепер все має працювати набагато краще і GeForce Experience ніщо не буде заважати автоматично включатися.
Проблеми з викликом
Також багато користувачів стикаються з тим, що не можуть викликати саме вікно GeForce Experience для роботи з драйверами і іншими важливими функціями програми. В цьому випадку заважати можуть окремі фактори.
Причина 1: Збій процесу
Найбільш часто зустрічається саме ця проблема. В системі стався збій виконання фонової завдання, яка забезпечує працездатність програми.
Рішення в більшості випадків одне - перезавантаження комп'ютера. Зазвичай після цього програма починає працювати так, як треба.
Варто додати, що мають місце випадки, коли збій процесу призводить до того, що програма не починається саме з ярлика з панелі сповіщень. В такому випадку, коли користувач вибирає відкриття панелі NVIDIA GeForce Experience, просто нічого не відбувається.
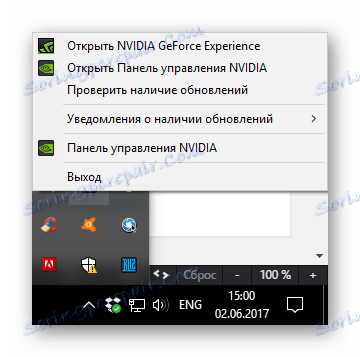
У такій ситуації варто спробувати провести прямий запуск програми з папки, куди вона встановлена. За замовчуванням на Windows 10 її адресу знаходиться тут:
C:Program Files (x86)NVIDIA CorporationNVIDIA GeForce Experience
Тут слід відкрити файл додатка NVIDIA GeForce Experience.
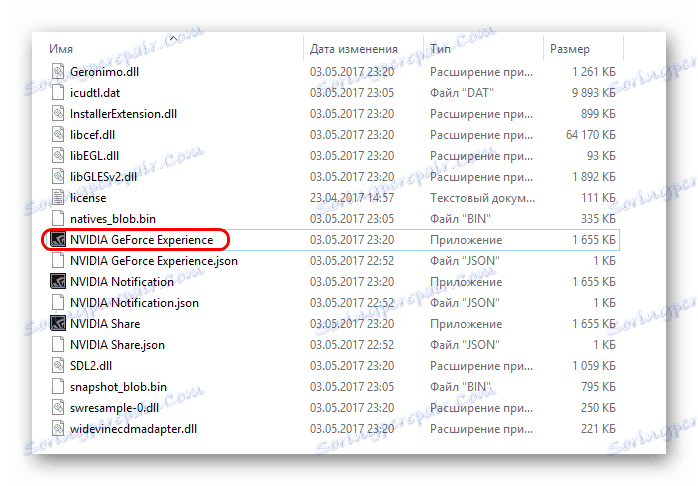
Якщо помилка дійсно була саме в запуску з панелі повідомлень, все має запрацювати.
Причина 2: Проблеми реєстру
Також часто повідомляється про те, що може відбуватися збій записів в реєстрі про роботу програми. Система розпізнає GF Experience, як коректно виконується завдання, тоді як вона може не бути таким, та й взагалі програма може навіть сходити нанівець.
- У такій системі перш за все варто перевірити комп'ютер на наявність вірусів. Деякий шкідливе ПО здатне викликати подібні неполадки.
- Далі варто спробувати зробити ремонт реєстру. Наприклад, можна використовувати той же CCleaner.
Детальніше: Очищення реєстру за допомогою CCleaner
- Особливо цей крок може допомогти в тому випадку, якщо програма дійсно пошкоджена настільки, що не може працювати на комп'ютері, але в реєстрі значиться в числі виконуваних завдань.
Далі варто протестувати результат. Якщо програма так і не запускається, то варто зробити чисту переустановку, як було продемонстровано вище.
Причина 3: Поломка програми
Банальний вихід з ладу певних важливих для роботи GeForce Experience компонентів. Якщо ніщо з вищевказаних не допомагає, то в більшості випадків це означає саме цю проблему.
Тут може допомогти тільки повна чиста перевстановлення ПЗ.
висновок
Як можна зробити висновок, вихід з ладу GeForce Experience майже завжди означає певні проблеми в роботі операційної системи, так що ніколи не можна ігнорувати даний момент. Слід проводити повне обстеження, чистку та оптимізацію комп'ютера. Не можна забувати, що ця програма в першу чергу відповідає за працездатність і обслуговування такого важливого компонента, як відеокарта, так що варто ставитися до цього з усією уважністю.