Програма Microsoft Excel: проміжні підсумки
При роботі з таблицями, часто бувають випадки, коли, крім загальних підсумків потрібно підбивати і проміжні. Наприклад, в таблиці реалізації товарів за місяць, в якій кожна окрема рядок вказує суму виручки від продажу конкретного виду товару за день, можна підбити щоденні проміжні підсумки від реалізації всієї продукції, а в кінці таблиці вказати величину загальної місячної виручки по підприємству. Давайте з'ясуємо, як можна зробити проміжні підсумки в програмі Microsoft Excel.
зміст
Умови для використання функції
Але, на жаль, не всі таблиці та набори даних підходять для того, щоб застосувати до них функцію проміжних підсумків. До головних умов відносяться такі:
- таблиця повинна мати формат звичайної області осередків;
- шапка таблиці повинна складатися з одного рядка, і розміщуватися на першому рядку листа;
- в таблиці не повинно бути рядків з незаповненими даними.
Створення проміжних підсумків
Для того, щоб створити проміжні підсумки, переходимо у вкладку «Дані» в програмі Excel. Виділяємо будь-яку клітинку в таблиці. Після цього, тиснемо на кнопку «Проміжний підсумок», яка розташована на стрічці в блоці інструментів «Структура».
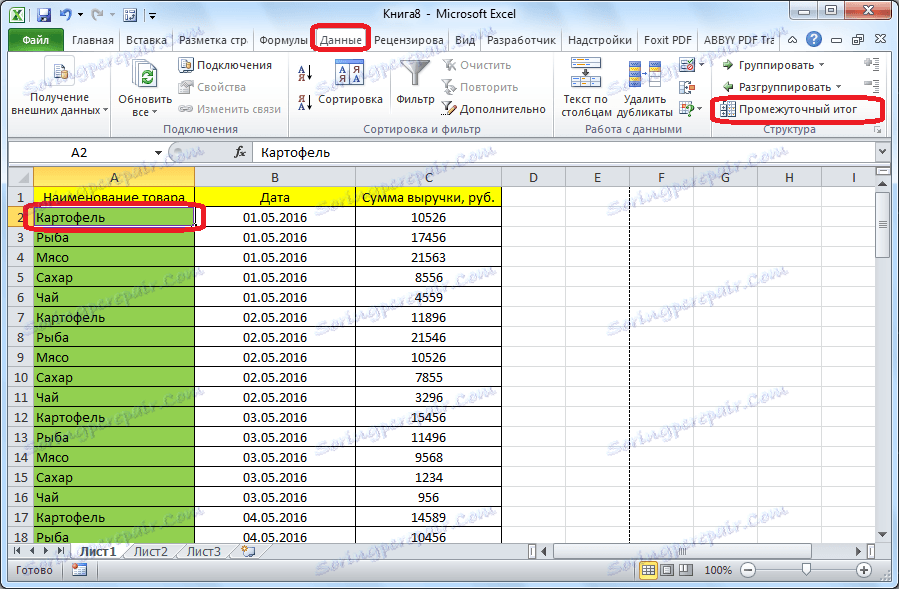
Далі, відкривається вікно, в якому потрібно налаштувати виведення проміжних підсумків. В даному прикладі, нам потрібно переглянути суму загальної виручки по всім товарам за кожен день. Значення дати розташоване в однойменній колонці. Тому, в поле «При кожній зміні в" вибираємо стовпець «Дата».
В поле «Операція» вибираємо значення «Сума», так як нам потрібно підбити саме суму за день. Крім суми, доступні багато інших операцій, серед яких можна виділити:
- кількість;
- максимум;
- мінімум;
- твір.
Так як, значення виручки виводяться в стовпець «Сума виручки, руб.», То в поле «Додати підсумки по", вибираємо саме його зі списку стовпців цієї таблиці.
Крім того, потрібно встановити галочку, якщо вона не встановлена, близько параметра «Замінити поточні підсумки». Це дозволить при перерахунку таблиці, якщо ви робите з нею процедуру підрахунків проміжних підсумків не в перший раз, не дублювати багаторазово запис одних і тих же результатів.
Якщо ви поставите галочку в пункті «Кінець сторінки між групами», то при друку кожен блок таблиці з проміжними підсумками роздруковуватиметься на окремій сторінці.
При установці галочки навпроти значення «Підсумки під даними», проміжні підсумки будуть встановлюватися під блоком рядків, сума яких в них підбивається. Якщо ж зняти цю галочку, тоді підсумки будуть показуватися над рядками. Але, це вже сам користувач визначає, як йому зручніше. Для більшості осіб зручніше розміщення підсумків під рядками.
Після того, як завершені всі налаштування проміжних підсумків, тиснемо на кнопку «OK».
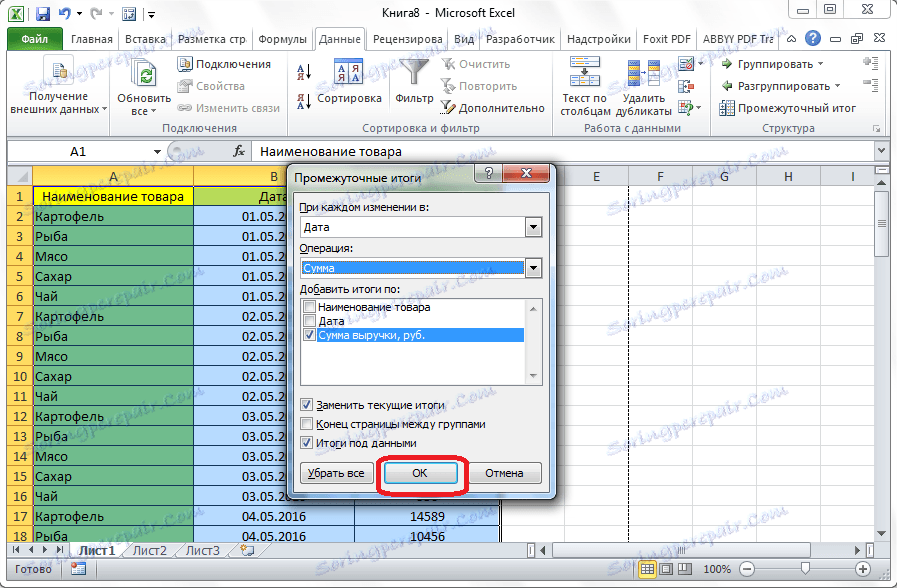
Як бачимо, проміжні підсумки з'явилися в нашій таблиці. Крім того, всі групи рядків, об'єднані одним проміжним підсумком, можна згорнути, просто клікнувши по знаку мінус, зліва від таблиці, навпаки конкретної групи.
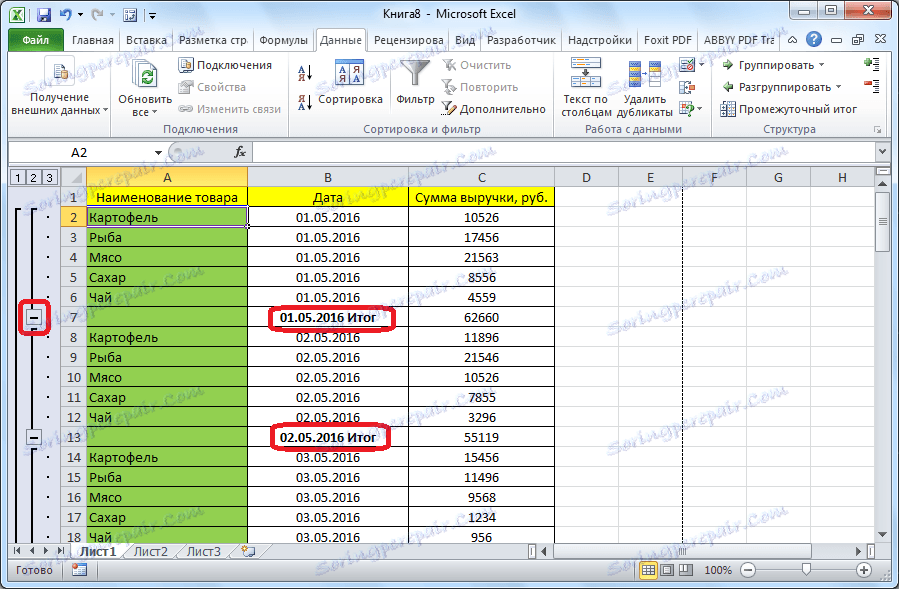
Таким чином, можна згорнути всі рядки в таблиці, залишивши видимими тільки проміжні і загальні підсумки.
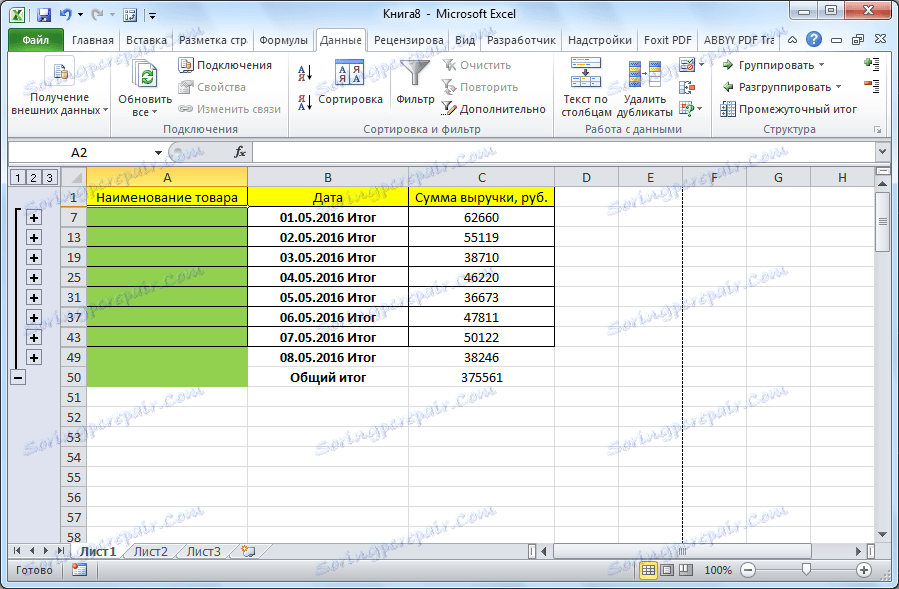
Потрібно також відзначити, що при зміні даних в рядках таблиці, перерахунок проміжних підсумків буде проводитися автоматично.
Формула «ПРОМЕЖУТОЧНИЕ.ІТОГІ»
Крім того, існує можливість виведення проміжних підсумків НЕ через кнопку на стрічці, а скориставшись можливістю виклику спеціальної функції через кнопку «Вставити функцію». Для цього, попередньо клікнувши по осередку, де будуть виводитися проміжні підсумки, тиснемо зазначену кнопку, яка розташована зліва від рядка формул.
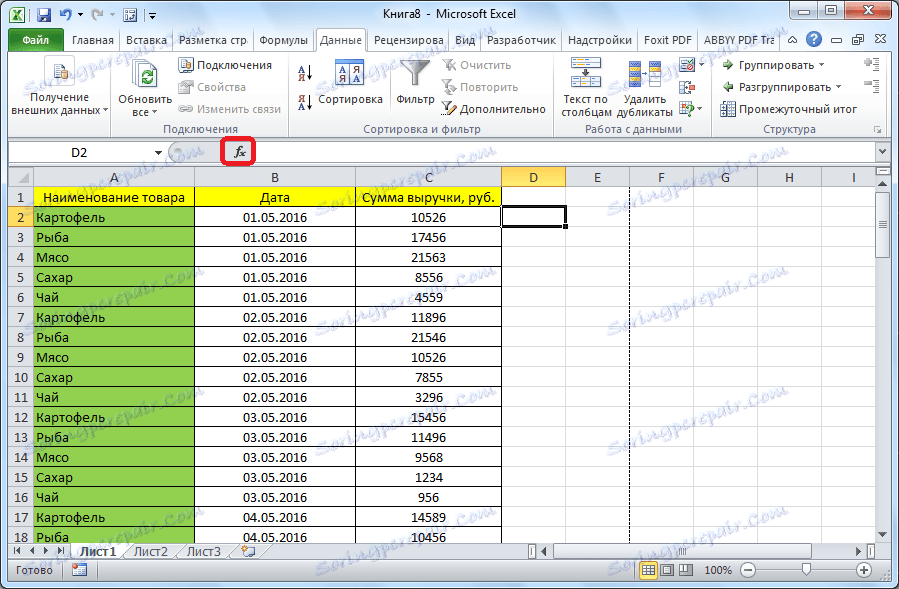
Відкривається Майстер функцій. Серед списку функцій шукаємо пункт «ПРОМЕЖУТОЧНИЕ.ІТОГІ». Виділяємо його, і натискаємо на кнопку «OK».
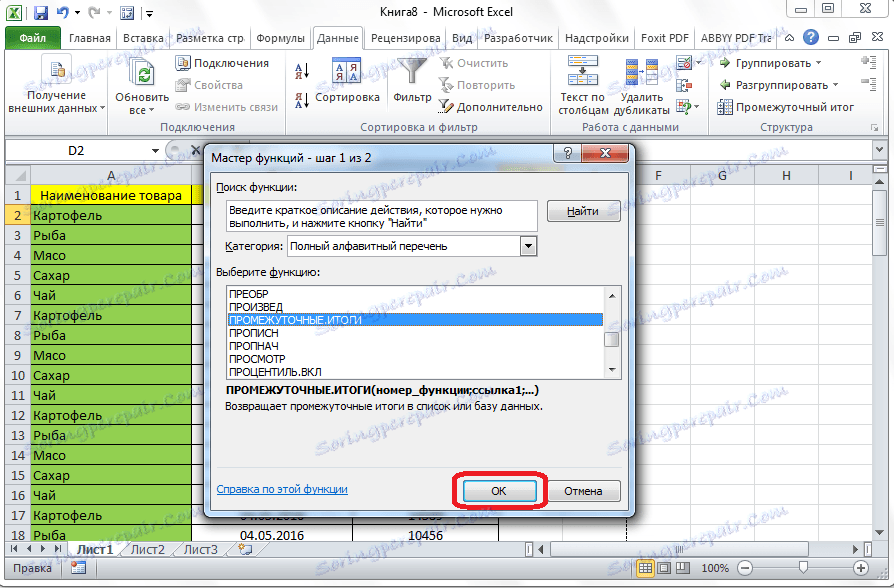
Відкривається вікно, в якому потрібно ввести аргументи функції. У рядку «Номер функції» потрібно ввести номер одного з одинадцяти варіантів обробки даних, а саме:
- середнє арифметичне значення;
- кількість осередків;
- кількість заповнених осередків;
- максимальне значення в обраному масиві даних;
- мінімальне значення;
- твір даних в осередках;
- стандартне відхилення за вибіркою;
- стандартне відхилення за генеральною сукупністю;
- сума;
- дисперсія по вибірці;
- дисперсія по генеральної сукупності.
Отже, вписуємо в полі той номер дії, яке хочемо застосувати в конкретному випадку.
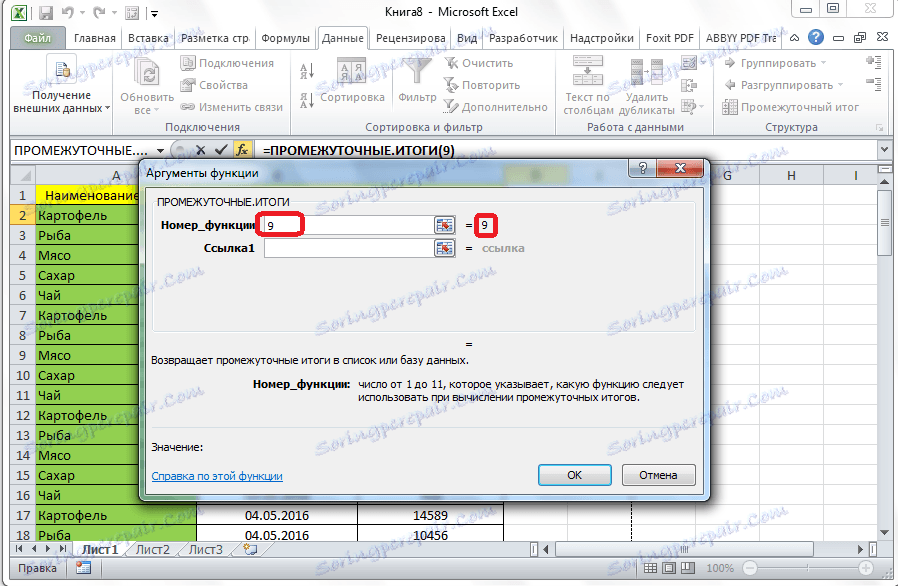
У графі «Посилання 1» потрібно вказати посилання на той масив осередків, для якого ви хочете встановити проміжні значення. Допускається введення до чотирьох розрізнених масивів. При додаванні координат діапазону комірок, відразу з'являється вікно для можливості додавання наступного діапазону.
Так як вводити діапазон вручну не у всіх випадках зручно, можна просто клікнути на кнопку, яка розташована праворуч від форми введення.
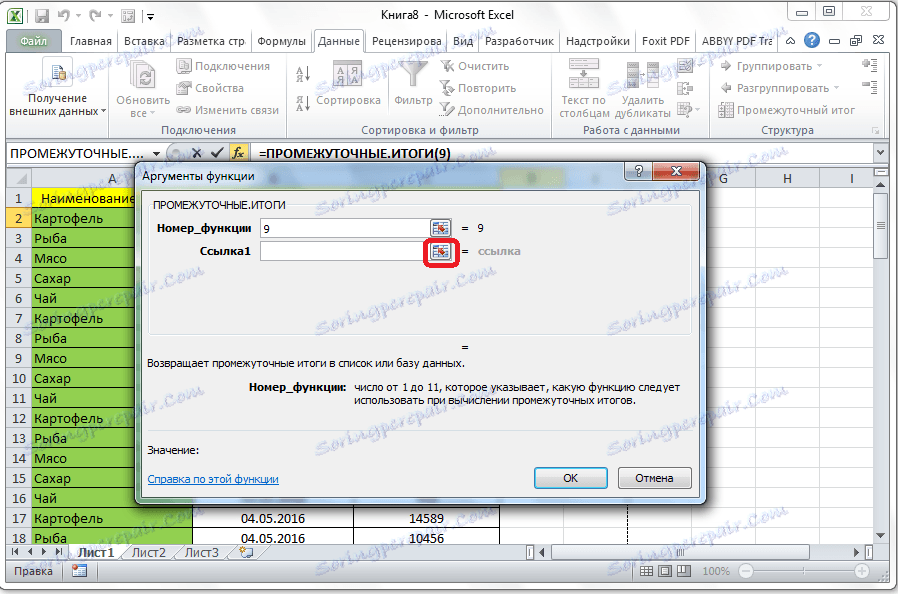
При цьому, вікно аргументів функції згорнеться. Тепер можна просто виділити курсором потрібний масив даних. Після того, як він автоматично занесений в форму, клацніть на кнопці, розміщеної праворуч від неї.
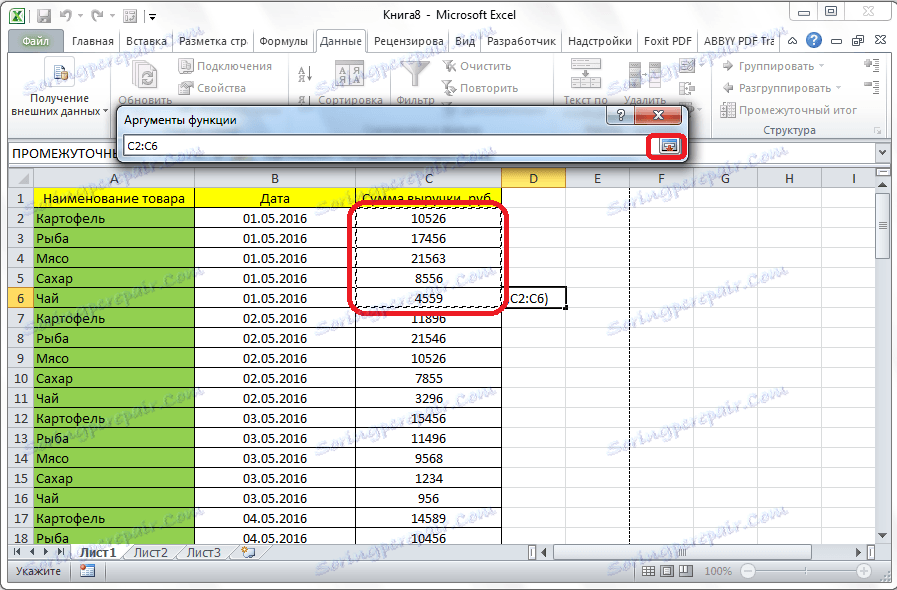
Знову відкривається вікно аргументів функції. Якщо потрібно додати ще один або кілька масивів даних, то додаємо за тим же алгоритмом, який був описаний вище. У зворотному випадку, натискаємо на кнопку «OK».
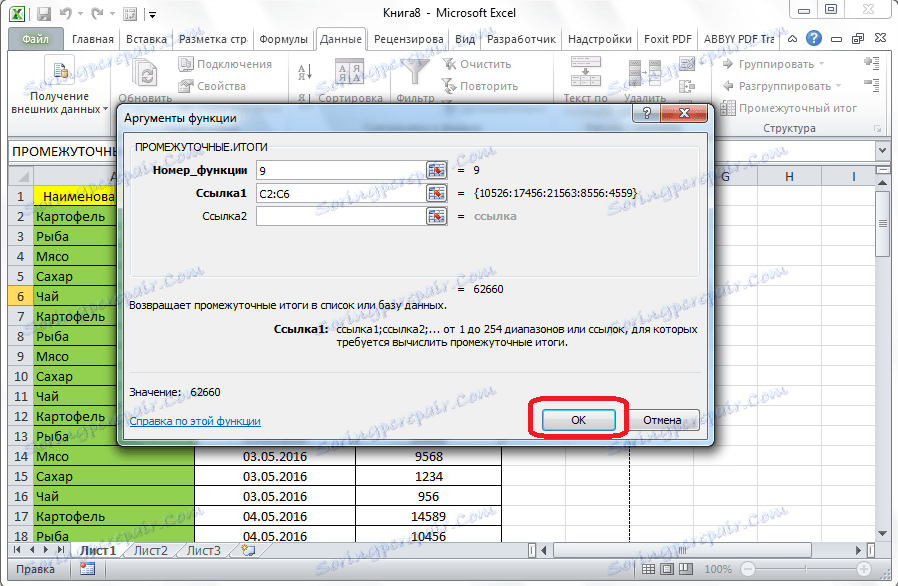
Після цього, проміжні підсумки, виділеного діапазону даних, будуть сформовані в осередку, в якій знаходиться формула.
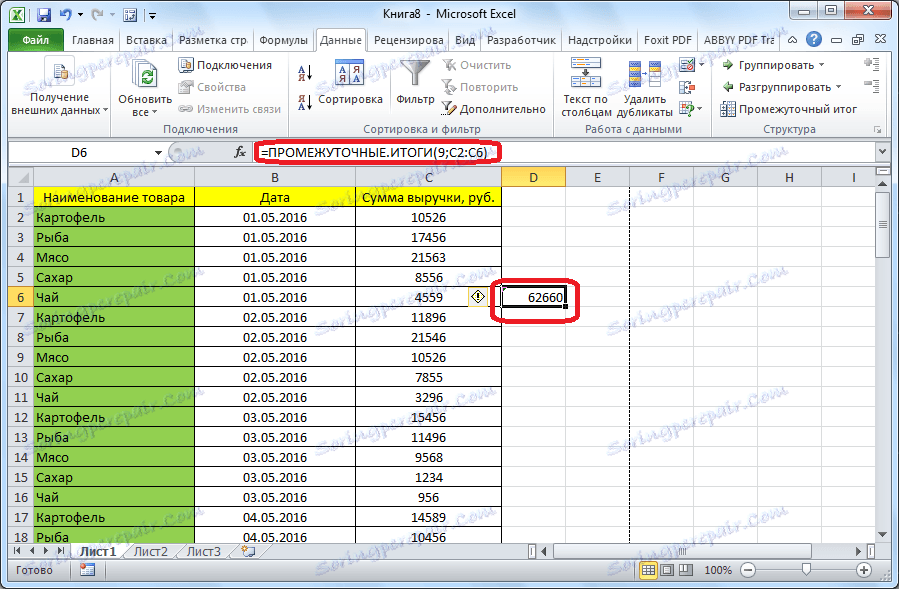
Синтаксис цієї функції виглядає наступним чином: «ПРОМЕЖУТОЧНИЕ.ІТОГІ (номер_функціі; адреса_массівов_ячеек). У нашому конкретному випадку формула буде виглядати так: «ПРОМЕЖУТОЧНИЕ.ІТОГІ (9; C2: C6)». Дану функцію, використовуючи цей синтаксис, можна вводити в осередки і вручну, без виклику Майстра функцій. Тільки, потрібно не забувати, перед формулою в осередку ставити знак «=».
Як бачимо, існує два основних способи формування проміжних підсумків: через кнопку на стрічці, і через спеціальну формулу. Крім того, користувач повинен визначити, який саме значення буде виводитися в якості підсумку: сума, мінімальне, середнє, максимальне значення, і т.д.