Функція LOG в Microsoft Excel
Одним із затребуваних математичних дій при вирішенні навчальних і практичних завдань є знаходження логарифма з заданого числа за основою. У Ексель для виконання даного завдання існує спеціальна функція, яка називається LOG. Давайте детальніше дізнаємося, як її можна застосовувати на практиці.
зміст
Використання оператора LOG
Оператор LOG відноситься до категорії математичних функцій. Його завданням є обчислення логарифма зазначеного числа по заданому основи. Синтаксис у зазначеного оператора гранично простий:
=LOG(число;[основание])
Як бачимо, функція має в своєму розпорядженні всього двома аргументами.
Аргумент «Число» являє собою число, з якого потрібно обчислити логарифм. Він може приймати вид числового значення і бути посиланням на клітинку, його містить.
Аргумент «Підстава» являє собою підставу, за якою буде обчислюватися логарифм. Він теж може мати, як числовий вигляд, так і виступати у вигляді посилання на осередок. Даний аргумент не є обов'язковим. Якщо він опущений, то вважається, що основа дорівнює нулю.
Крім того, в Ексель існує ще одна функція, що дозволяє обчислювати логарифми - LOG10. Її головна відмінність від попередньої в тому, що вона може обчислювати логарифми виключно на підставі 10, тобто, тільки десяткові логарифми. Її синтаксис ще простіше, ніж у раніше представленого оператора:
=LOG10(число)
Як бачимо, єдиним аргументом даної функції є «Число», тобто, числове значення або посилання на осередок, в якій воно розташоване. На відміну від оператора LOG у цій функції аргумент «Підстава» взагалі відсутній, так як приймається, що підстава оброблюваних нею значень дорівнює 10.
Спосіб 1: застосування функції LOG
Тепер давайте розглянемо застосування оператора LOG на конкретному прикладі. Маємо стовпець числових значень. Нам потрібно обчислити з них логарифм за основою 5.
- Виконуємо виділення першої порожній осередки на аркуші в колонці, в яку плануємо виводити підсумковий результат. Далі клацаємо по піктограмі «Вставити функцію», яка розташовується біля рядка формул.
- Відбувається запуск віконця Майстра функцій. Переміщаємося в категорію «Математичні». Виробляємо виділення найменування «LOG» в списку операторів, після чого виробляємо клацання по кнопці «OK».
- Відбувається запуск віконця аргументів функції LOG. Як бачимо, воно має два поля, які відповідають аргументам даного оператора.
В поле «Кількість» в нашому випадку слід ввести адресу першого осередку того стовпця, в якому знаходяться вихідні дані. Це можна зробити, вписавши його в поле вручну. Але існує і більш зручний спосіб. Встановлюємо курсор в зазначеному полі, а потім клацаємо лівою кнопкою миші по комірці таблиці, що містить потрібне нам числове значення. Координати даного осередку тут же відображаються в поле «Кількість».
В поле «Підстава» просто вписуємо значення «5», так як воно буде однаково для всього оброблюваного числового ряду.
Після здійснення зазначених маніпуляцій клацаємо по кнопці «OK».
- Результат обробки функцією LOG тут же виводиться в клітинку, зазначену нами на першому кроці цієї інструкції.
- Але ми заповнили тільки перший осередок шпальти. Для того, щоб заповнити і інші, потрібно скопіювати формулу. Встановлюємо курсор в нижній правий кут комірки її містить. З'являється маркер заповнення, поставши в вигляді хрестика. Виконуємо затиск лівої кнопки миші і перетягуємо хрестик до кінця стовпчика.
- Вищевказана процедура призвела до того, що все комірок стовпчика «Логарифм» заповнені результатом обчислення. Справа в тому, що посилання, зазначена в полі «Число», є відносною. При переміщенні по осередках змінюється і вона.
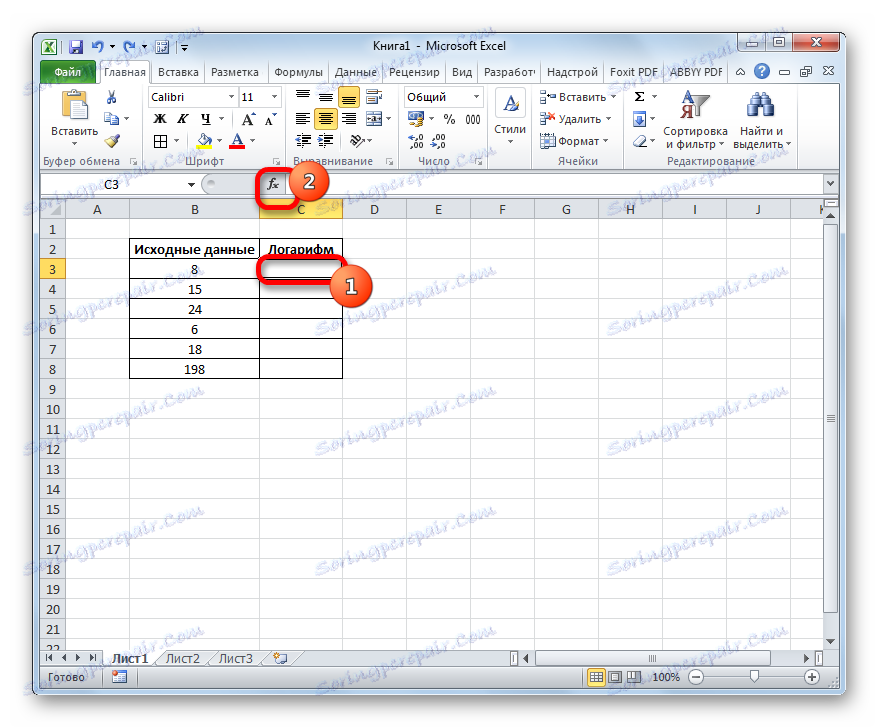

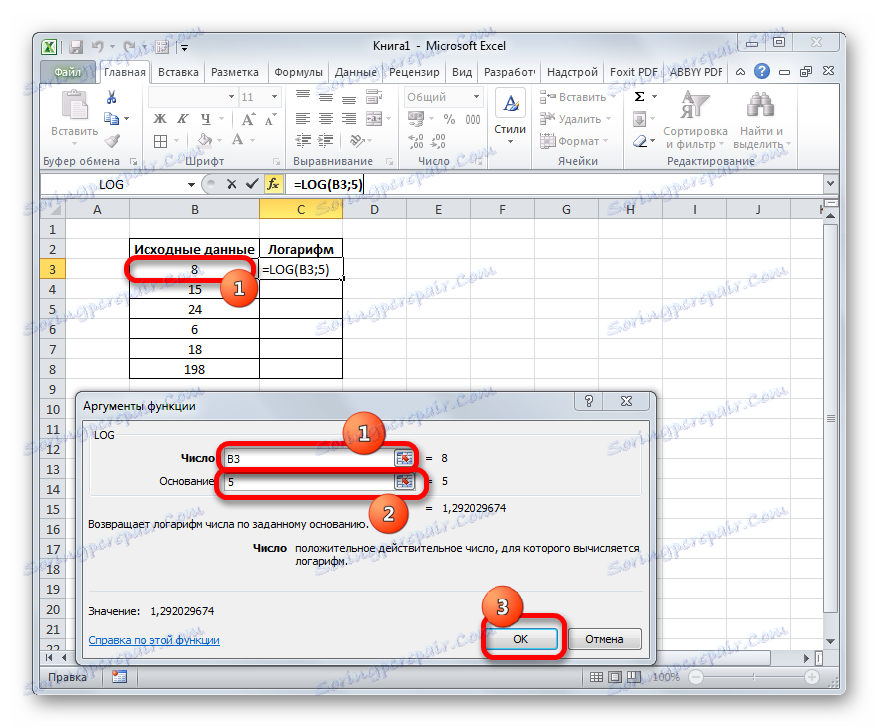
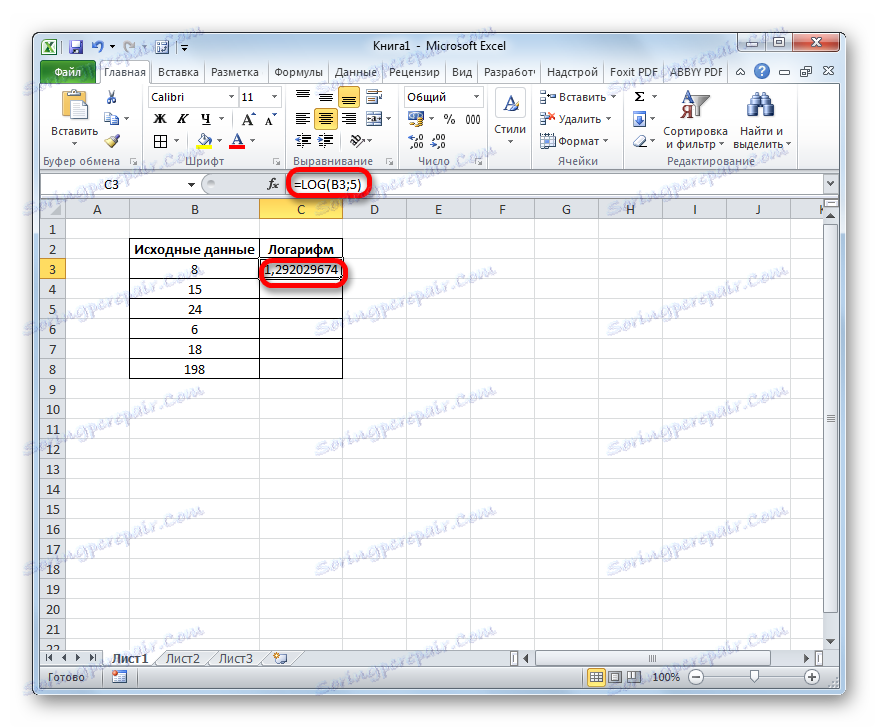
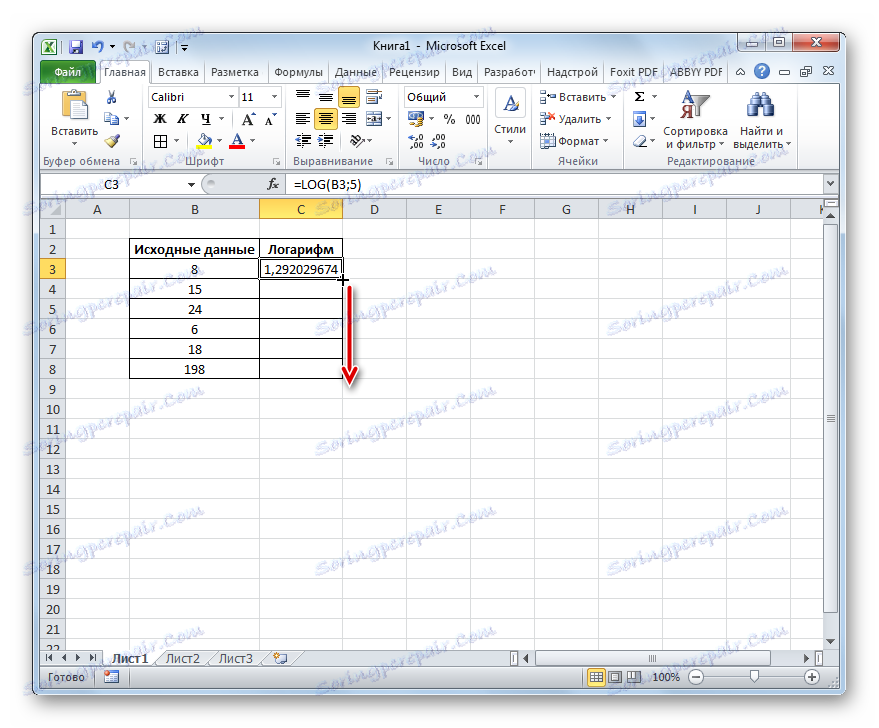
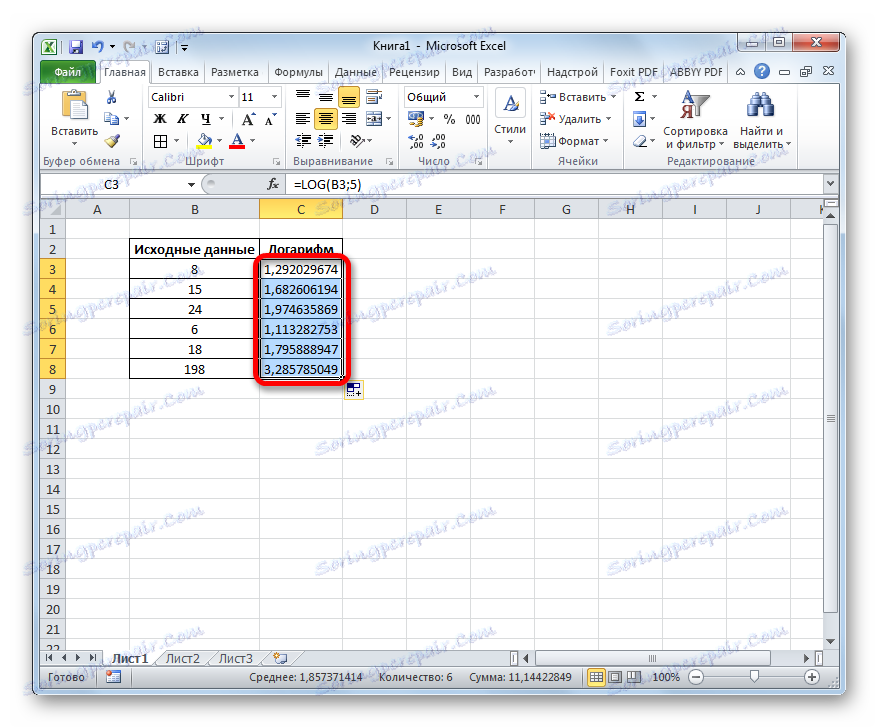
урок: Майстер функцій в Ексель
Спосіб 2: застосування функції LOG10
Тепер давайте розглянемо приклад використання оператора LOG10. Для прикладу візьмемо таблицю з тими ж вихідними даними. Але тепер, ясна річ, має бути завдання обчислити логарифм чисел, розташованих в стовпці «Вихідні дані» по підставі 10 (десятковий логарифм).
- Виробляємо виділення першої порожній комірок стовпчика «Логарифм» і клацаємо по піктограмі «Вставити функцію».
- У вікні Майстра функцій знову виконуємо перехід в категорію «Математичні», але на цей раз зупиняємося на найменуванні «LOG10». Клацаємо внизу віконця по кнопці «OK».
- Відбувається активація вікна аргументів функції LOG10. Як бачимо, воно має в своєму розпорядженні тільки одним полем - «Число». Вносимо в нього адреса першого осередку стовпця «Вихідні дані», тим же способом, який ми використовували в попередньому прикладі. Потім клацаємо по кнопці «OK» внизу вікна.
- Результат обробки даних, а саме десятковий логарифм заданого числа, виводиться в попередньо зазначену осередок.
- Для того, щоб зробити обчислення і для всіх інших чисел представлених в таблиці, виробляємо копіювання формули за допомогою маркера заповнення, таким же способом, що і в попередній раз. Як бачимо, результати розрахунків логарифмів чисел виведені в осередку, а значить, поставлена задача виконана.
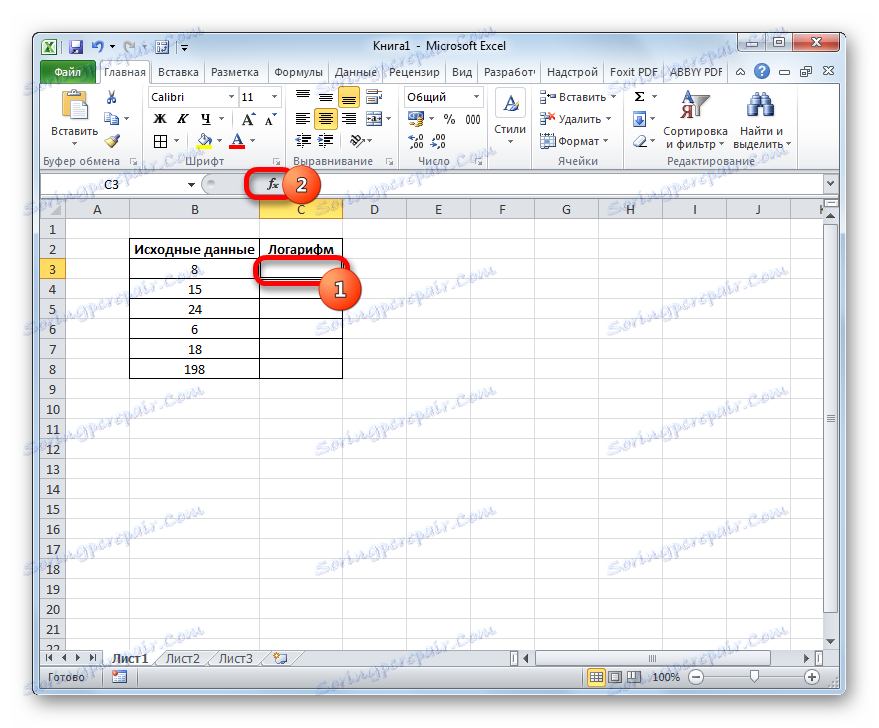
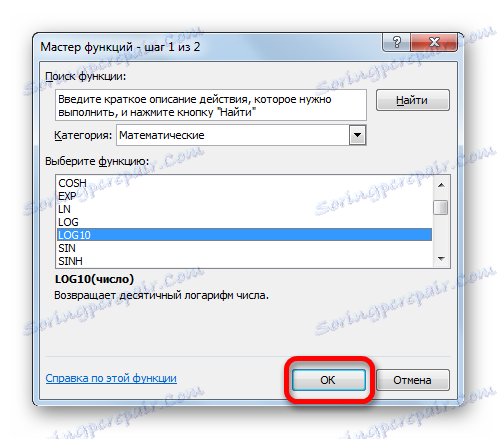
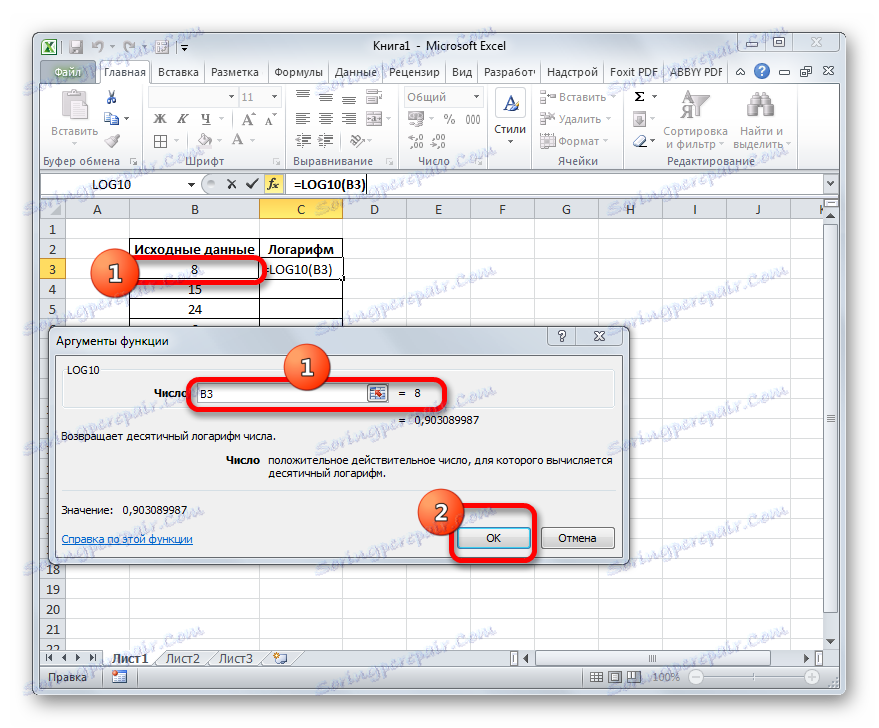
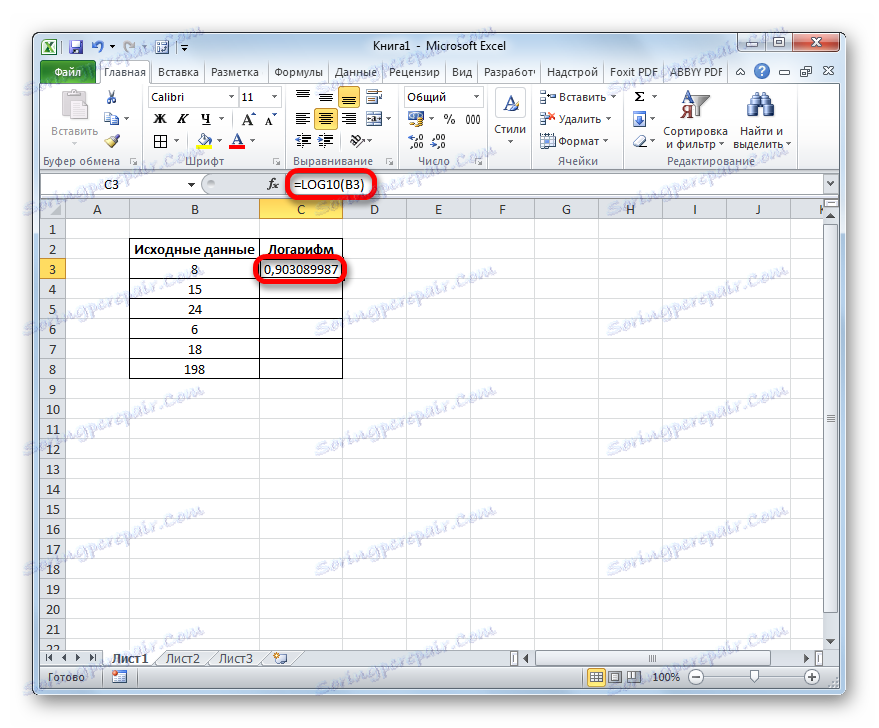
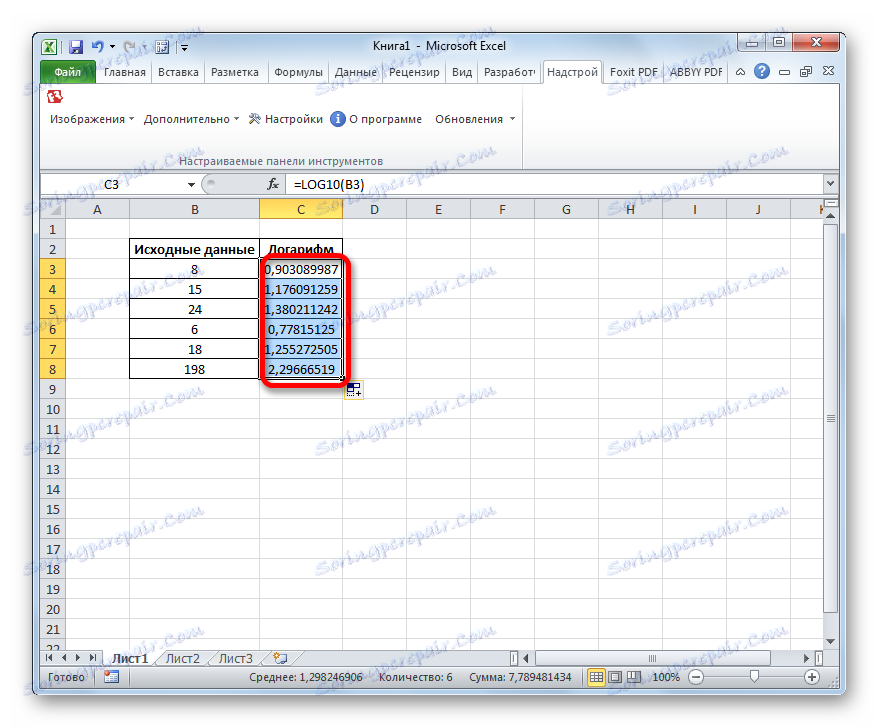
урок: Інші математичні функції в Ексель
Застосування функції LOG дозволяє в Ексель просто і швидко порахувати логарифм від зазначеного числа по заданому основи. Цей же оператор може порахувати і десятковий логарифм, але для зазначених цілей більш раціонально використовувати функцію LOG10.