Налаштування Flash Player
Незважаючи на те, що технологія HTML5 намагається активно витіснити Flash, друга залишається як і раніше затребуваною на багатьох сайтах, а значить, користувачам потрібно встановлений на комп'ютері Flash Player. Сьогодні мова піде про налаштування даного медіа-програвач.
Налаштування Flash Player, як правило, потрібно в кількох випадках: при вирішенні проблем з роботою плагіна, для правильно роботи обладнання (веб-камери і мікрофона), а також для тонкої настройки роботи плагіна для різних веб-сайтів. Дана стаття - це невеличкий екскурс з налагодження Flash Player, знаючи призначення яких, ви зможете налаштувати роботу плагіна на свій смак.
зміст
Налаштування Adobe Flash Player
Варіант 1: настройка Flash Player в меню управління плагінами
Перш за все, Flash Player працює на комп'ютері у вигляді браузерного плагіна, відповідно, і управляти його роботою можна через меню браузера.
В основному через меню управління плагінами здійснюється активація або відключення роботи Flash Player. Дана процедура виконується для кожного браузера по-своєму, тому дане питання більш докладно колись уже був освячений в одній з наших статей.
Як активувати Adobe Flash Player для різних браузерів
Крім цього, настройка Flash Player через меню управління плагінами може знадобитися для усунення неполадок. Сьогодні браузери діляться на дві категорії: ті, в які Flash Player вже вшитий (Google Chrome, яндекс.браузер), і ті, для яких встановлення модулів проводиться окремо. Якщо в другому випадку, як правило, все вирішує перевстановлення плагіна, то для браузерів, в які вже вшитий плагін, непрацездатність Flash Player залишається неясною.
Справа в тому, якщо у вас на комп'ютері встановлено два браузера, наприклад, Google Chrome і Mozilla Firefox, а для другого додатково встановлений Flash Player, то обидва плагіна можуть вступати один з одним в конфлікт, через що в браузері, в якому вже по ідеї встановлено робочий Flash Player, Flash-контент може і не працювати.
В даному випадку нам буде потрібно провести невелику налаштування Flash Player, яка дозволить усунути цей конфлікт. Для цього в браузері, в якому Flash Player вже «вшитий» (Google Chrome, яндекс.браузер), вам буде потрібно перейти за наступним посиланням:
chrome: // plugins /
У верхньому правому куті відобразився вікна натисніть на кнопку «Детальніше».
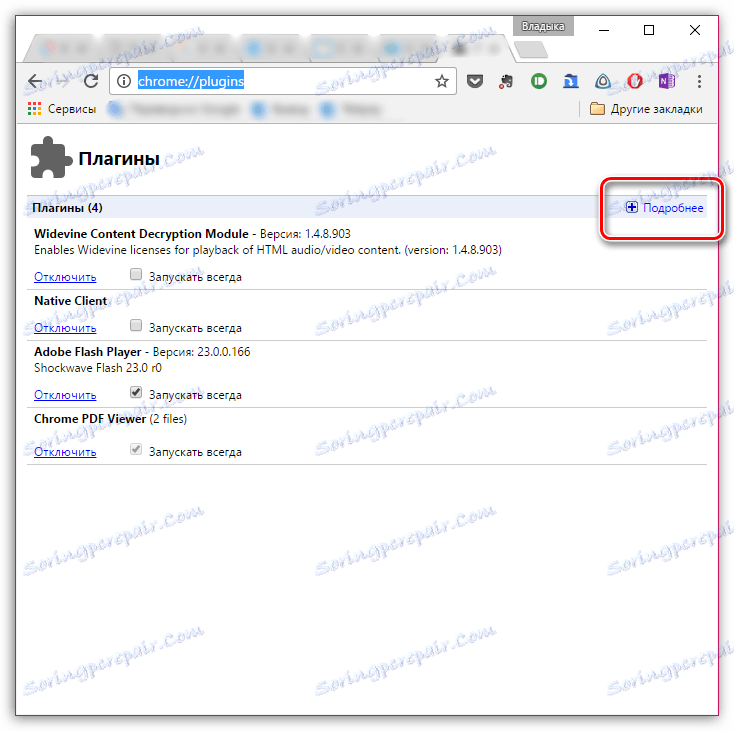
Знайдіть в списку плагінів Adobe Flash Player. У вашому випадку може працювати два модуля Shockwave Flash - якщо це так, ви відразу це побачите. У нашому випадку ж працює тільки один модуль, тобто конфлікт відсутній.
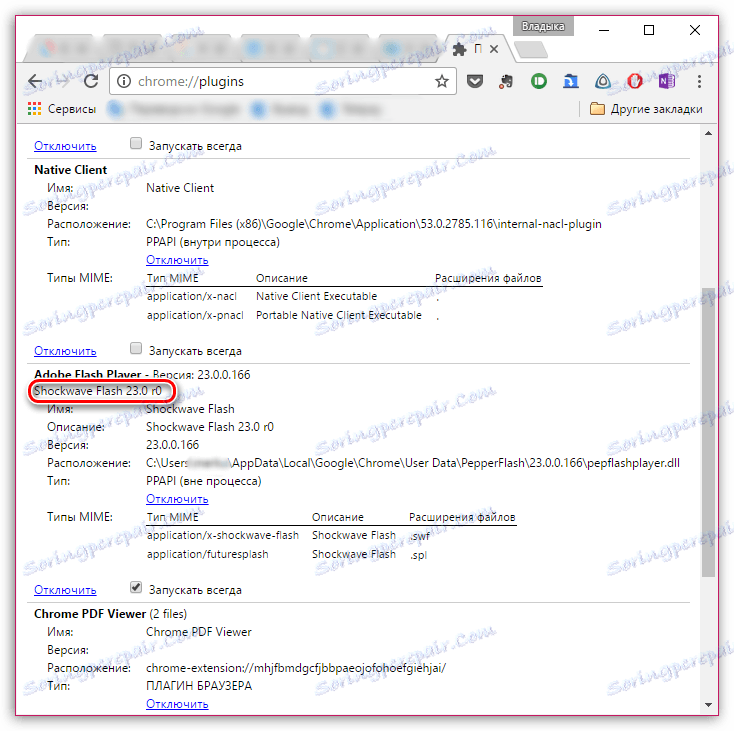
Якщо у вашому випадку є два модуля, вам буде потрібно відключити роботу того, розташування якого знаходиться в системній папці «Windows». Зверніть увагу, що кнопку «Відключити» необхідно натиснути безпосередньо відноситься до певного модулю, а не до всього плагіну в цілому.
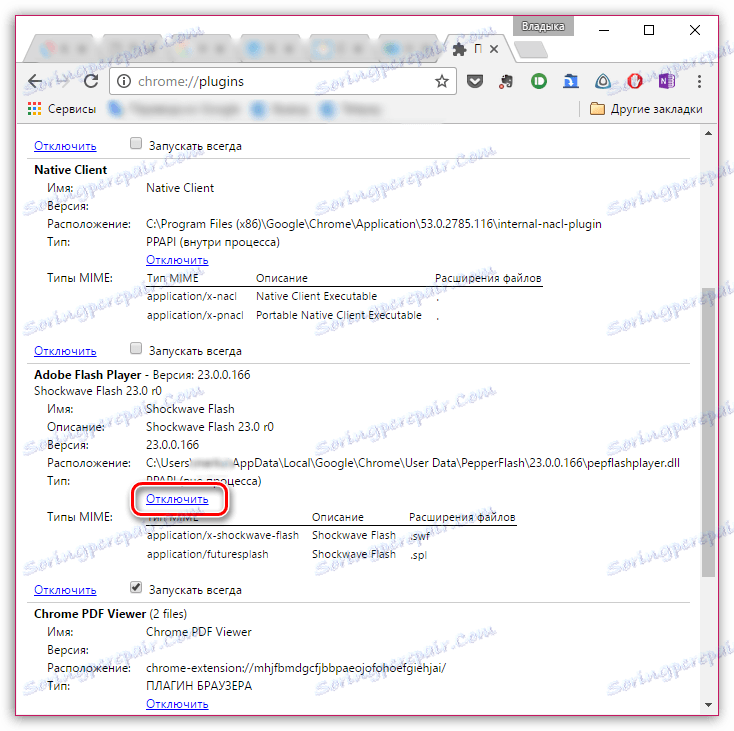
Перезавантажте браузер. Як правило, після такої невеликої настройки конфлікт flash Player вирішується.
Варіант 2: загальна настройка Flash Player
Щоб потрапити в менеджер налаштувань Flash Player, відкрийте меню «Панель управління», а потім пройдіть до розділу «Flash Player» (даний розділ також можна знайти через пошук в правому верхньому куті).
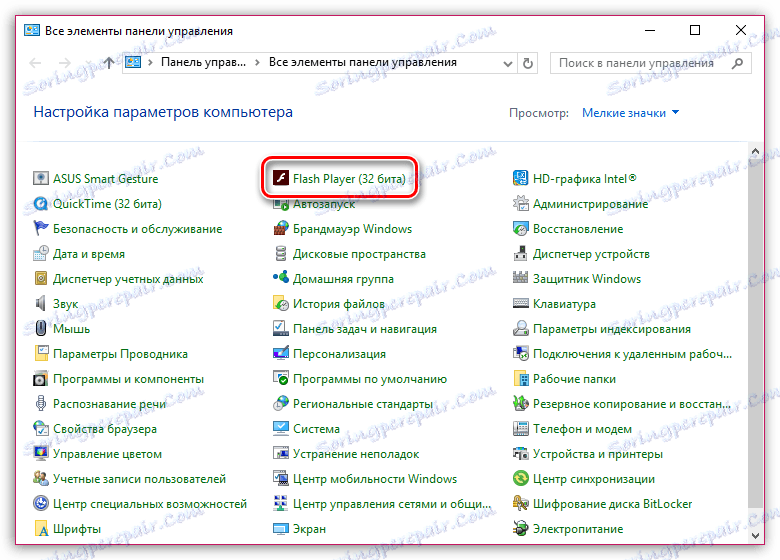
На вашому екрані з'явиться вікно, поділене на кілька вкладок:
1. «Сховище». Даний розділ відповідає за збереження деяких даних сайтів на жорсткий диск комп'ютера. Наприклад, тут можуть зберігатися настройки дозволу відео або гучності звуку. При необхідності, тут можна як повністю обмежити збереження цих даних, так і налаштувати список сайтів, для яких зберігання буде дозволено або, навпаки, заборонено.

2. «Камера та мікрофон». В даній вкладці налаштовується робота камери і мікрофона на різних сайтах. За замовчуванням, якщо при переході на сайт Flash Player потрібно доступ до мікрофона або камері, відповідний запит буде відображатися на екрані користувача. При необхідності, подібне питання плагіна може бути і зовсім відключений або ж складений список сайтів, для яких, наприклад, доступ до камери і мікрофона буде завжди дозволений.
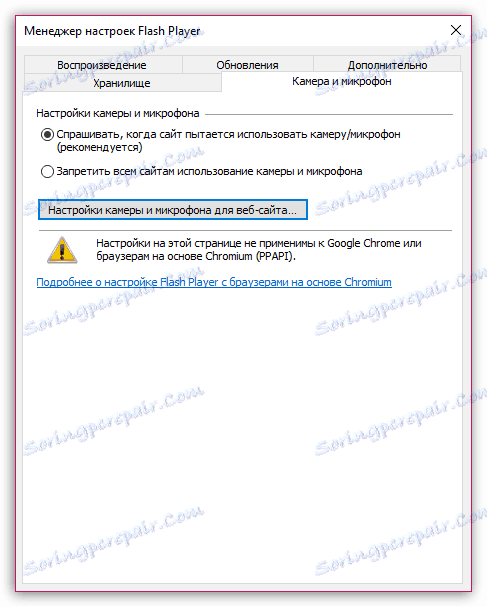
3. «Відтворення». У цій вкладці здійснюється настройка пиринговой мережі, яка спрямована на підвищення стабільності і продуктивності за рахунок навантаження на канал. Як і у випадку з попередніми пунктами, тут ви можете повністю відключити сайтам використання пиринговой мережі, а також налаштувати білий або чорний список веб-сайтів.
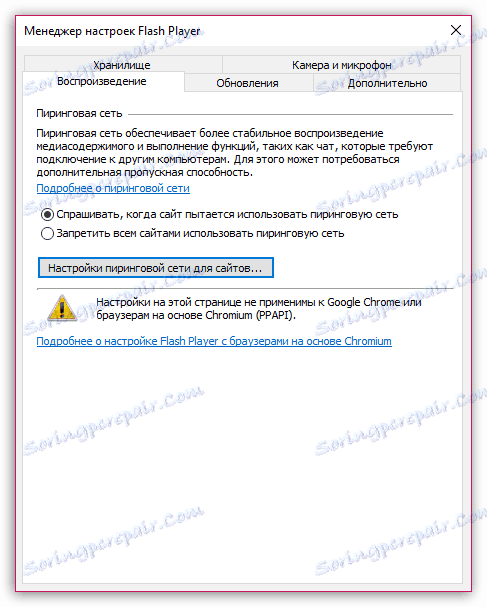
4. «Оновлення». Вкрай важливий розділ настройки Flash Player. Ще на етапі установки плагіна вам надходить питання, як ви хочете встановлювати оновлення. В ідеалі, звичайно, щоб у вас була активована автоматична установка оновлень, що, власне, і можна активувати через дану вкладку. Перед тим як ви зможете вибрати потрібний параметр поновлення, клацніть на кнопці «Змінити настройки оновлення», яка вимагає підтвердження дій адміністратора.
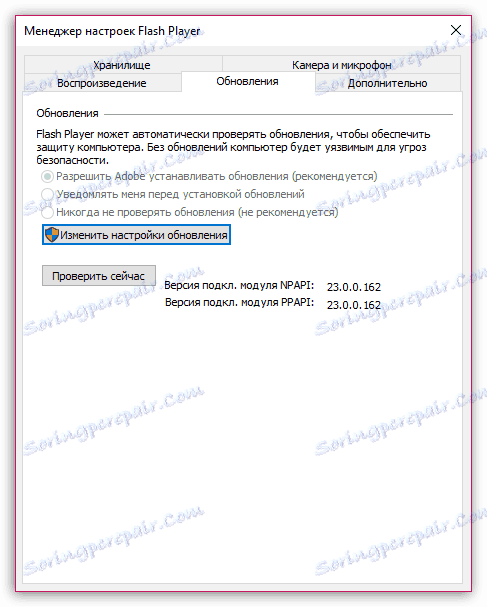
5. «Додатково». Заключна вкладка загальних налаштувань Flash Player, яка відповідає за видалення всіх даних і налаштувань Flash Player, а також за деавторізацію комп'ютера, що дозволить запобігти відтворення за допомогою Flash Player раніше захищених відеозаписів (до подібної функції слід вдаватися при передачі комп'ютера чужій людині).
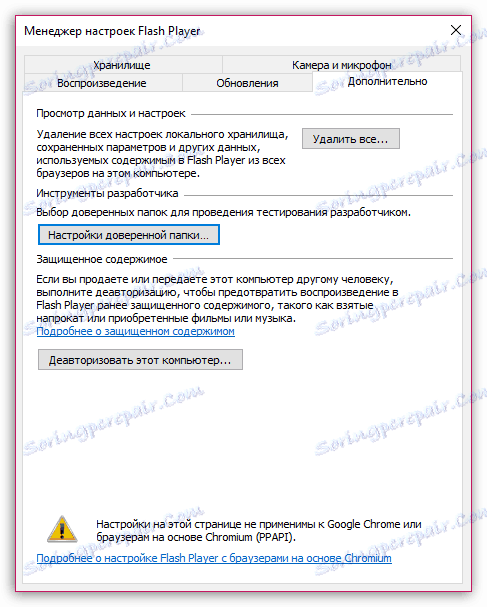
Варіант 3: настройка через контекстне меню
У будь-якому браузері при відображенні Flash-контенту можна викликати спеціальне контекстне меню, в якому здійснюється управління медіапроїгривателем.
Щоб вибрати подібне меню, клацніть в браузері з будь-якого Flash-контенту правою кнопкою миші і в що відобразиться контекстному меню виберіть пункт «Параметри».
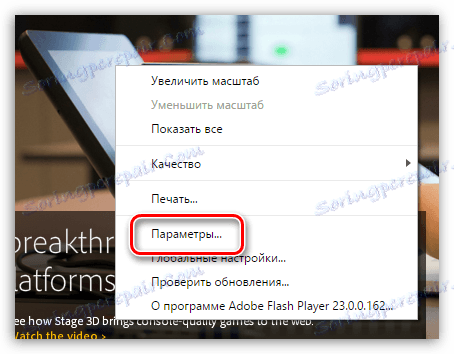
На екрані відобразиться мініатюрне віконце, в якому примудрилися розміститися кілька вкладок:
1. Апаратне прискорення. За замовчуванням в Flash Player активована функція апаратного прискорення, яка дозволяє знизити навантаження Flash Player на браузер. Однак, в деяких випадках дана функція може провокувати непрацездатність плагіна. Саме в такі моменти її і слід відключати.
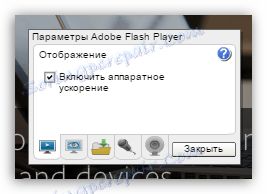
2. Доступ до камери і мікрофону. Друга вкладка дозволяє дозволяти або забороняти поточного сайту доступ до вашої камери або мікрофона.
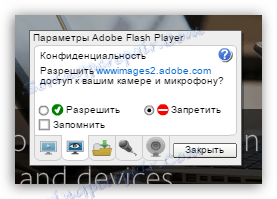
3. Управління локальним сховищем. Тут для відкритого даний момент сайту ви можете дозволити або заборонити зберігати на жорсткому диску Вашого комп'ютера інформацію про налаштування Flash Player.

4. Налаштування мікрофона. За замовчуванням за основу взято усереднений варіант. Якщо сервіс, після надання Флеш Плеєру мікрофона, як і раніше вас не чує, тут ви можете налаштувати його чутливість.
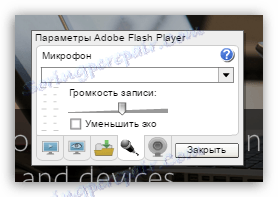
5. Параметри веб-камери. Якщо ви використовуєте на комп'ютері кілька веб-камер, то в даному меню ви можете вибрати, яка з них буде використовуватися плагіном.
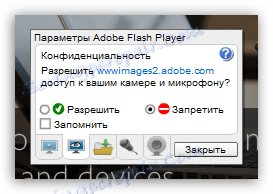
Це все настройки Flash Payer, доступні користувачеві на комп'ютері.