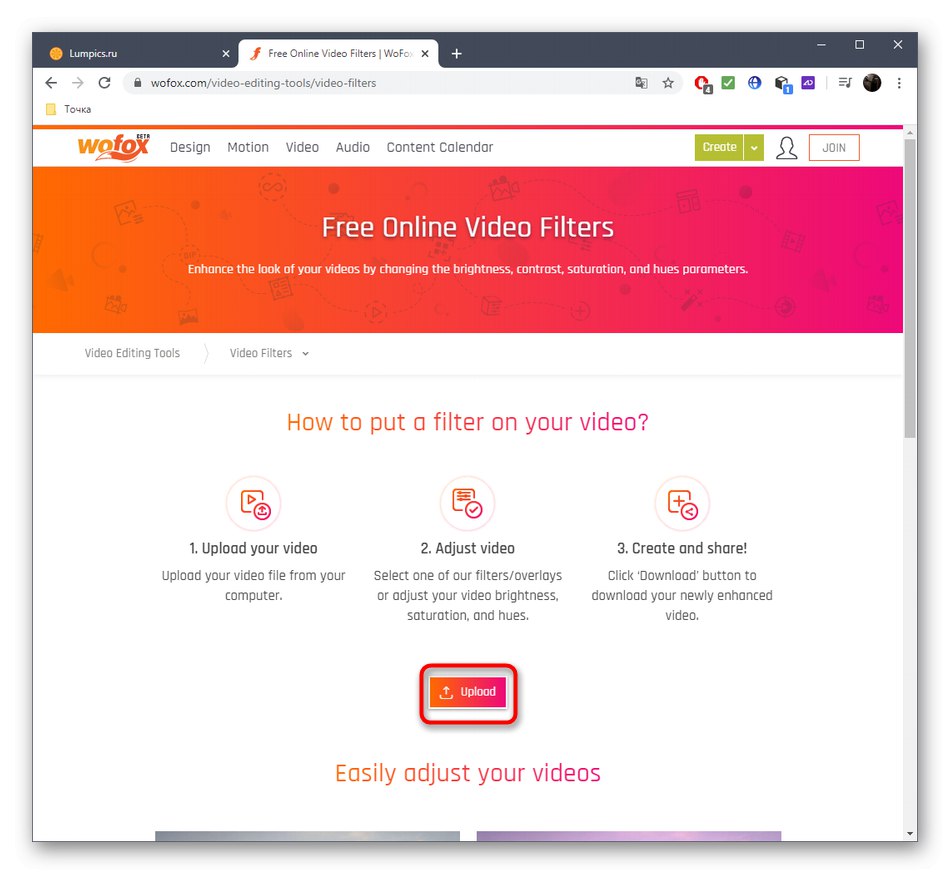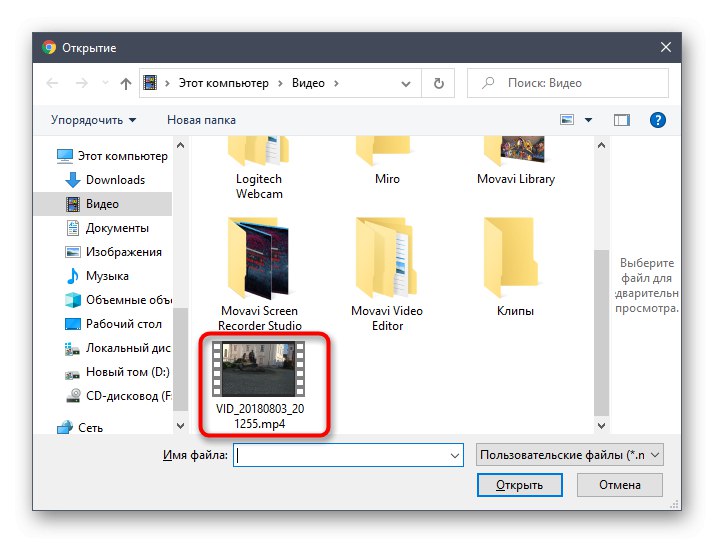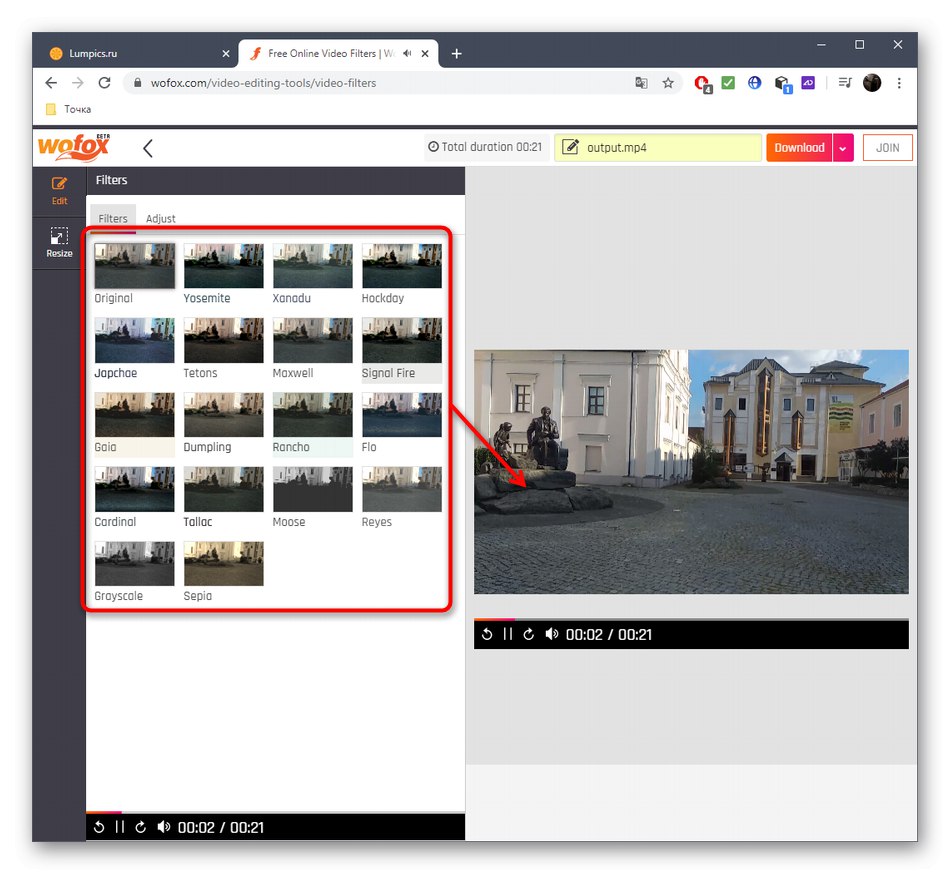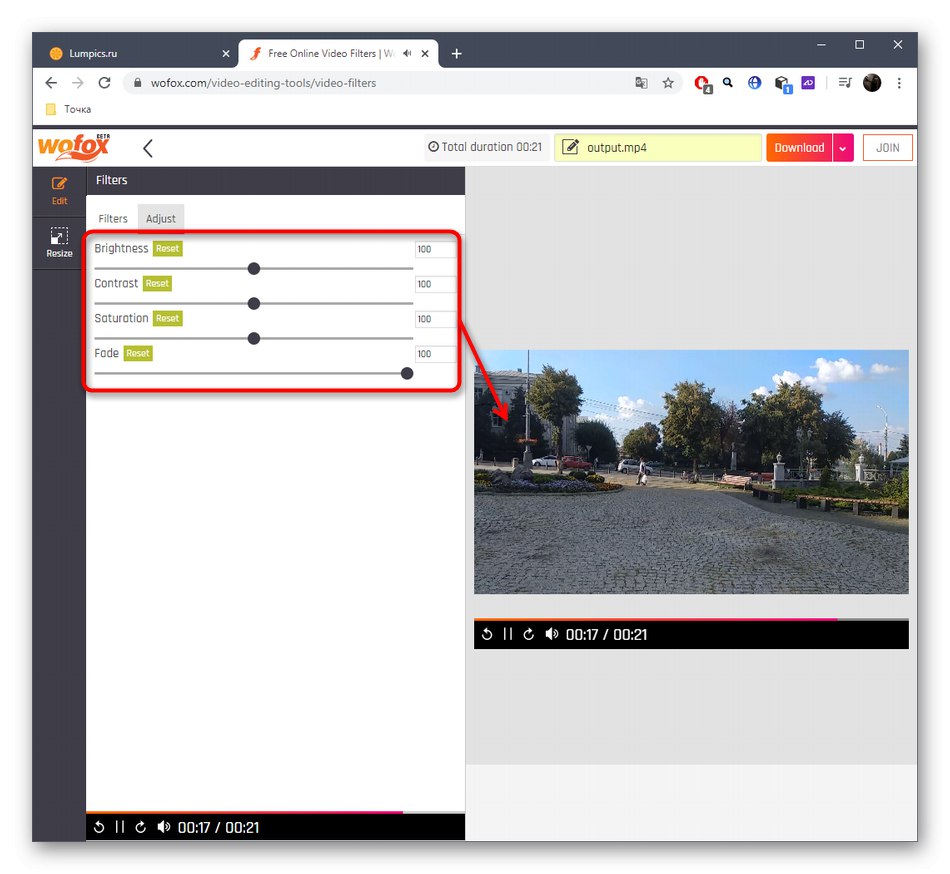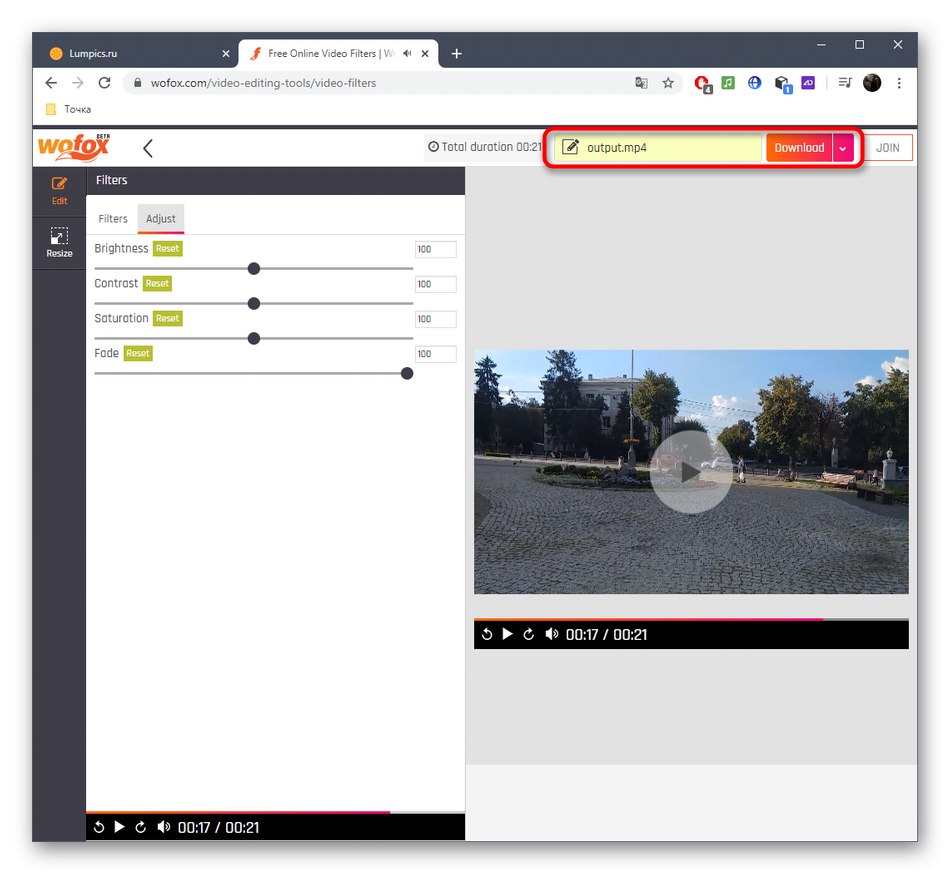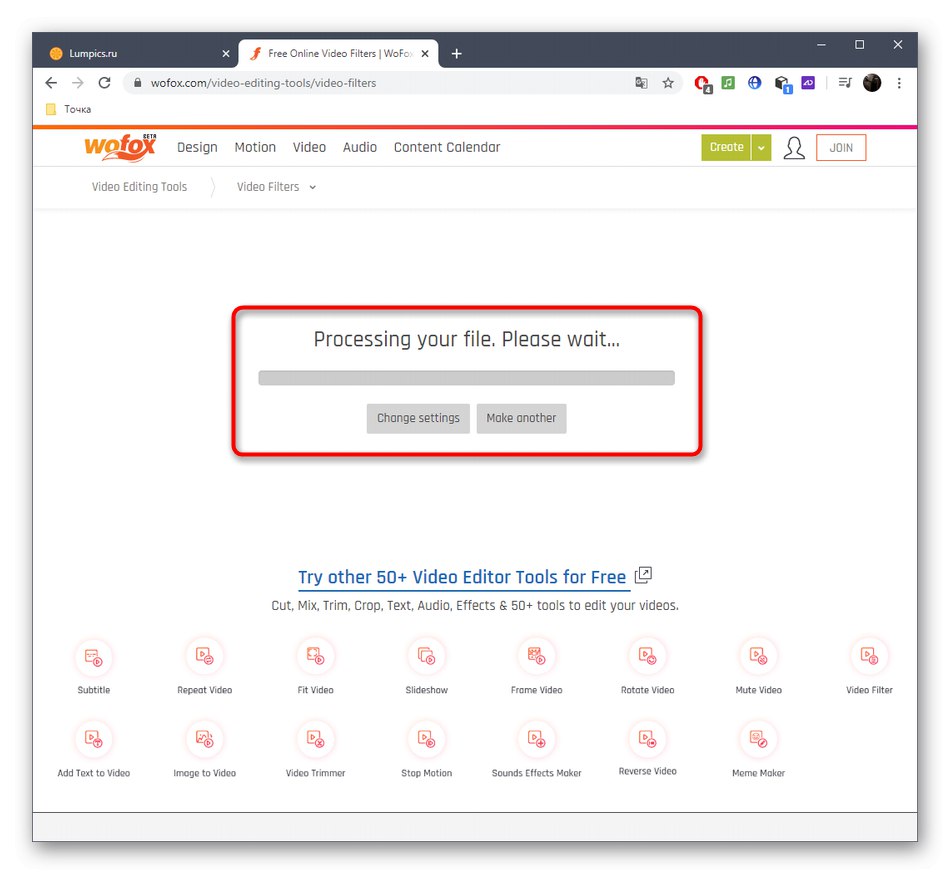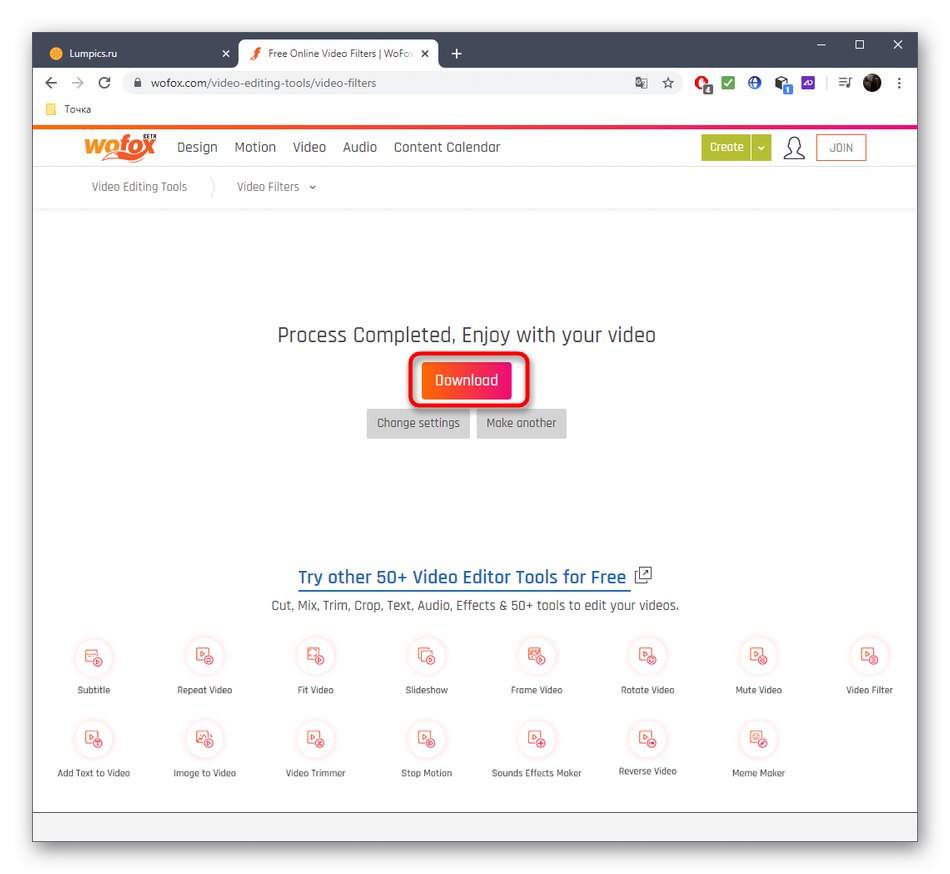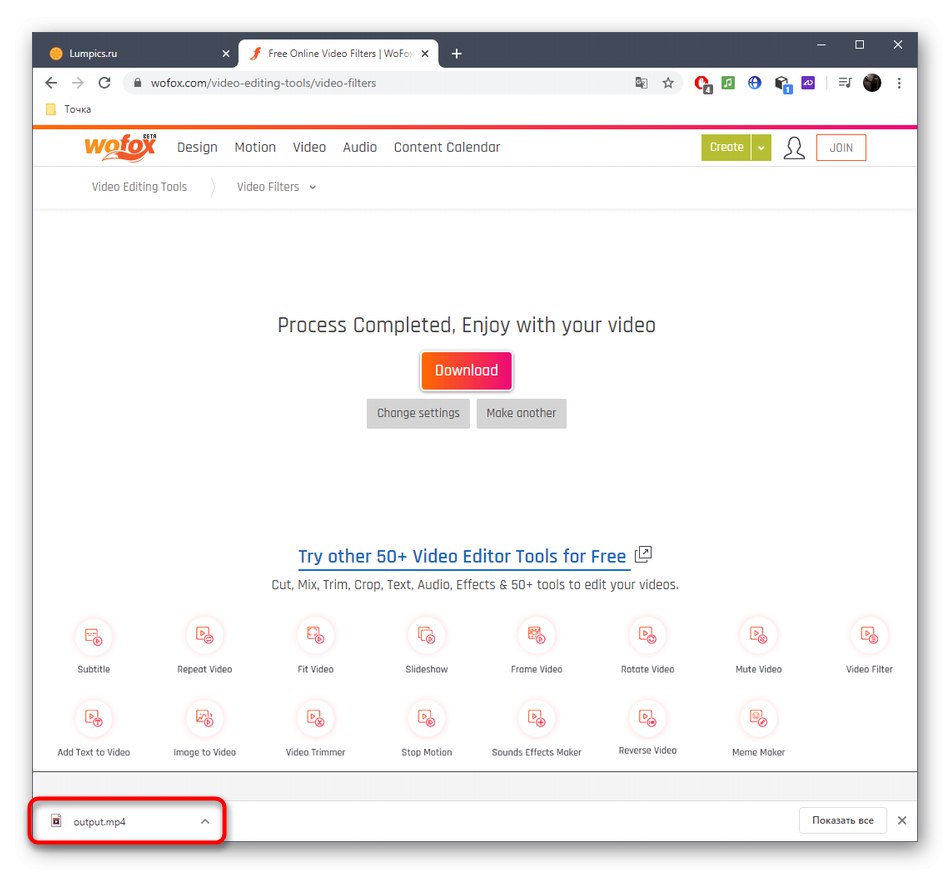Спосіб 1: Kapwing
Kapwing - онлайн-сервіс, що дозволяє обробляти відео та складається з безлічі модулів різних напрямків. Серед них є і ті, які підійдуть для накладення фільтрів, а виконується сам процес так:
Перейти до онлайн-сервісу Kapwing
- Клацніть по клікабельно написи вище, щоб відкрити сторінку модуля Karwing з фільтрами. Там вставте пряме посилання на відео, клацніть «Upload» для його завантаження з локального сховища або використовуйте шаблон для перевірки фільтрів.
- При відкритті вікна «Провідника» виберіть відповідний ролик.
- Тепер ви повинні опинитися на вкладці «Filter». Тут ознайомтеся зі списком доступних заготовок, вибираючи відповідну.
- Клікайте лівою кнопкою миші по одному з фільтрів, щоб відразу ж подивитися результат його застосування у вікні попереднього перегляду справа.
- У Karwing є можливість налаштувати і колір відео, помінявши його яскравість, контраст або додавши ефект вицвітання. Переміщайте повзунки, перебуваючи на відповідній вкладці, щоб відстежувати результат і зупинитися на відповідних параметрах.
- По завершенні всіх налаштувань клацніть «Create».
- Чекайте закінчення обробки відео, що займе від декількох хвилин до години в залежності від обраних ефектів і тривалості ролика.
- Безкоштовно зареєструйтеся на Karwing, якщо хочете прибрати водяний знак. В іншому випадку можна відразу ж натиснути «Download» для скачування ролика з накладеними фільтрами на комп'ютер.
- Чекайте кінця скачування, а потім переходите до подальшої взаємодії з об'єктом.
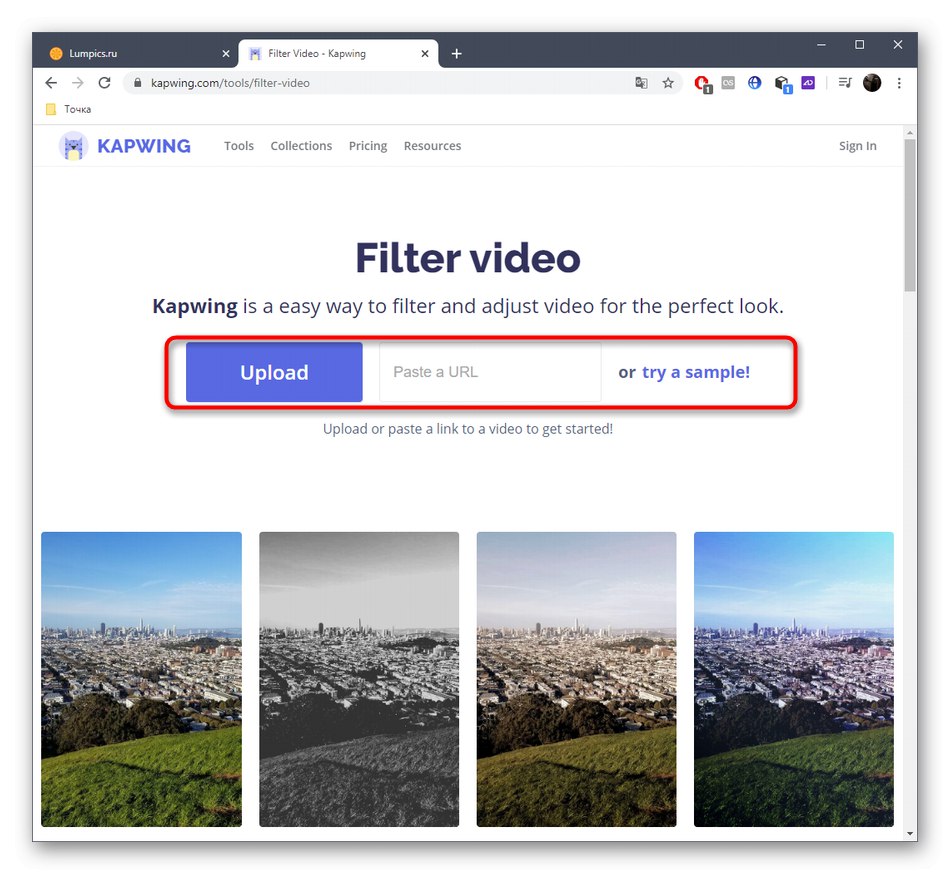
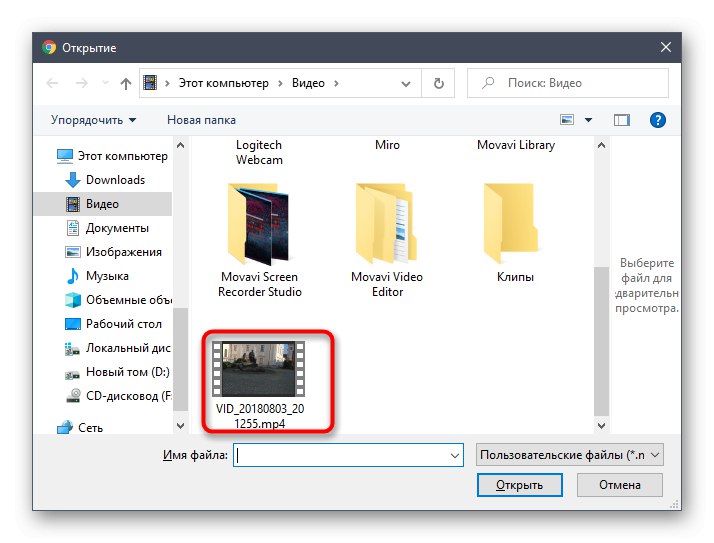
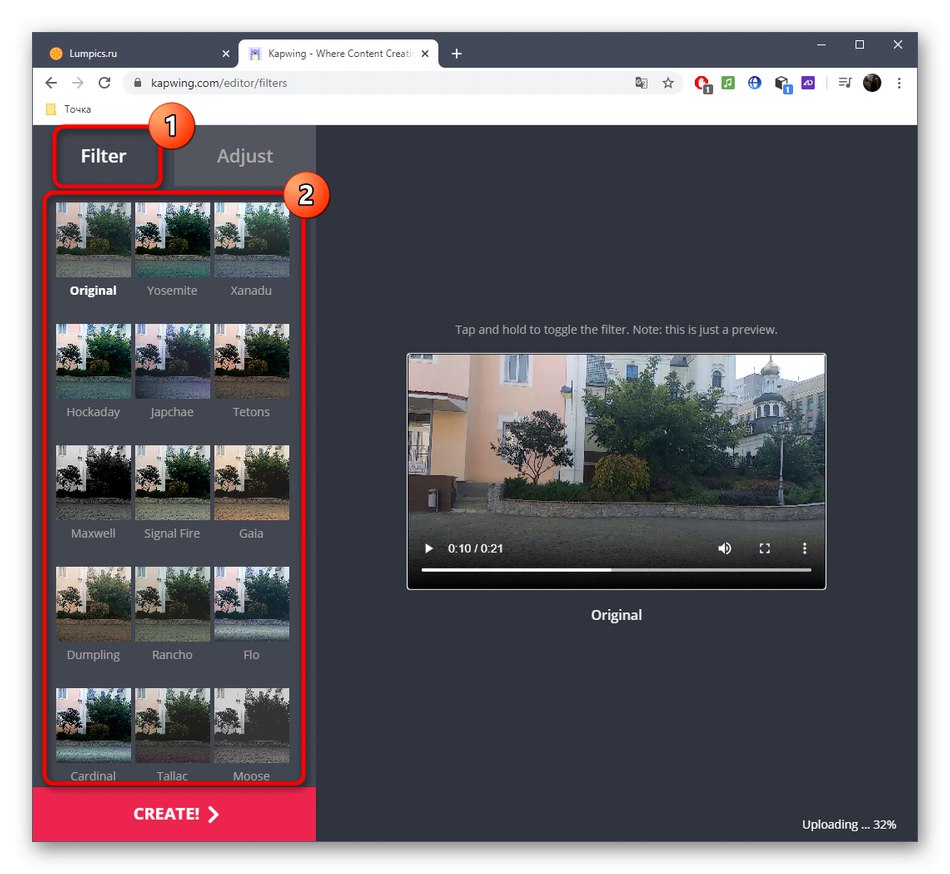
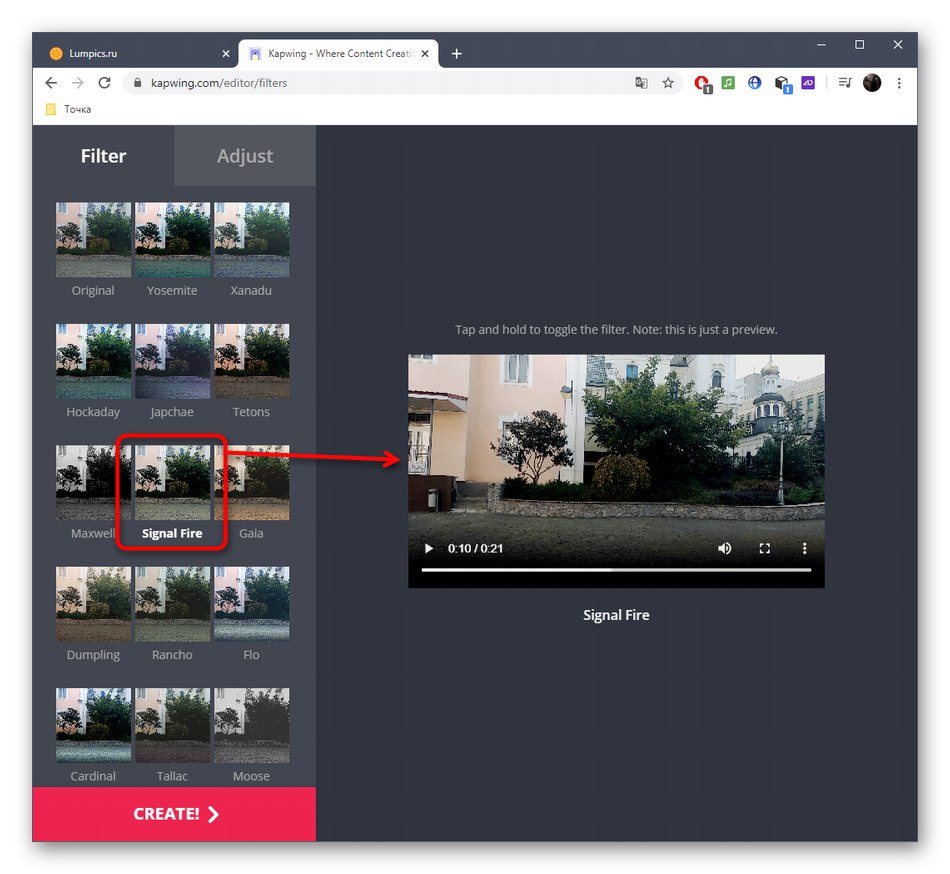
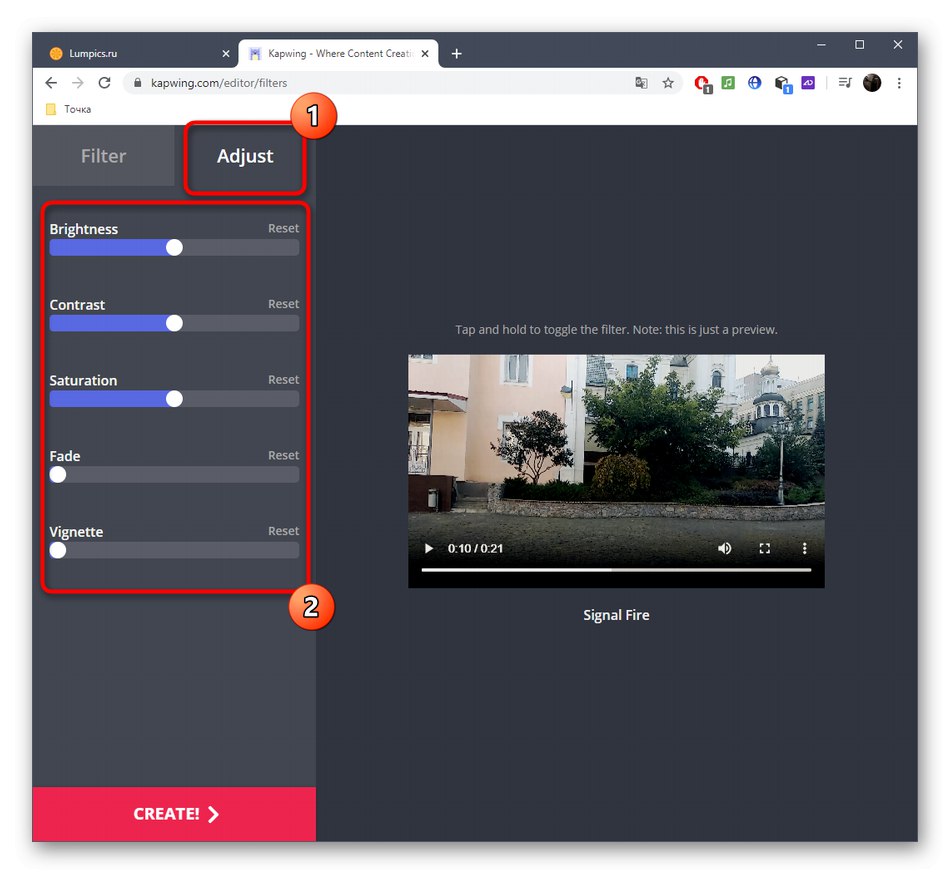
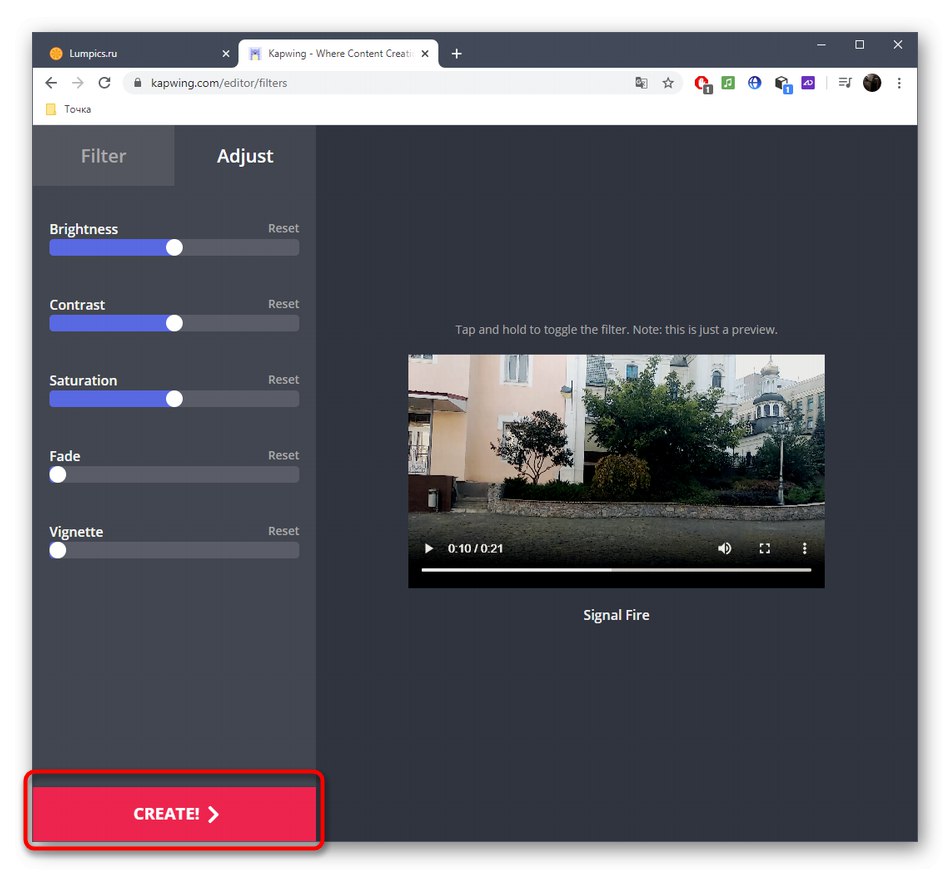
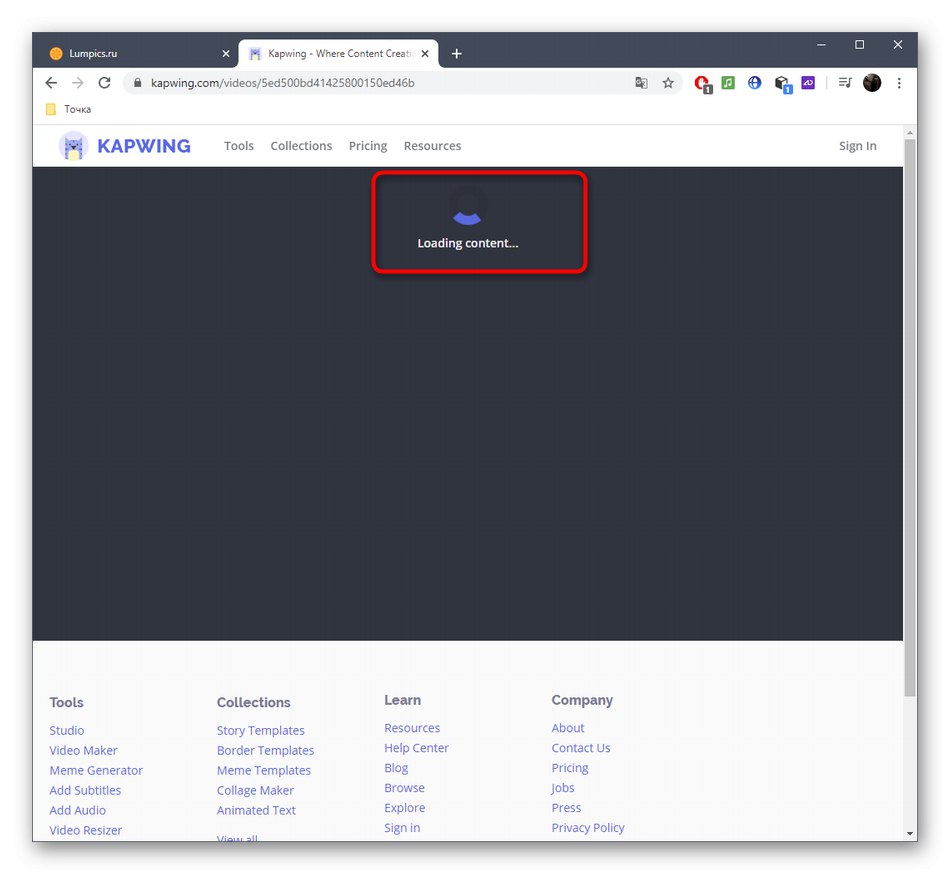
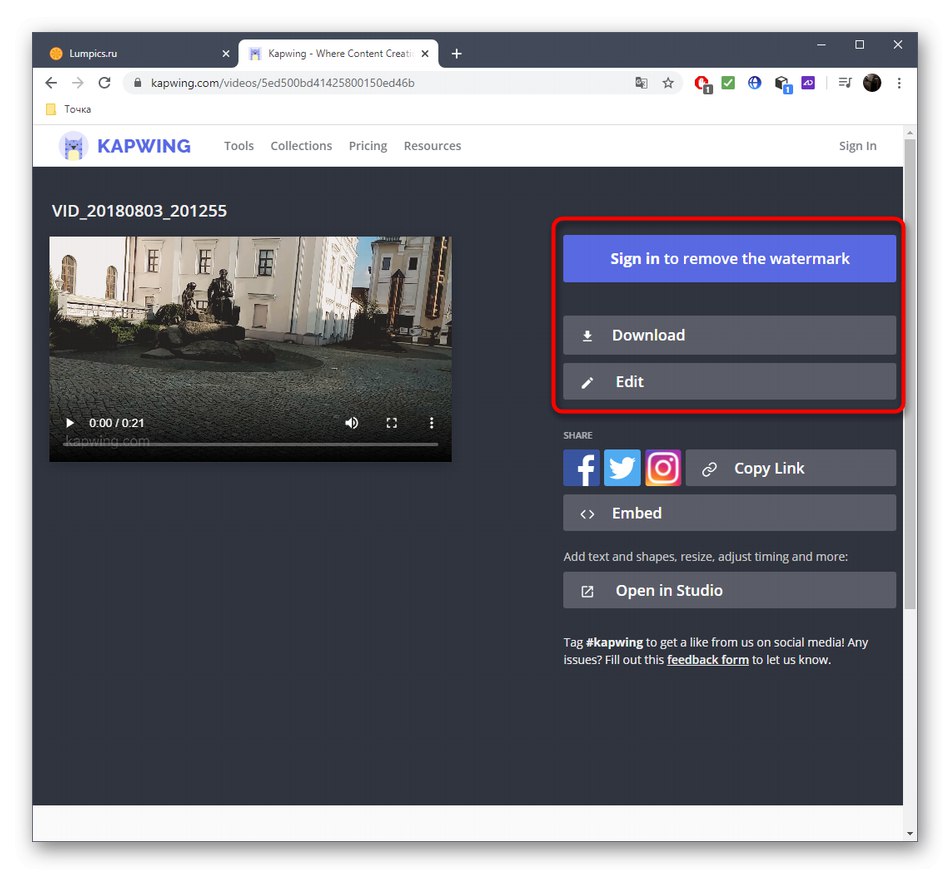
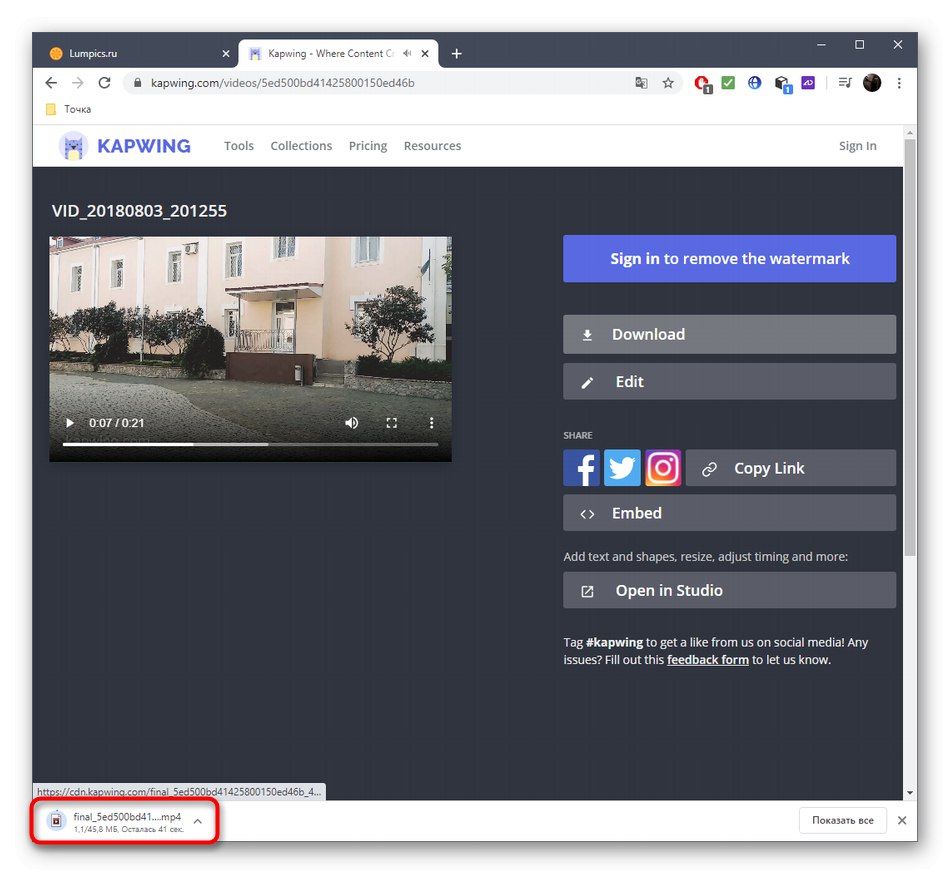
Спосіб 2: VEED
Онлайн-сервіс VEED схожий на попередній, тільки всі інструменти з обробки відео тут об'єднані в повноцінний редактор. Для накладення фільтрів і виконання інших дій з роликом потрібно йти за такою інструкції:
Перейти до онлайн-сервісу VEED
- Опинившись на головній сторінці сайту VEED, натисніть по рожевої кнопці «Upload Video».
- далі в «Провіднику» відшукайте і відкрийте потрібний файл.
- У самому редакторі через ліву панель переміститеся до категорії «Filters».
- Ознайомтеся зі списком доступних фільтрів, спробуйте застосувати кожен з них на відео, відстежуючи результат у вікні попереднього перегляду.
- Налаштуйте інтенсивність, зрушуючи повзунок, якщо хочете зменшити ефект накладення фільтра.
- Перейдіть до вкладки «Adjust» і «Effects», Щоб додати інші ефекти або налаштувати загальну кольоровість відео шляхом переміщення доступних повзунків.
- Використовуйте інші інструменти редагування, вибравши їх на лівій панелі, якщо потрібно додати текст на відео, прикріпити зображення, музику або інші елементи.
- У разі готовності перейти до завантаження, натисніть «Download». Дана кнопка розташовується праворуч вгорі.
- Розпочнеться рендеринг відео, що займе певний час.
- Після ви можете скопіювати посилання на ролик, завантажити його в якості відео або GIF, клацнувши по одній з кнопок.
- Після закінчення перейменуйте матеріал, якщо це потрібно, на чому процес взаємодії з VEED буде завершено.
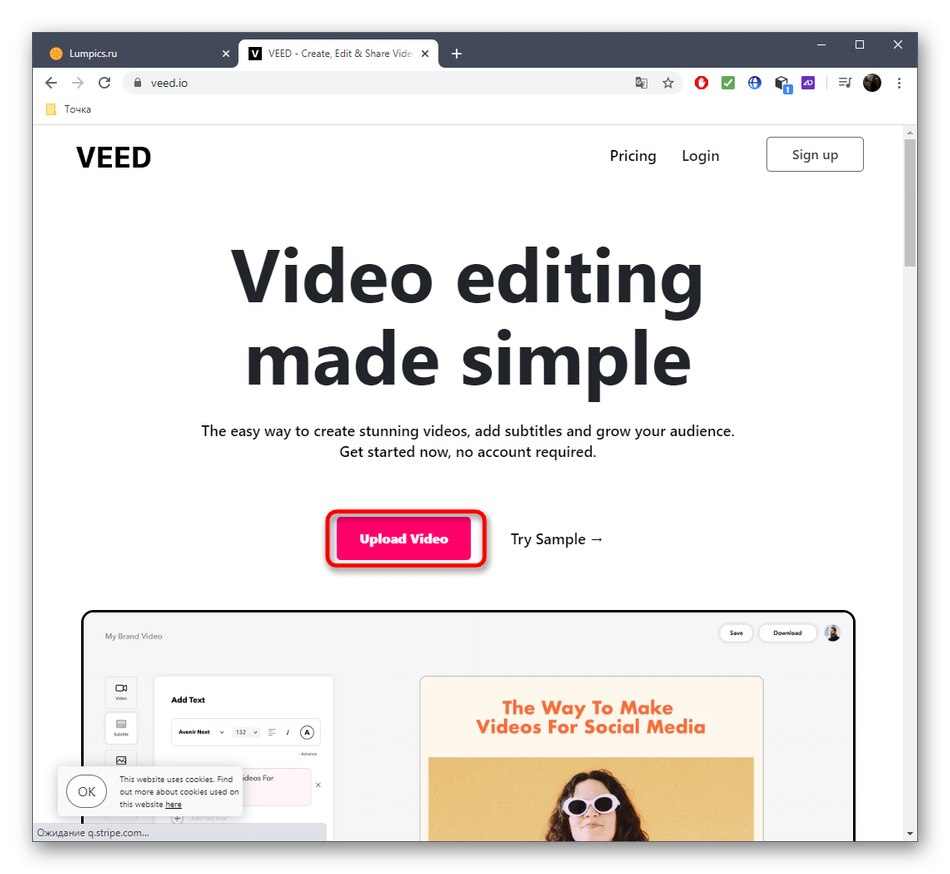
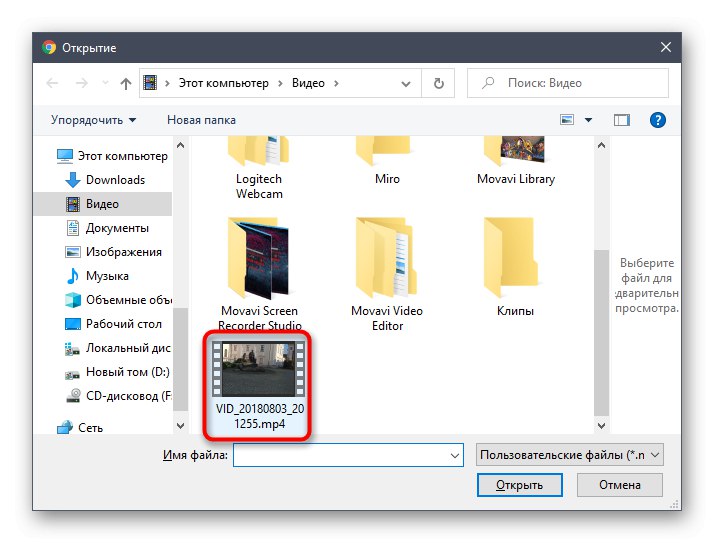
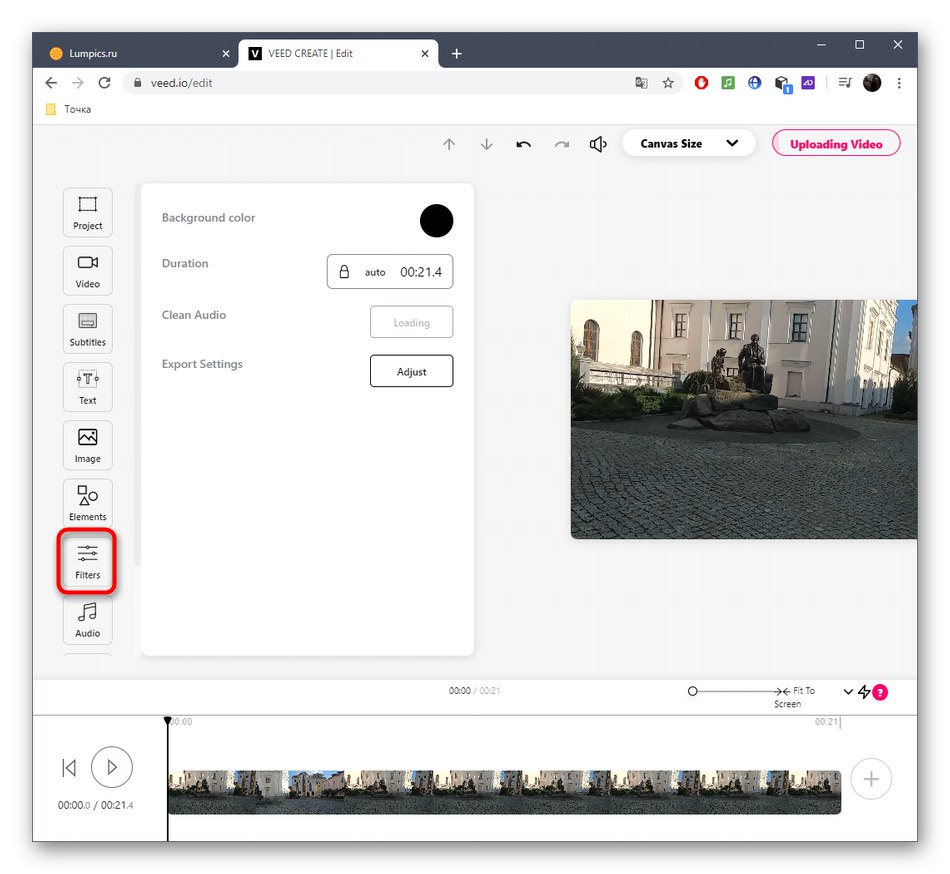
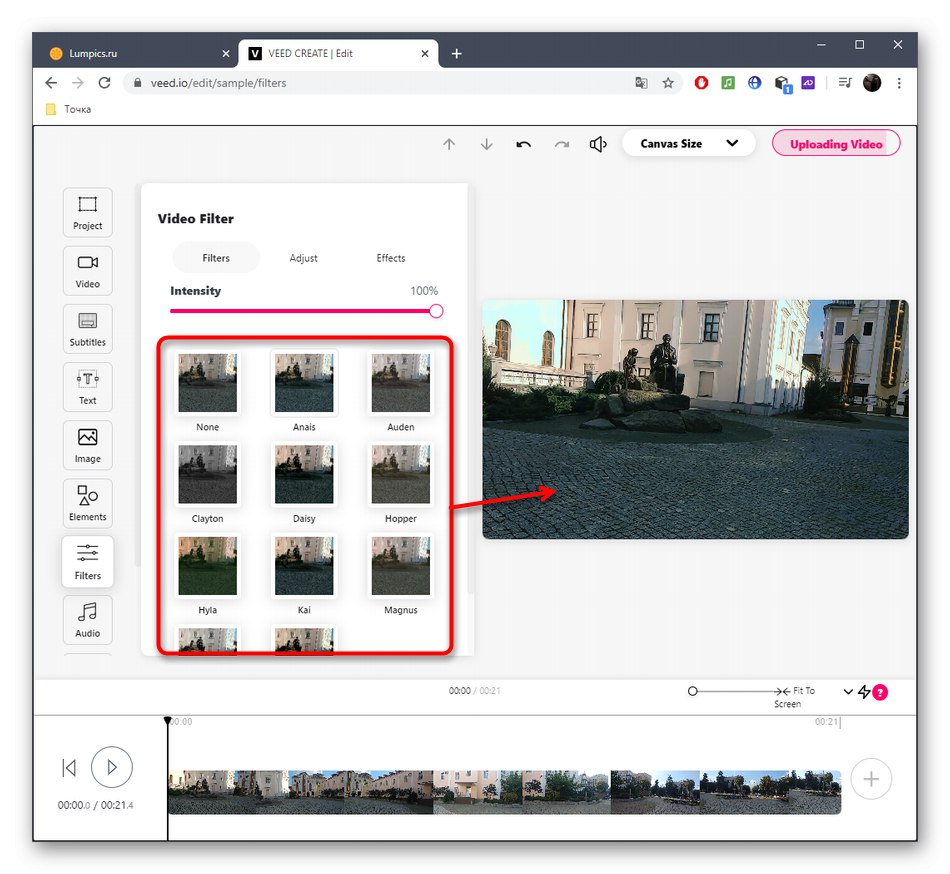
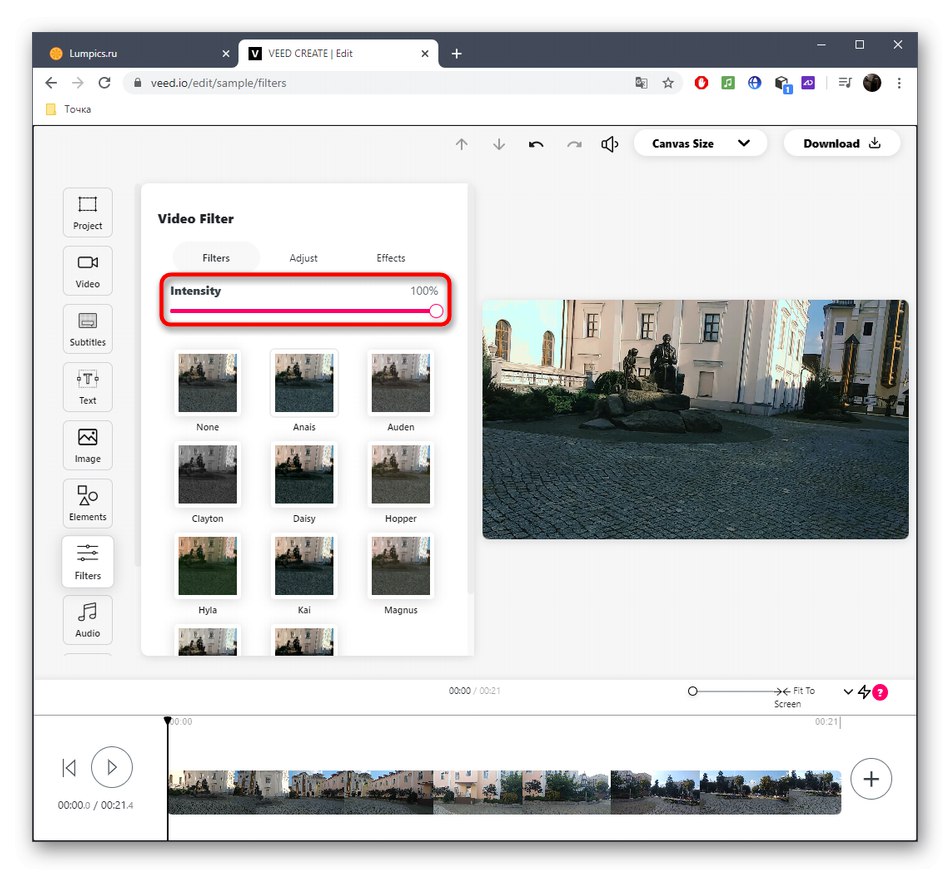
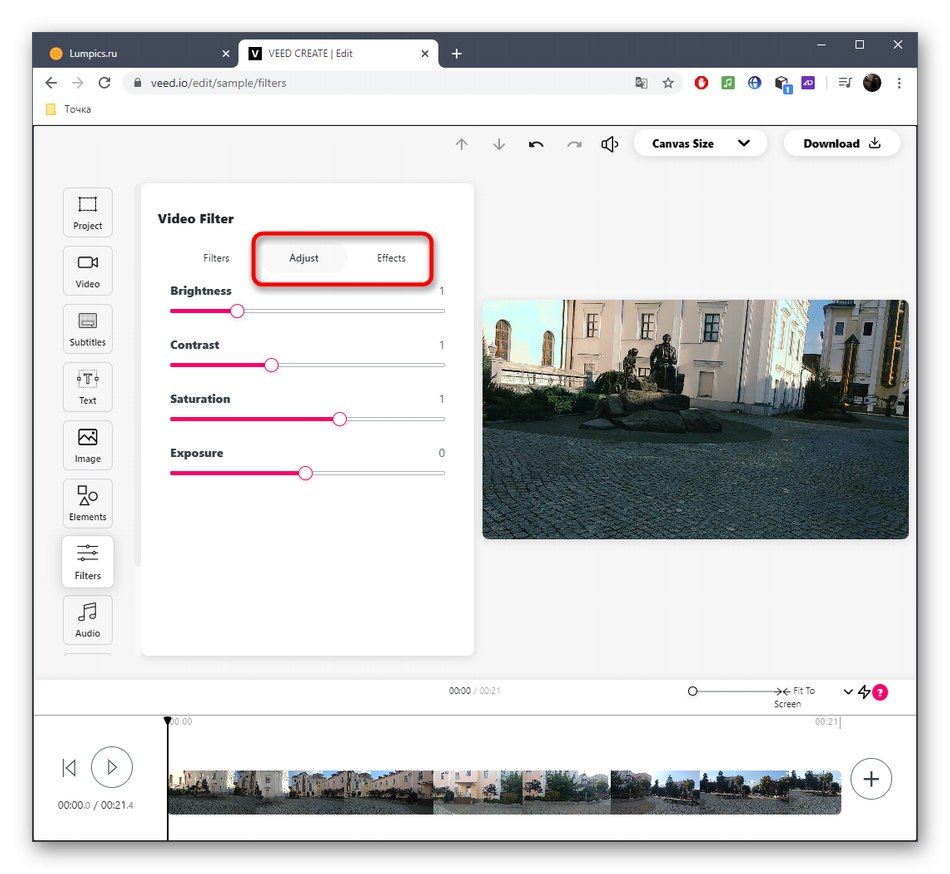
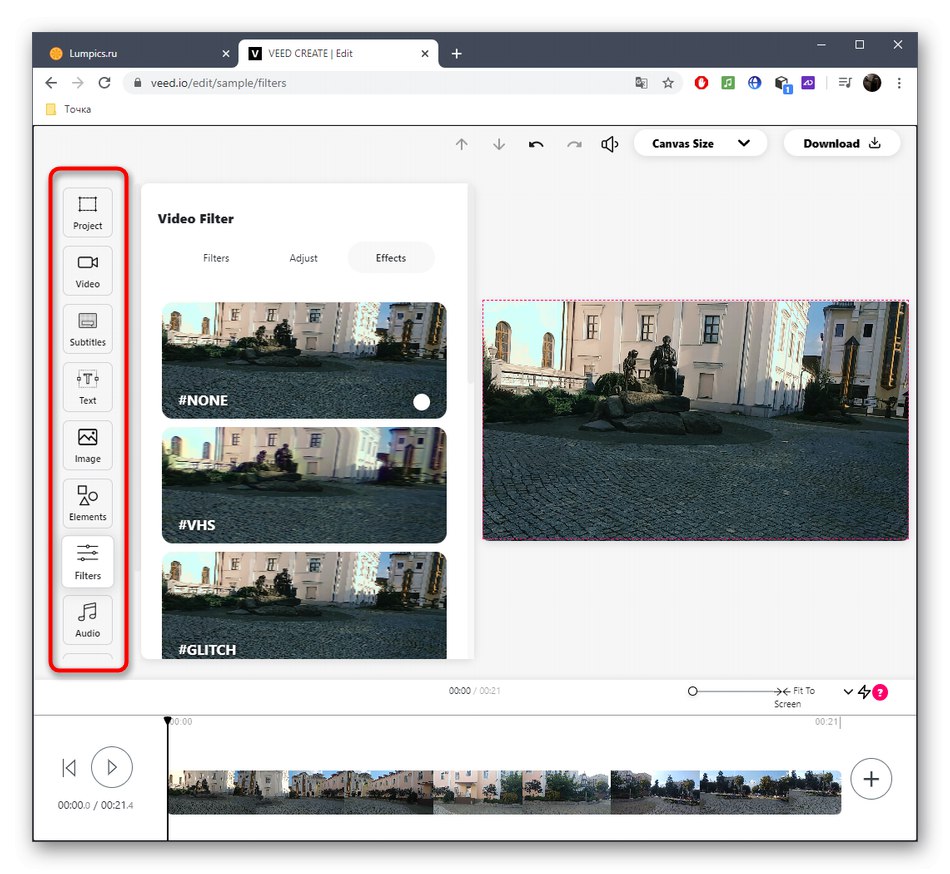
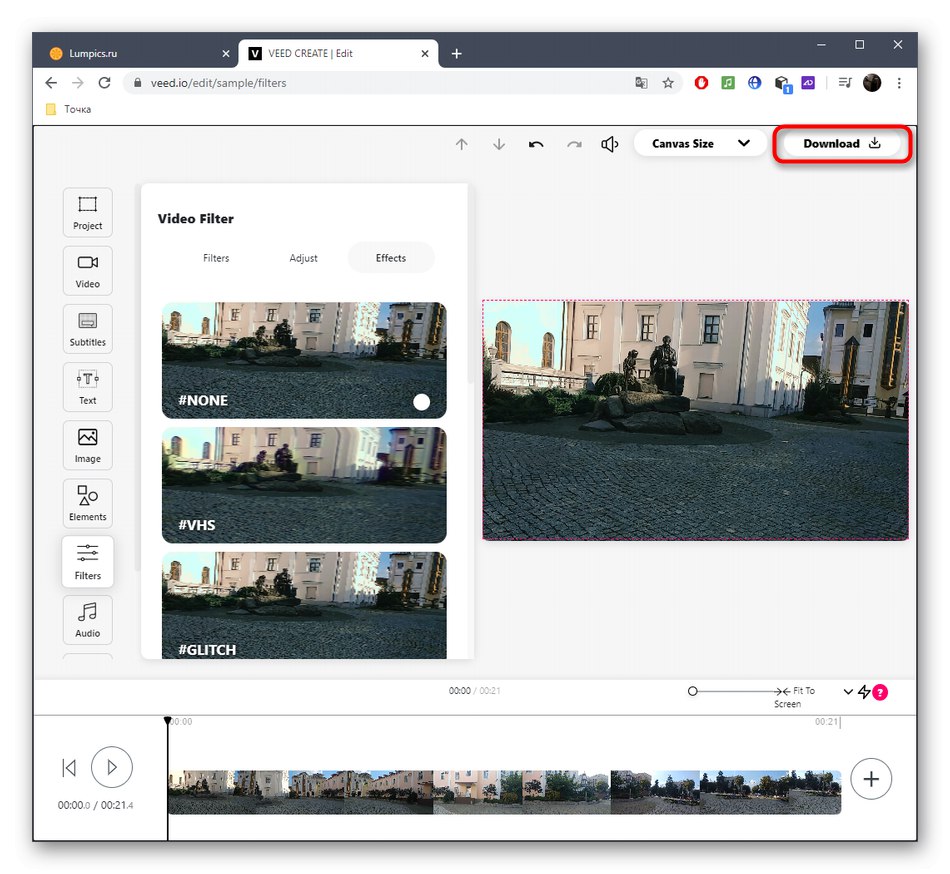
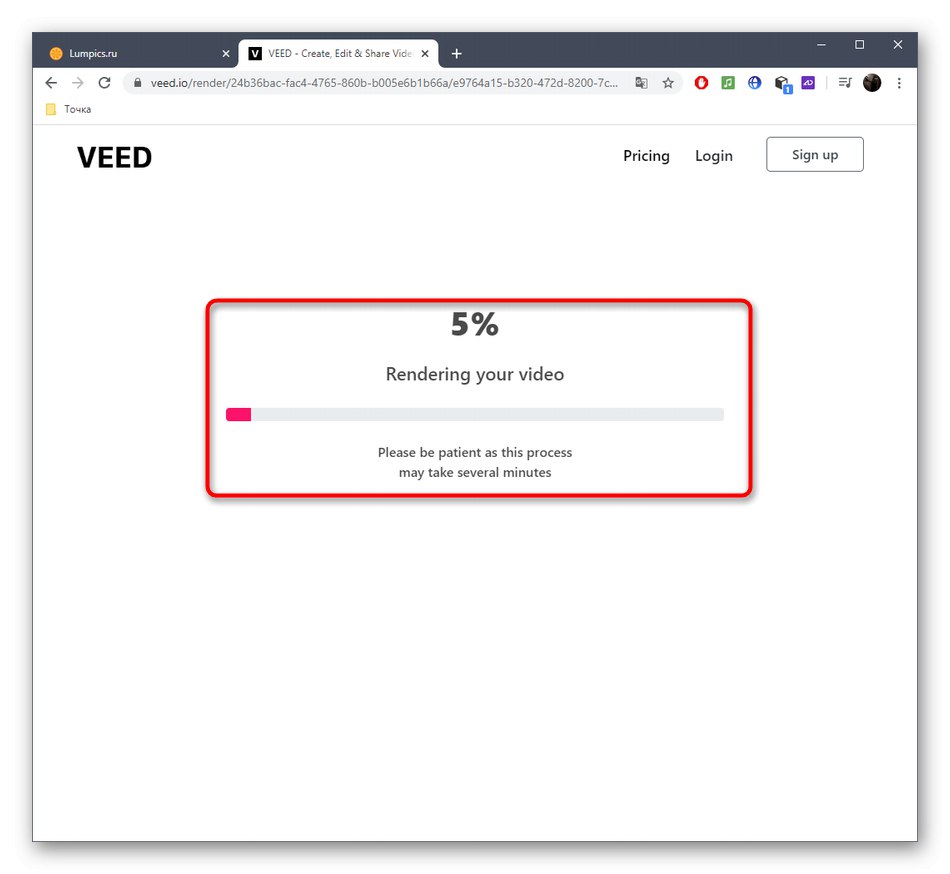
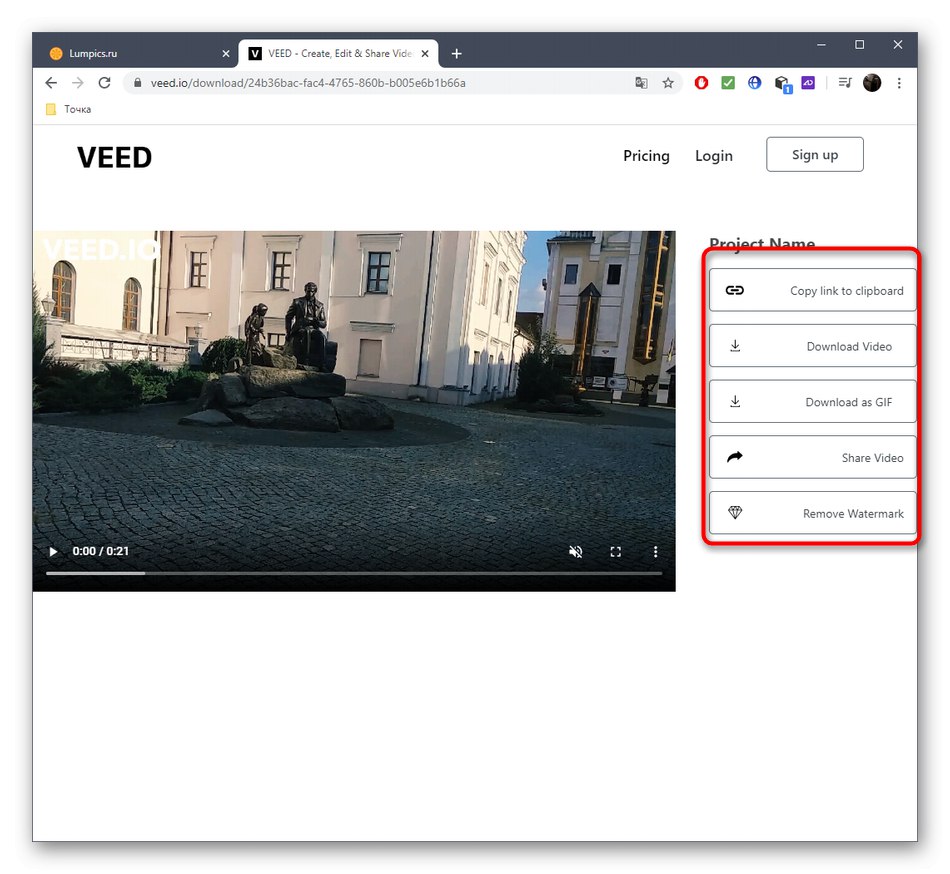
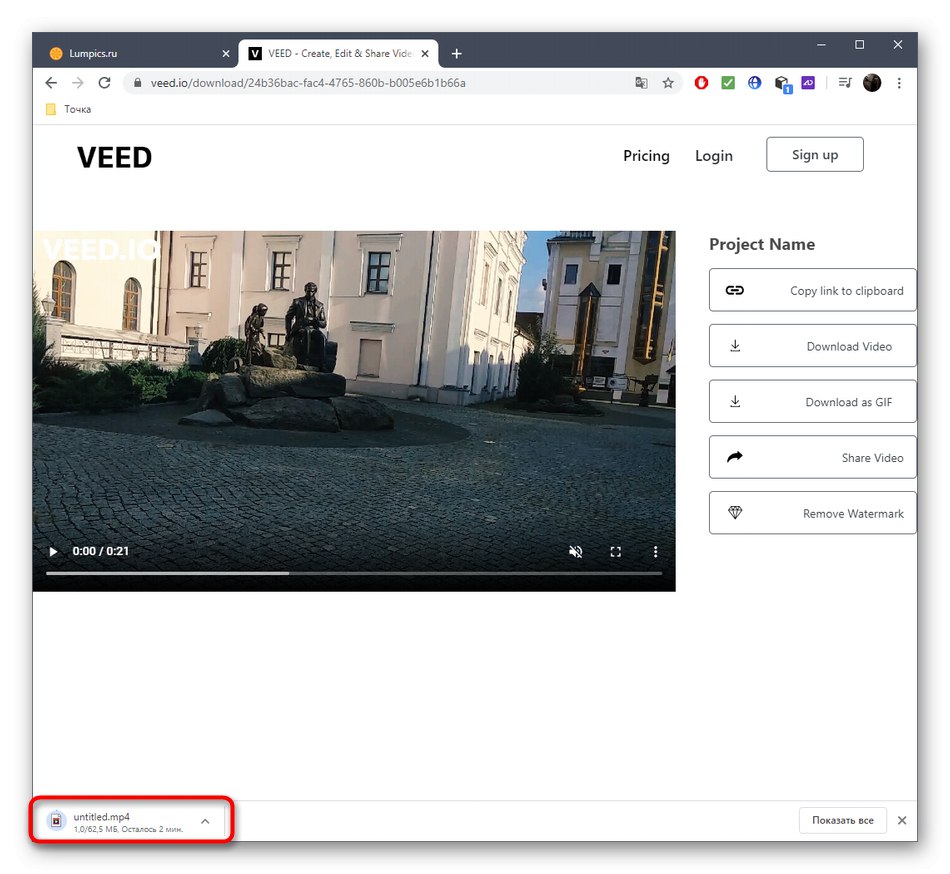
Спосіб 3: WoFox
WoFox - ще один спеціалізований онлайн-сервіс, розділений на модулі. Зараз ми розберемося тільки з одним з них, який і дозволяє накладати фільтри і ефекти на відео.
Перейти до онлайн-сервісу WoFox
- На головній сторінці сайту WoFox клацніть «Upload» для переходу до завантаження відео.
- В «Провіднику» знайомим чином виберіть і відкрийте ролик.
- Використовуйте список доступних фільтрів, переглядаючи ефект кожного з них через вікно попереднього перегляду. Зупиніться на бажаному і переходите далі.
- За необхідності можна налаштувати яскравість, контраст і освітлення, переміщаючи повзунки. Разом з цим почне змінюватися і дію фільтра.
- Як тільки ви будете готові завантажити готовий матеріал, задайте для нього назву та натисніть «Download».
- Процес обробки займе якийсь час, а поки можна ознайомитися з іншими інструментами, які пропонує безкоштовний онлайн-редактор відео WoFox.
- Як тільки відео буде оброблено, на екрані з'явиться кнопка для завантаження.
- Скачайте матеріал і подивіться його повністю, щоб переконатися у відсутності артефактів, які іноді виникають через помилки під час рендеринга.