Зміст:
Спосіб 1: Перезапуск "Провідника"
Найчастіше подібний збій викликаний банальною програмною помилкою системного файлового менеджера, яку можна усунути його перезапуском.
- Для цієї мети скористаємося "Командним рядком". Його потрібно запустити від імені адміністратора: відкрийте "Пошук", введіть у ньому запит
cmd, потім натисненням лівої кнопки миші виділіть знайдений результат і активуйте відповідну функцію запуску.Докладніше: Як відкрити "Командний рядок" від адміністратора в Windows 7 / Windows 10
- Після відкриття оснастки введіть у неї наступну команду і натисніть Enter.
taskkill /F /IM explorer.exe & start explorer - "Провідник" має бути перезапущений – спробуйте тепер перетягнути якийсь файл, проблема зникне.
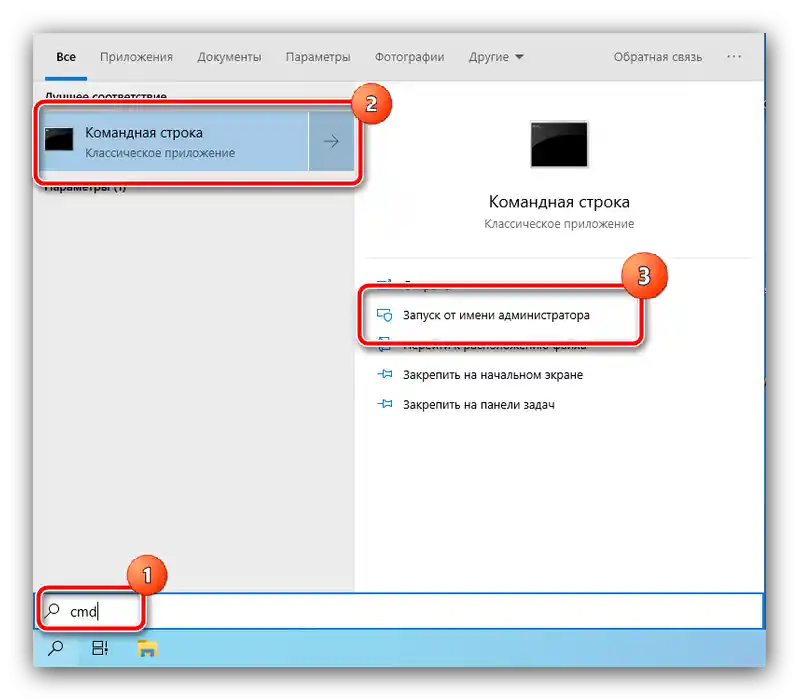
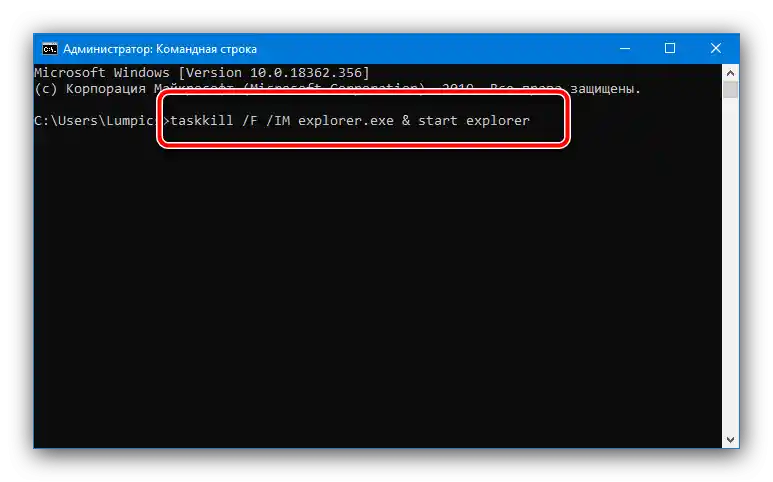
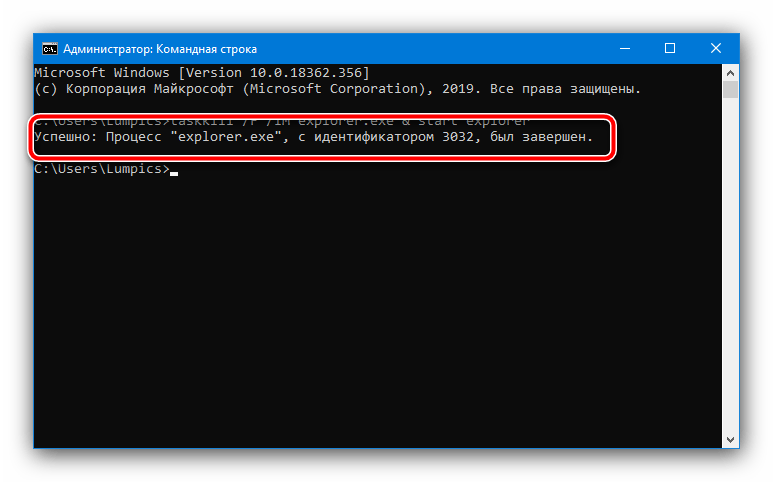
Якщо описаний метод нічим не допоміг, скористайтеся запропонованими далі.
Спосіб 2: Зміна масштабу функції перетягування
Іноді описувана проблема виникає через збої налаштувань перетягування, зокрема, масштабу захоплення: система вважає, що захоплена занадто маленька область, і функція не спрацьовує. Для перевірки причини слід перевірити ці параметри.
- Віндовс дозволяє виконати необхідну операцію тільки через маніпуляції з системним реєстром, тому знадобиться викликати оснастку його редактора.Скористаємося засобом "Виконати": натисніть комбінацію Win+R, потім введіть запит
regeditі клікніть "ОК". - Після відкриття "Редактора реєстру" перейдіть за наступним шляхом:
HKEY_CURRENT_USERControl PanelDesktop - В області з параметрами знайдіть записи DragHeight та DragWidth. Для зміни масштабу потрібно відредагувати обидва, встановивши в кожному ідентичні значення, для початку — 10. Двічі клікніть по вибраному параметру, потім введіть бажане число, після чого повторіть операцію для другої записи.
- Перезавантажте комп'ютер і перевірте, чи працює функція перетягування. Якщо проблема все ще спостерігається, повторіть кроки 1-3, але цього разу в останньому встановіть число 15, і продовжуйте збільшувати, якщо і воно не призведе до позитивного результату.
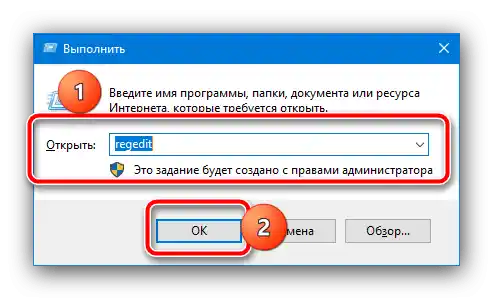
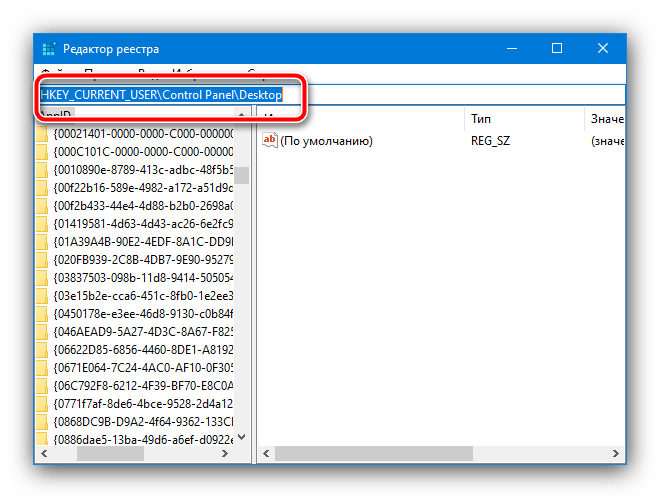
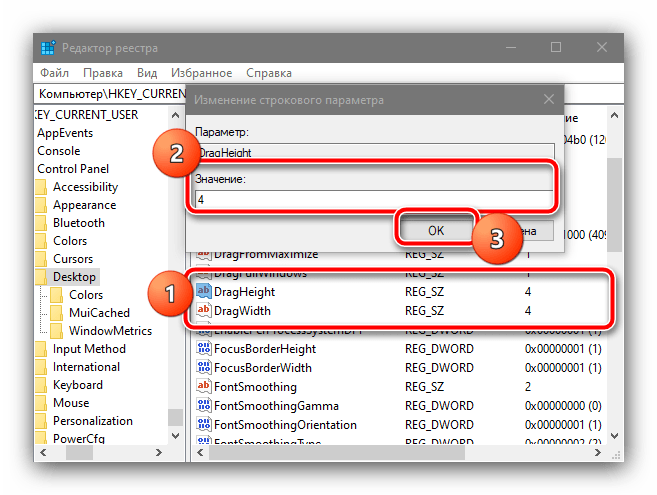
Спосіб 3: Вимкнення контролю облікових записів
В деяких випадках розглянутий збій виникає через систему контролю облікових записів (UAC): вона може з якихось причин вважати спробу перетягнути файл загрозою безпеці. В діагностичних цілях можна спробувати вимкнути цю захист – відповідні керівництва вже є на нашому сайті, радимо ними скористатися.
Докладніше: Як вимкнути UAC в Windows 7 / Windows 10
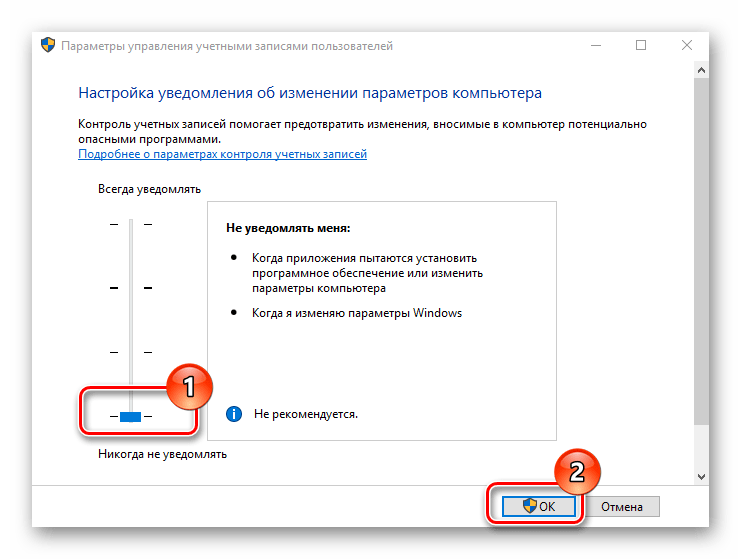
Спосіб 4: Вимкнення блокуючої програми
Останнє джерело проблеми – стороннє ПЗ, деякі зразки якого здатні блокувати можливість перетягування.
- Перш за все, з'ясуємо, чи дійсно помилка викликана сторонніми програмами.Для цього слід перевести систему в "Безпечний режим". Зробіть це і перевірте роботу Drag&Drop — якщо вона функціонує нормально, переходьте до наступного кроку, якщо ні — до кроку 3.
Докладніше:
Як зайти в “Безпечний режим” в Windows 7/Windows 10
Як вийти з “Безпечного режиму” в Windows 7/Windows 10 - Коли стане зрозуміло, що проблема дійсно викликана стороннім софтом, в першу чергу після завантаження ОС перевірте працюючі у фоні: відкрийте системний трей і уважно вивчіть програми, які там присутні. Почніть закривати їх по одній, починаючи з найпідозріліших, таких як автоматичні перемикачі розкладки, засоби використання макросів або автоматизації, не забуваючи перевіряти роботу перетягування після завершення кожної.
- Якщо ви закрили всі фоновые програми, крім критичних (наприклад, панелі управління відеокартою або Диспетчера Realtek HD), але перетягування файлів все ще не працює, не виключено, що причиною є вірусне зараження. Скористайтеся наступною інструкцією для більш детальної діагностики та усунення загрози, якщо така буде виявлена.
Докладніше: Боротьба з комп
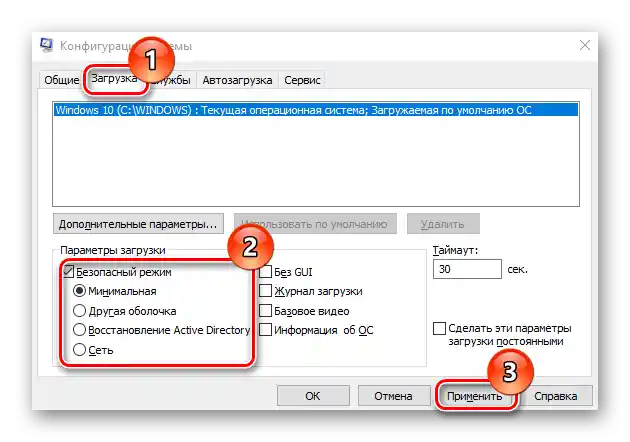
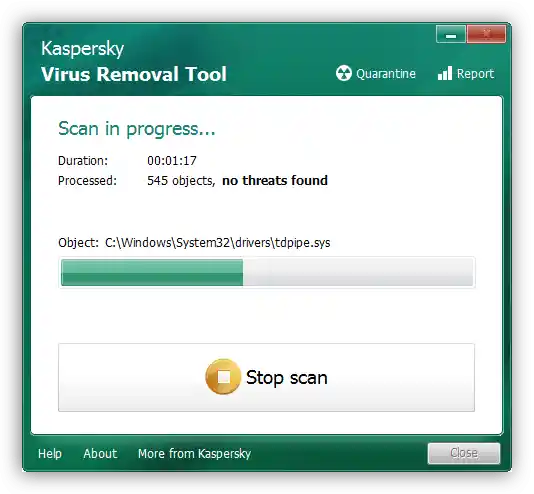
Спосіб 5: Ремонт або заміна миші
Нарешті, проблема може бути викликана апаратними неполадками маніпулятора, наприклад, мікроконтролер у лівій кнопці працює неправильно, через що не розпізнається її зажаття, а без нього не функціонує перетягування. Точно діагностувати подібне в домашніх умовах складно, тому віднесіть пристрій у майстерню (якщо ремонт доцільний) або замініть його.