Закладки браузера Opera: способи експорту
Закладки - це зручний інструмент для швидкого переходу до тих сайтів, на які користувач звернув увагу раніше. З їх допомогою значно економиться час на пошук цих веб-ресурсів. Але, іноді потрібно перенести закладки на інший браузер. Для цього, виконується процедура експорту закладок з того веб-оглядача, на якому вони знаходяться. Давайте з'ясуємо, як зробити експорт закладок в Опері.
зміст
Експорт за допомогою розширень
Як виявилося, нові версії браузера Опера на движку Chromium не мають вбудованими інструментами для експорту закладок. Тому, доводиться звертатися до сторонніх розширень.
Одним з найбільш зручних розширень, що володіють подібними функціями, є доповнення «Bookmarks Import & Export».
Для того, щоб встановити його, переходимо в розділ головного меню «Завантажити розширення».
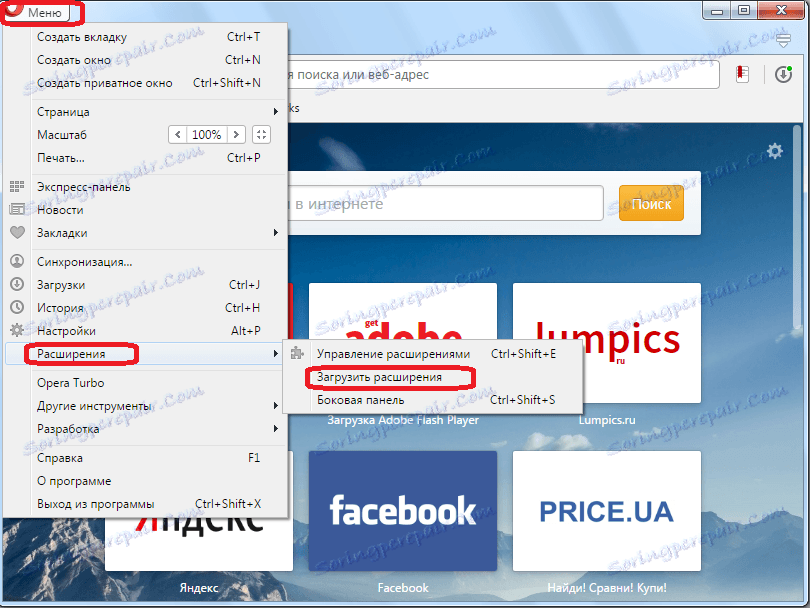
Після цього, браузер перенаправляє користувача на офіційний сайт розширень Opera. Вводимо в пошукову форму сайту запит «Bookmarks Import & Export», і тиснемо на кнопку Enter на клавіатурі.
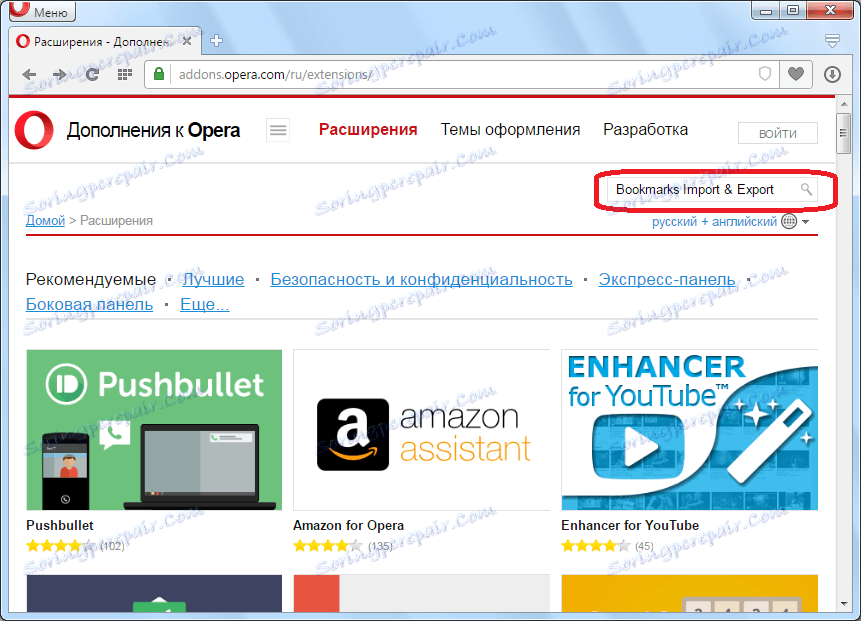
У результатах пошукової видачі переходимо на сторінку самого першого результату.
Тут представлена загальна інформація про доповнення англійською мовою. Далі тиснемо на велику зелену кнопку «Додати до Opera».
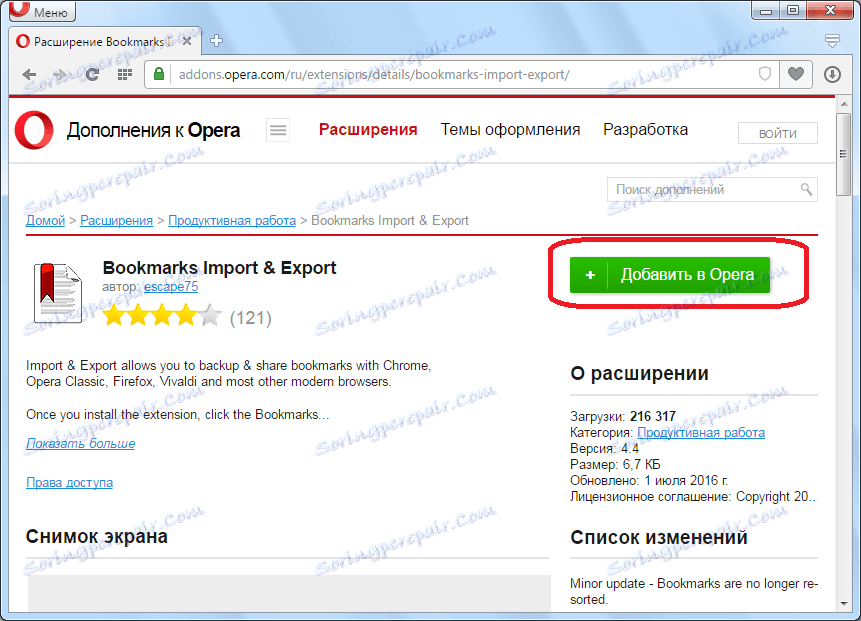
Після цього, кнопка міняє колір на жовтий, і починається процес установки розширення.
Після завершення установки, кнопка знову набуває зеленого кольору, і на ній з'являється напис «Встановлено», а на панелі інструментів з'являється ярлик доповнення «Bookmarks Import & Export». Для того, щоб приступити до процесу експорту закладок, просто натискаємо по цьому ярлику.
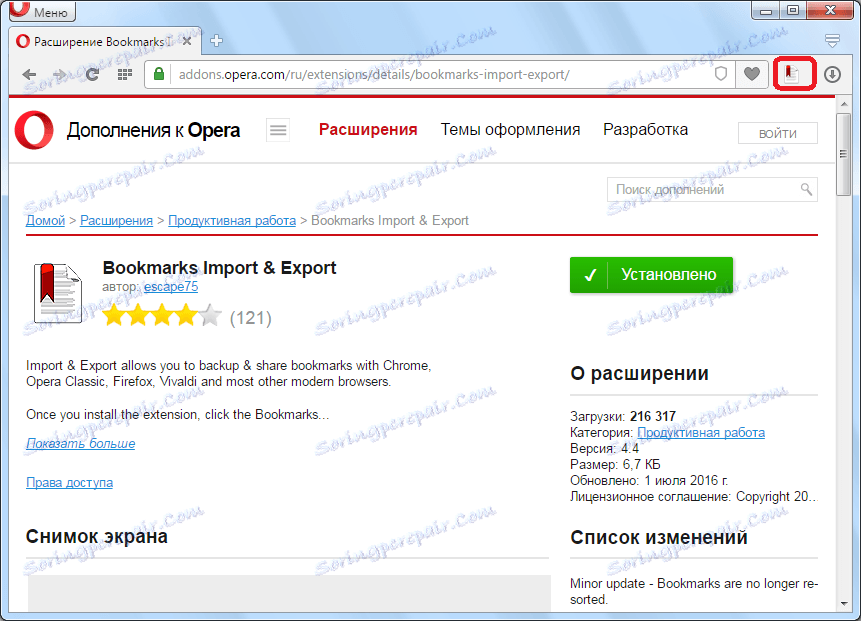
Відкривається інтерфейс розширення «Bookmarks Import & Export».
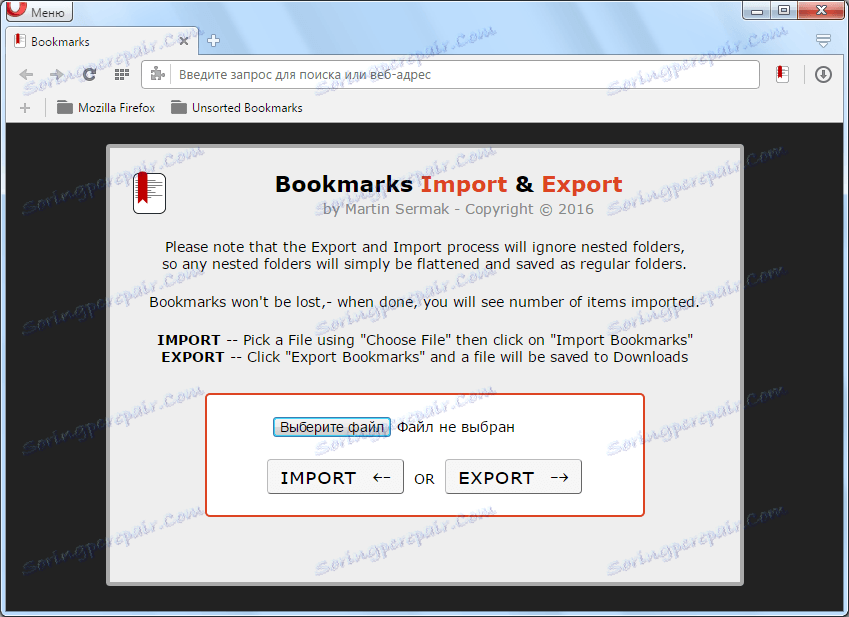
Нам належить знайти файл закладок Опери. Він називається bookmarks, і не має розширення. Даний файл розташований в профілі Опери. Але, в залежності від операційної системи і призначених для користувача налаштувань, адреса профілю може відрізнятися. Щоб дізнатися точний шлях до профілю, відкриваємо меню Опери, і переходимо до пункту «Про програму».
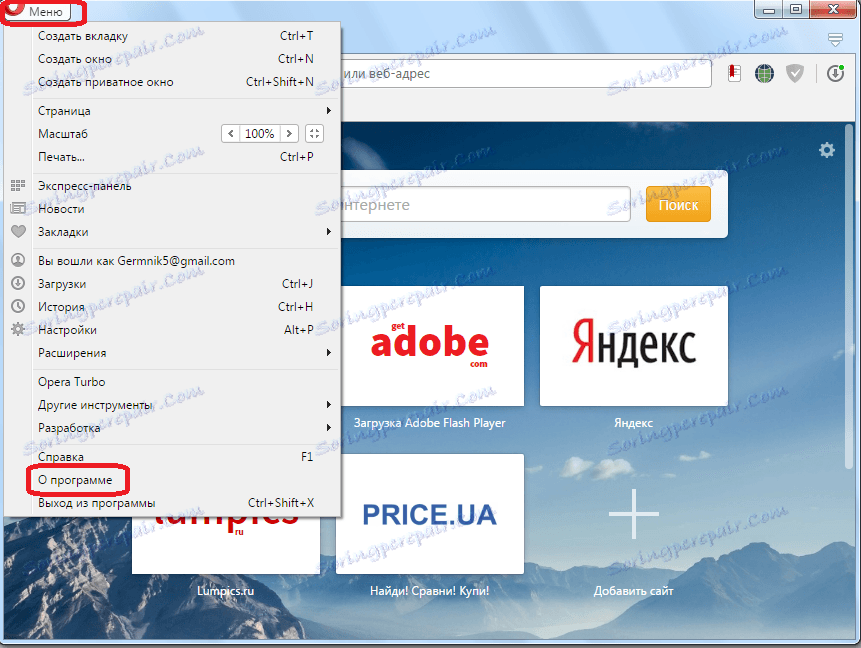
Перед нами відкривається вікно з даними про браузері. Серед них, шукаємо шлях до папки з профілем Опери. Найчастіше він має приблизно такий вигляд: C: Users (ім'я користувача) AppData Roaming Opera Software Opera Stable.
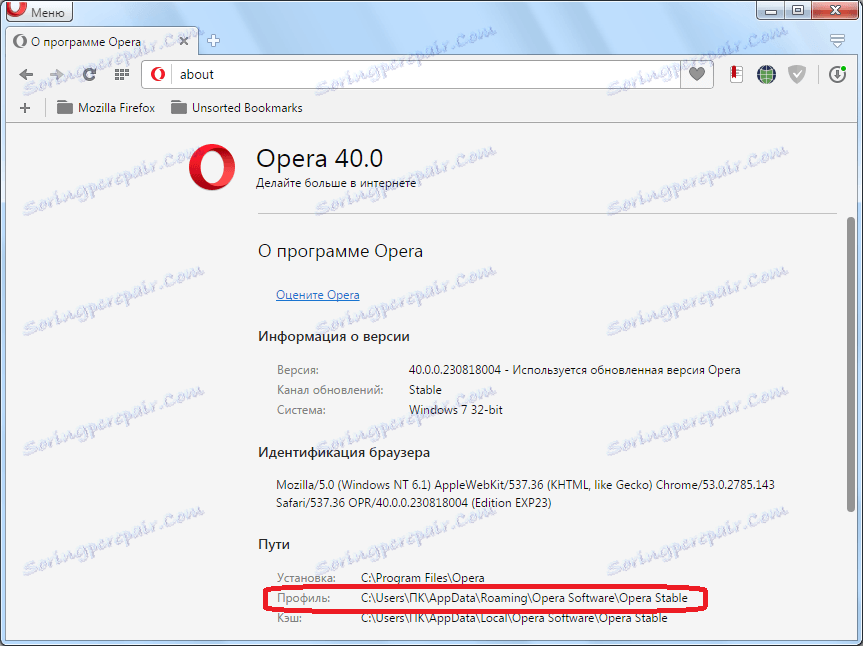
Потім, натискаємо на кнопку «Виберіть файл» у вікні розширення «Bookmarks Import & Export».
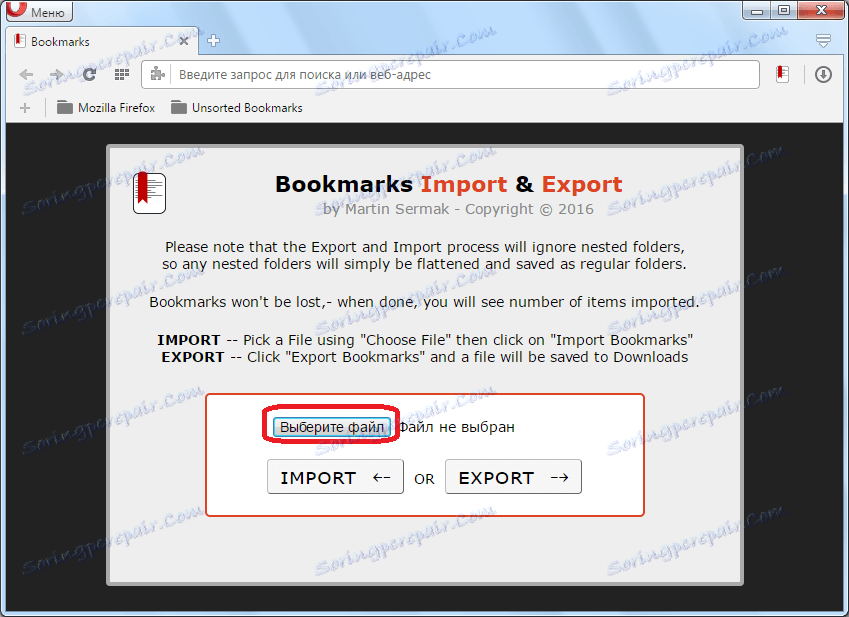
Відкривається вікно, де ми повинні вибрати файл закладок. Переходимо до файлу bookmarks по шляху, який дізналися вище, виділяємо його, і тиснемо на кнопку «Відкрити».
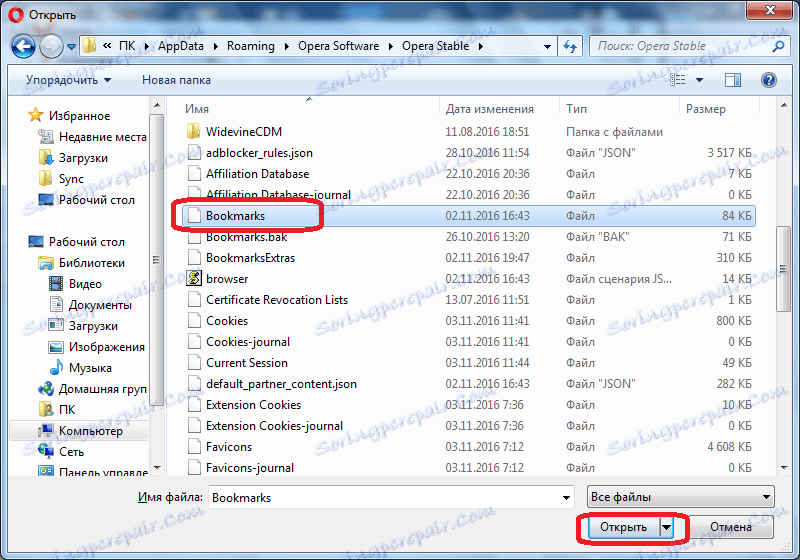
Як бачимо, найменування файлу з'являється на сторінці «Bookmarks Import & Export». Тепер тиснемо на кнопку «Export».
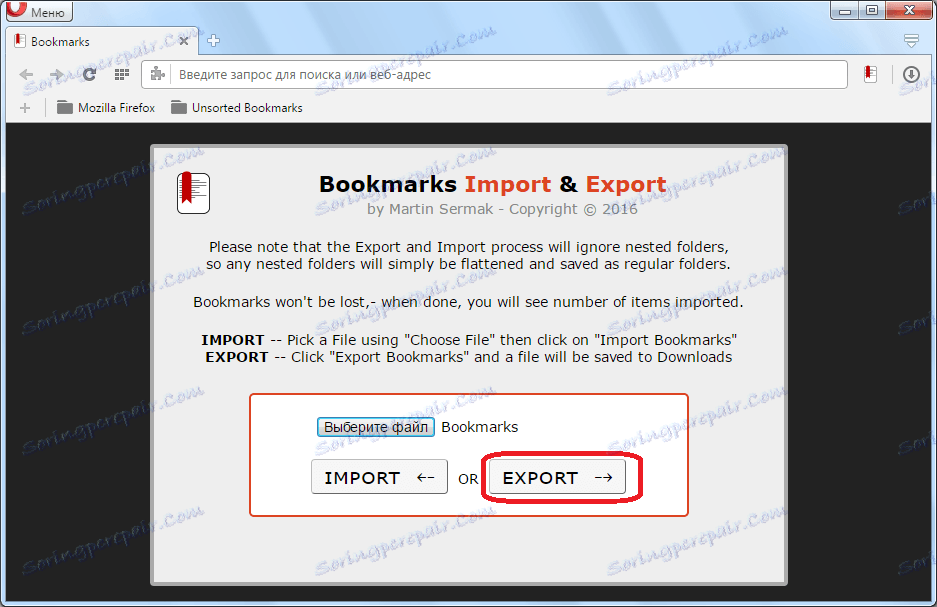
Файл експортується в формат html в папку завантажень Опери, яка встановлена за замовчуванням. Перейти в цю папку можна просто клікнувши по її атрибуту у спливаючому вікні стану завантаження.
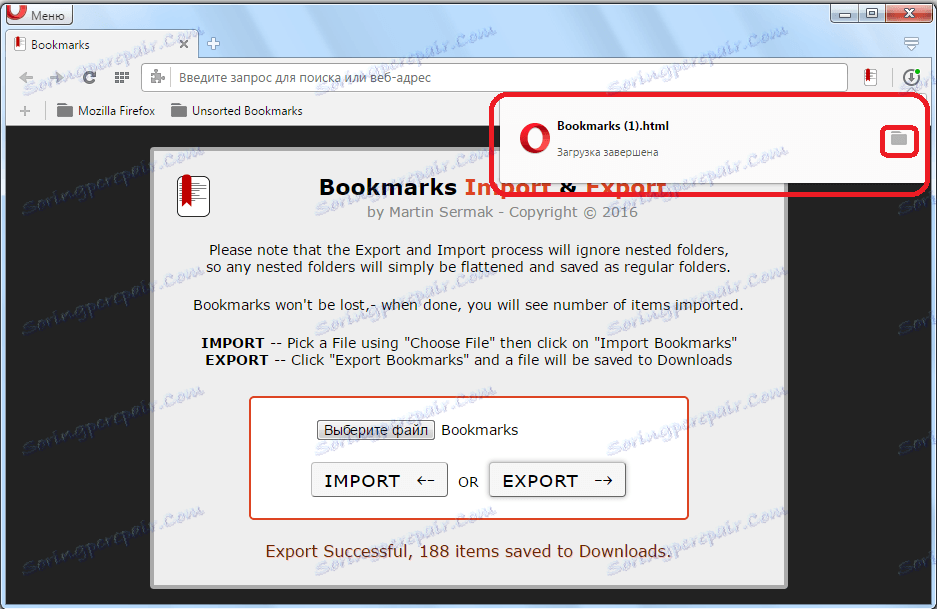
Надалі, даний файл закладок можна буде перенести в будь-який інший браузер, який підтримує імпорт в форматі html.
ручний експорт
Крім того, можна зробити експорт файлу закладок вручну. Хоча, експортом дана процедура називається досить умовно. Переходимо за допомогою будь-якого файлового менеджера в директорію профілю Опери, шлях до якої ми з'ясували вище. Виділяємо файл bookmarks, і копіюємо його на флешку, або в будь-яку іншу папку жорсткого диска.
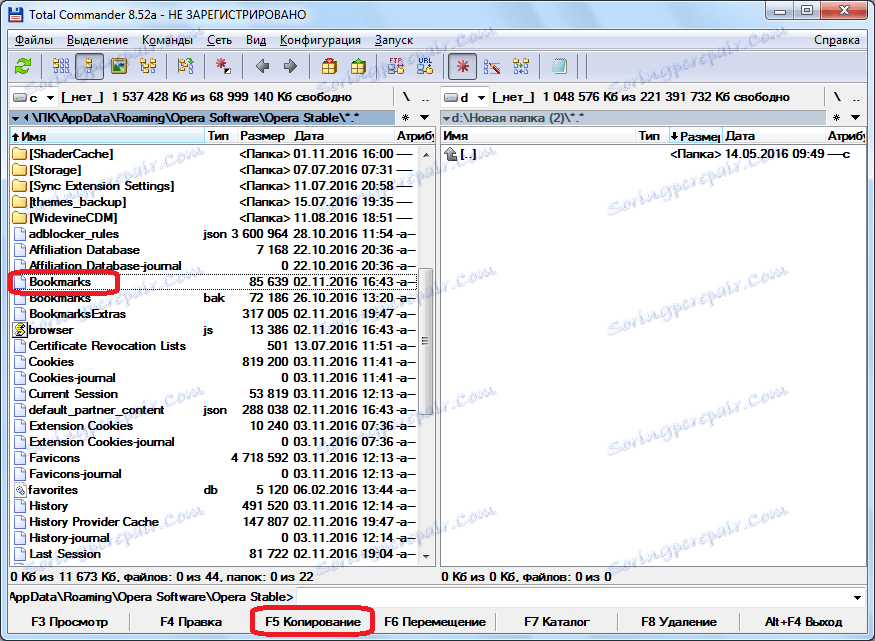
Таким чином, можна сказати, ми виконаємо експорт закладок. Правда, імпортувати такий файл можна буде тільки в інший браузер Опера, також шляхом фізичного перенесення.
Експорт закладок в старих версіях Опери
А ось у старих версій браузера Опера (до 12.18 включно) на основі движка Presto був власний інструмент для експорту закладок. З огляду на те, що деякі користувачі вважають за краще використовувати саме цей вид веб-оглядача, давайте розберемося, як здійснюється експорт в ньому.
Перш за все, відкриваємо головне меню Опери, а потім послідовно переходимо по пунктам «Закладки» і «Управління закладками ...». Також можна просто набрати поєднання клавіш на клавіатурі Ctrl + Shift + B.
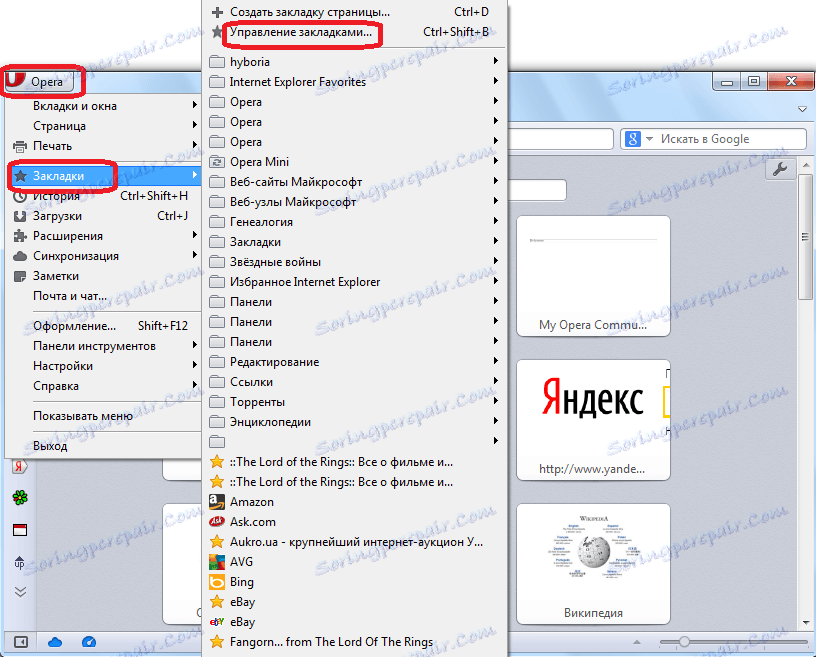
Перед нами відкривається розділ управління закладками. Браузер підтримує два варіанти експорту закладок - в форматі adr (внутрішній формат), і в універсальному форматі html.
Для експорту в форматі adr, тиснемо на кнопку файл, і вибираємо пункт «Експортувати закладки Opera ...».
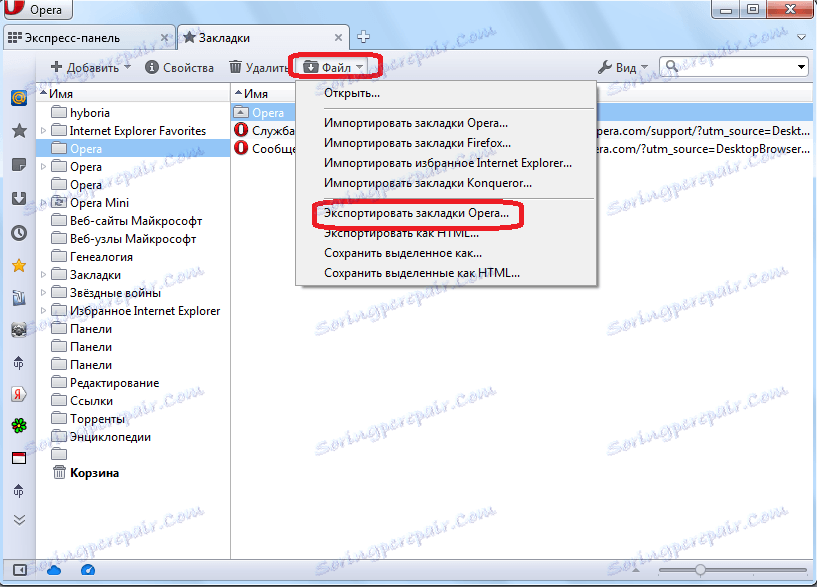
Після цього, відкривається вікно, в якому потрібно визначити директорію, куди буде зберігатися експортований файл, і вписати довільне найменування. Потім, тиснемо на кнопку зберегти.
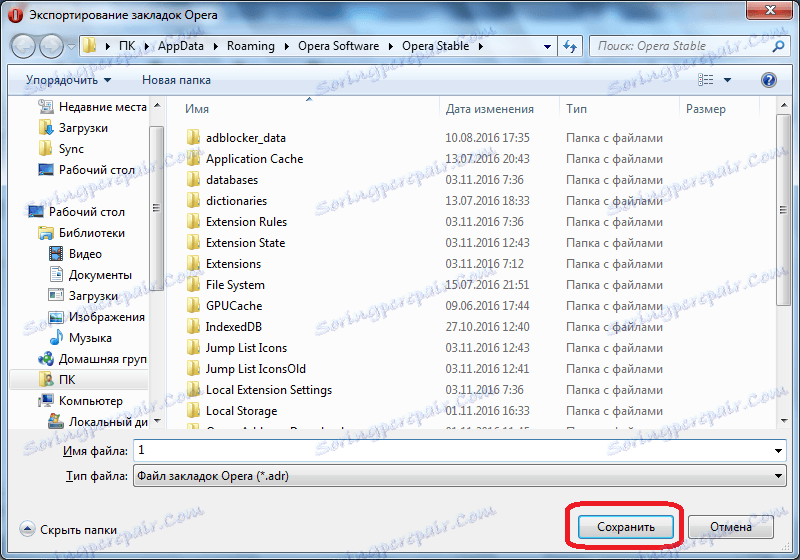
Проводиться експорт закладок в форматі adr. Даний файл пізніше можна буде імпортувати в інший екземпляр Опери, що працює на движку Presto.
Аналогічним чином проводиться експорт закладок в формат HTML. Тиснемо на кнопку «Файл», а потім вибираємо пункт «Експортувати як HTML ...».
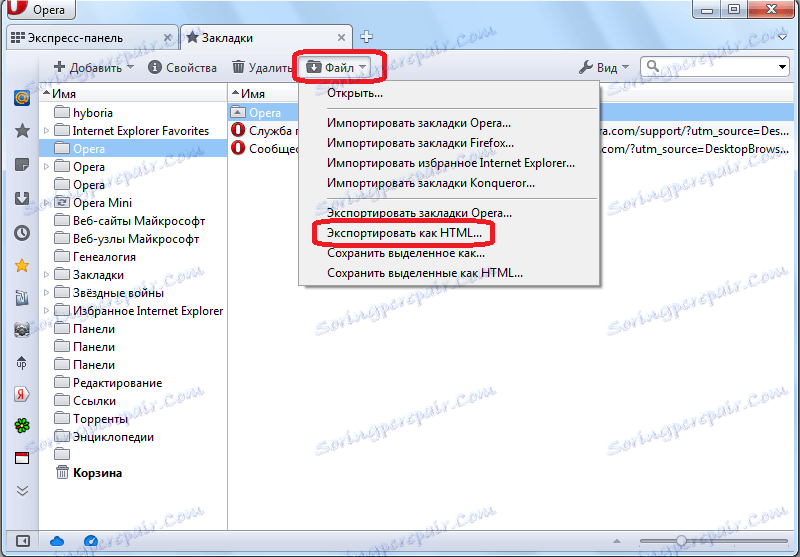
Відкривається вікно, де користувач вибирає місце розташування експортованого файлу, і його назва. Потім, слід натиснути на кнопку «Зберегти».
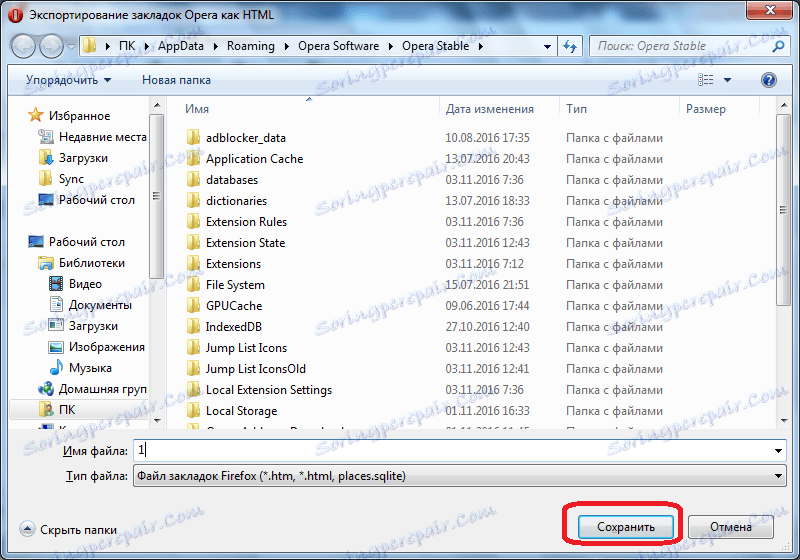
На відміну від попереднього способу, при збереженні закладок в формат html, їх в майбутньому можна буде імпортувати в більшість видів сучасних браузерів.
Як бачимо, незважаючи на те, що розробники не передбачили у сучасній версії браузера Opera наявність інструментів для експорту закладок, дану процедуру можна провести нестандартними способами. У старих версій Опери така можливість входила в перелік вбудованих функцій браузера.