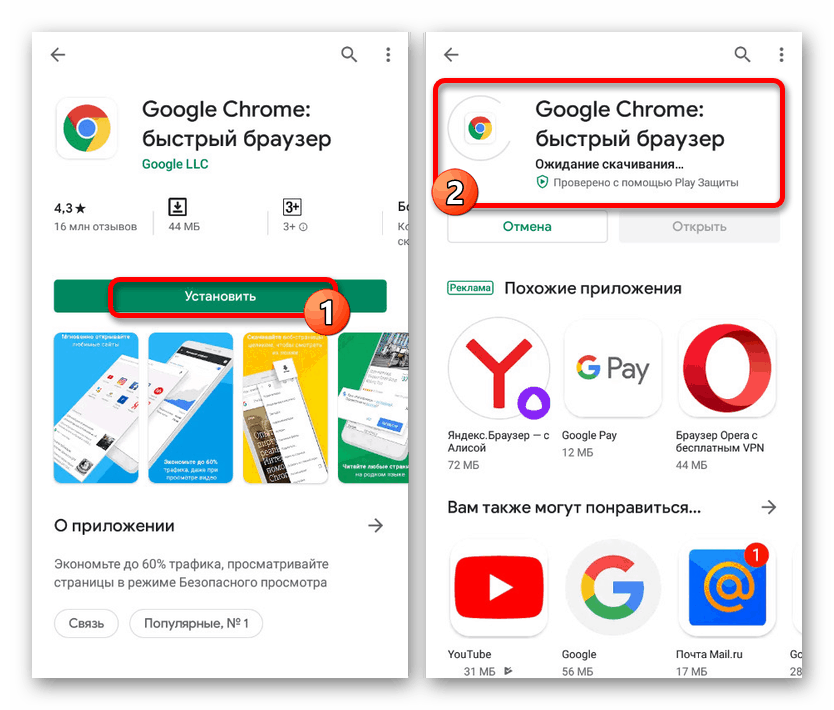Усунення помилки «Ваше підключення не захищене» на Android
При використанні практично будь-якого браузера на платформі Android може виникати помилка «Ваше підключення не захищене», безпосередньо пов'язана з нездатністю сайту пройти перевірку безпеки. На смартфоні таке зустрічається не часто і зазвичай зникає без користувальницького втручання. Однак якщо проблема зберігається протягом тривалого часу, можна і потрібно застосувати зазначені по ходу статті рекомендації.
Помилка «Ваше підключення не захищене» на Android
Найчастіше розглянута несправність виникає у користувачів браузера Google Chrome , І тому в ході статті ми приділимо увагу в першу чергу даному додатку. У випадку з іншими оглядачами процедура усунення помилки має лише незначні відмінності, так як в загальних рисах кожна програма має ідентичним інтерфейсом.
Читайте також: Помилка «Ваше підключення не захищене» в Google Chrome і Mozilla Firefox на ПК
Спосіб 1: Оновлення сертифіката
Як вже було сказано раніше, найчастіше неполадка «Ваше підключення не захищене» зникає сама по собі після оновлення сторінки або через деякий час. З цієї причини найочевиднішим рішенням стане очікування протягом декількох хвилин або годин в залежності від важливості веб-сайту.
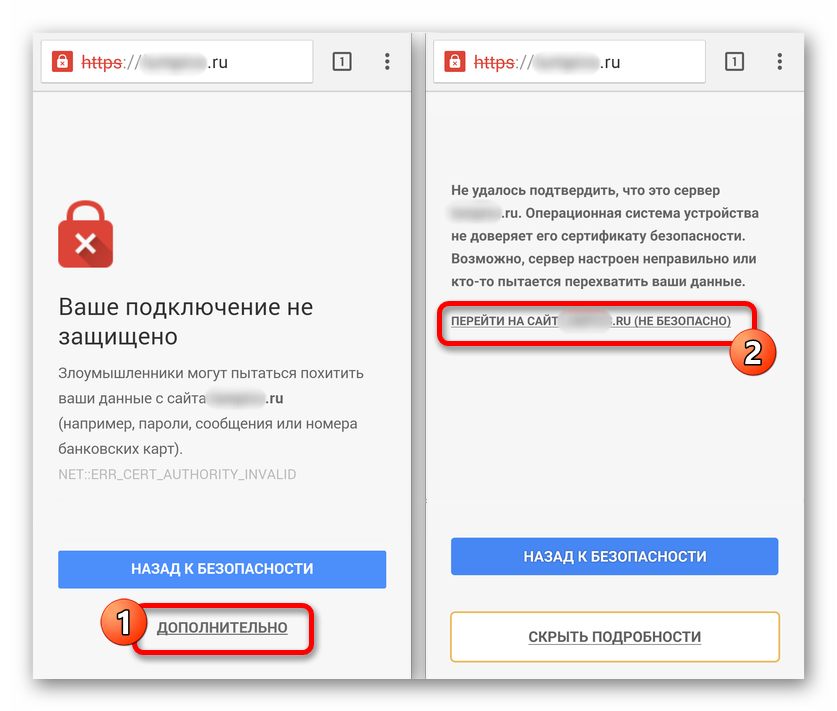
Додатково до цього, якщо ви довіряєте веб-сайту і все ж хочете перейти без поновлення сертифіката, тапніте по кнопці «Додатково» і скористайтеся посиланням «Перейти на сайт». Після цього сторінка завантажиться так само, як якщо б сайт був доступний.
Спосіб 2: Тимчасова заміна браузера
При збереженні проблеми через велику кількість часу варто перейти на інший веб-браузер з метою перевірки потрібного сайту. Якщо знову відобразиться сторінка «Ваше підключення не захищене», проблема майже напевно знаходиться на стороні ресурсу і обійти це повідомлення можна тільки представленим вище способом.
Крім того, по можливості спробуйте зайти на сайт не лише з телефону, але і з будь-якого іншого пристрою, включаючи комп'ютер.
Спосіб 3: Перевірка інтернету
Іноді рішенням даної проблеми може стати оновлення інтернет-з'єднання незалежно від різновиду. Для цього розгорніть шторку і за допомогою панелі швидкого доступу тимчасово вимкніть Wi-Fi або мобільну передачу даних.
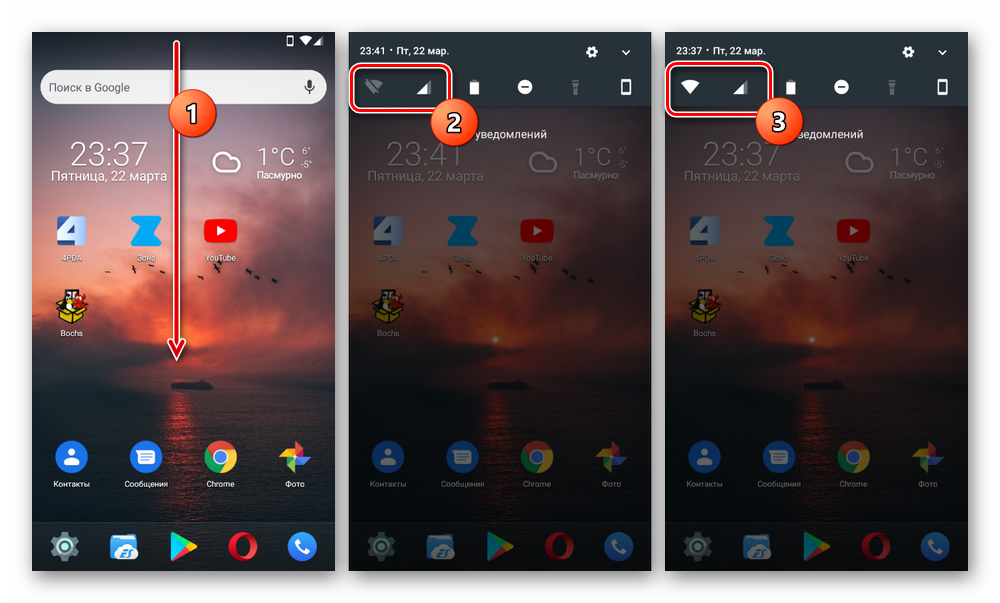
Докладніше:
Як включити інтернет на Android
Правильна настройка інтернету на Android
Через деякий час спробуйте знову включити інтернет і перевірити доступність потрібного веб-сайту. Перед цим також не буде зайвим зробити перезавантаження пристрою.
Спосіб 4: Оновлення браузера
Будь-який додаток на Андроїд, як і браузер, для коректної роботи має бути оновлено до останньої версії під використовуваний пристрій. В іншому випадку може виникати велика кількість проблем в його роботі, включаючи розглянуту помилку. Для поновлення же, як правило, досить відвідати спеціальну сторінку в плей Маркеті або скористатися APK-файлом.
Читайте також:
Як оновити програму на Android
Оновлення браузера на телефоні
- Розгорніть Google Play Маркет і натисніть по значку в лівому кутку екрана. У представленому списку необхідно вибрати розділ «Мої додатки та ігри».
- На вкладці «Оновлення» знайдіть браузер, наприклад, в нашому випадку використовується Google Chrome, і натисніть кнопку «Оновити». В результаті почнеться скачування свіжої версії, незважаючи на відсутність автообновления.
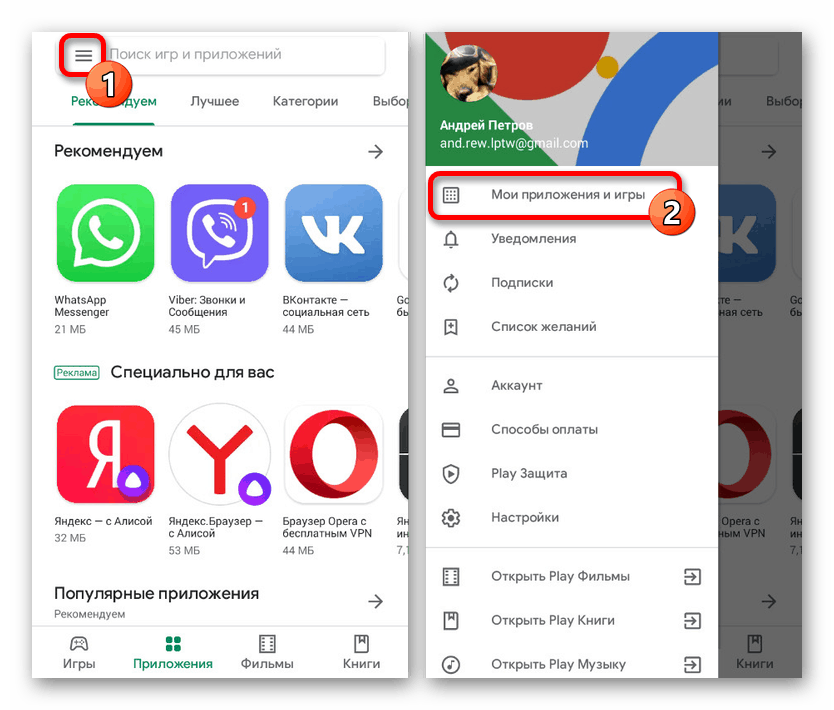
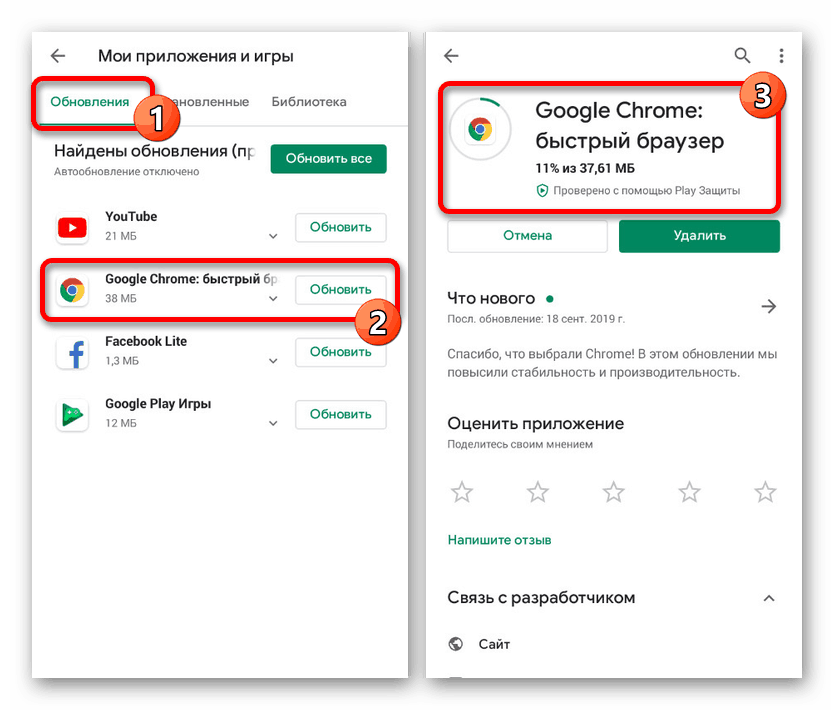
Щоб уникнути повідомлення «Ваше підключення не захищене» в майбутньому, намагайтеся вчасно оновлювати браузер, який використовується в якості основного. Бажано також включити функцію «Оновлення додатків» в «Налаштуваннях» Плей Маркета.
Спосіб 5: Видалення історії і кеша
Досить часто помилки в роботі браузера, включаючи розглянуту, можуть виникати через скупчився сміття в особі історії переглядів і кеша. Відповідно, щоб відновити правильну роботу, необхідно відвідати внутрішні налаштування і видалити небажані дані.
Читайте також: Як видалити історію Яндекса на Android
- Після відкриття інтернет-оглядача натисніть по значку з трьома крапками в правому верхньому куті екрану і через меню виберіть пункт «Історія». В інших браузерах потрібна кнопка знаходиться в іншому місці.
- На цій сторінці знайдіть і натисніть на посилання "Очистити історію». Щоб продовжити, у спливаючому вікні відзначте всі присутні категорії, змініть часовий діапазон на «Весь час» і натисніть кнопку «Видалити дані».
- Можете також більш детально налаштувати процедуру очищення, відвідавши вкладку «Додаткові» і виконавши практично ідентичні дії.
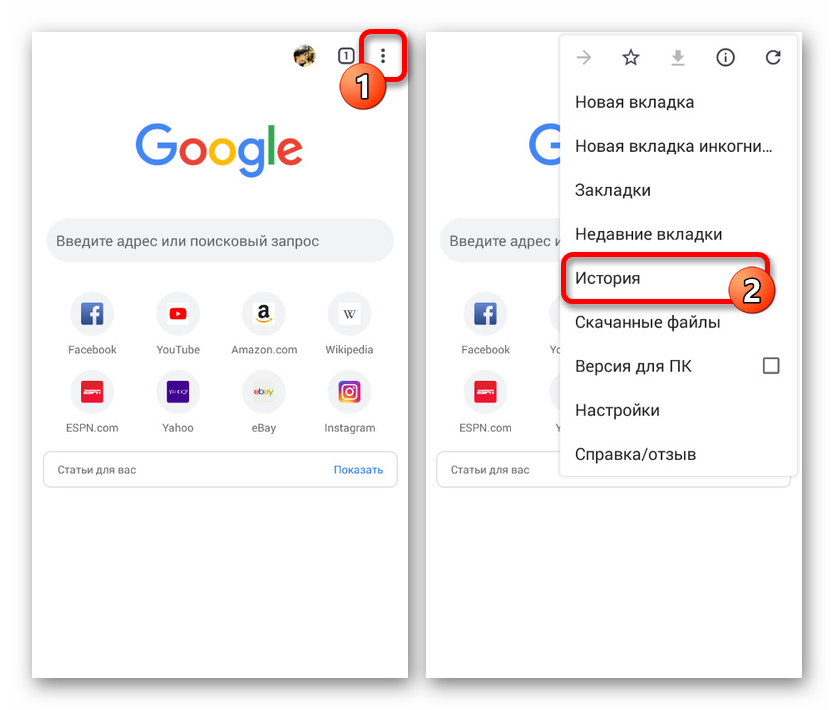
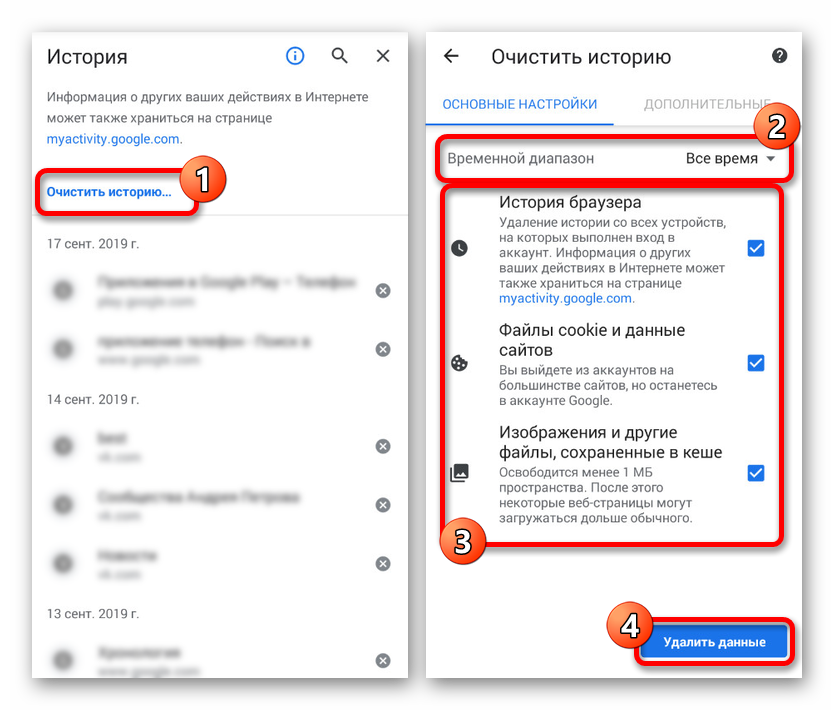
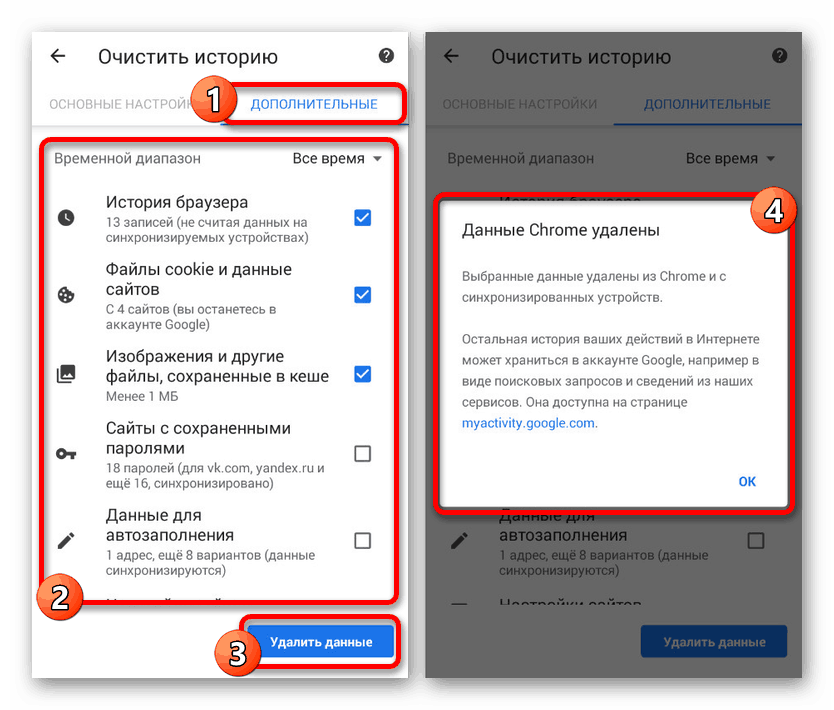
Для перевірки працездатності проблемного ресурсу обов'язково перезавантажте браузер. В ідеалі після цього сайт повинен буде відкритися без помилок.
Спосіб 6: Очищення даних про роботу
До того ж до попереднього способу допоміжним і більш радикальним рішенням може стати очищення веб-оглядача через «Налаштування» додатків на телефоні. Це дозволить видалити не тільки внутрішні дані браузера, які накопичилися за час використання, а й повернути додаток до стану на момент установки, зокрема, скинувши настройки.
- Розгорніть системні «Налаштування» і перейдіть в розділ «Додатки». Тут треба вибрати Google Chrome або інший використовуваний вами браузер.
- Під шапкою програму, знайдіть і натисніть по блоку «Сховище» і на сторінці натисніть «Управління місцем».
- Для видалення в нижній частині екрана тапніте «Clear All Data» і підтвердіть очистку через спливаюче вікно. На цьому процес завершується.
- Цю процедуру можна відмінно доповнити видаленням кеша на телефоні за допомогою спеціальних додатків на зразок CCleaner . Детально подібний вид очищення був нами описаний в окремій інструкції.
Докладніше: Як очистити кеш на Android
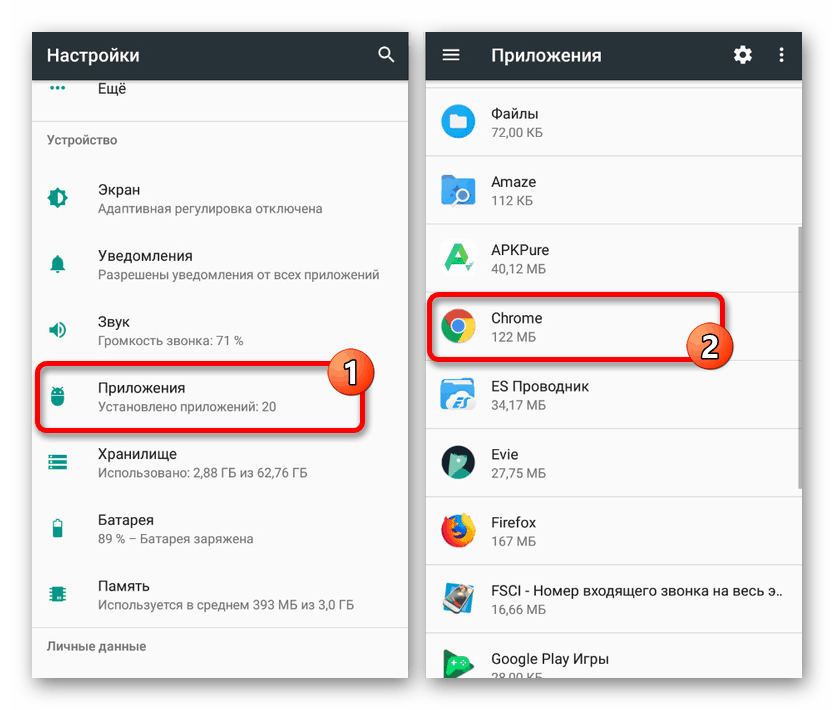
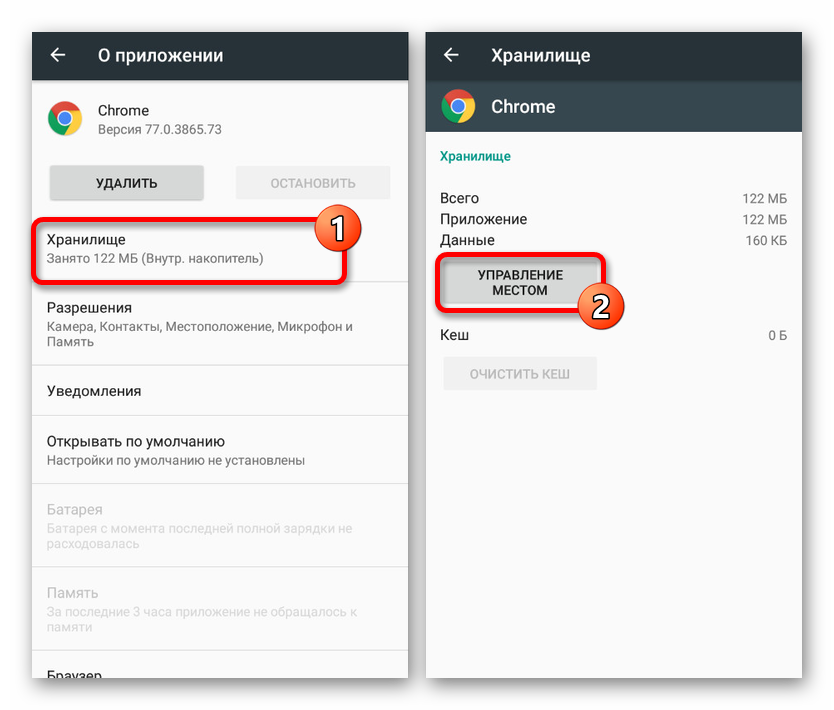
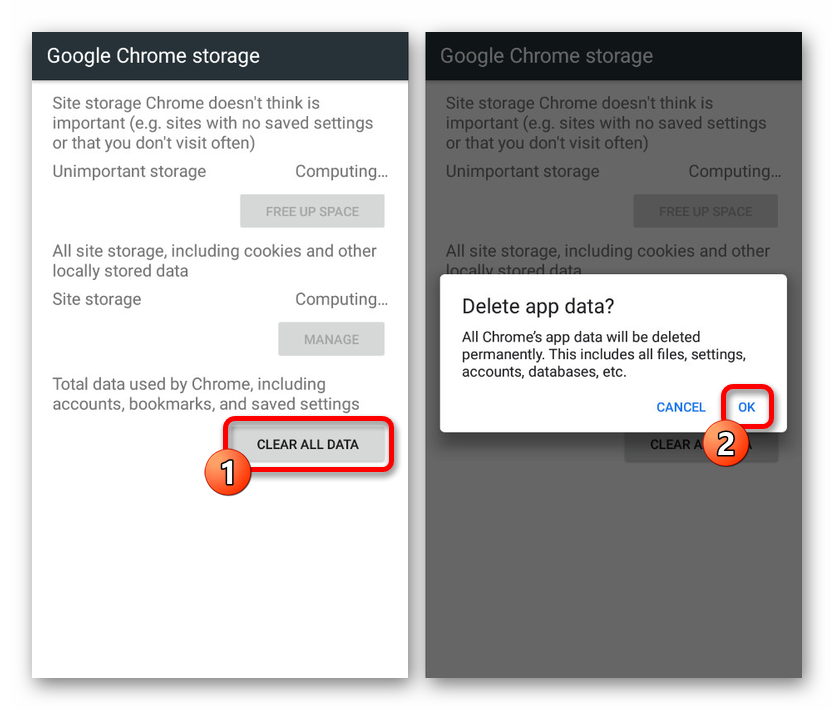
Подібних дій має бути достатньо для відновлення стабільної роботи браузера без зазначеної раніше помилки.
Спосіб 7: Перевстановлення браузера
Ще одним досить радикальним, але ефективним рішенням є видалення оглядача з повторною установкою з Google Play Маркета. За рахунок такого підходу так чи інакше будуть видалені не тільки дані з програми, але і всі робочі файли, порушення цілісності яких цілком могло стати причиною подібної неполадки.
Читайте також: Як видалити додаток на Android
- Як і раніше, відкрийте «Налаштування» і в розділі «Додатки» виберіть Google Chrome або інший потрібний оглядач.
- Скористайтеся кнопкою «Видалити» і підтвердіть процедуру через спливаюче вікно.
- По завершенні деінсталяції відвідайте сторінку додатка в Плей Маркеті і зробіть повторну установку.
![Повторна установка браузера з Плей Маркета на Android]()
Читайте також: Як встановити додаток на Android
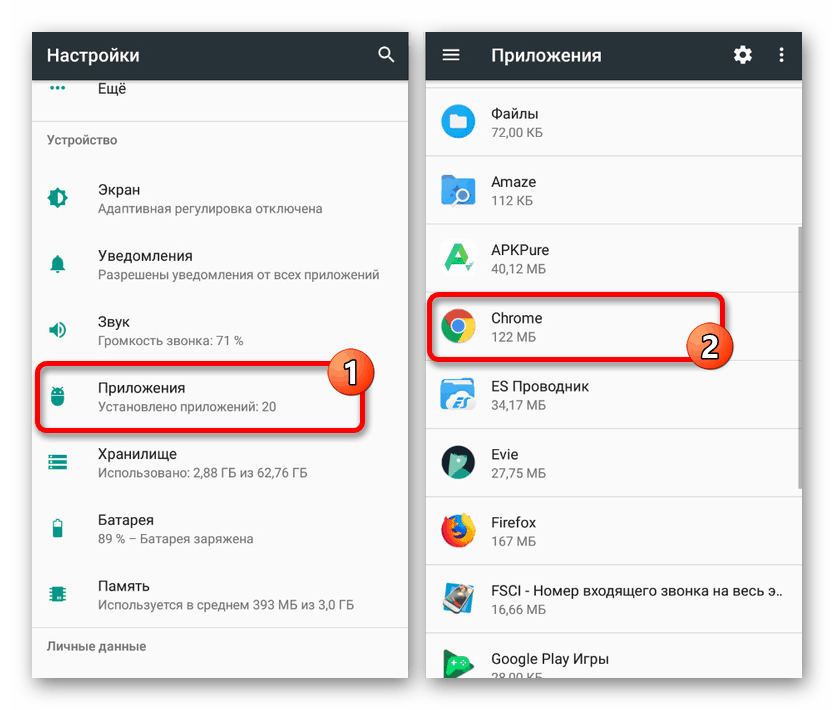
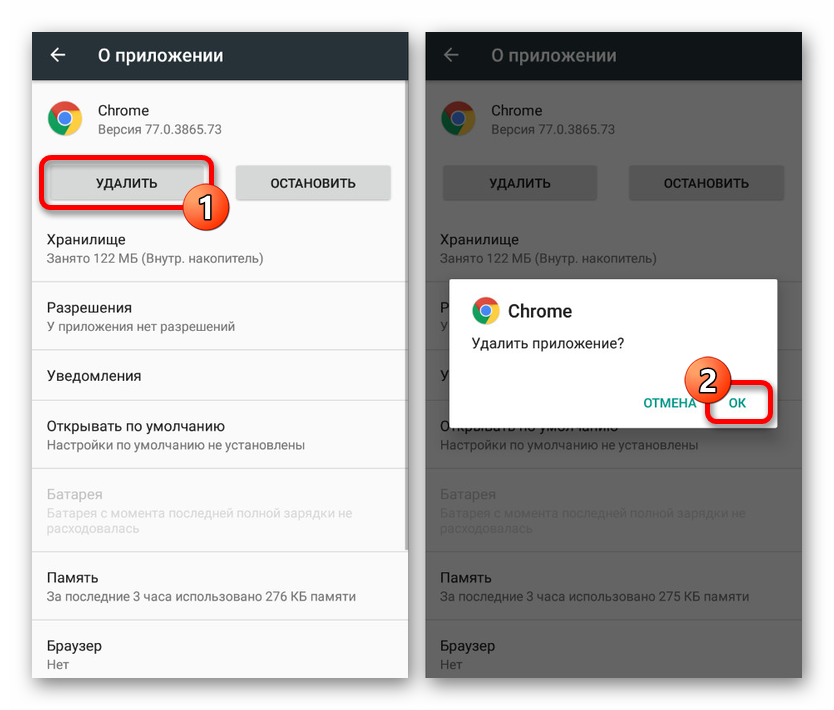
Крім видалення і повторної установки оглядача рекомендується провести очищення кеша на пристрої, щоб переглянути систему смартфона на предмет наявності сміттєвих файлів. Тільки так можна гарантувати відновлення належного функціонування.
Докладніше: Очищення Android від сміттєвих файлів
Спосіб 8: Пошук вірусів
Трапляється подібне рідко, але все ж можливо, що причиною даної помилки стало зараження телефону шкідливими програмами. Дізнатися про це, а також позбутися від зараження можна за допомогою окремої інструкції на нашому сайті за наступною адресою.
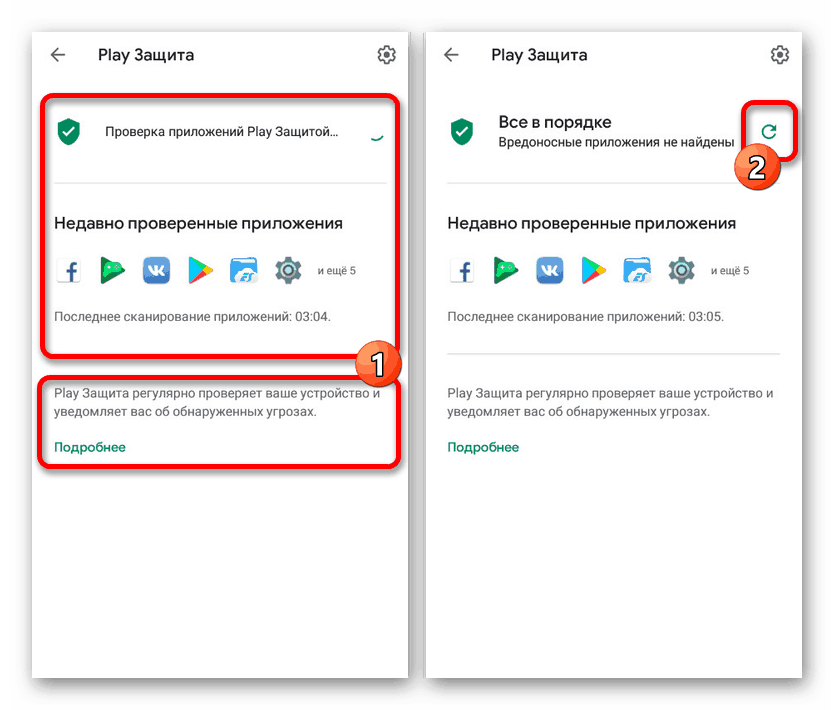
Докладніше: Пошук вірусів на платформі Android
Іноді помилка може виникати, навпаки, з вини антивірусних програм, що працюють у фоновому режимі і захищають весь інтернет-трафік. Якщо ви подібне використовуєте на постійній основі, спробуйте тимчасово відключити або видалити.
Спосіб 9: Налаштування дати і часу
Найбільш малоймовірною причиною, але в той же час часто зустрічається на ПК, є невірні настройки дати та часу, в цілому викликають масу помилок. Позбутися від несправності в такому випадку можна, просто змінивши відповідні параметри і перезагрузив Android-пристрій.
Читайте також: Як поміняти дату на Android
- Відкрийте програму «Налаштування» і в блоці «Система» виберіть пункт «Дата і час». Тут необхідно відключити опції «Дата і час мережі» і «Часовий пояс мережі».
- Вручну змініть значення часового поясу, дати і часу на відповідні вашому місцю розташування, і на цьому можна закрити параметри.
- Перехід виходом з налаштувань можете включити раніше деактивовані функції, перезавантажити пристрій і при завантаженні Андроїд повторно налаштувати час.
Читайте також: Як перезавантажити Android-пристрій
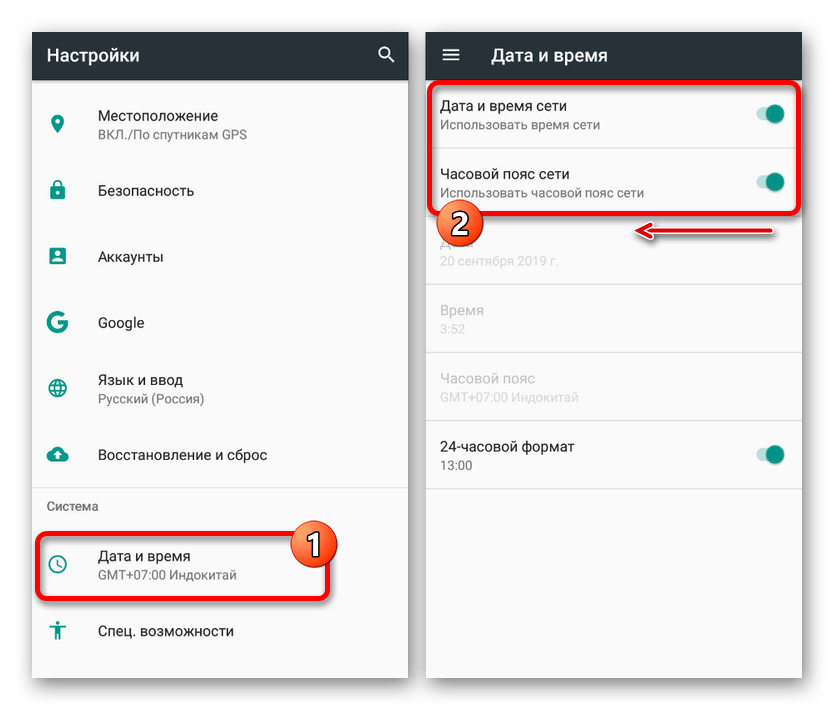
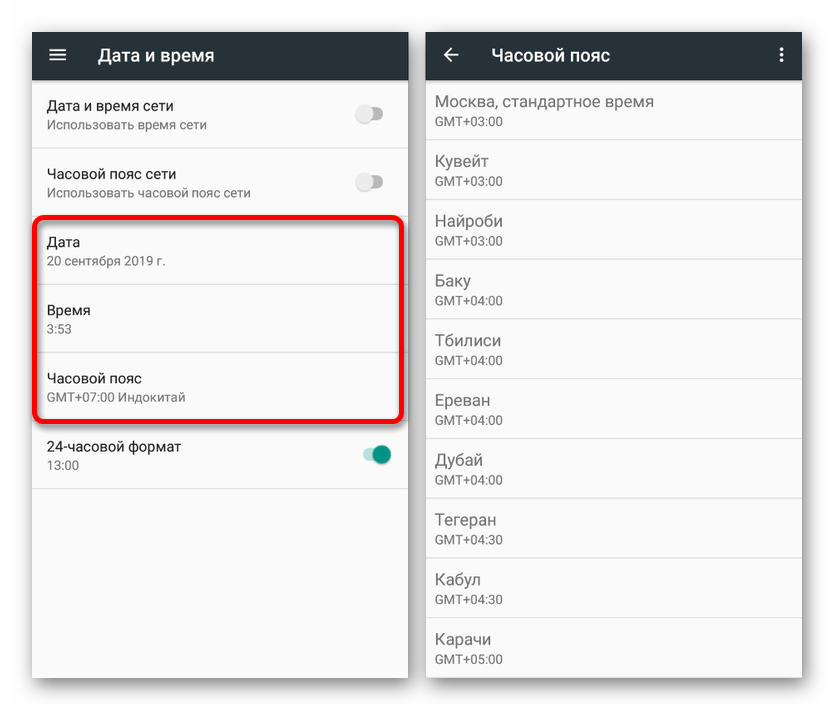
Так як дата і час на телефоні в звичайних умовах постійно синхронізуються з інтернетом, представлена інструкція буде актуальна в малому числі випадків.
Нами були розглянуті всі основні рішення як на випадок проблем з конкретним веб-сайтом, так і з інтернет-браузером. Щоб уникнути помилки в майбутньому, обов'язково стежте за відсутністю небажаного ПЗ і за своєчасною установкою оновлень.