Стандартна помилка в Microsoft Excel
Стандартна помилка або, як часто називають, помилка середньої арифметичної, є одним з важливих статистичних показників. За допомогою даного показника можна визначити неоднорідність вибірки. Він також досить важливий при прогнозуванні. Давайте дізнаємося, якими способами можна розрахувати величину стандартної помилки за допомогою інструментів Microsoft Excel.
зміст
Розрахунок помилки середньої арифметичної
Одним з показників, які характеризують цілісність і однорідність вибірки, є стандартна помилка. Ця величина являє собою корінь квадратний з дисперсії. Сама дисперсія є середнім квадратному від середньої арифметичної. Середня арифметична обчислюється діленням сумарної величини об'єктів вибірки на їх загальну кількість.
У Ексель існують два способи обчислення стандартної помилки: використовуючи набір функцій і за допомогою інструментів Пакета аналізу. Давайте детально розглянемо кожен з цих варіантів.
Спосіб 1: розрахунок за допомогою комбінації функцій
Перш за все, давайте складемо алгоритм дій на конкретному прикладі з розрахунку помилки середньої арифметичної, використовуючи для цих цілей комбінацію функцій. Для виконання завдання нам знадобляться оператори СТАНДОТКЛОН.В, Корінь і РАХУНОК.
Для прикладу нами буде використана вибірка з дванадцяти чисел, представлених в таблиці.
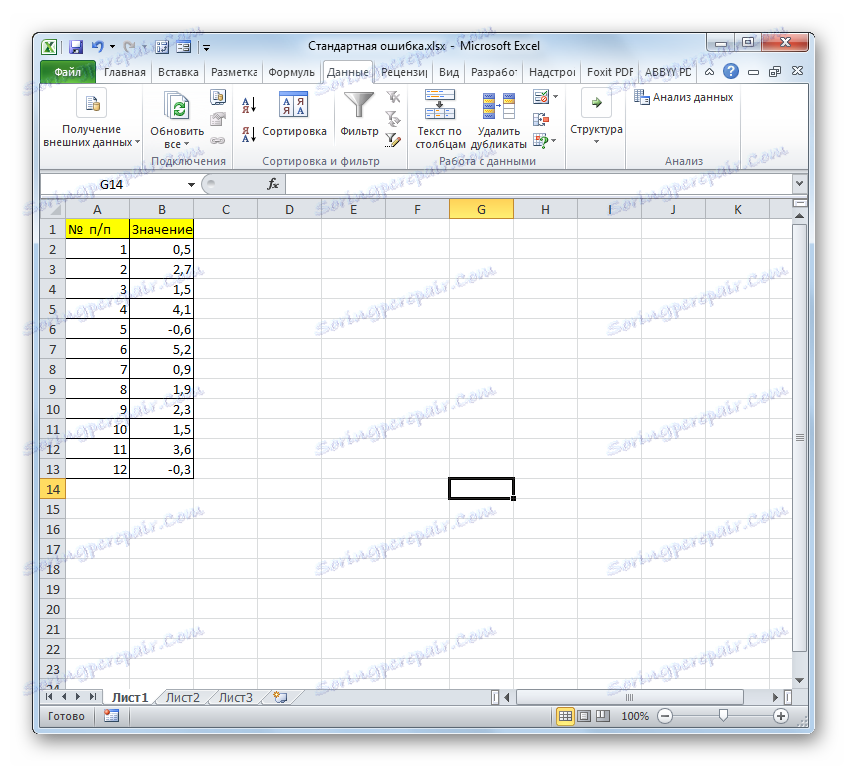
- Виділяємо осередок, в якій буде виводитися підсумкове значення стандартної помилки, і клацають по іконці «Вставити функцію».
- Відкривається Майстер функцій. Виробляємо переміщення в блок «Статистичні». У представленому переліку найменувань вибираємо назву «СТАНДОТКЛОН.В».
- Запускається вікно аргументів вищевказаного оператора. СТАНДОТКЛОН.В призначений для оцінювання стандартного відхилення при вибірці. Даний оператор має наступний синтаксис:
=СТАНДОТКЛОН.В(число1;число2;…)«Число1» і наступні аргументи є числовими значеннями або посиланнями на комірки і діапазони листа, в яких вони розташовані. Всього може налічуватися до 255 аргументів цього типу. Обов'язковою є тільки перший аргумент.
Отже, встановлюємо курсор в поле «Число1». Далі, обов'язково зробивши затиск лівої кнопки миші, виділяємо курсором весь діапазон вибірки на аркуші. Координати даного масиву тут же відображаються в поле вікна. Після цього клацають по кнопці «OK».
- У осередок на аркуші виводиться результат розрахунку оператора СТАНДОТКЛОН.В. Але це ще не помилка середньої арифметичної. Для того, щоб отримати шукане значення, потрібно стандартне відхилення розділити на квадратний корінь від кількості елементів вибірки. Для того, щоб продовжити обчислення, виділяємо клітинку, яка містить функцію СТАНДОТКЛОН.В. Після цього встановлюємо курсор в рядок формул і дописуємо після вже існуючого вираження знак ділення (/). Слідом за цим клацають по піктограмі перевернутого вниз кутом трикутника, яка розташовується зліва від рядка формул. Відкривається список недавно використаних функцій. Якщо ви в ньому знайдете найменування оператора «Корінь», то переходите по даному найменуванню. У зворотному випадку тисніть по пункту «Інші функції ...».
- Знову відбувається запуск Майстра функцій. На цей раз нам слід відвідати категорію «Математичні». У представленому переліку виділяємо назву «Корінь» і тиснемо на кнопку «OK».
- Відкривається вікно аргументів функції Корінь. Єдиною завданням даного оператора є обчислення квадратного кореня з заданого числа. Його синтаксис гранично простий:
=КОРЕНЬ(число)Як бачимо, функція має всього один аргумент «Число». Він може бути представлений числовим значенням, посиланням на осередок, в якій воно міститься або іншою функцією, що обчислює це число. Останній варіант якраз і буде представлений в нашому прикладі.
Встановлюємо курсор в поле «Кількість» і натискаємо по знайомому нам трикутнику, який викликає список останніх використаних функцій. Шукаємо в ньому найменування «РАХУНОК». Якщо знаходимо, то клікаєм по ньому. У зворотному випадку, знову ж таки, переходимо по найменуванню «Інші функції ...».
- У вікні, що розкрилося Майстра функцій виробляємо переміщення в групу «Статистичні». Там виділяємо найменування «РАХУНОК» і виконуємо клік по кнопці «OK».
- Запускається вікно аргументів функції РАХУНОК. Зазначений оператор призначений для обчислення кількості осередків, які заповнені числовими значеннями. У нашому випадку він буде підраховувати кількість елементів вибірки і повідомляти результат «материнському» оператору Корінь. Синтаксис функції наступний:
=СЧЁТ(значение1;значение2;…)В якості аргументів «Значення», яких може налічуватися до 255 штук, виступають посилання на діапазони осередків. Ставимо курсор в поле «значення1», затискаємо ліву кнопку миші і виділяємо весь діапазон вибірки. Після того, як його координати відобразилися в поле, тиснемо на кнопку «OK».
- Після виконання останньої дії буде не тільки розраховане кількість осередків заповнених числами, а й обчислена помилка середньої арифметичної, так як це був останній штрих в роботі над цією формулою. Величина стандартної помилки виведена в ту клітинку, де розміщена складна формула, загальний вигляд якої в нашому випадку наступний:
=СТАНДОТКЛОН.В(B2:B13)/КОРЕНЬ(СЧЁТ(B2:B13))Результат обчислення помилки середньої арифметичної склав 0,505793. Запам'ятаємо це число і порівняємо з тим, яке отримаємо при вирішенні поставленого завдання в такий спосіб.
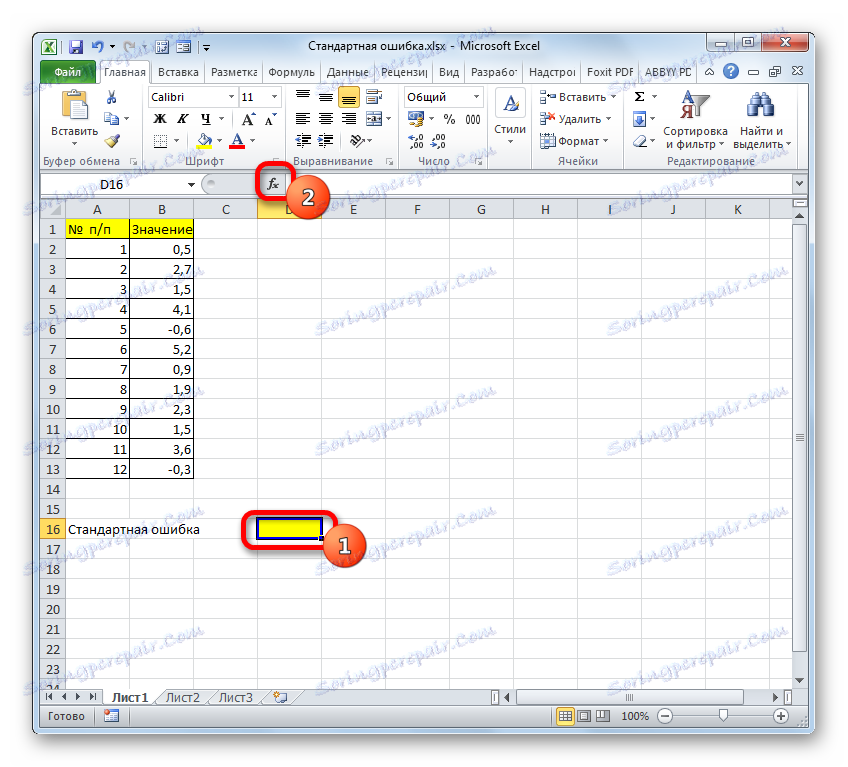
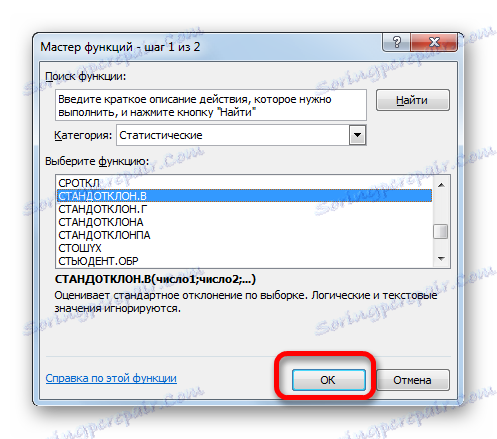
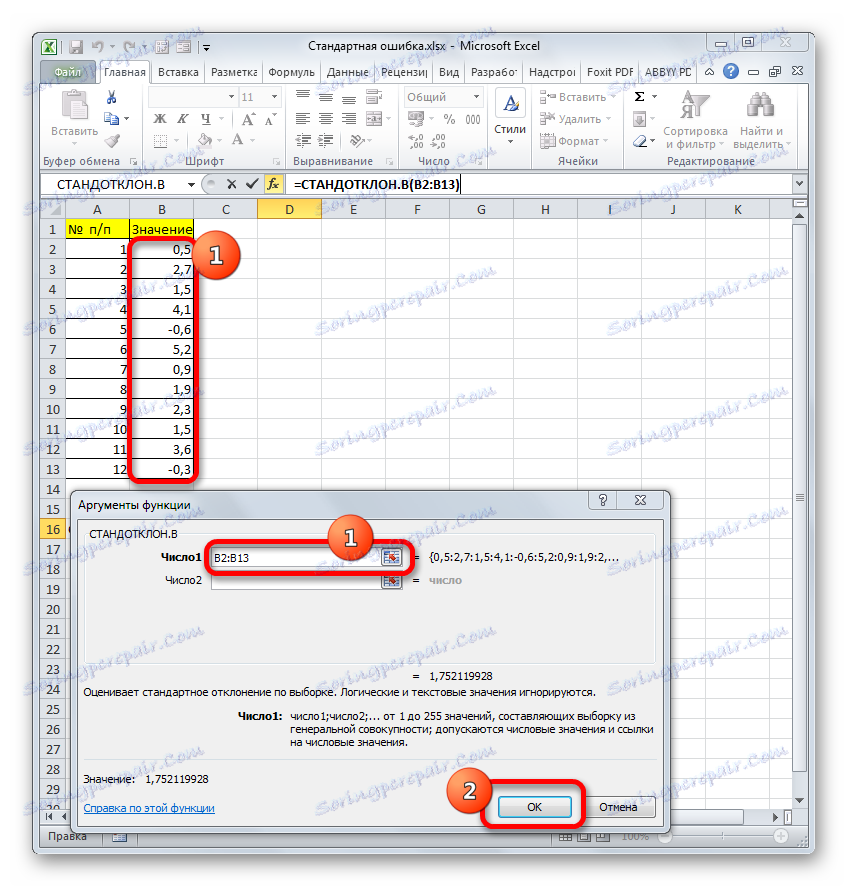
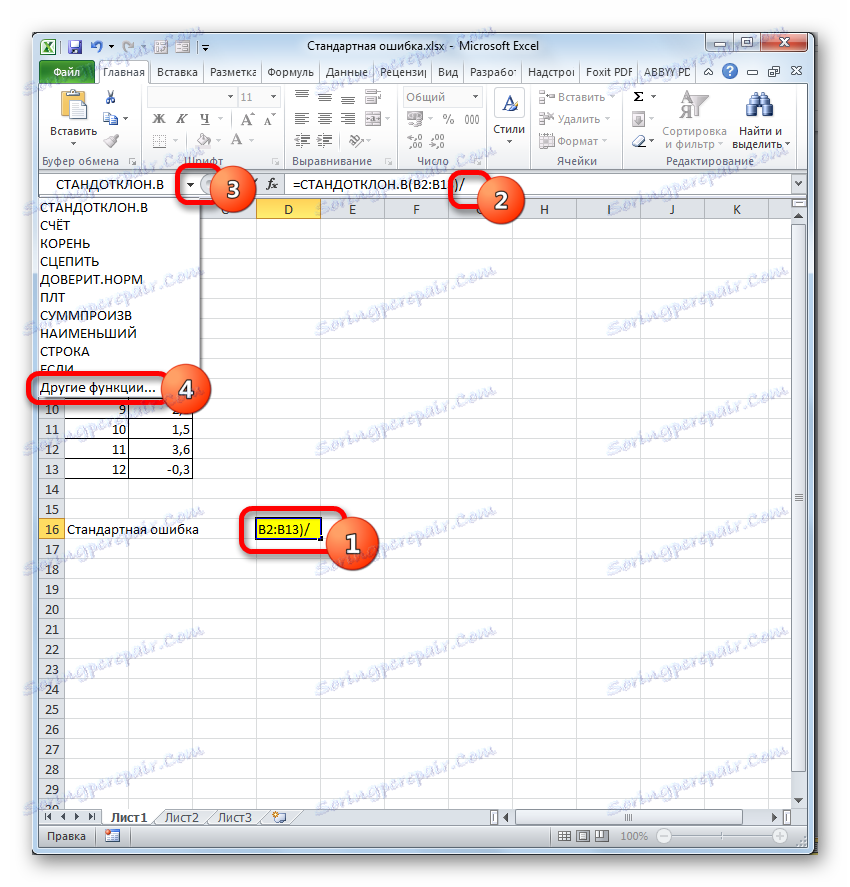

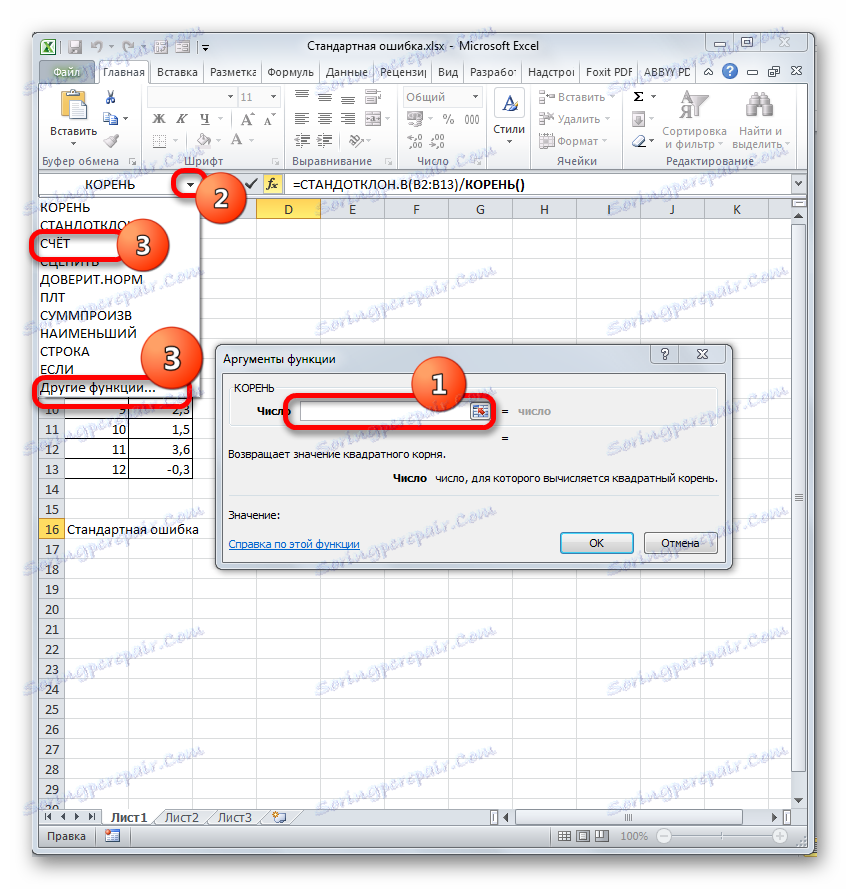
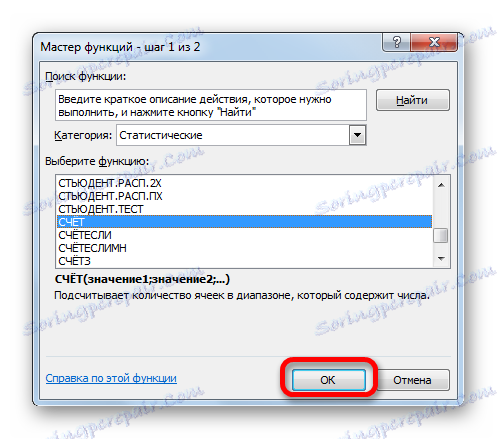
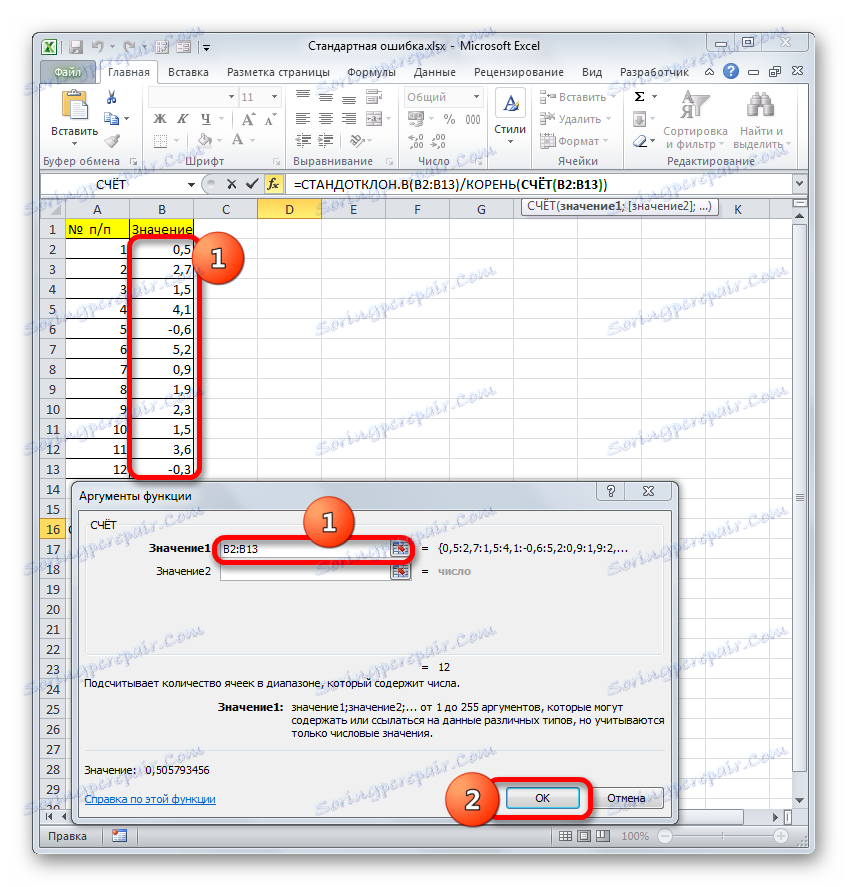
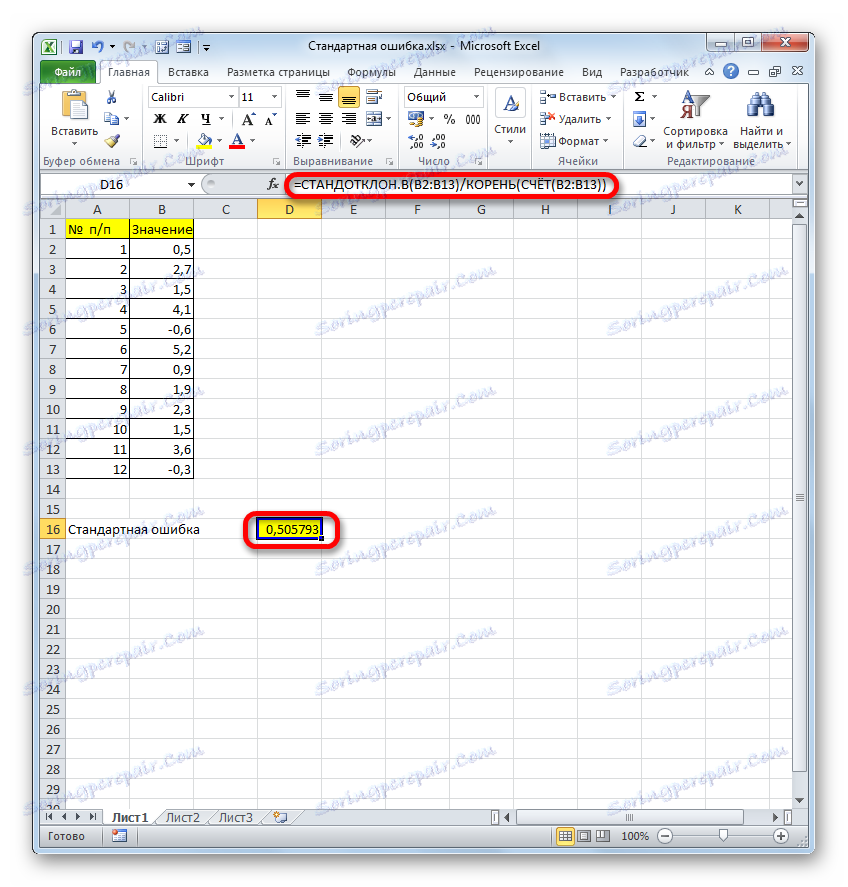
Але справа в тому, що для малих вибірок (до 30 одиниць) для більшої точності краще застосовувати трохи змінену формулу. У ній величина стандартного відхилення поділяється не на квадратний корінь від кількості елементів вибірки, а на квадратний корінь від кількості елементів вибірки мінус один. Таким чином, з урахуванням нюансів малої вибірки наша формула придбає такий вигляд:
=СТАНДОТКЛОН.В(B2:B13)/КОРЕНЬ(СЧЁТ(B2:B13)-1)
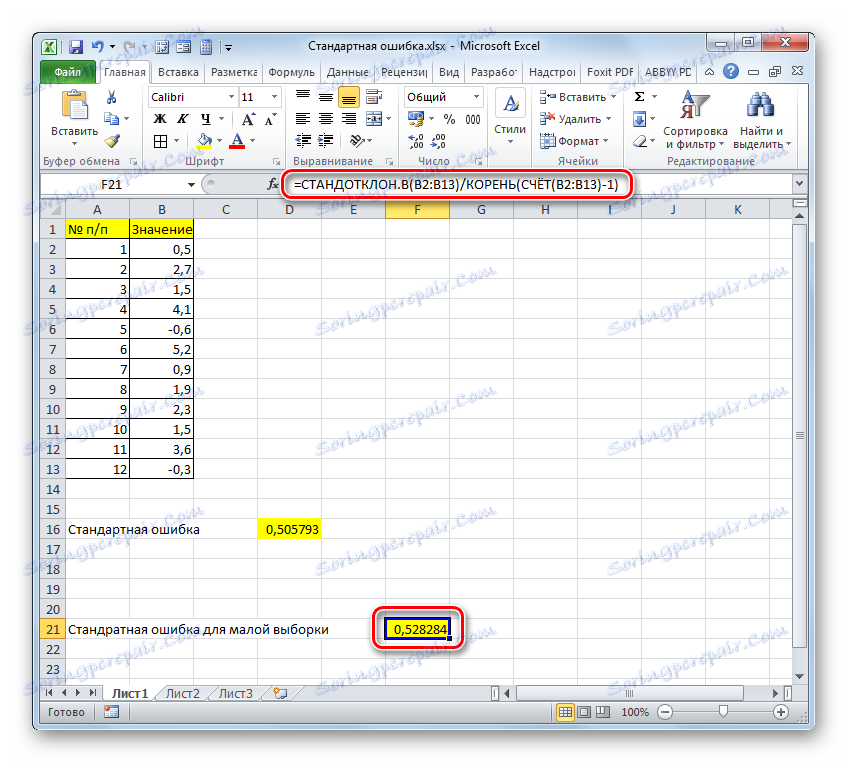
урок: Статистичні функції в Ексель
Спосіб 2: застосування інструменту «Описова статистика»
Другим варіантом, за допомогою якого можна обчислити стандартну помилку в Ексель, є застосування інструменту «Описова статистика», що входить в набір інструментів «Аналіз даних» ( «Пакет аналізу»). «Описова статистика» проводить комплексний аналіз вибірки за різними критеріями. Одним з них якраз і є знаходження помилки середньої арифметичної.
Але щоб скористатися цією можливістю, потрібно відразу активувати «Пакет аналізу», так як за замовчуванням в Ексель він відключений.
- Після того, як відкритий документ з вибіркою, переходимо у вкладку «Файл».
- Далі, скориставшись лівим вертикальним меню, переміщаємося через його пункт в розділ «Параметри».
- Запускається вікно параметрів Ексель. У лівій частині даного вікна розміщено меню, через яке переміщаємося в підрозділ «Надбудови».
- У самій нижній частині вікна, що з'явилося розташоване поле «Управління». Виставляємо в ньому параметр «Надбудови Excel» і тиснемо на кнопку «Перейти ...» праворуч від нього.
- Запускається вікно надбудов з переліком доступних скриптів. Відзначаємо галочкою найменування «Пакет аналізу» і клацаємо по кнопці «OK» у правій частині вікна.
- Після виконання останньої дії на стрічці з'явиться нова група інструментів, яка має назву «Аналіз». Щоб перейти до неї, клацаємо по назві вкладки «Дані».
- Після переходу тиснемо на кнопку «Аналіз даних» в блоці інструментів «Аналіз», який розташований в самому кінці стрічки.
- Запускається віконце вибору інструменту аналізу. Виділяємо найменування «Описова статистика» і тиснемо на кнопку «OK» праворуч.
- Запускається вікно налаштувань інструменту комплексного статистичного аналізу «Описова статистика».
В поле «Вхідний інтервал» необхідно вказати діапазон комірок таблиці, в яких знаходиться аналізована вибірка. Вручну це робити незручно, хоча і можна, тому ставимо курсор в вказане поле і при затиснутою ліву кнопку миші виділяємо відповідний масив даних на аркуші. Його координати тут же відображаються в поле вікна.
У блоці «Групування» залишаємо налаштування за замовчуванням. Тобто, перемикач повинен стояти біля пункту «За стовпцями». Якщо це не так, то його слід переставити.
Галочку «Мітки в першому рядку» можна не встановлювати. Для вирішення нашого питання це не важливо.
Далі переходимо до блоку налаштувань «Параметри виводу». Тут слід вказати, куди саме буде виводитися результат розрахунку інструменту «Описова статистика»:
- На новий лист;
- До нової книги (інший файл);
- У зазначений діапазон поточного листа.
Давайте виберемо останній з цих варіантів. Для цього переставляємо перемикач в позицію «Вихідний інтервал» і встановлюємо курсор в поле навпроти даного параметра. Після цього клацають на аркуші по осередку, яка стане верхнім лівим елементом масиву виведення даних. Її координати повинні відобразитися в полі, в якому ми до цього встановлювали курсор.
Далі йде блок налаштувань визначає, які саме дані потрібно вводити:
- Підсумкова статистика;
- К-ий найбільший;
- К-ий найменший;
- Рівень надійності.
Для визначення стандартної помилки обов'язково потрібно встановити галочку біля параметра «Підсумкова статистика». Навпаки інших пунктів виставляємо галочки на свій розсуд. На рішення нашого основного завдання це ніяк не вплине.
Після того, як всі налаштування в вікні «Описова статистика» встановлено, клацаємо по кнопці «OK» в його правій частині.
- Після цього інструмент «Описова статистика» виводить результати обробки вибірки на поточний лист. Як бачимо, це досить багато різнопланових статистичних показників, але серед них є і потрібний нам - «Стандартна помилка». Він дорівнює числу 0,505793. Це в точності той же результат, який ми досягли шляхом застосування складної формули при описі попереднього способу.
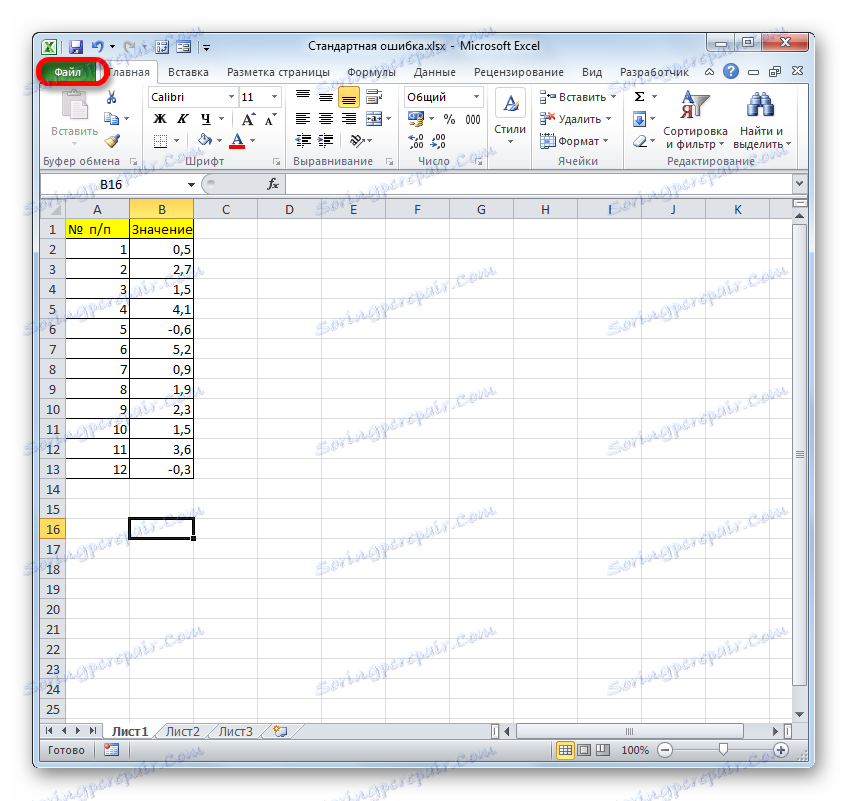
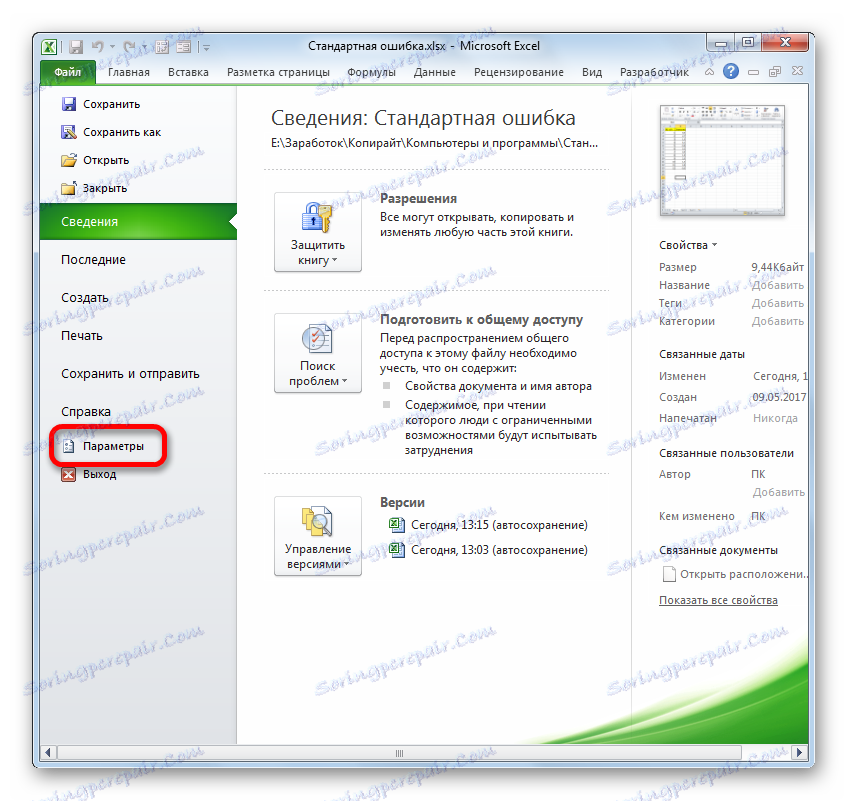
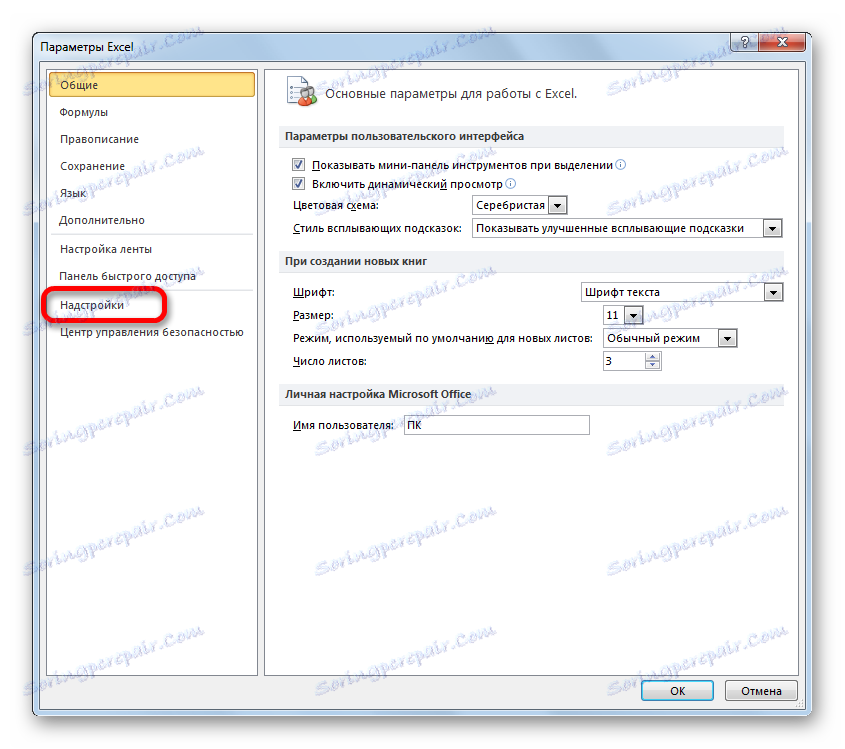
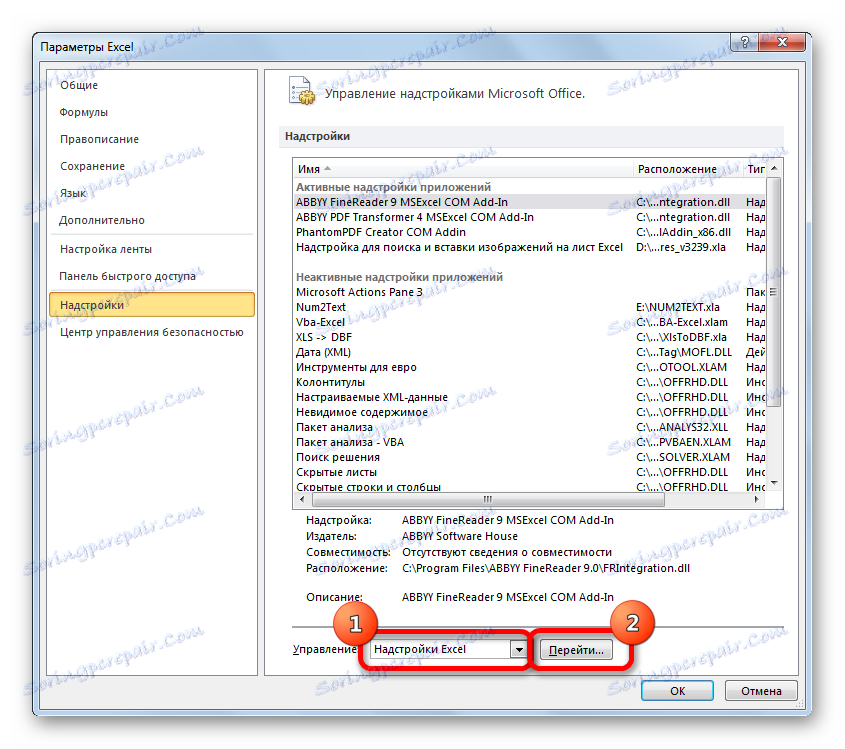
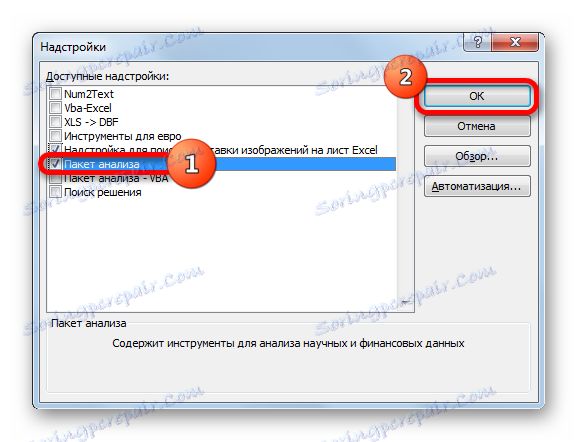
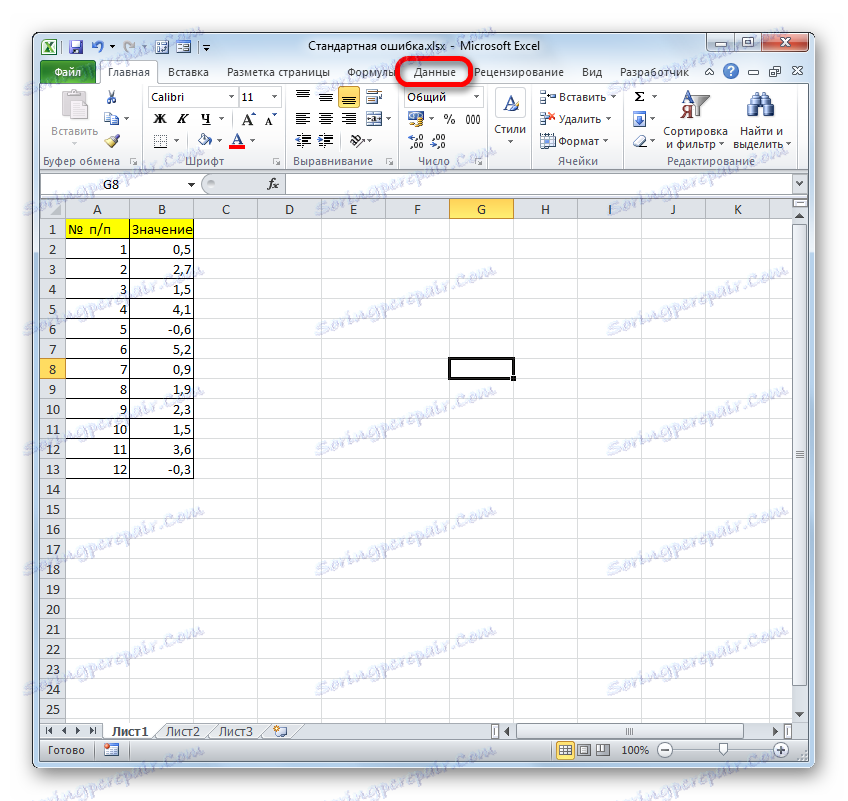
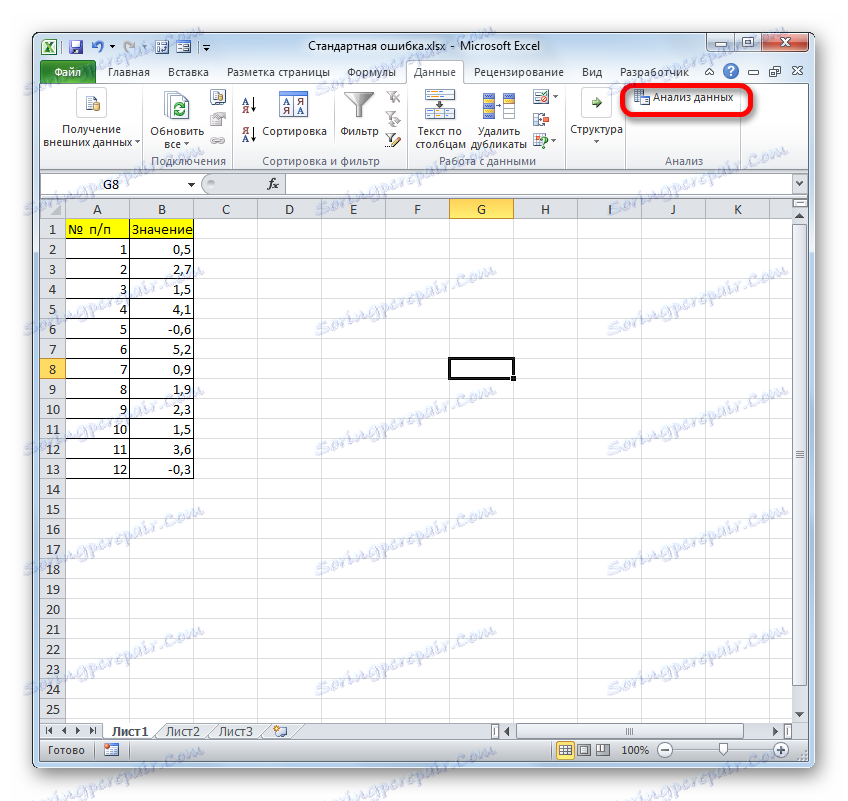
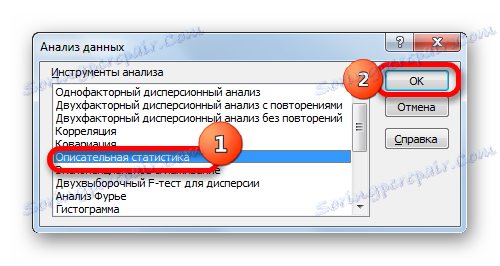
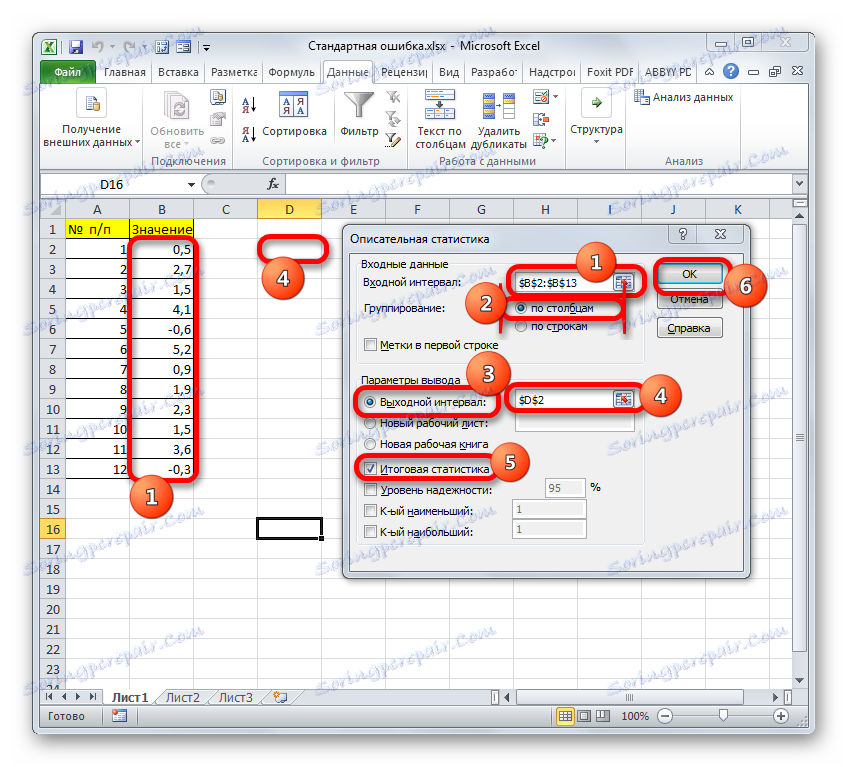
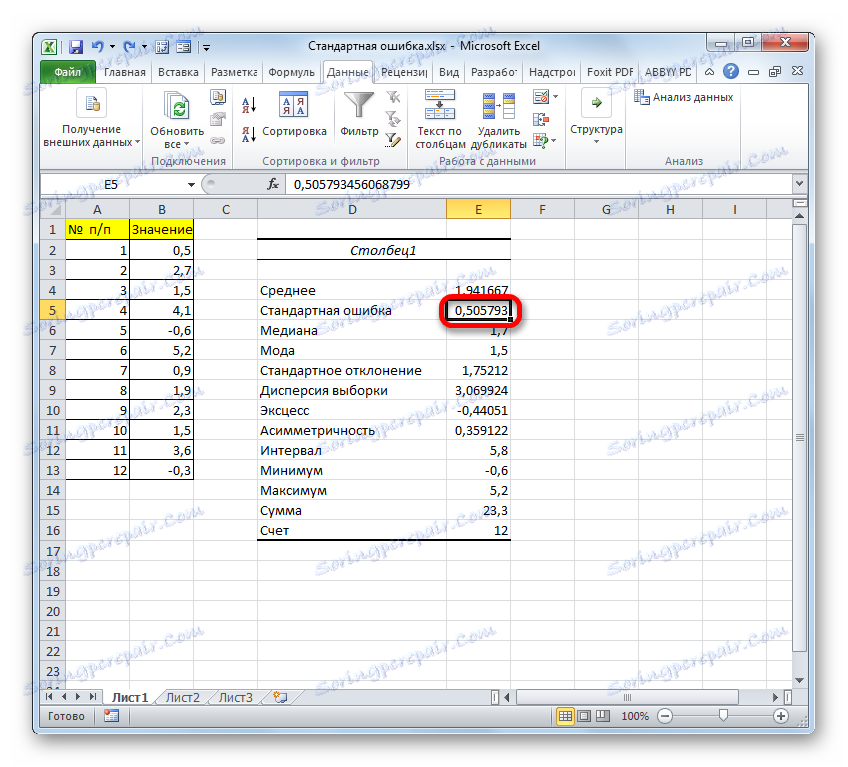
урок: Описова статистика в Ексель
Як бачимо, в Ексель можна зробити розрахунок стандартної помилки двома способами: застосувавши набір функцій і скориставшись інструментом пакета аналізу «Описова статистика». Підсумковий результат буде абсолютно однаковий. Тому вибір методу залежить від зручності користувача і поставленої конкретної задачі. Наприклад, якщо помилка середньої арифметичної є тільки одним з багатьох статистичних показників вибірки, які потрібно розрахувати, то зручніше скористатися інструментом «Описова статистика». Але якщо вам потрібно обчислити виключно цей показник, то щоб уникнути нагромадження зайвих даних краще вдатися до складної формулі. В цьому випадку результат розрахунку вміститься в одній комірці листа.