Виправляємо помилку «gpedit.msc не найден» в Windows 10
Запускаючи редактор локальної групової політики, часом можна побачити повідомлення про те, що система не може виявити необхідний файл. У даній статті ми розповімо про причини появи такої помилки, а також розповімо про методи її виправлення на ОС Windows 10 .
зміст
Методи виправлення помилки gpedit в Windows 10
Відзначимо, що з зазначеної вище проблемою стикаються найчастіше користувачі Windows 10, які використовують редакцію Home або Starter. Це пов'язано з тим, що редактор локальної групової політики просто не передбачений для них. Володарі версій Professional, Enterprise або Education теж періодично зустрічаються зі згаданою помилкою, але в їхньому випадку це зазвичай пояснюється вірусної діяльністю або системним збоєм. У будь-якому випадку виправити виниклу проблему можна декількома способами.
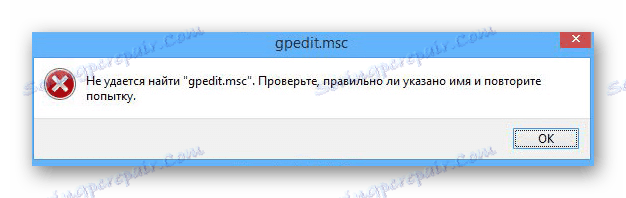
Спосіб 1: Спеціальний патч
На сьогоднішній день даний метод є найбільш популярним і дієвим. Для його використання нам знадобиться неофіційний патч, який встановить в систему потрібні системні компоненти. Так як дії, описані нижче, виконуються з системними даними, то ми рекомендуємо про всяк випадок створити точку відновлення .
Завантажити програму установки gpedit.msc
Ось як буде виглядати описуваний спосіб на практиці:
- Кількома на посилання вище і завантажуємо на комп'ютер або ноутбук архів.
- Витягуємо вміст архіву в будь-який зручний місце. Всередині знаходиться один файл з назвою «setup.exe».
- Запускаємо витягнуту програму подвійним натисканням ЛКМ.
- З'явиться «Майстер установки» і ви побачите вікно вітання із загальним описом. Для продовження необхідно натиснути кнопку «Next».
- У наступному вікні буде повідомлення про те, що все готово до інсталяції. Для запуску процесу тиснемо кнопку «Install».
- Відразу після цього почнеться безпосередньо установка патча і всіх системних компонентів. Чекаємо закінчення операції.
- Буквально через кілька секунд на екрані побачите вікно з повідомленням про успішне завершення.
Будьте уважні, тому що подальші дії дещо відрізняються в залежності від розрядності операційної системи.
Якщо ви користуєтеся Windows 10 32-бітну (х86), тоді можете натискати «Finish» і приступати до використання редактора.
У випадку з ОС х64 все дещо складніше. Володарям таких систем необхідно фінальне вікно залишити відкритим і не натискати «Finish». Після цього доведеться виконати кілька додаткових маніпуляцій.
- Натисніть на клавіатурі одночасно клавіші «Windows» і «R». У полі вікна введіть таку команду та натисніть «Enter» на клавіатурі.
%WinDir%Temp - У вікні ви побачите перелік папок. Знайдіть серед них ту, яка називається «gpedit», а потім відкрийте її.
- Тепер необхідно скопіювати декілька файлів з даної папки. Їх ми відзначили на скріншоті нижче. Дані файли слід вставити в папку, яка знаходиться по шляху:
C:WindowsSystem32 - Далі зайдіть в папку з назвою «SysWOW64». Вона знаходиться за наступною адресою:
C:WindowsSysWOW64 - Звідси випливає скопіювати папки «GroupPolicyUsers» і «GroupPolicy», а також окремий файл «gpedit.msc», який знаходиться в корені. Вставляти це все потрібно в папку «System32» за адресою:
C:WindowsSystem32 - Тепер можна закрити всі відкриті вікна і перезапустити пристрій. Після перезавантаження знову спробуйте відкрити програму «Виконати» за допомогою комбінації «Win + R» і вписати значення
gpedit.msc. Далі натисніть «OK». - Якщо всі попередні дії були успішними, запуститься редактор групової політики, який готовий до використання.
- Незалежно від розрядності вашої системи, іноді може трапитися так, що при відкритті «gpedit» після описаних маніпуляцій редактор запускається з помилкою MMC. У подібному ситуації перейдіть за наступним шляхом:
C:WindowsTempgpedit - У папці «gpedit» відшукайте файл з назвою «x64.bat» або «x86.bat». Виконайте той з них, який відповідає розрядності вашої ОС. Прописані в нього функції будуть виконані автоматично. Після цього спробуйте знову запустити редактор групової політики. На цей раз все має працювати як годинник.
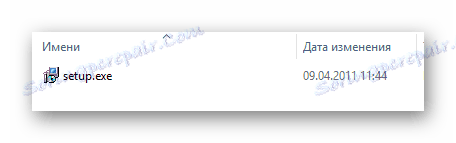
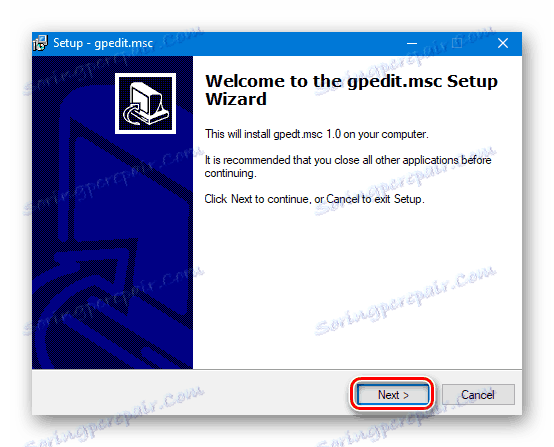
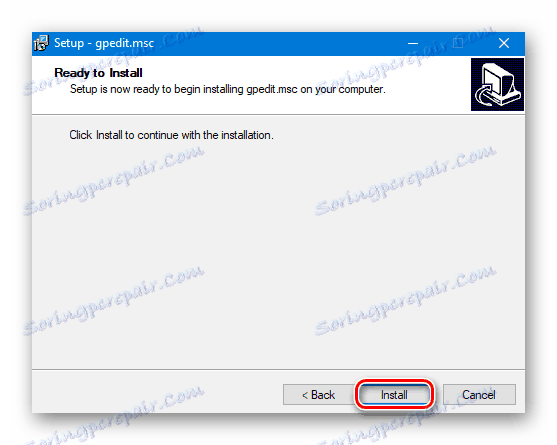
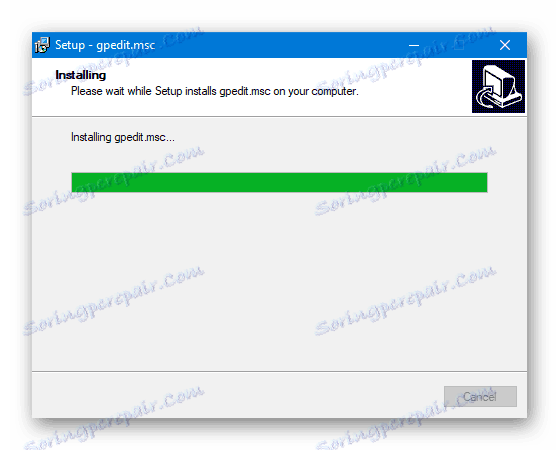
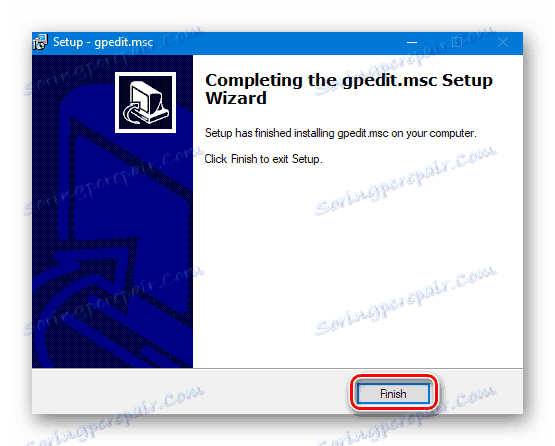
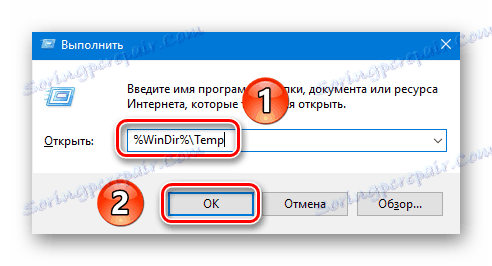
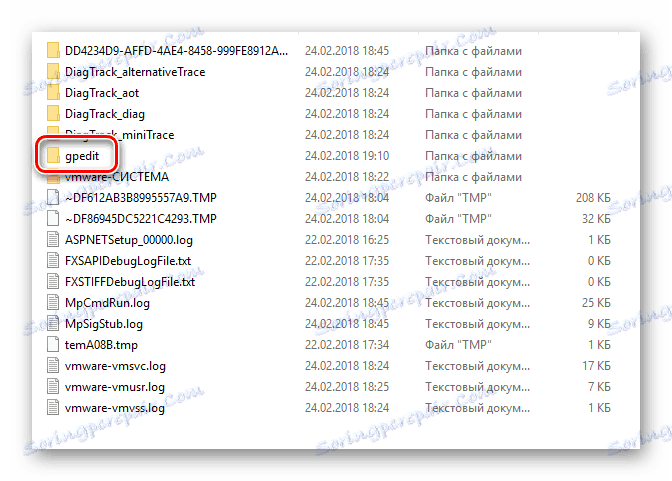
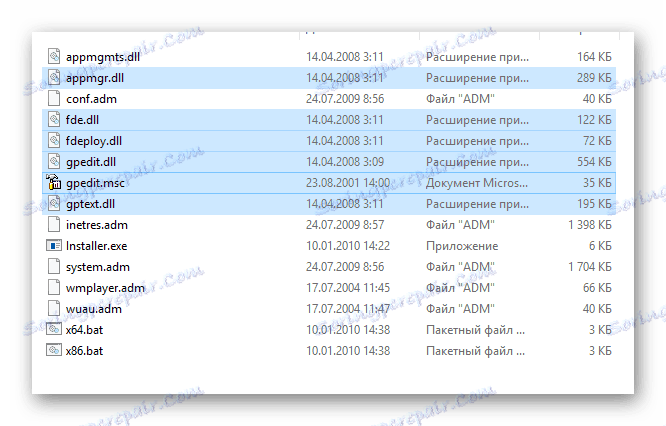
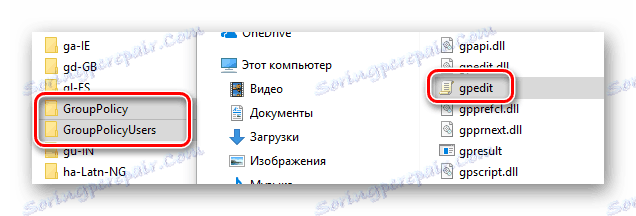
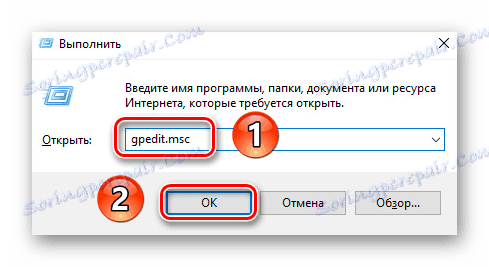
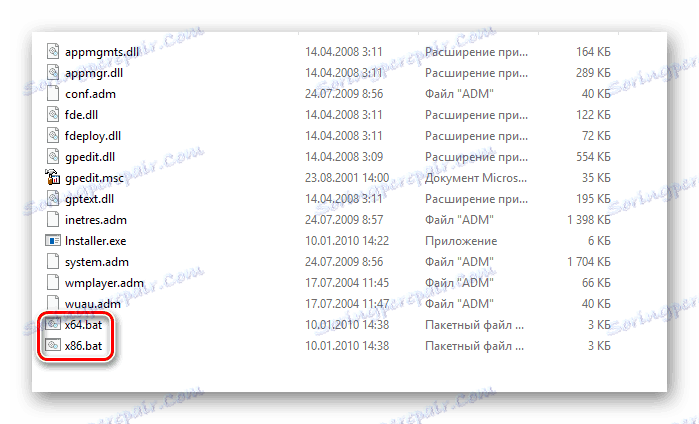
На цьому даний метод завершений.
Спосіб 2: Перевірка на наявність вірусів
Час від часу з помилкою при запуску редактора стикаються також користувачі Windows, редакція яких відрізняється від Home і Starter. У більшості подібних випадків виною всьому є віруси, які проникли на комп'ютер. У таких ситуаціях слід вдатися до допомоги спеціального програмного забезпечення. Не варто довіряти вбудованому софту, так як шкідливі програми можуть нашкодити йому теж. Найпоширенішим ПО такого роду є Dr.Web CureIt . Якщо ви не чули про неї до сих пір, то рекомендуємо ознайомитися з нашою спеціальною статтею, в якій ми детально виклали нюанси використання даної утиліти.
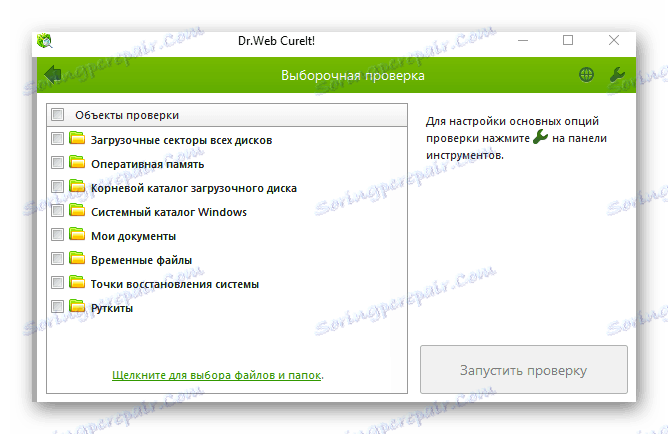
Якщо вам не до душі описана утиліта, можете використовувати іншу. Найголовніше - видалити або вилікувати файли, уражені вірусами.
Детальніше: Перевірка комп'ютера на наявність вірусів без антивіруса
Після цього необхідно знову спробувати запустити редактор групової політики. При необхідності після перевірки можна повторити дії, описані в першому способі.
Спосіб 3: Перевстановлення та відновлення Windows
У ситуаціях, коли описані вище методи не дали позитивного результату, варто задуматися про перевстановлення операційної системи. Є кілька способів, які дозволяють отримати чисту ОС. Причому для використання деяких з них вам не знадобиться стороннє ПО. Всі дії можна буде виконати за допомогою вбудованих функцій Windows. Ми розповідали про всі такі методи в окремій статті, тому рекомендуємо перейти по посиланню нижче і ознайомитися з нею.
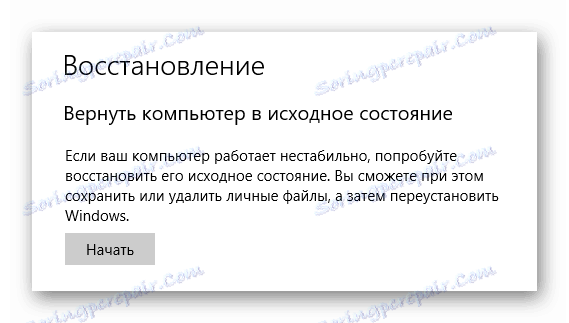
Детальніше: Способи переустановлення операційної системи Windows 10
Ось власне і все способи, про які ми хотіли вам розповісти в рамках даної статті. Сподіваємося, один з них допоможе виправити помилку і відновити працездатність редактора групової політики.