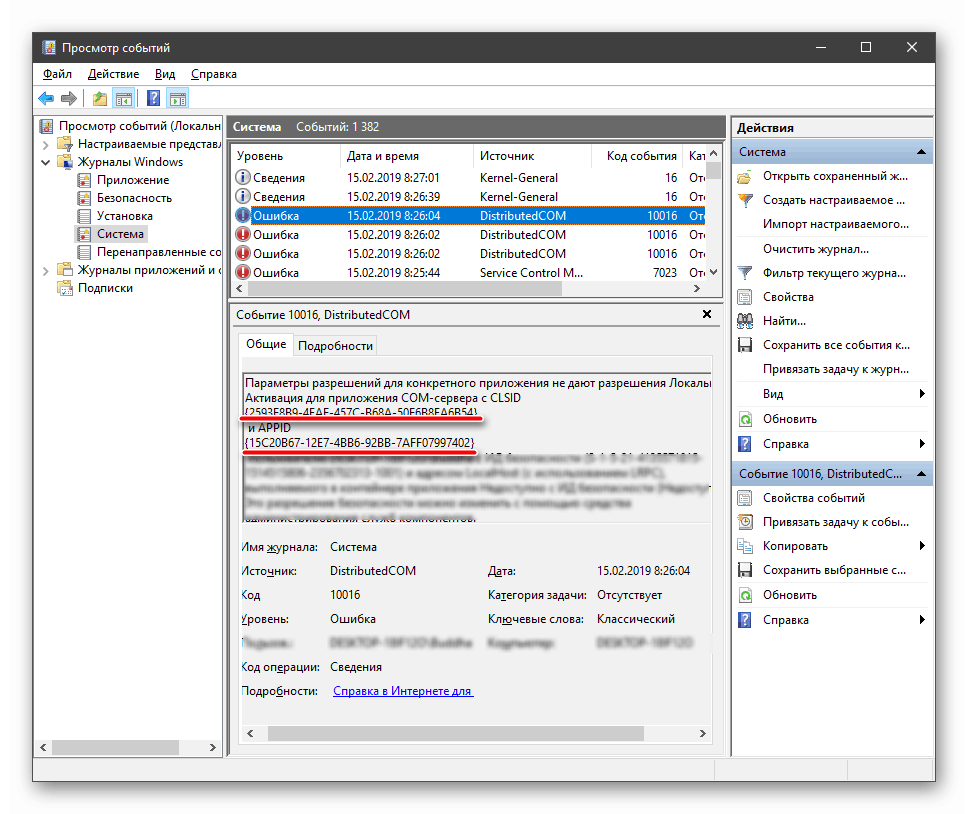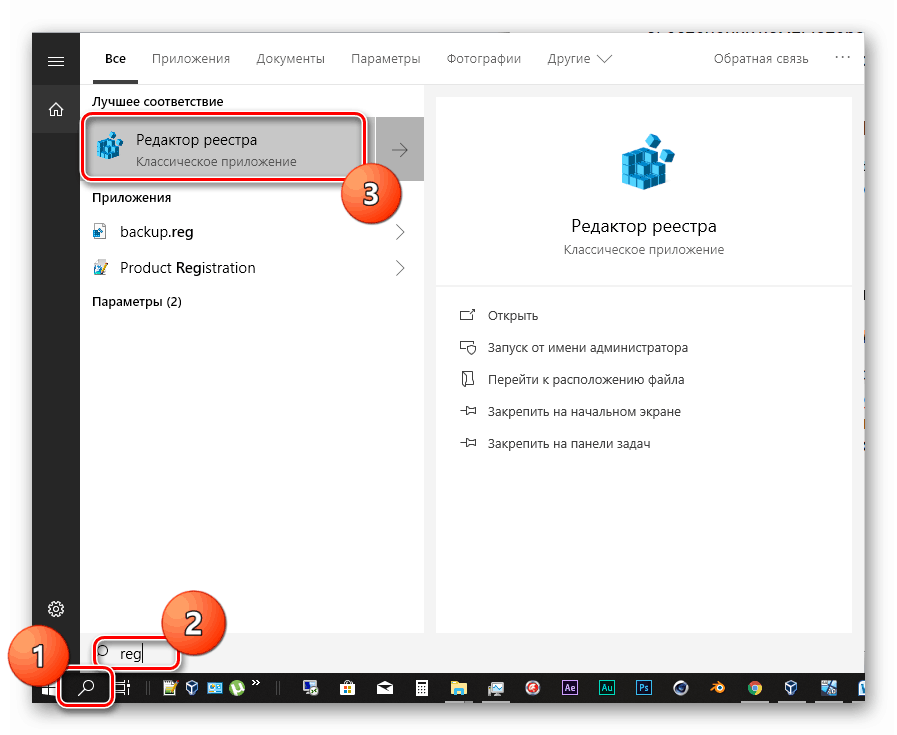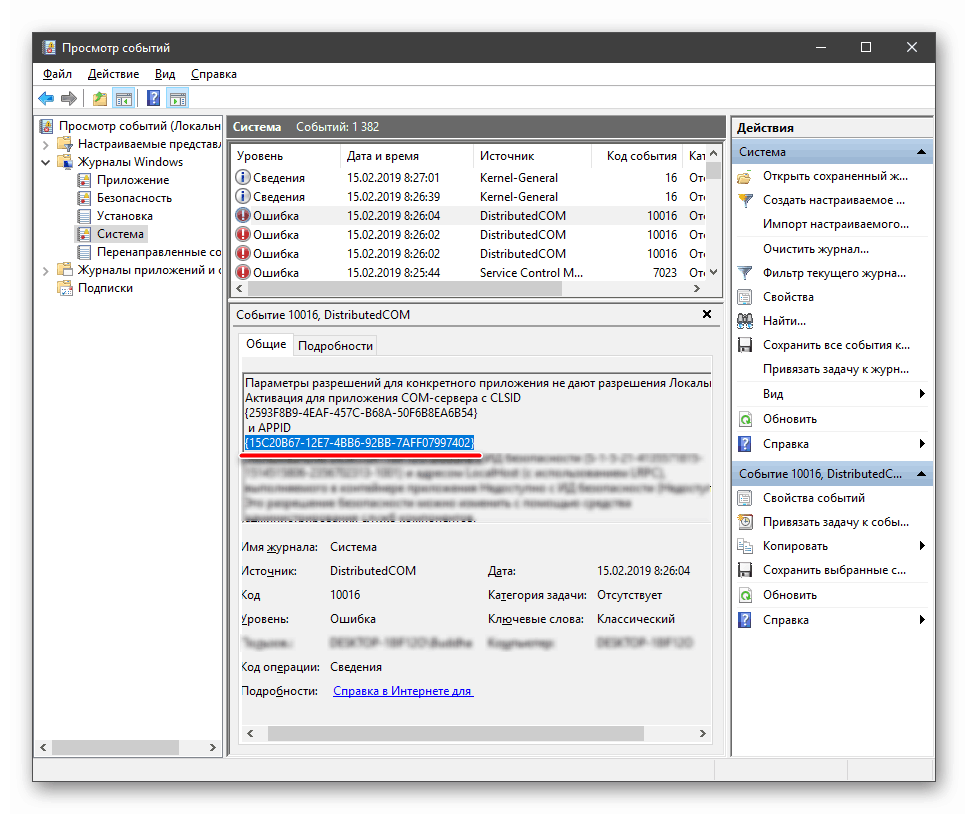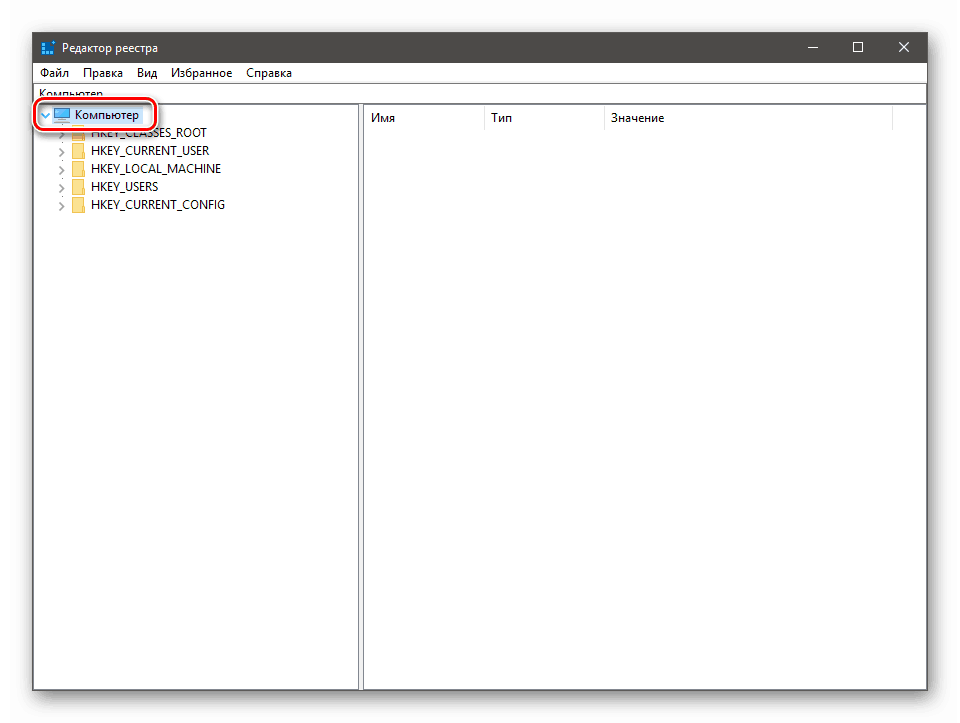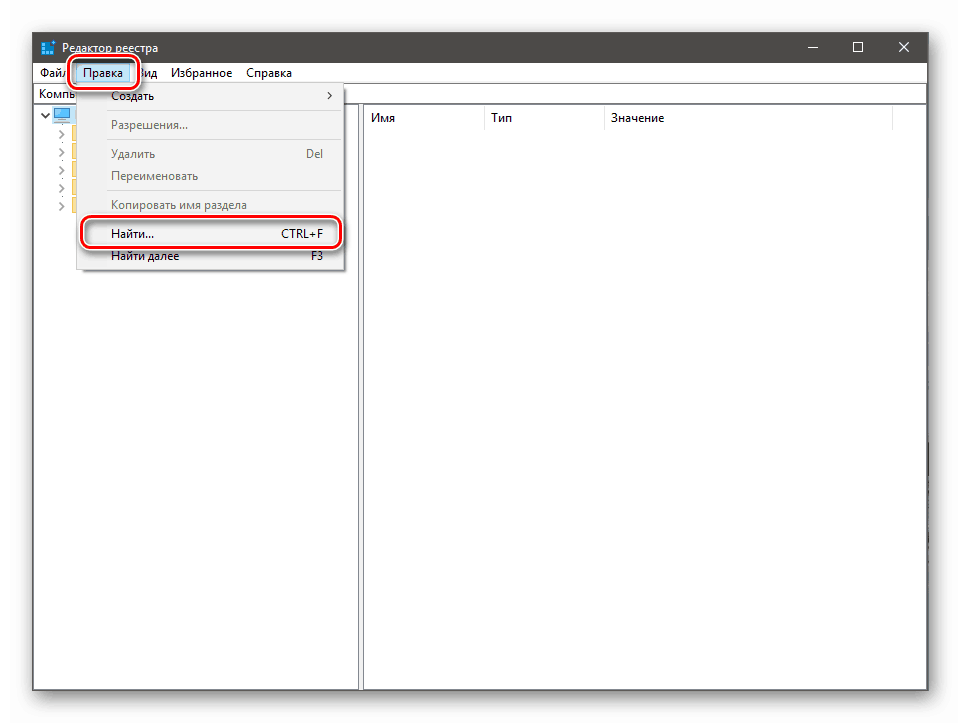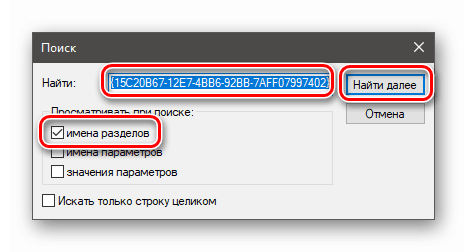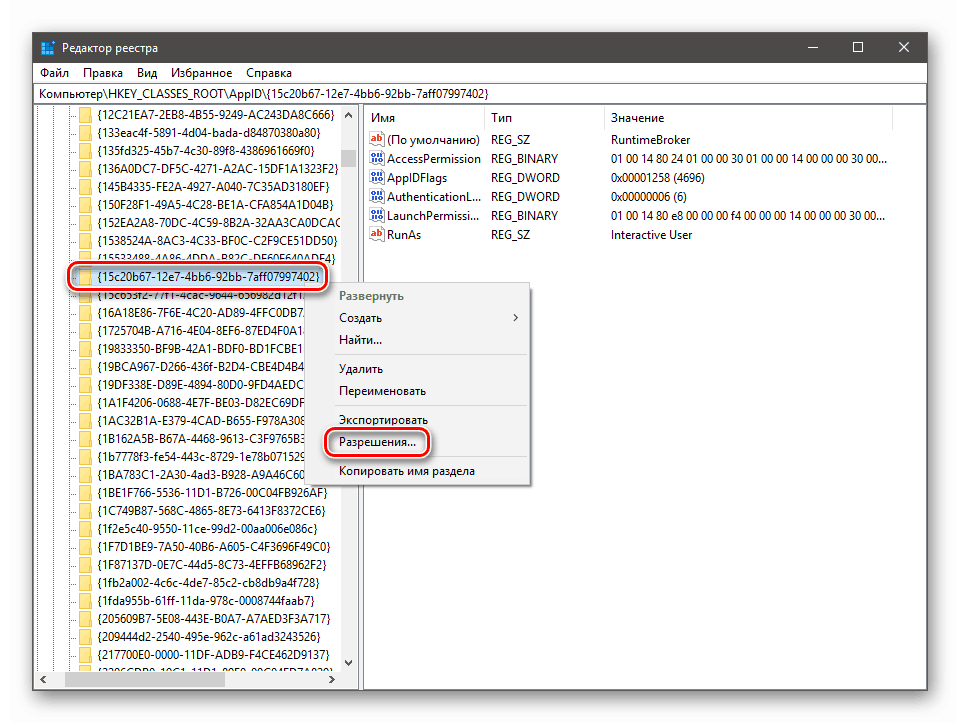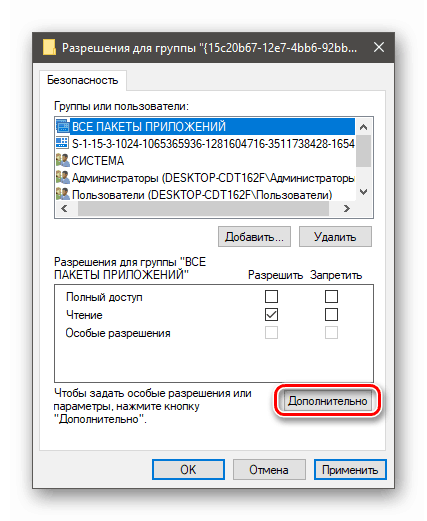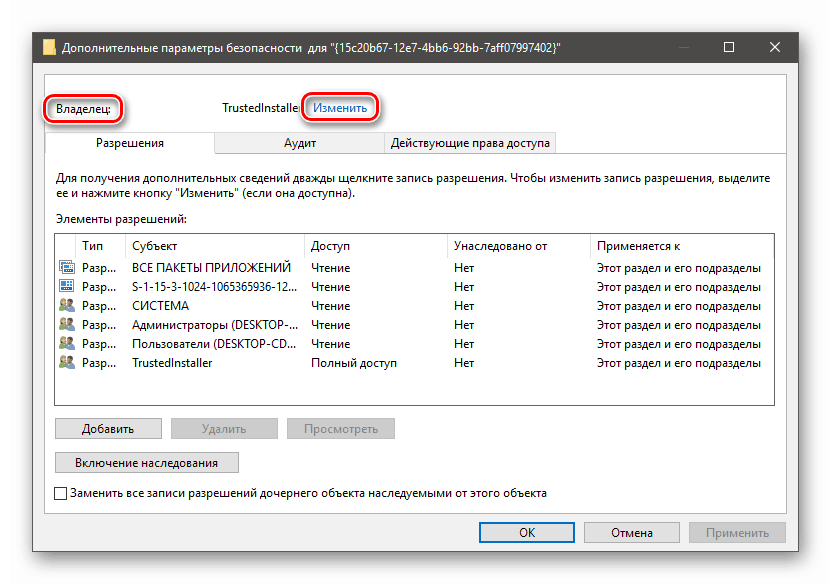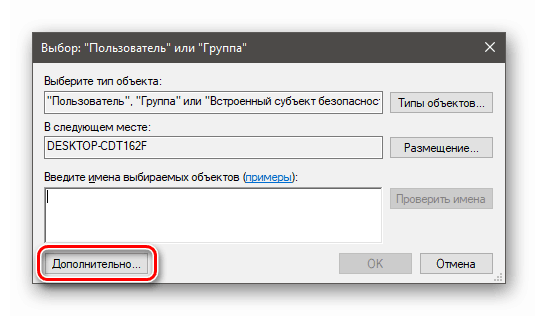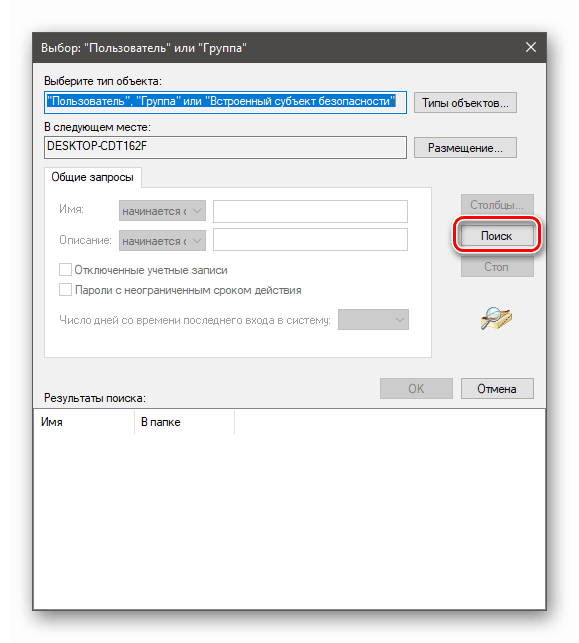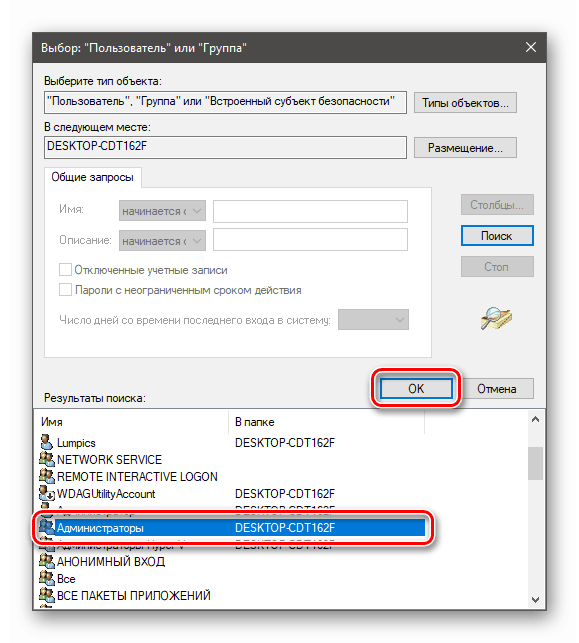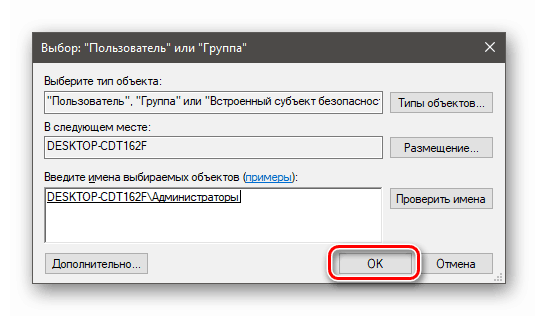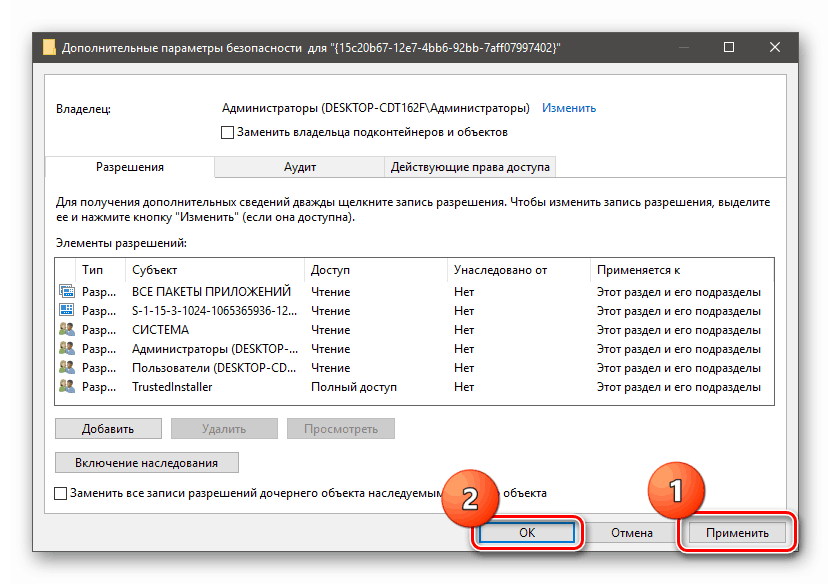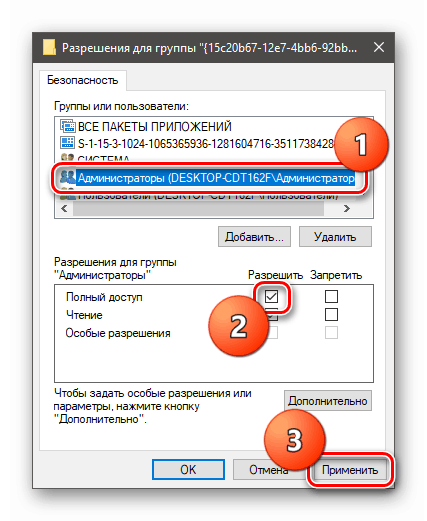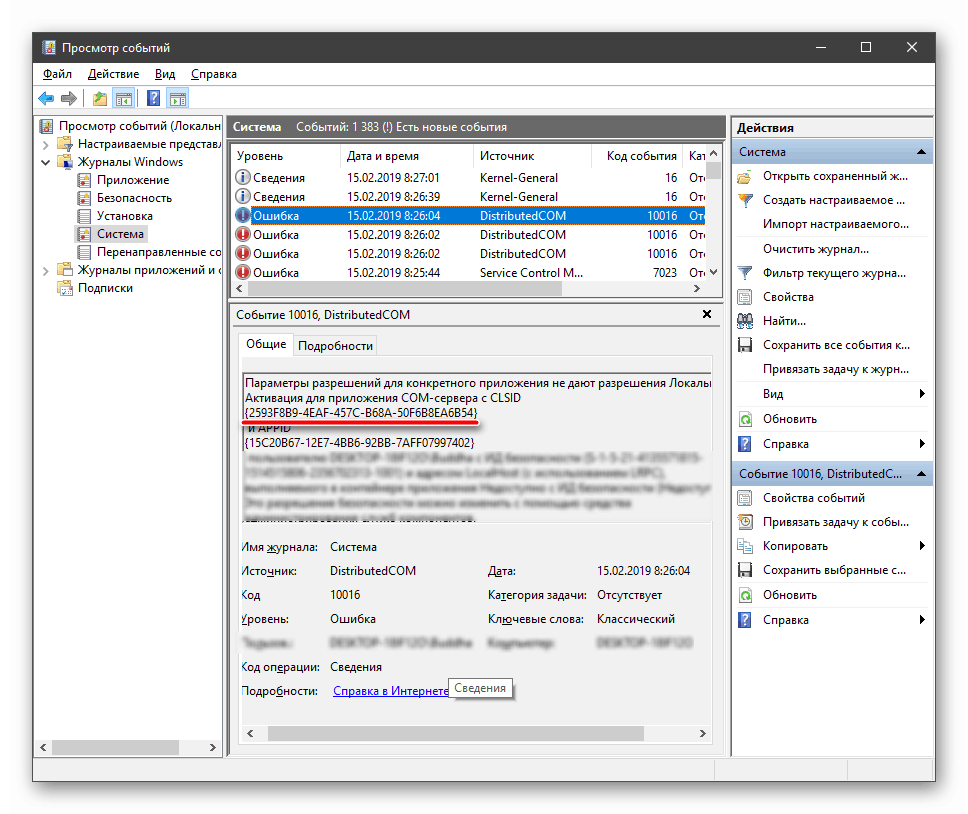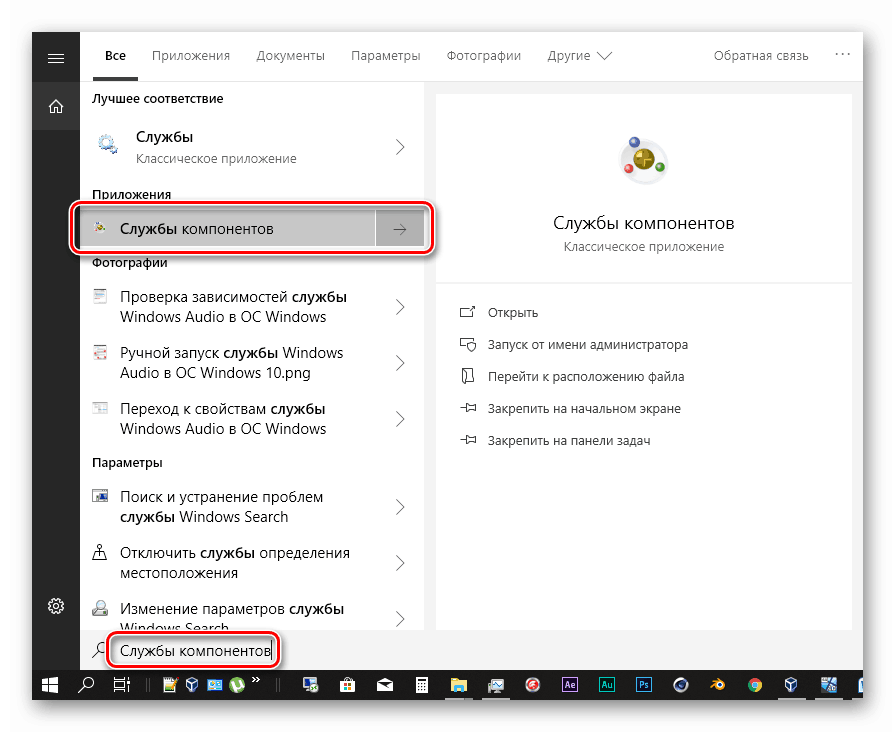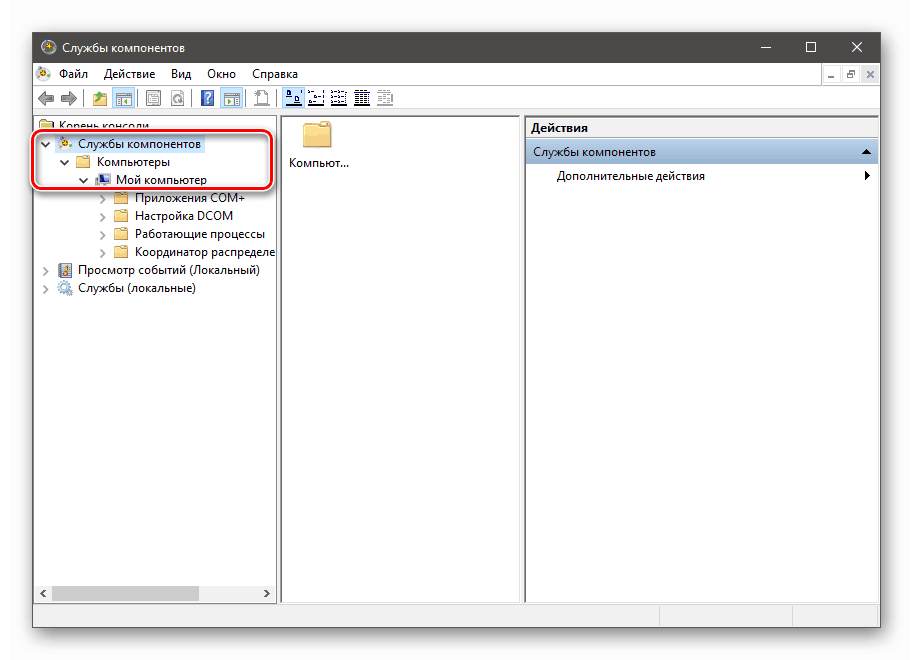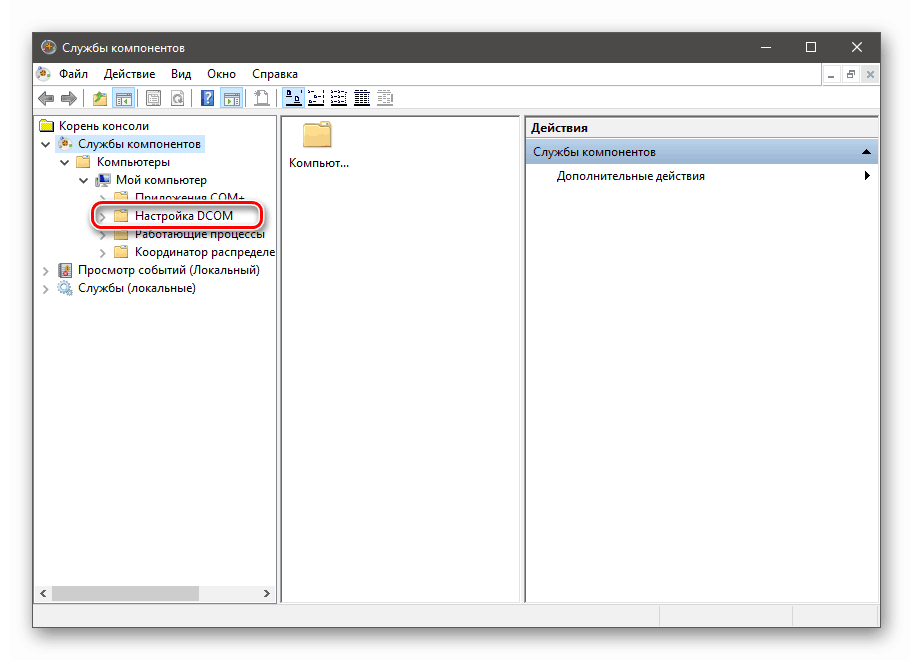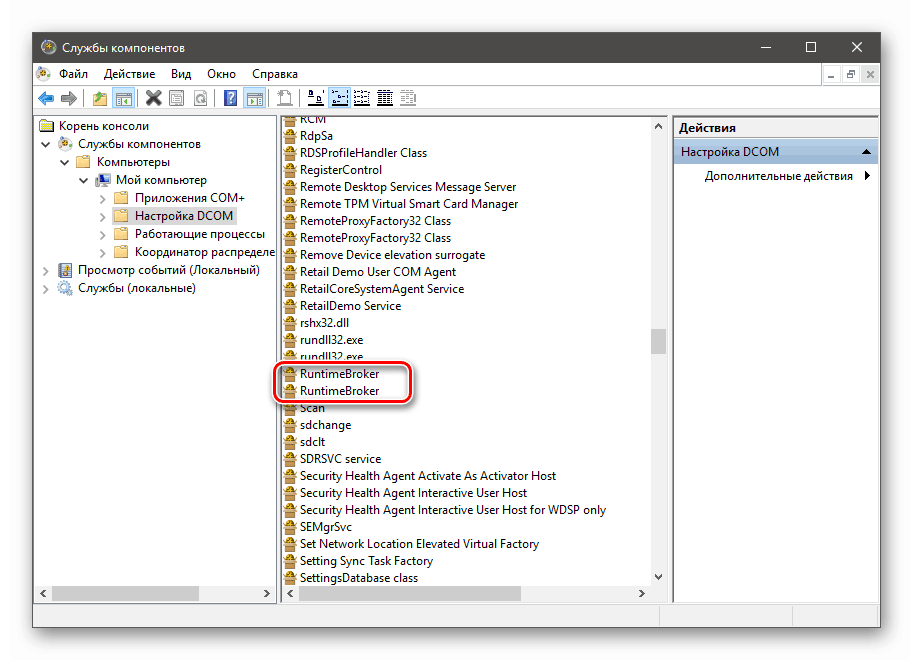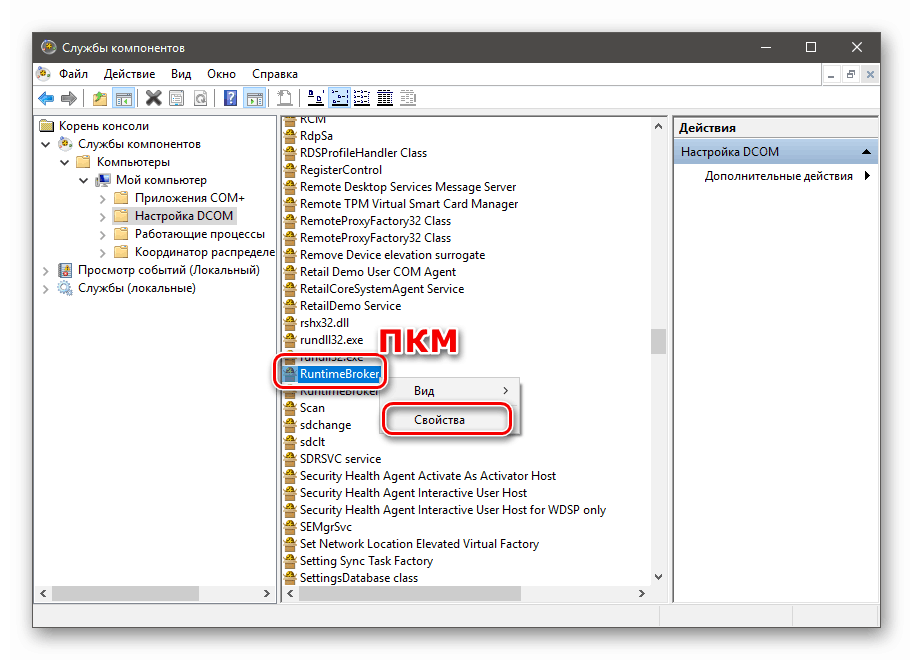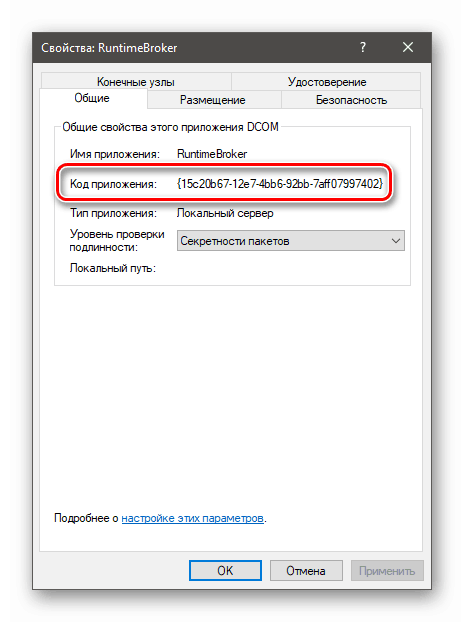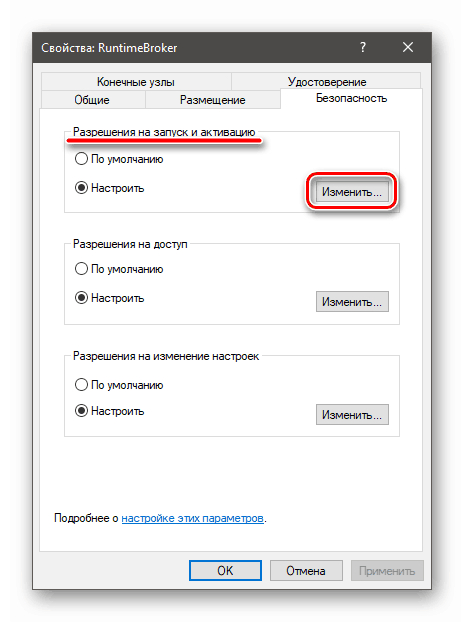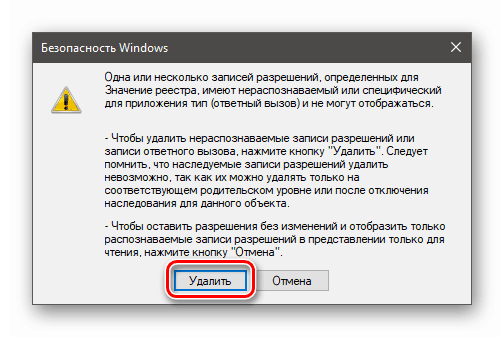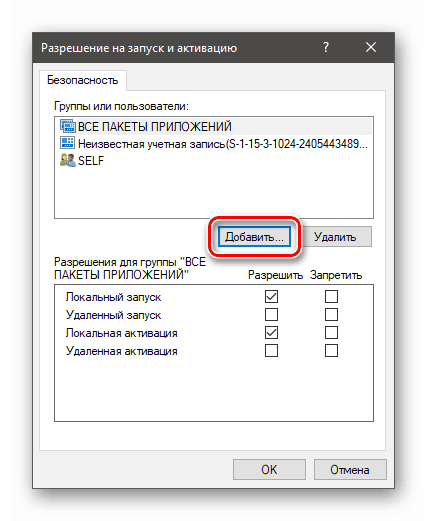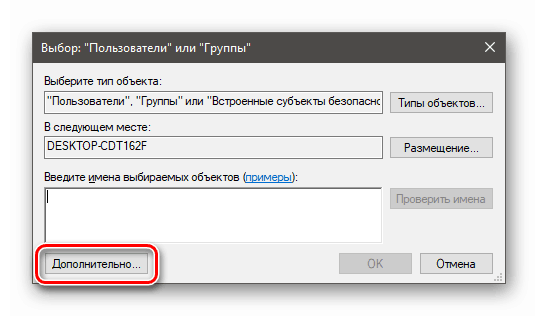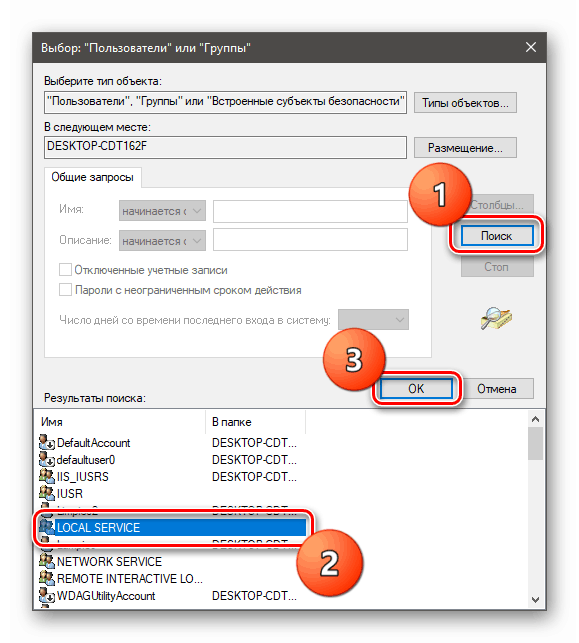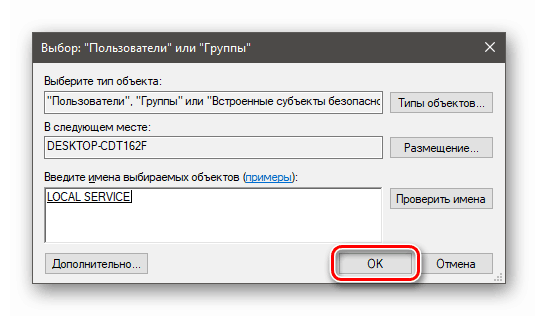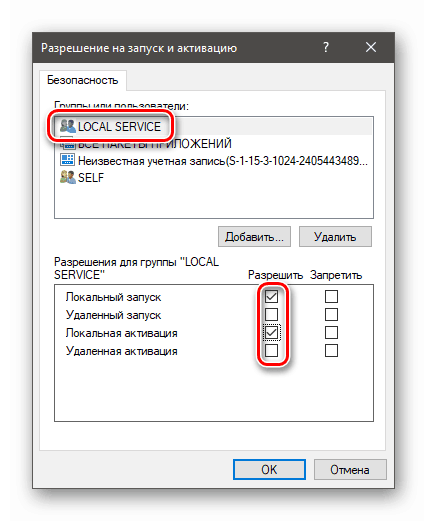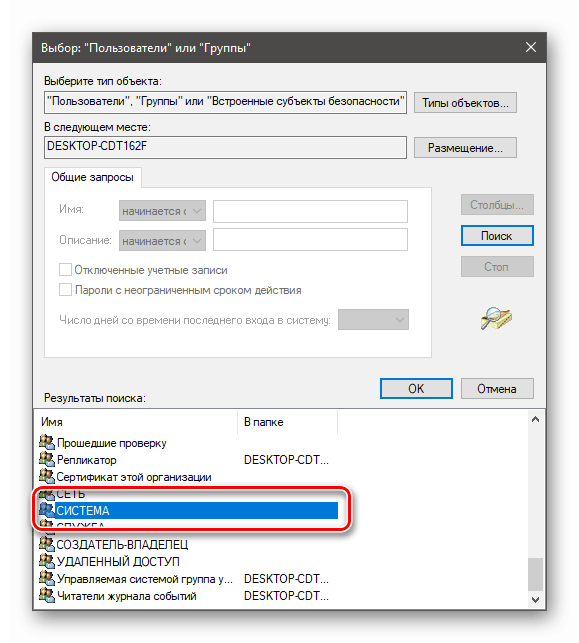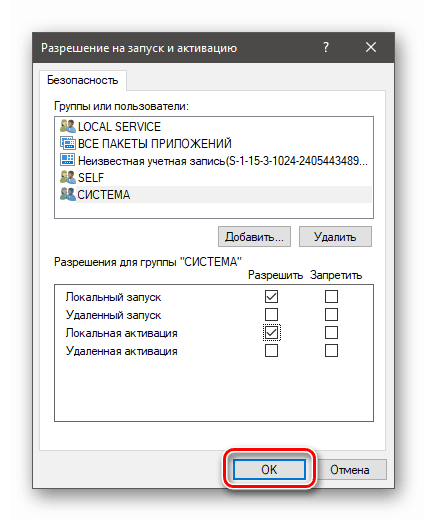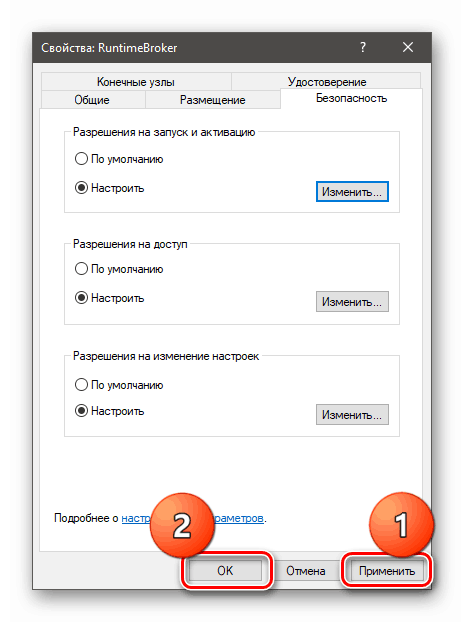Виправляємо помилку 10016 в журналі подій Windows 10
Помилки, записи про які зберігаються в журналі Windows, говорять про проблеми в системі. Це можуть бути як серйозні неполадки, так і ті, що не потребують негайного втручання. Сьогодні ми поговоримо про те, як позбутися нав'язливої рядки в переліку подій з кодом 10016.
зміст
Виправлення помилки 10016
Дана помилка відноситься до числа тих, що можуть бути проігноровані користувачем. Про це говорить запис в базі знань Microsoft. Разом з тим, вона може повідомляти про те, що деякі компоненти працюють некоректно. Це стосується серверних функцій операційної системи, які забезпечують взаємодію з локальною мережею, в тому числі і з віртуальними машинами. Іноді ми можемо спостерігати збої і при віддалених сеансах. Якщо ви помітили, що запис з'явився після виникнення подібних проблем, слід вжити заходів.
Ще одна причина появи помилки - аварійне завершення роботи системи. Це може бути відключення електроенергії, збій в програмному або апаратному забезпеченні комп'ютера. В такому випадку необхідно перевірити, чи не з'явиться подія при штатній роботі, після чого вже приступати до вирішення, наведеним нижче.
Крок 1: Налаштування дозволів в реєстрі
Перед тим як приступати до редагування реєстру, створіть точку відновлення системи. Ця дія допоможе відновитись після відігрівання при невдалому збігу обставин.
Детальніше:
Як створити точку відновлення в Windows 10
Як відкотити Windows 10 до точки відновлення
Ще один нюанс: всі операції необхідно проводити з облікового запису, що має права адміністратора.
- Уважно дивимося на опис помилки. Тут нас цікавлять два шматка коду: «CLSID» і «AppID».
![Визначення збійних ідентифікаторів сервера і додатки в журналі подій Windows 10]()
- Переходимо до системного пошуку (значок лупи на «Панелі задач») і починаємо вводити «regedit». Коли в списку з'явиться «Редактор реєстру», натискаємо на нього.
![Перехід до редактора системного реєстру з пошуку в ОС Windows 10]()
- Йдемо назад в журнал і спочатку виділяємо і копіюємо значення AppID. Зробити це можна тільки за допомогою комбінації CTRL + C.
![Копіювання ідентифікатора збійного додатки в системному журналі Windows 10]()
- У редакторі виділяємо кореневу гілку «Комп'ютер».
![Виділення кореневої папки системного реєстру в ОС Windows 10]()
Йдемо в меню «Правка» і вибираємо функцію пошуку.
![Перехід до пошуку ідентифікатора додатка в системному реєстрі ОС Windows 10]()
- Вставляємо в поле наш скопійований код, залишаємо прапорець тільки біля пункту «Імена розділів» і тиснемо «Знайти далі».
![Пошук ідентифікатора додатка в системному реєстрі ОС Windows 10]()
- Кількома ПКМ по знайденому розділу і переходимо до налаштування дозволів.
![Перехід до налаштування дозволів для розділу системного реєстру в Windows 10]()
- Тут натискаємо кнопку «Додатково».
![Перехід до зміни власника розділу системного реєстру в Windows 10]()
- У блоці «Власник» йдемо по посиланню «Змінити».
![Зміна власника розділу системного реєстру в Windows 10]()
- Знову тиснемо «Додатково».
![Перехід додатковим параметрам користувачів і груп в редакторі реєстру в Windows 10]()
- Переходимо до пошуку.
![Перехід до пошуку користувачів і груп в редакторі реєстру в Windows 10]()
- У результатах вибираємо «Адміністратори» і ОК.
![Вибір користувачів групи Адміністратори в системному реєстрі Windows 10]()
- У наступному вікні також натискаємо ОК.
![Підтвердження вибору користувача в системному реєстрі Windows 10]()
- Для підтвердження зміни власника натискаємо «Застосувати» і ОК.
![Підтвердження зміни власника розділу системного реєстру в Windows 10]()
- Тепер у вікні «Дозволи для групи» вибираємо «Адміністраторів» і даємо їм повний доступ.
![Надання повного доступу до розділу системного реєстру AppID в Windows 10]()
- Повторюємо дії для CLSID, тобто шукаємо розділ, міняємо власника і надаємо повний доступ.
![Надання повного доступу до розділу системного реєстру CLSID в Windows 10]()
Крок 2: Налаштування служби компонентів
Дістатися до наступної оснастки також можна через системний пошук.
- Тиснемо на лупу і вводимо слово «Служби». Тут нас цікавлять «Служби компонентів». Переходимо.
![Перехід до налаштування служб компонентів в Windows 10]()
- Розкриваємо по черзі три верхніх гілки.
![Перехід до гілки Мій комп'ютер в оснащенні Служби компонентів в Windows 10]()
Кількома по папці «Налаштування DCOM».
![Перехід до налаштування DCOM в оснащенні Служби компонентів в Windows 10]()
- Справа знаходимо пункти з назвою «RuntimeBroker».
![Пошук пунктів RuntimeBroker в оснащенні Служби компонентів в Windows 10]()
Нам підходить тільки один з них. Перевірити, який саме, можна, перейшовши в «Властивості».
![Перехід до властивості позиції RuntimeBroker в оснащенні Служби компонентів в Windows 10]()
Код додатка повинен відповідати коду AppID з опису помилки (ми його шукали першим в редакторі реєстру).
![Визначення коду збійного додатки в оснащенні Служби компонентів в Windows 10]()
- Йдемо на вкладку «Безпека» і натискаємо кнопку «Змінити» в блоці «Дозвіл на запуск і активацію».
![Перехід до налаштування дозволу на запуск і активацію RuntimeBroker в оснащенні Служби компонентів в Windows 10]()
- Далі за запитом системи видаляємо нераспознаваемой записи дозволів.
![Видалення нерозпізнаних записів дозволів в оснащенні Служби і компоненти в Windows 10]()
- У вікні налаштувань тиснемо кнопку «Додати».
![Перехід до додавання користувачів в дозволу запуску в оснащенні Служби компонентів в Windows 10]()
- За аналогією з операцією в реєстрі, переходимо до додаткових опцій.
![Перехід до додаткових опцій дозволів в оснащенні Служби компонентів в Windows 10]()
- Шукаємо «LOCAL SERVICE» і натискаємо ОК.
![Додавання користувача до списку дозволів безпеки в оснащенні Служби компонентів в Windows 10]()
Ще раз ОК.
![Підтвердження додати користувача до списку дозволів безпеки в оснащенні Служби компонентів в Windows 10]()
- Вибираємо доданого користувача і в нижньому блоці ставимо прапорці, як показано на скріншоті нижче.
![Налаштування дозволів для нового користувача в оснащенні Служби компонентів в Windows 10]()
- Таким же способом додаємо і налаштовуємо користувача з ім'ям «СИСТЕМА».
![Додавання користувача Система в список дозволів безпеки в оснащенні Служби компонентів в Windows 10]()
- У вікні дозволів натискаємо ОК.
![Закриття вікна дозволів безпеки в оснащенні Служби компонентів в Windows 10]()
- У властивостях «RuntimeBroker» тиснемо «Застосувати» і ОК.
![Застосування налаштувань RuntimeBroker в оснащенні Служби компонентів в Windows 10]()
- Перезавантажуємо ПК.
висновок
Таким чином, ми позбулися помилки 10016 в журналі подій. Тут варто повторитися: якщо вона не викликає проблем в роботі системи, то краще відмовитися від описаної вище операції, так як необгрунтоване втручання в параметри безпеки може привести до більш серйозних наслідків, усунути які буде набагато складніше.