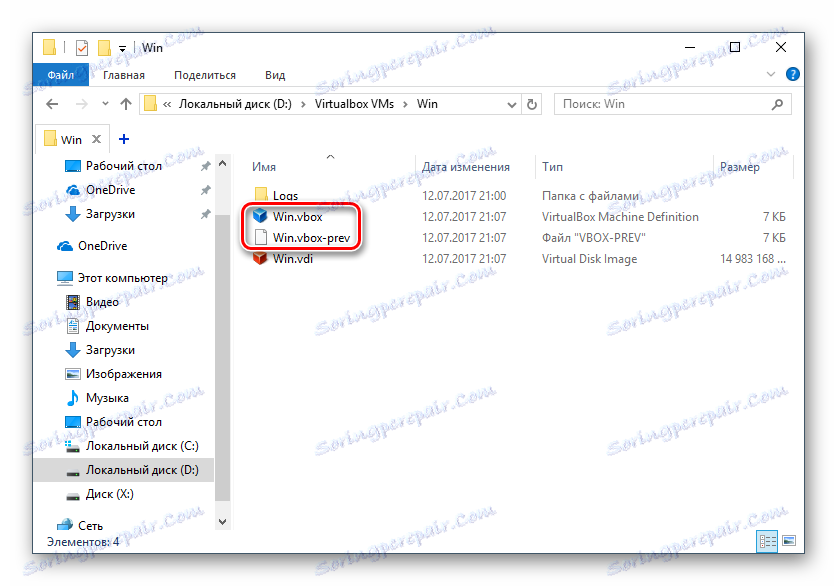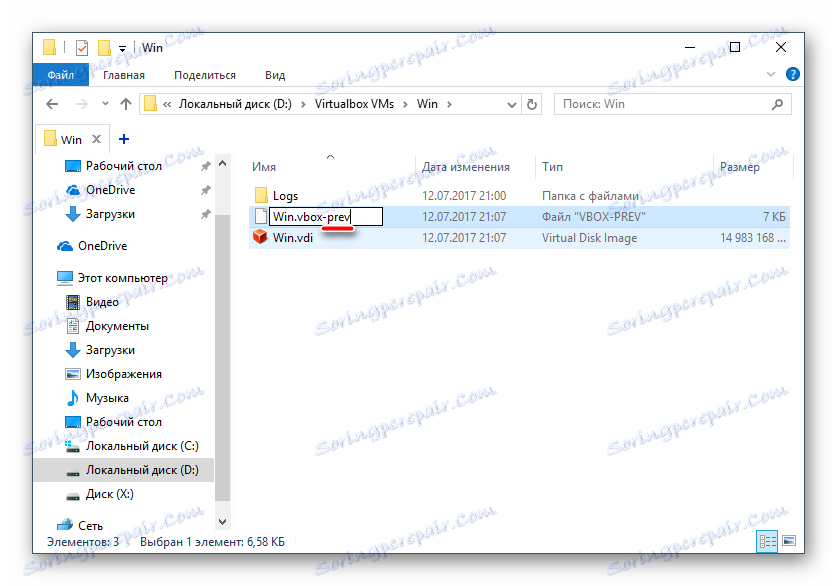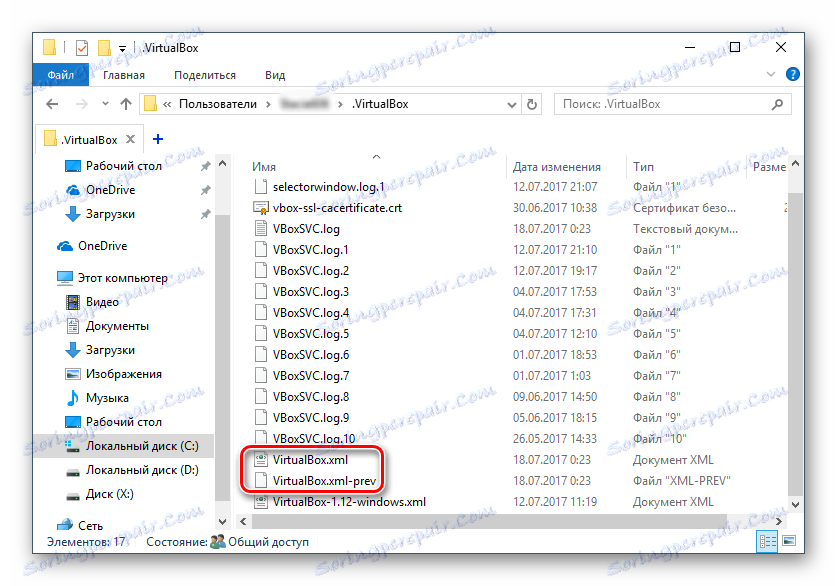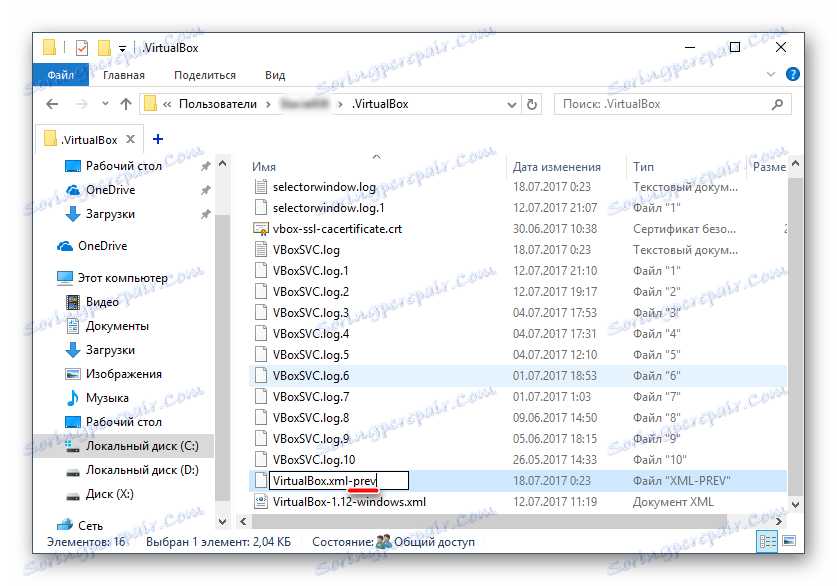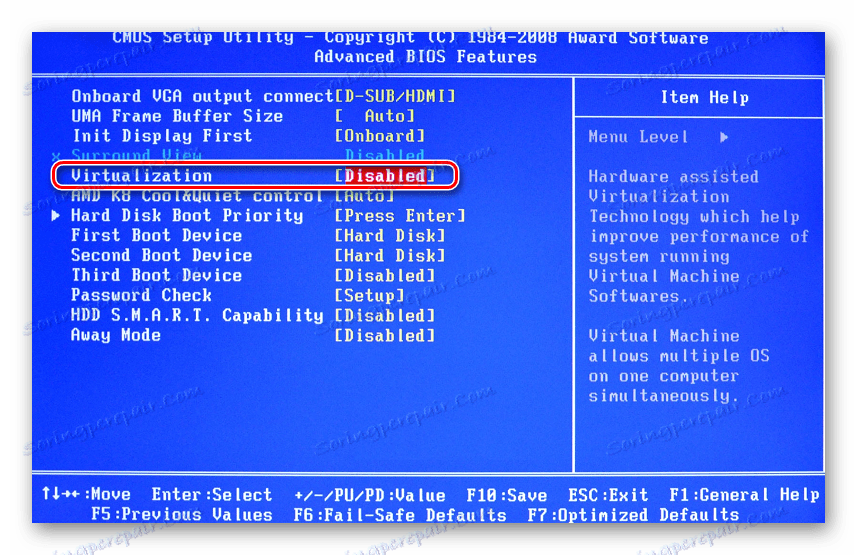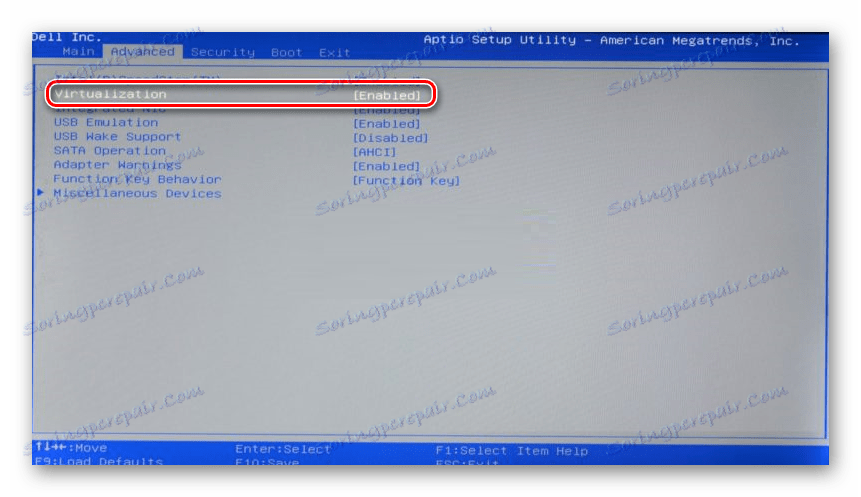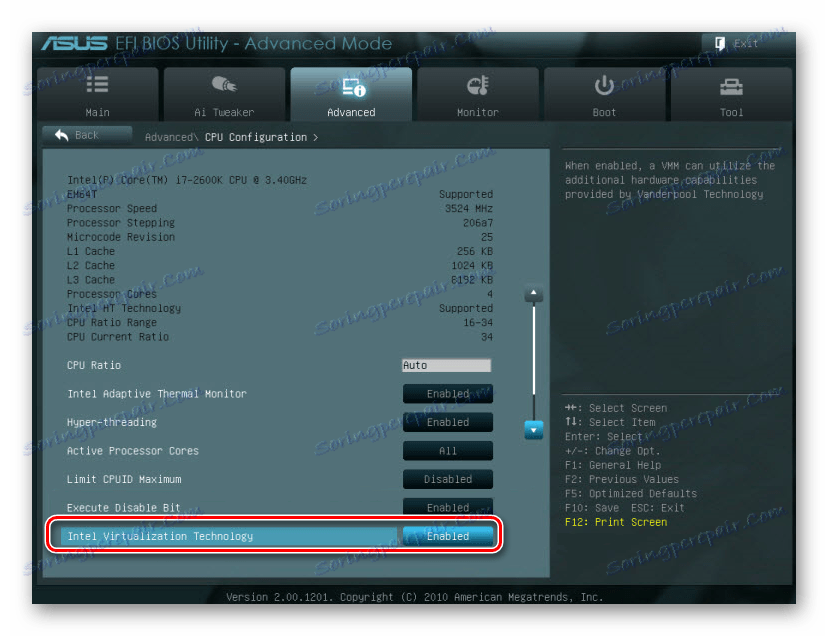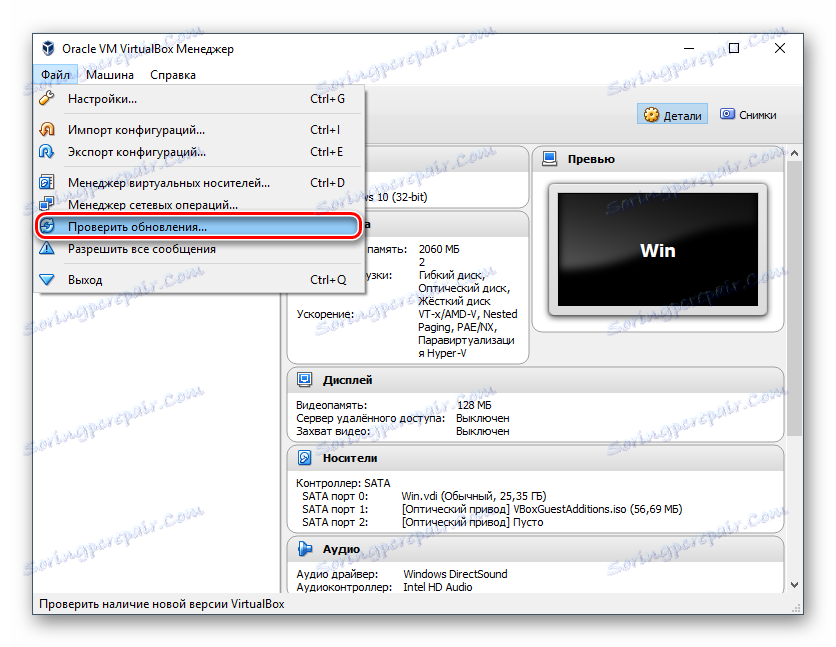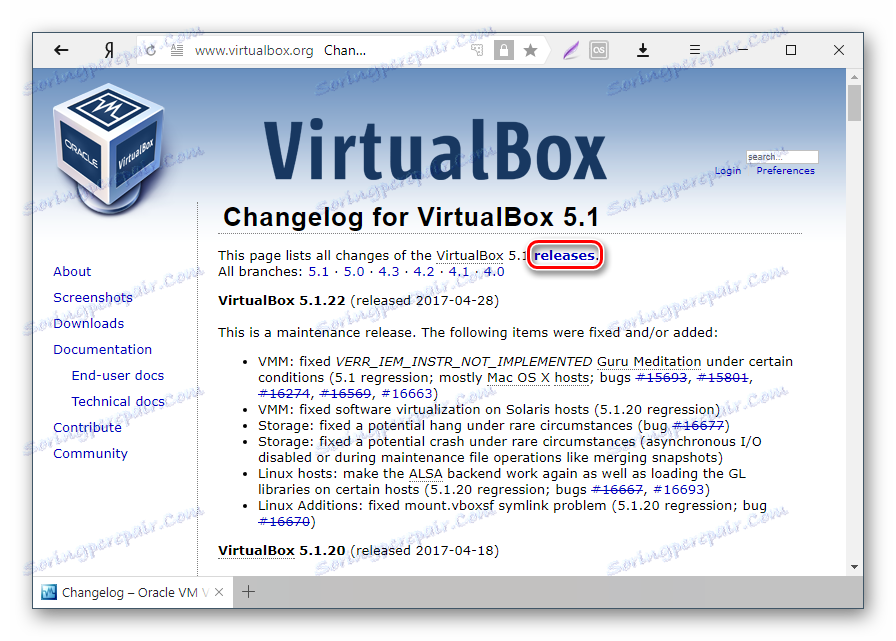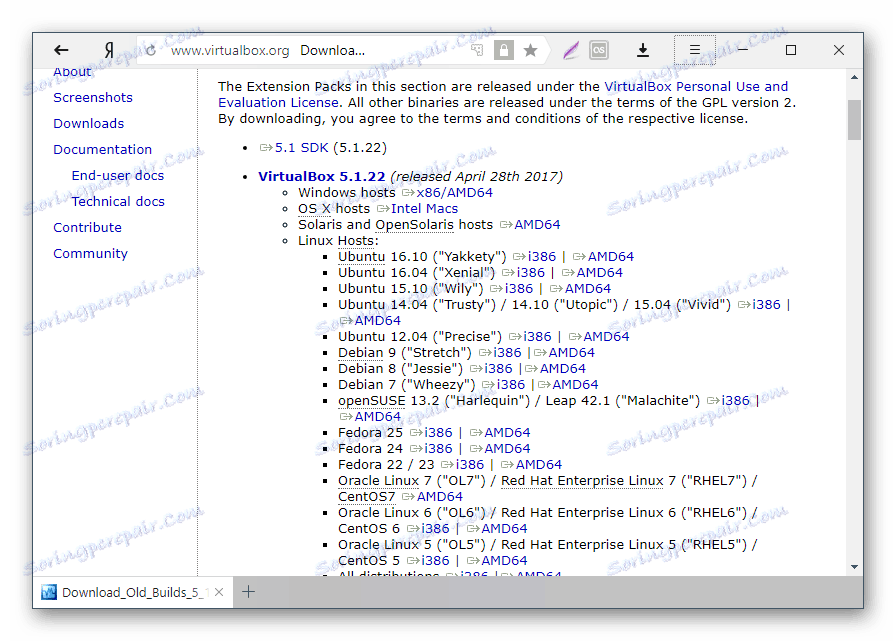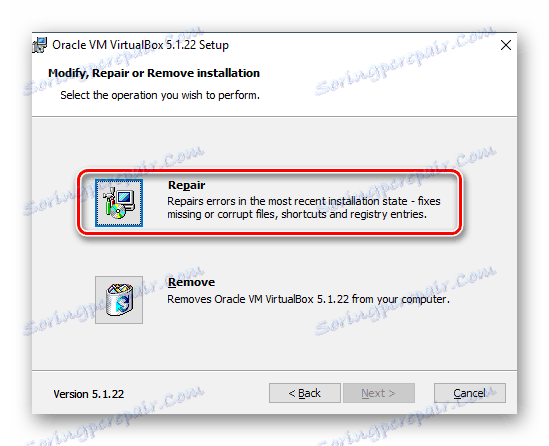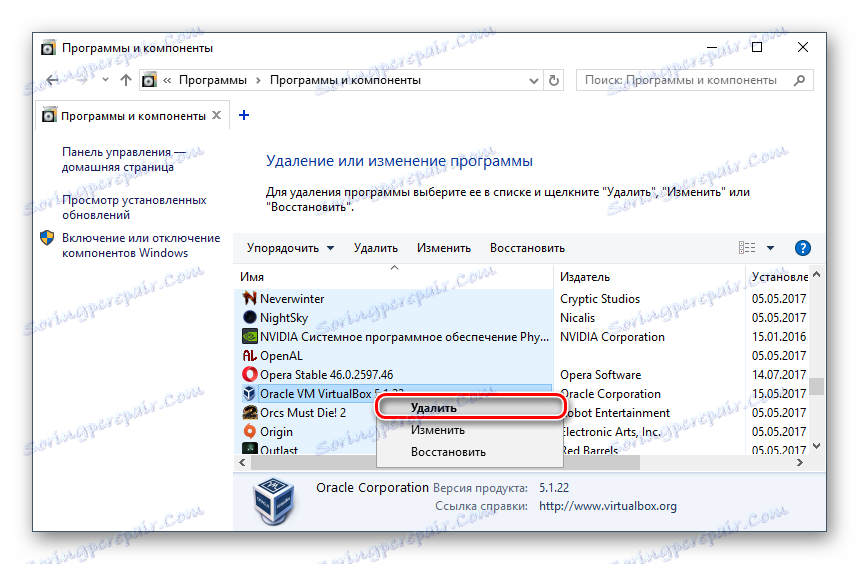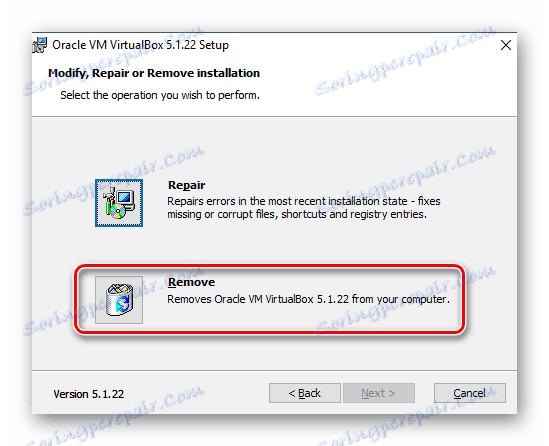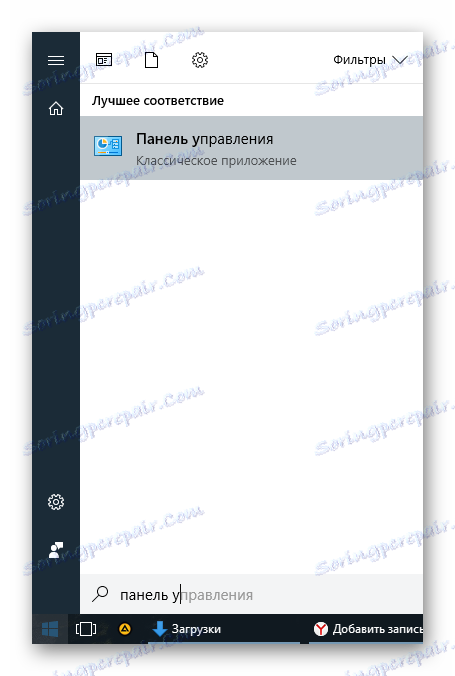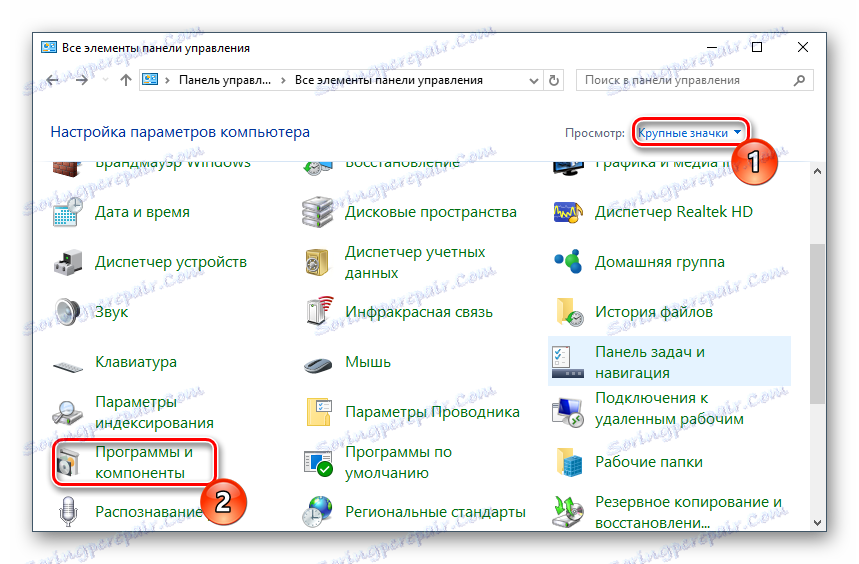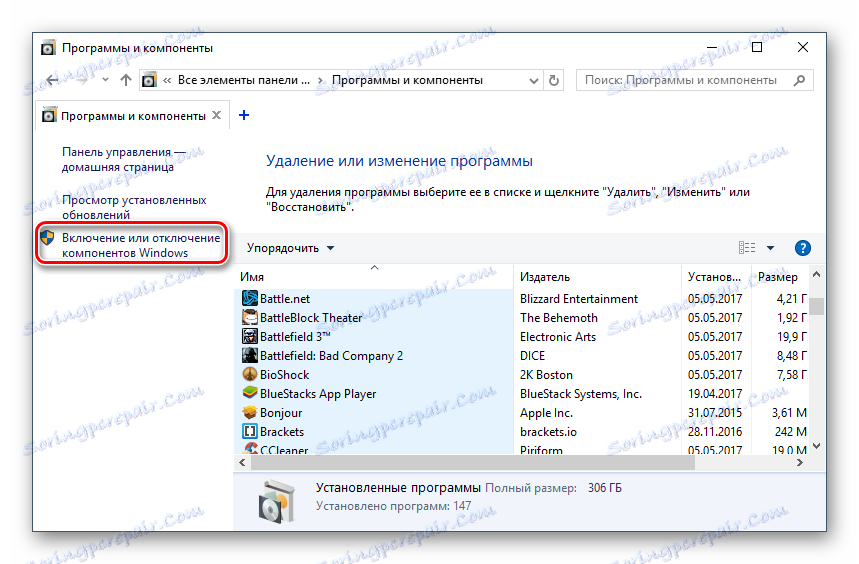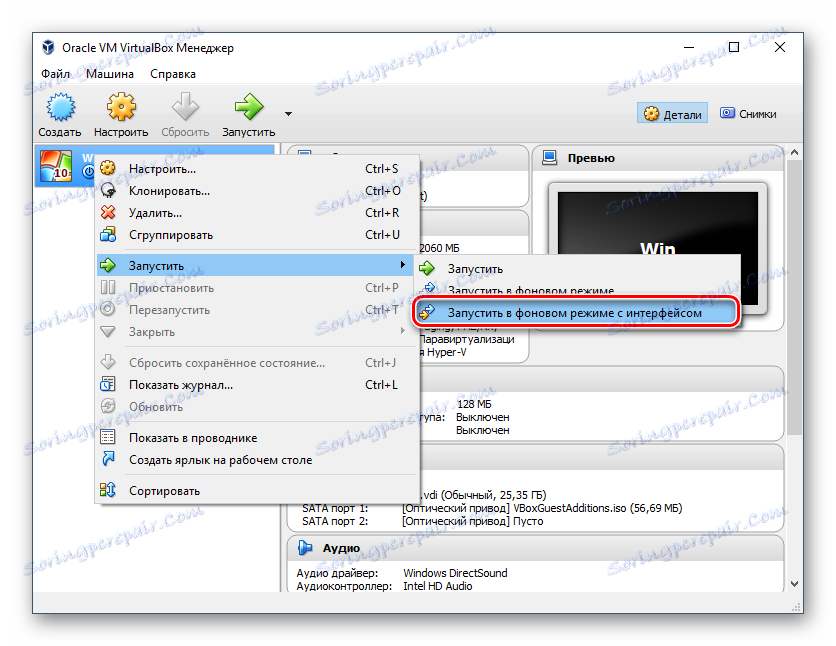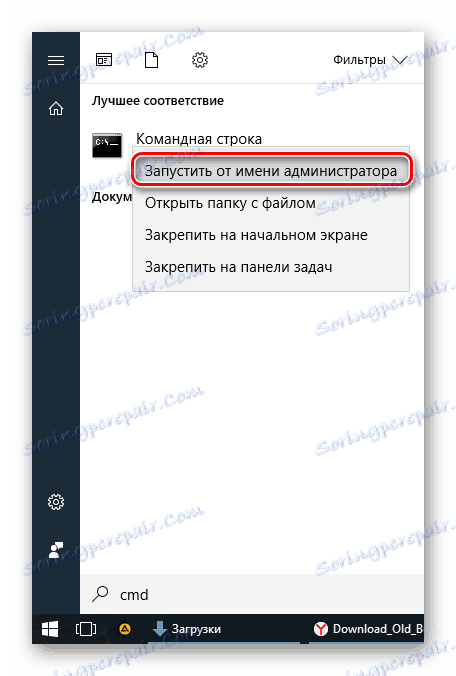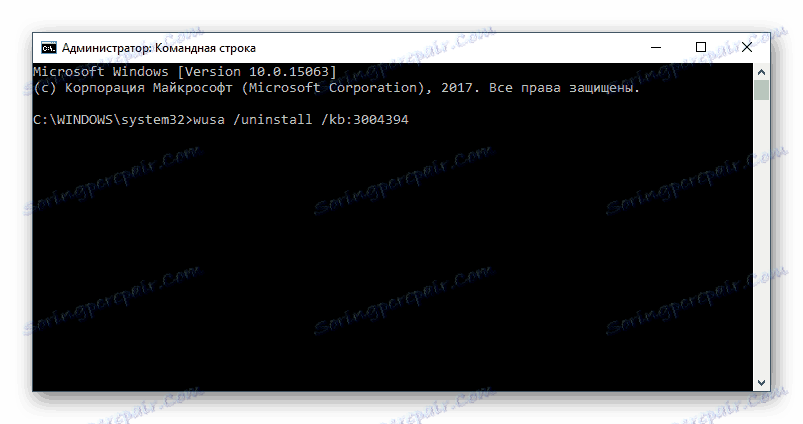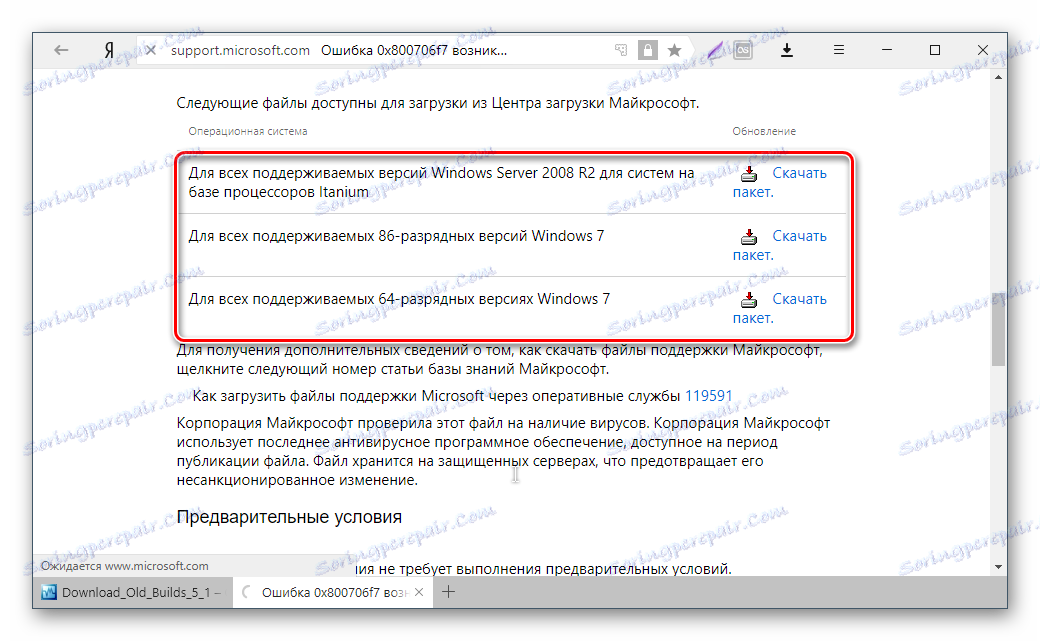Усуваємо помилку 0x80004005 в VirtualBox
При спробі запуску операційної системи Windows або Linux у віртуальній машині VirtualBox користувач може зіткнутися з помилкою 0x80004005. Вона виникає до старту ОС і перешкоджає будь-якій спробі її завантаження. Є відразу кілька способів, які допомагають усунути існуючу проблему і продовжити користуватися гостьовий системою в звичайному режимі.
Причини виникнення помилки 0x80004005 в VirtualBox
Ситуацій, через які не виходить відкрити сесію для віртуальної машини, може бути кілька. Найчастіше дана помилка виникає спонтанно: ще вчора ви спокійно працювали в операційній системі на VirtualBox, а сьогодні виконати те ж саме не вдається через збій при запуску сесії. Але в деяких випадках не вдається виконати первинний (установчий) запуск ОС.
Це може статися внаслідок однієї з наступних причин:
- Помилка при збереженні останньої сесії.
- Відключена підтримка віртуалізації в BIOS.
- Некоректно працює версія VirtualBox.
- Конфлікт гипервизора (Hyper-V) з VirtualBox на 64-розрядних системах.
- Проблемне оновлення хостовой Windows.
Далі ми розглянемо, як усунути кожну з цих проблем і почати / продовжити користуватися віртуальною машиною.
Спосіб 1: Перейменування внутрішніх файлів
Збереження сесії може завершитися помилково, в результаті чого подальший її запуск буде неможливий. У цьому випадку досить виконати перейменування файлів, пов'язаних із запуском гостьової ОС.
Для виконання подальших дій вам необхідно включити відображення розширень файлів. Це можна зробити через «Параметри папок» (в Windows 7) або «Параметри Провідника» (в Windows 10).
- Відкрийте папку, де зберігається файл, який відповідає за запуск операційної системи, тобто сам образ. Він розташовується в папці VirtualBox VMs, місце збереження якої ви вибирали при установці самої VirtualBox. Зазвичай вона знаходиться в корені диска (диска С або диска D, якщо HDD розбитий на 2 розділу). Також вона може розташовуватися в персональній папці користувача шляхом:
С:UsersИМЯ_ПОЛЬЗОВАТЕЛЯVirtualBox VMsИМЯ_ГОСТЕВОЙ_ОС - В папці з операційною системою, яку ви хочете запустити, повинні бути наступні файли: Name.vbox і Name.vbox-prev. Замість Name буде ім'я вашої гостьової операційної системи.
![Файли віртуальної машини в папці VirtualBox]()
- Відкрийте папку, де зберігається файл, який відповідає за запуск операційної системи, тобто сам образ. Він розташовується в папці VirtualBox VMs, місце збереження якої ви вибирали при установці самої VirtualBox. Зазвичай вона знаходиться в корені диска (диска С або диска D, якщо HDD розбитий на 2 розділу). Також вона може розташовуватися в персональній папці користувача шляхом:
С:UsersИМЯ_ПОЛЬЗОВАТЕЛЯVirtualBox VMsИМЯ_ГОСТЕВОЙ_ОС - В папці з операційною системою, яку ви хочете запустити, повинні бути наступні файли: Name.vbox і Name.vbox-prev. Замість Name буде ім'я вашої гостьової операційної системи.
![Файли віртуальної машини в папці VirtualBox]()
Скопіюйте файл Name.vbox в інше місце, наприклад, на робочий стіл.
- Файл Name.vbox-prev необхідно перейменувати замість переміщеного файлу Name.vbox, тобто видалити «-prev».
![Перейменування файлу віртуальної машини в папці VirtualBox]()
- Ці ж дії необхідно виконати і всередині іншої папки, що знаходиться за наступною адресою:
C:UsersИМЯ_ПОЛЬЗОВАТЕЛЯ.VirtualBox![Внутрішні файли VirtualBox]()
Тут ви будете міняти файл VirtualBox.xml - скопіюйте його в будь-яке інше місце.
- У файлу VirtualBox.xml-prev видаліть приписку «-prev», щоб вийшло ім'я VirtualBox.xml.
![Перейменування внутрішнього файлу у VirtualBox]()
- Спробуйте запустити операційну систему. Якщо не спрацювало, відновіть всі назад.
Спосіб 2: Включення підтримки віртуалізації в BIOS
Якщо ви вирішили скористатися ВіртуалБокс вперше, і відразу ж зіткнулися з вищезгаданої помилкою, то, можливо, заковика криється в НЕ налаштованому BIOS для роботи з технологією віртуалізації.
Щоб здійснити запуск віртуальної машини, в БІОС досить включити лише одну настройку, яка називається Intel Virtualization Technology.
- У Award BIOS шлях до цієї налаштуванні наступний: Advanced BIOS Features> Virtualization Technology (або просто Virtualization)> Enabled.
![Включення Intel Virtualization Technology в Award BIOS]()
- У AMI BIOS: Advanced> Intel (R) VT for Directed I / O> Enabled.
![Включення Intel Virtualization Technology в AMI BIOS]()
- В ASUS UEFI: Advanced> Intel Virtualization Technology> Enabled.
![Включення Intel Virtualization Technology в ASUS UEFI]()
Налаштування може мати й інший шлях (наприклад, в BIOS на ноутбуках HP або в БІОС Insyde H20 Setup Utility):
- System Configuration> Virtualization Technology> Enabled;
- Configuration> Intel Virtual Technology> Enabled;
- Advanced> Virtualization> Enabled.
Якщо ви не знайшли цю установку в своїй версії BIOS, то шукайте її вручну у всіх пунктах меню за ключовими словами virtualization, virtual, VT. Для включення вибирайте стан Enabled.
Спосіб 3: Оновлення VirtualBox
Можливо, відбулося чергове оновлення програми до останньої версії, після чого і з'явилася помилка запуску «E_FAIL 0x80004005». Є два виходи з ситуації, що склалася:
- Дочекайтеся виходу стабільної версії VirtualBox.
Ті, хто не хоче морочитися з вибором робочої версії програми, може просто дочекатися поновлення. Дізнатися про вихід нової версії можна на офіційному сайті VirtualBox або через інтерфейс програми:
- Запустіть Менеджер віртуальних машин.
- Натисніть «Файл»> «Перевірити оновлення ...».
![Перевірка нової версії VirtualBox]()
- Дочекайтеся перевірки і при необхідності встановіть оновлення.
- Відкрийте папку, де зберігається файл, який відповідає за запуск операційної системи, тобто сам образ. Він розташовується в папці VirtualBox VMs, місце збереження якої ви вибирали при установці самої VirtualBox. Зазвичай вона знаходиться в корені диска (диска С або диска D, якщо HDD розбитий на 2 розділу). Також вона може розташовуватися в персональній папці користувача шляхом:
- Переінсталюйте VirtualBox на поточну або попередню версію.
- Якщо у вас є інсталяційний файл VirtualBox, то використовуйте його для перевстановлення. Для повторного скачування актуальною або попередньої версії перейдіть по цієї засланні.
- Натисніть на посилання, що веде на сторінку зі списком усіх попередніх релізів для поточної версії VirtualBox.
![Перегляд всіх релізів VirtualBox]()
- Виберіть підходящу для хостовой ОС збірку і скачайте її.
![Вибір релізу VirtualBox]()
- Для перевстановлення встановленої версії VirtualBox: запустіть інсталятор і у вікні з типом установки виберіть «Repair». Встановіть програму в звичайному режимі.
![Відновлення VirtualBox при установці]()
- Якщо ви робите відкат до попередньої версії, то краще спершу видалити VirtualBox через «Установку і видалення програм» в Windows.
![Видалення VirtualBox через Установку і видалення програм]()
Або через установник VirtualBox.
![Видалення VirtualBox через установника]()
Не забудьте зробити резервні копії своїх папок з образами ОС.
Спосіб 4: Відключення Hyper-V
Hyper-V - система віртуалізації для 64-розрядних систем. Іноді у неї може виникнути конфлікт з VirtualBox, що і провокує появу помилки при старті сесії для віртуальної машини.
Для відключення гипервизора виконайте наступне:
- Запустіть «Панель управління».
![Запуск панелі керування]()
- Увімкніть перегляд по значках. Виберіть пункт «Програми та засоби».
![Запуск утиліти Програми та засоби]()
- У лівій частині вікна натисніть на посилання «Включення або відключення компонентів Windows».
![Включення або відключення компонентів Windows]()
- У вікні, необхідно зняти галочку з компонента Hyper-V, а потім натиснути «ОК».
![Відключення компонента Hyper-V]()
- Перезавантажте комп'ютер (необов'язково) і спробуйте запустити ОС в VirtualBox.
Спосіб 5: Зміна типу запуску гостьової ОС
В якості тимчасового рішення (наприклад, до випуску нової версії VirtualBox) можна спробувати змінити тип запуску ОС. Цей спосіб допомагає не у всіх випадках, але, можливо, спрацює у вас.
- Запустіть Менеджер VirtualBox.
- Натисніть по проблемної операційній системі правою кнопкою миші, наведіть курсор на пункт «Запустити» і виберіть варіант «Запуск у фоновому режимі з інтерфейсом».
![Запуск віртуальної машини у фоновому режимі з інтерфейсом в VirtualBox]()
Ця функція доступна тільки в VirtualBox, починаючи з версії 5.0.
Спосіб 6: Видалення / виправлення поновлення Windows 7
Цей спосіб вважається застарілим, оскільки після невдалого патча KB3004394, що приводить до припинення роботи віртуальних машин в ВіртуалБокс, була випущена латочка KB3024777, що усуває цю проблему.
Проте, якщо у вас на комп'ютері з якихось причин відсутній фікс-патч, а проблемний присутній, то є сенс або видалити KB3004394, або встановити KB3024777.
Видалення KB3004394:
- Відкрийте «Командний рядок» з правами адміністратора. Для цього відкрийте вікно «Пуск», напишіть cmd, правим кліком миші виберіть пункт «Запустити від імені адміністратора».
![Запуск cmd від імені адміністратора]()
- пропишіть команду
wusa /uninstall /kb:3004394і натисніть Enter.
![Команда видалення оновлення Windows в cmd]()
- Після виконання цієї дії може знадобитися перезавантаження комп'ютера.
- Спробуйте ще раз запустити гостьову ОС в ВіртуалБоксе.
Установка KB3024777:
- перейдіть по цієї засланні на сайт Microsoft.
- Скачайте версію файлу з урахуванням розрядності своєї ОС.
![Завантаження оновлення для Windows 7]()
- Встановіть файл вручну, якщо необхідно, перезавантажте ПК.
- Перевірте запуск віртуальної машини в VirtualBox.
У переважній більшості випадків точне виконання даних рекомендацій призводить до усунення помилки 0x80004005, і користувач може легко почати або продовжити працювати з віртуальною машиною.