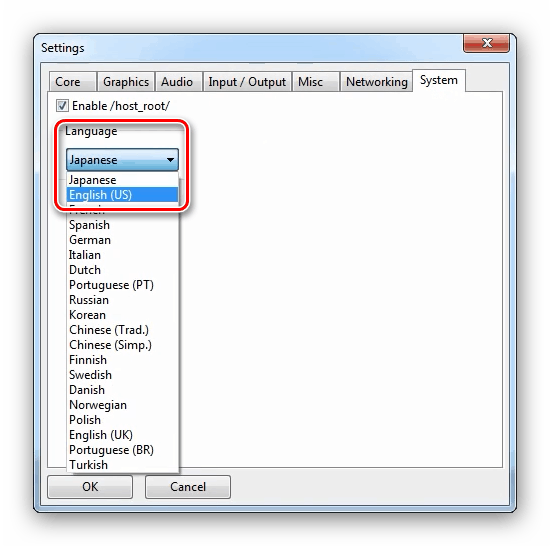Емулятор PlayStation 3 для Windows 7
Бібліотека ігор для Windows 7 досить обширна, однак просунуті користувачі знають, як зробити її ще більше - за допомогою емуляторів ігрових приставок - зокрема, PlayStation 3. Нижче ми розповімо вам, як за допомогою спеціальної програми можна запустити гри від PS3 на ПК.
зміст
емулятори PS3
Ігрові консолі нехай і подібні по архітектурі ПК, але все-таки сильно відрізняються від звичних комп'ютерів, тому просто так гра для приставки на ньому не запрацює. Бажають пограти у відеоігри з консолей вдаються до програми-емулятора, яка, грубо кажучи, являє собою віртуальну приставку.
Єдиним робочим емулятором третього покоління PlayStation є некомерційне додаток під назвою RPCS3, ось уже 8 років розробляється командою ентузіастів. Незважаючи на тривалий термін, далеко не все працює так само, як і на справжній приставці - це стосується і ігор. До того ж для комфортної роботи програми буде потрібно досить потужний комп'ютер: процесор з архітектурою x64, поколінням не нижче Intel Hasvell або AMD Ryzen, 8 ГБ оперативної пам'яті, дискретна відеокарта з підтримкою технології Vulcan, і звичайно ж, операційна система 64-бітної розрядності, в нашому випадку Windows 7.
Етап 1: Завантаження RPCS3
Програма ще не отримала версію 1.0, тому поставляється у вигляді бінарних початкових кодів, які компілюються автоматичним сервісом AppVeyor.
Відвідати сторінку проекту на AppVeyor
- Новітня версія емулятора є архів у форматі 7Z, передостанній в списку файлів для завантаження. Клацніть на його найменуванню для початку скачування.
- Збережіть архів в будь-який зручний місце.
- Для розпакування ресурсів програми буде потрібно архіватор, бажано 7-Zip , Але підійдуть також WinRAR або його аналоги .
- Запускати емулятор слід через виконуваний файл з ім'ям rpcs3.exe.
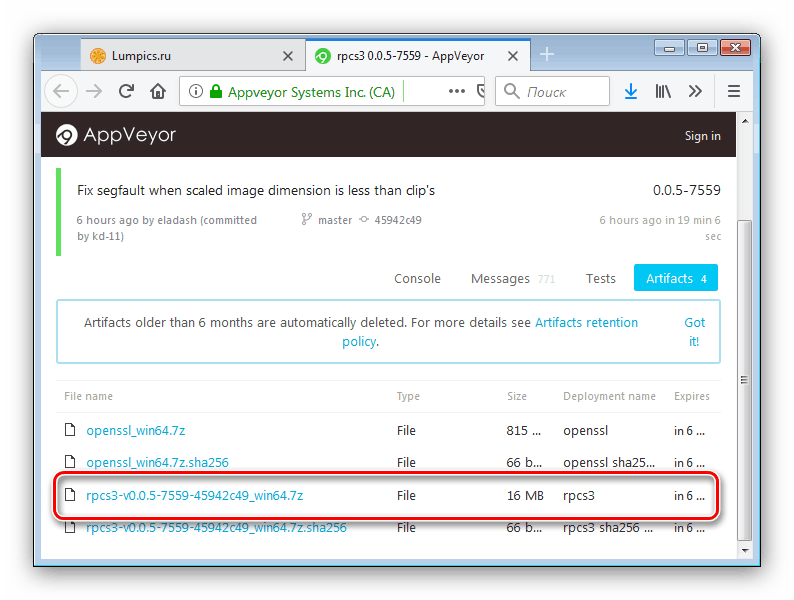
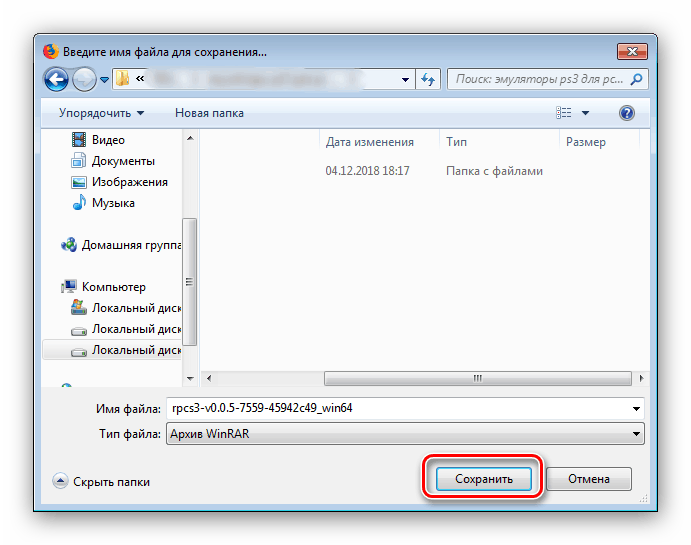
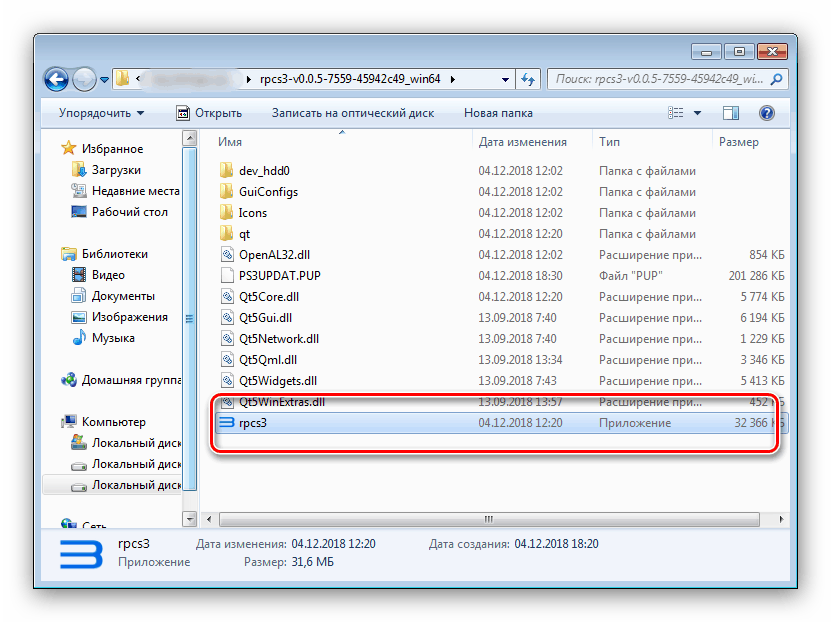
Етап 2: Налаштування емулятора
Перед запуском програми перевірте, чи встановлені Visual C ++ Redistributable Packages версій 2015 і 2017, а також новітній пакет DirectX.
завантажити Visual C ++ Redistributable і DirectX
установка прошивки
Для роботи емулятора потрібно файл прошивки приставки. Його можна завантажити з офіційного ресурсу Sony: перейдіть за посиланням і клацніть на кнопці «Download Now». 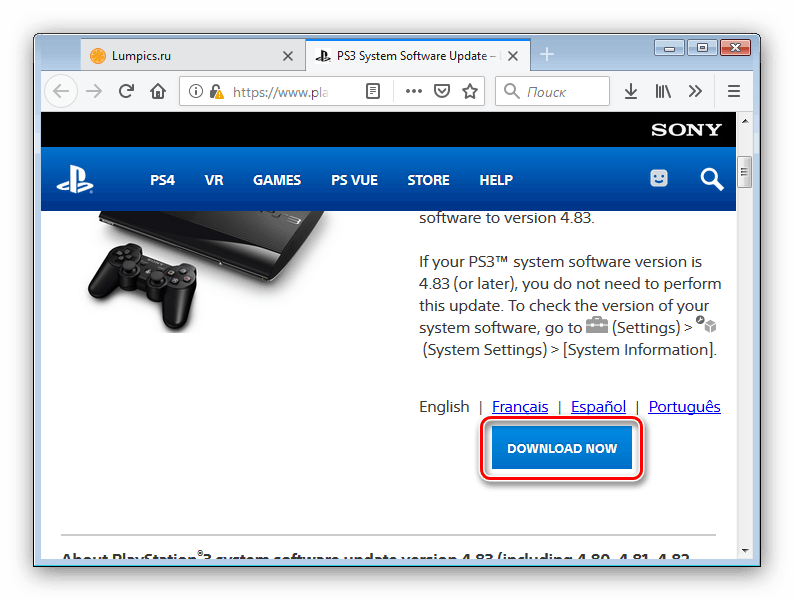
Встановлювати завантажену прошивку слід за таким алгоритмом:
- Запустіть програму і скористайтеся меню «File» - «Install Firmware». Цей пункт може також розташовуватися у вкладці «Tools».
- Скористайтеся віконцем «Провідника» для переходу до директорії зі скачаним файлом прошивки, виберіть його і натисніть «Відкрити».
- Зачекайте, поки ПО буде завантажено в емулятор.
- В останньому віконці натисніть «ОК».
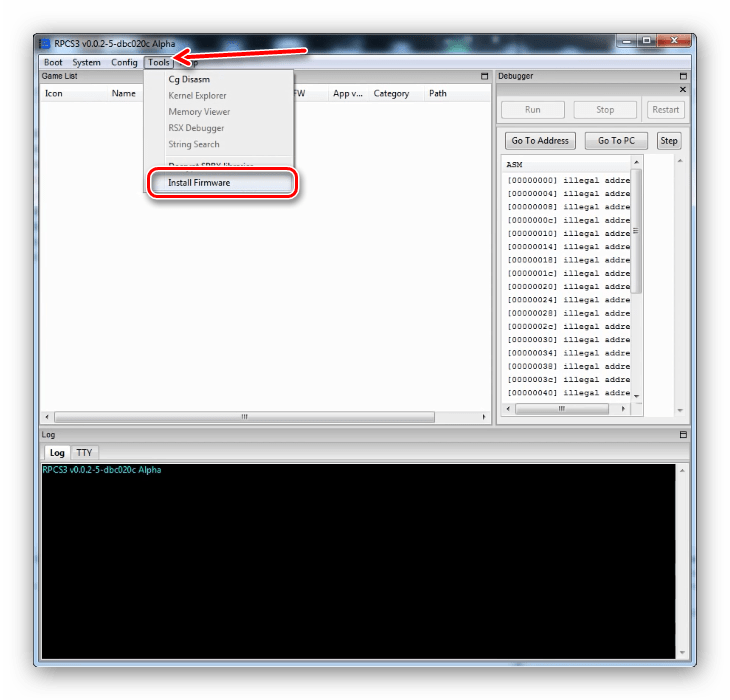

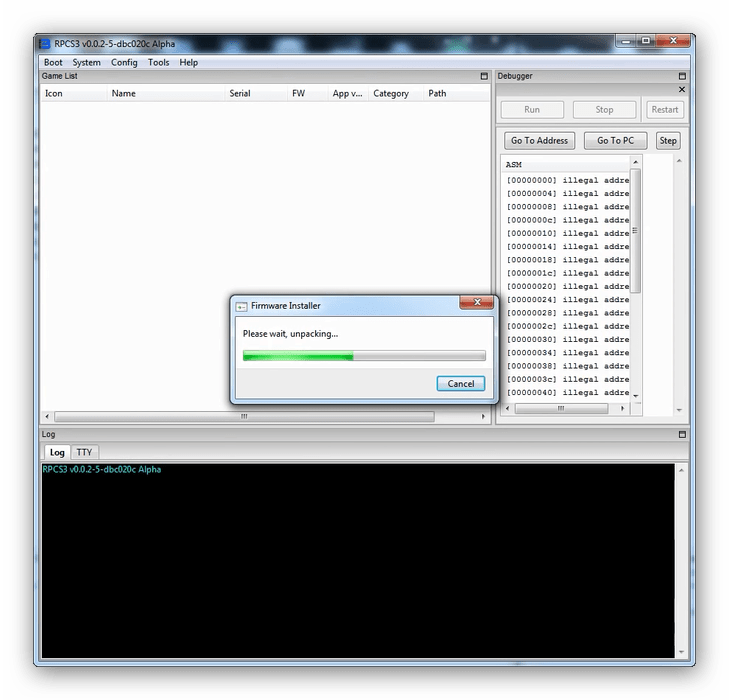
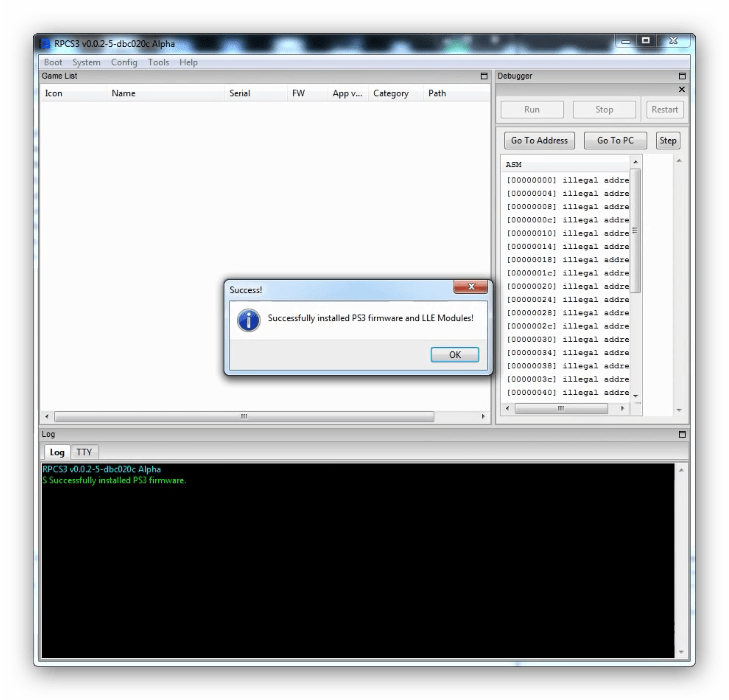
конфігурація управління
Налаштування управління розташовані в пункті головного меню «Config» - «PAD Settings». 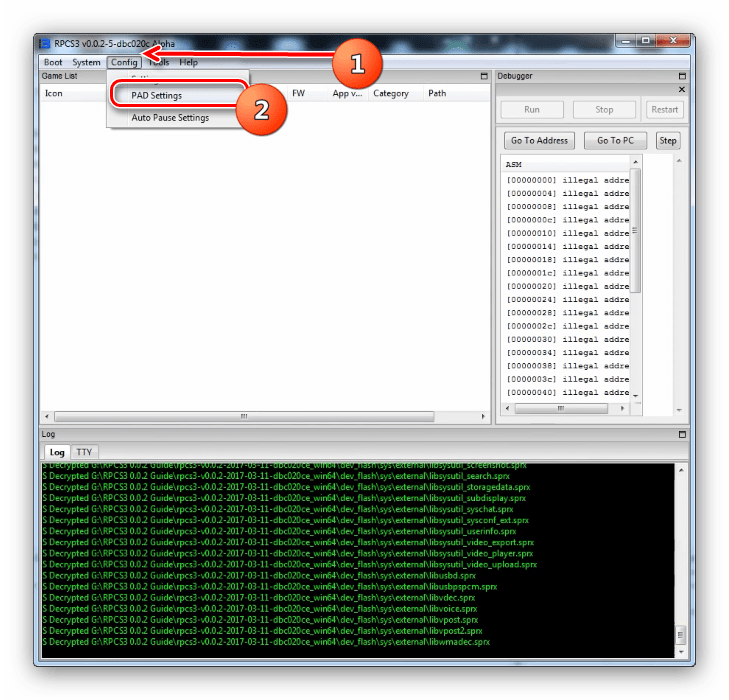
Користувачам, у яких немає джойстиків, управління потрібно налаштувати самостійно. Робиться це дуже просто - клікніть ЛКМ по кнопці, яку хочете налаштувати, а потім натисніть на бажану клавішу для установки. Як приклад пропонуємо схему з скріншоту нижче. 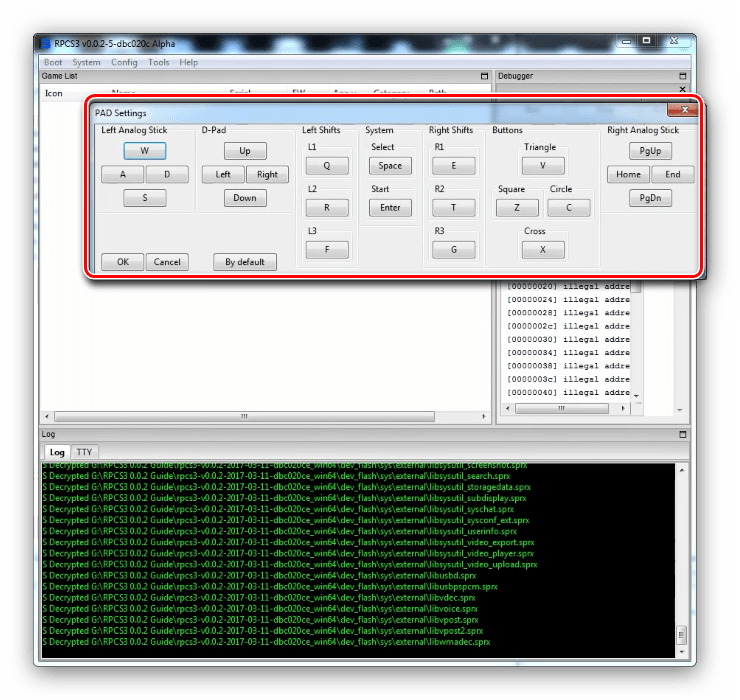
Після закінчення налаштування не забудьте натиснути «ОК».
Для власників геймпадов з протоколом підключення Xinput все дуже просто - нові ревізії емулятора автоматично розставляють клавіші управління за наступною схемою:
- «Left Stick» і «Right Stick» - лівий і правий стіки геймпада відповідно;
- «D-Pad» - хрестовина;
- «Left Shifts» - клавіші LB, LT і L3;
- «Right Shifts» призначені на RB, RT, R3;
- «System» - «Start» відповідає такій самій клавіші геймпада, а кнопка «Select» клавіші Back;
- «Buttons» - кнопки «Square», «Triangle», «Circle» і «Cross» відповідають клавішам X, Y, B, A.
Налаштування емуляції
Доступ до основних параметрів емуляції розташований за адресою «Config» - «Settings». 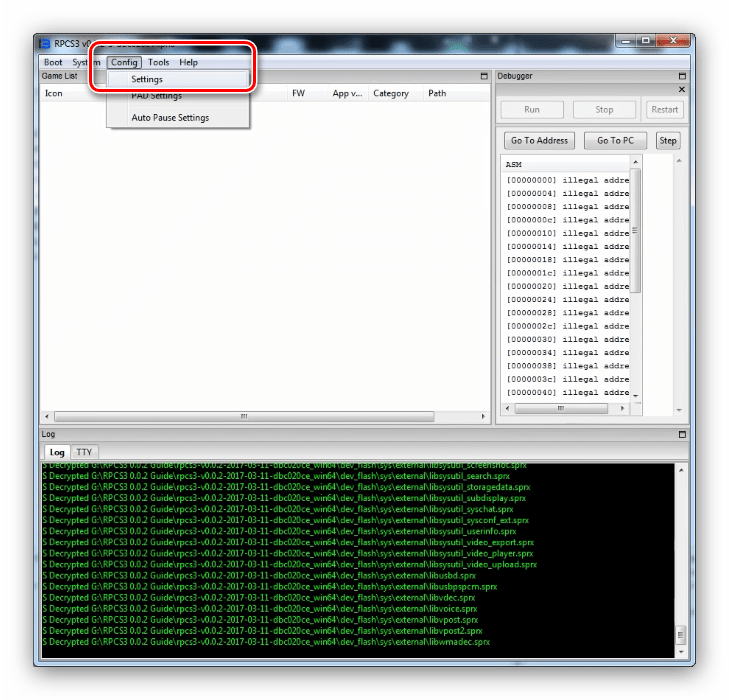
Коротко розглянемо найважливіші опції.
- Вкладка «Core». Наявні тут параметри варто залишити за замовчуванням. Переконайтеся, що навпроти опції «Load required libraries» стоїть галочка.
- Вкладка «Graphics». Насамперед слід вибрати режим виведення зображення в меню «Render» - за замовчуванням включений сумісний «OpenGL», але для більшої продуктивності можна встановити «Vulkan». Рендер «Null» призначений для тестування, тому його не чіпайте. Решта опцій залиште як є, хіба що можете підвищити або знизити дозвіл в переліку «Resolution».
- На вкладці «Audio» рекомендується вибрати движок «OpenAL».
- Відразу переходимо на вкладку «Systems» і в переліку «Language» вибираємо «English US». Російська мова, він же «Russian», вибирати небажано, оскільки деякі ігри можуть з ним не працювати.
![Налаштування мови емулятора PS3 для Windows 7]()
Натисніть «ОК» для прийняття змін.
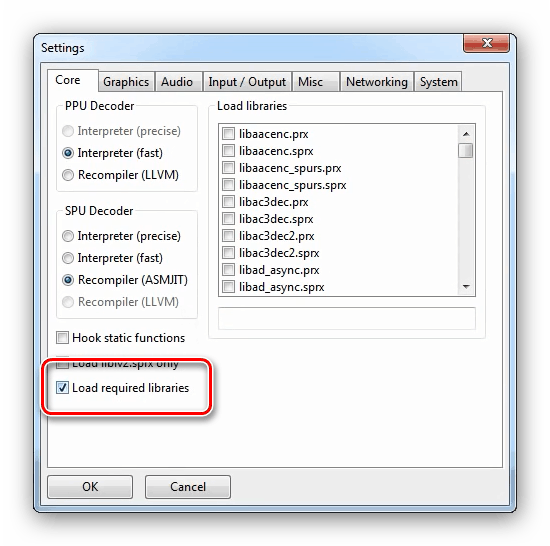
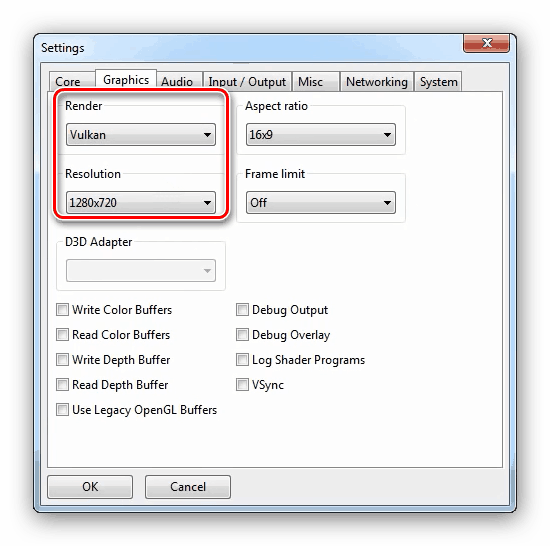
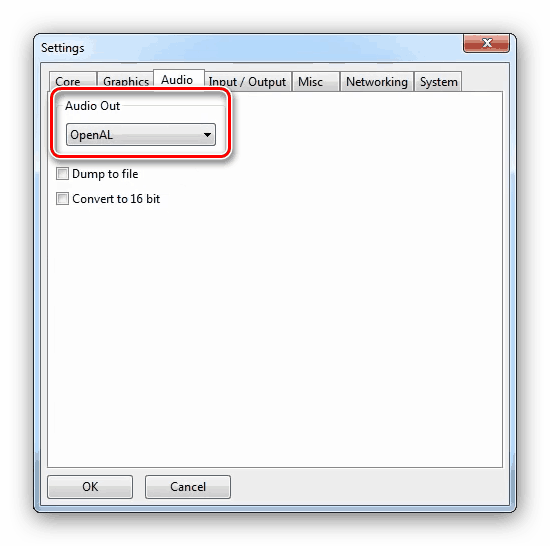
На даному етапі налаштування безпосередньо емулятора закінчена, і ми переходимо до опису запуску ігор.
Етап 3: Запуск ігор
Розглянутий емулятор вимагає переміщення папки з ігровими ресурсами в один з каталогів робочої директорії.
Увага! Закрийте вікно RPCS3 перед початком наступних процедур!
- Тип папки залежить від типу релізу гри - дампи дисків слід розміщати за адресою:
*Корневой каталог эмулятора* dev_hdd0disc - Цифрові релізи з PlayStation Network потрібно поміщати в каталог
*Корневой каталог эмулятора*dev_hdd0game - Крім того, цифрові варіанти додатково вимагають наявності ідентифікаційного файлу в форматі RAP, який треба скопіювати за адресою:
*Корневой каталог эмулятора*dev_hdd0 home 0000001exdata
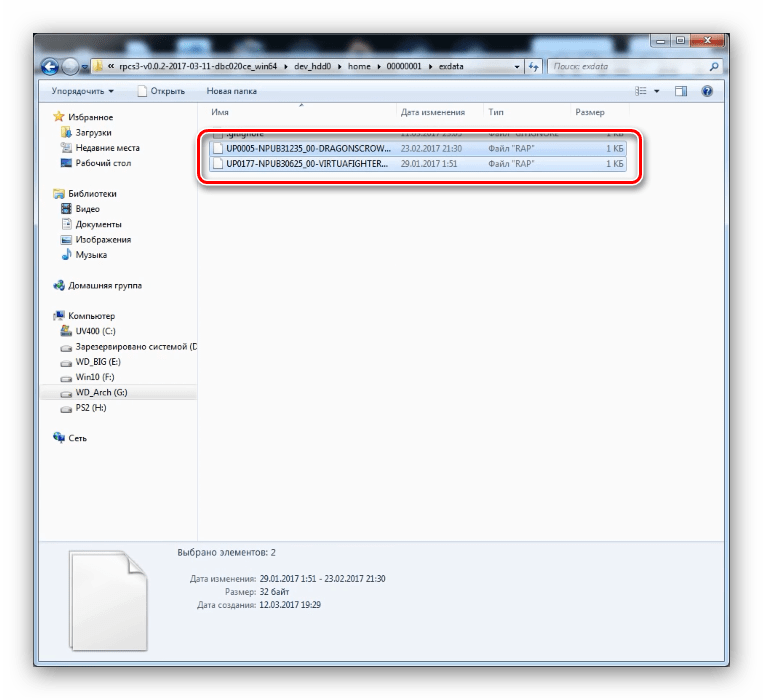
Переконайтеся в правильності розташування файлів і запускайте РПКС3.
Для запуску гри досить двічі кликнути ЛФМ по її найменуванню в головному вікні програми. 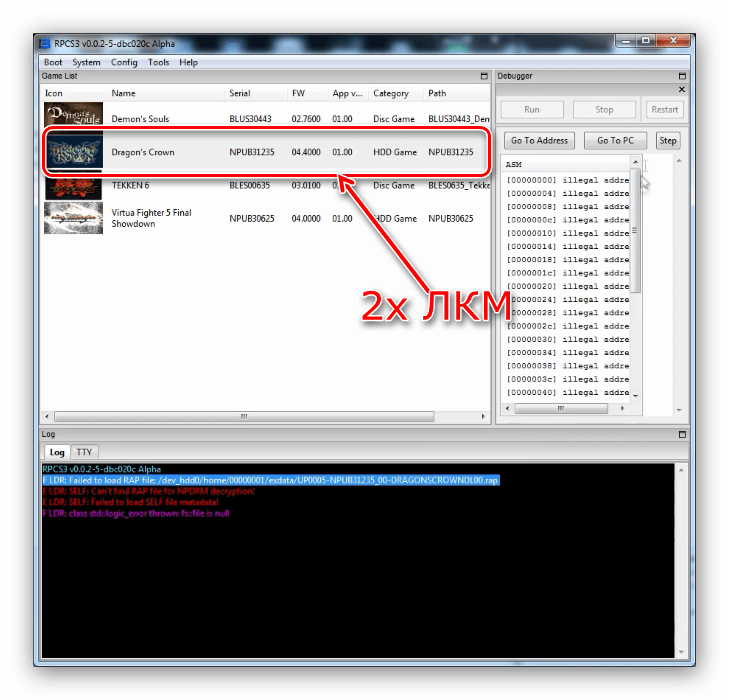
Вирішення проблем
Не завжди процес роботи з емулятором відбувається гладко - виникають різноманітні неполадки. Розглянемо найбільш часті і запропонуємо рішення.
Емулятор не запускається, видає помилку «vulkan.dll»
Найпопулярніша проблема. Наявність такої помилки означає, що ваша відеокарта не підтримує технологію Vulkan, тому RPCS3 і не запускається. Якщо ж ви впевнені, що ваш GPU підтримує Вулкан, то, швидше за все, справа в застарілих драйвери, і необхідна установка нового виду ПО.
урок: Як оновити драйвера на відеокарту
«Fatal Error» під час інсталяції прошивки
Нерідко під час процесу установки firmware-файлу з'являється порожнє вікно з заголовком «RPCS3 Fatal Error». Виходів є два:
- Перемістити PUP-файл в будь-яке місце, відмінне від кореневого каталогу емулятора, і повторно спробувати встановити прошивку;
- Заново завантажити інсталяційний файл.
Як показує практика, другий варіант допомагає куди частіше.
З'являються помилки, пов'язані з DirectX або VC ++ Redistributable
Виникнення подібних помилок означає, що ви не встановили необхідні версії зазначених компонентів. Скористайтеся посиланнями після першого абзацу Етапу 2 для завантаження і установки необхідних компонентів.
Гра не відображається в головному меню емулятора
Якщо гра не з'являється в основному вікні RPCS3, це означає, що ігрові ресурси додатком не приймаються. Перше рішення - перевірка місця розташування файлів: можливо, ви помістили ресурси в не ту директорію. У разі коректного розташування неполадка може полягати в самих ресурсах - не виключено, що вони пошкоджені, і дамп доведеться робити заново.
Гра не запускається, ніяких помилок немає
Максимально неприємна з неполадок, яка може виникати з цілого спектру причин. В діагностиці знадобиться лог RPCS3, який розташований внизу робочого вікна. 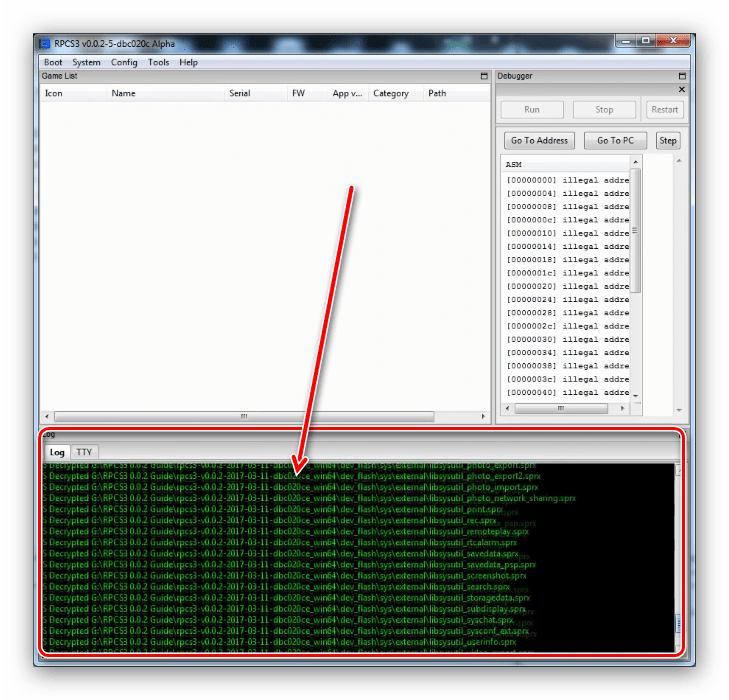
Звертайте увагу на рядки червоним шрифтом - так позначаються помилки. Найбільш частий варіант говорить «Failed to load RAP file» - це значить, що відповідний компонент відсутній в потрібній директорії.
Крім того, гра часто не починається через недосконалість емулятора - на жаль, список сумісності у додатки ще досить маленький.
Гра працює, але з нею спостерігаються проблеми (низький FPS, баги і артефакти)
Знову повертаємося до теми сумісності. Кожна гра являє собою унікальний випадок - в ній можуть бути реалізовані технології, які емулятором на даний момент не підтримуються, від чого й виникають різні артефакти і баги. Єдиним виходом в такому випадку буде відкласти гру на деякий час - RPCS3 розвивається швидко, тому не виключено, що неіграбельний раніше тайтл через півроку-рік запрацює без проблем.
висновок
Ми розглянули робочий емулятор ігрової консолі PlayStation 3, особливості його налаштування і вирішення виникаючих помилок. Як бачимо, на поточний момент розвитку емулятор не замінить реальну приставку, проте дозволяє пограти в багато ексклюзивних гри, недоступні для інших платформ.