Ефекти для Camtasia Studio 8
Ви зняли відео, вирізали зайве, додали картинки, але ролик виходить не дуже привабливим.
Для того щоб відео виглядало більш живим, в Camtasia Studio 8 є можливість додавати різні ефекти. Це можуть бути цікаві переходи між сценами, імітація «наїзду» камери, анімація зображень, ефекти для курсора.
зміст
переходи
Ефекти переходів між сценами застосовуються для забезпечення плавної зміни картинки на екрані. Варіантів багато - від простого зникнення-появи до ефекту перегортання сторінки.
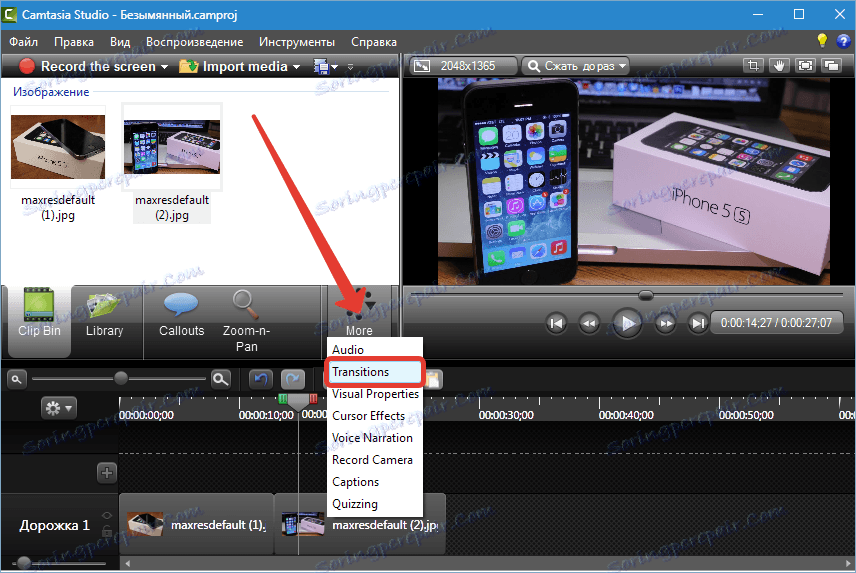
Ефект додається простим перетягуванням на кордон між фрагментами.
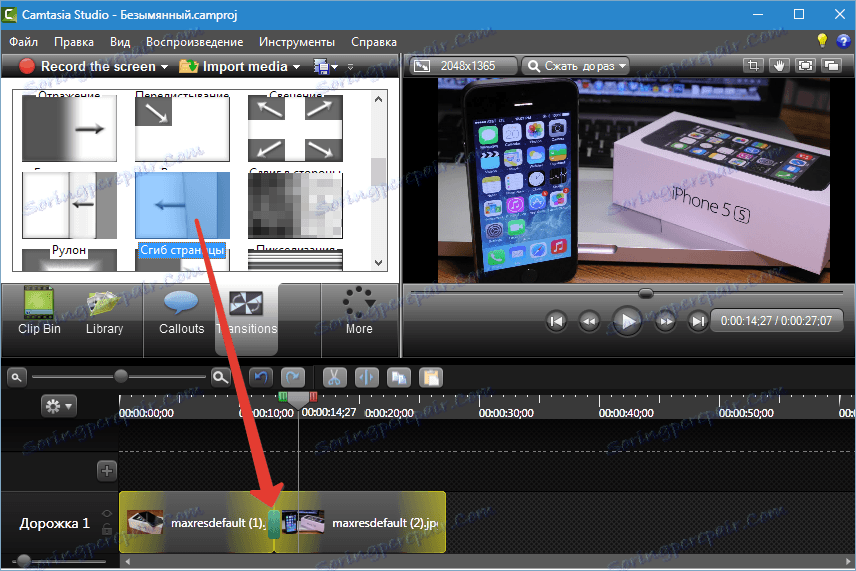
Ось що у нас вийшло ...
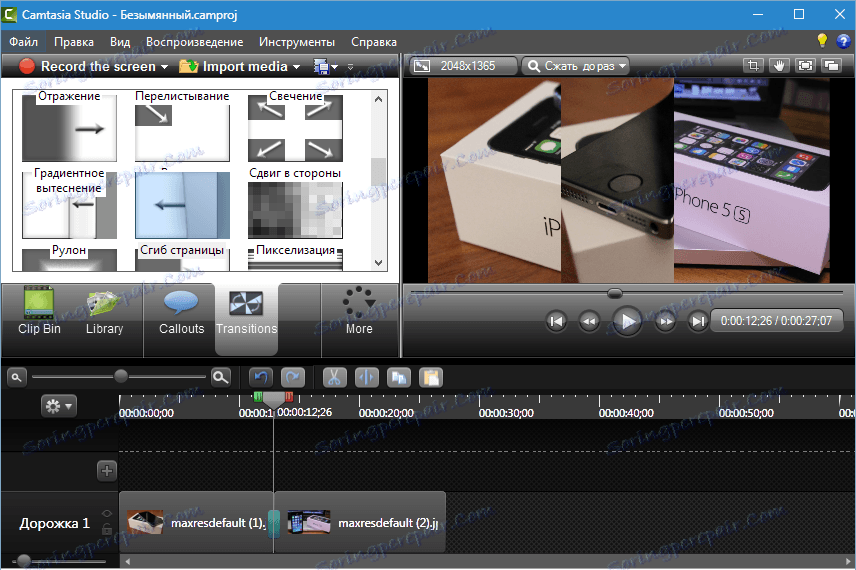
Налаштувати тривалість (або плавність або швидкість, називайте, як хочете) переходів за замовчуванням можна в меню «Інструменти» в розділі налаштувань програми.

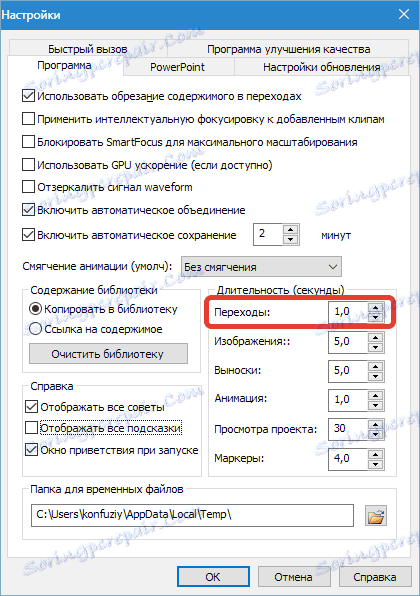
Тривалість задається відразу для всіх переходів кліпу. На перший погляд здається, що це незручно, але:
Порада: в одному кліпі (ролику) не рекомендується застосовувати більше двох видів переходів, це погано виглядає. Краще вибрати один перехід для всіх сцен в ролику.
В цьому випадку недолік перетворюється на гідність. Пропадає необхідність вручну налаштовувати плавність кожного ефекту.
Якщо все-таки з'явилося бажання відредагувати окремий перехід, то зробити це просто: навести курсор на край ефекту і, коли він перетвориться в подвійну стрілку, потягнути в потрібну сторону (зменшення або збільшення).
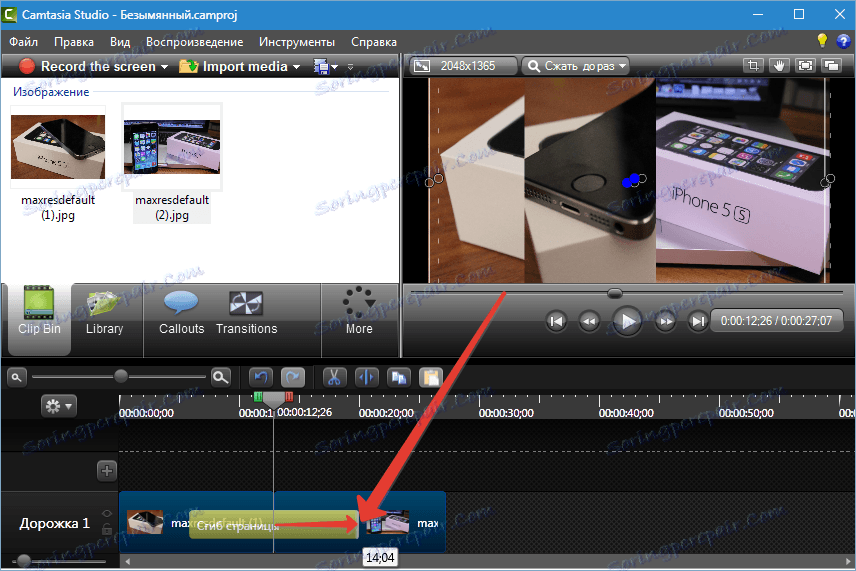
Видалення переходу виконується так: виділяємо (натискаємо) ефект лівою кнопкою миші і натискаємо кнопку «Delete» на клавіатурі. Інший спосіб - натиснути на перехід правою кнопкою миші і вибрати «Видалити».
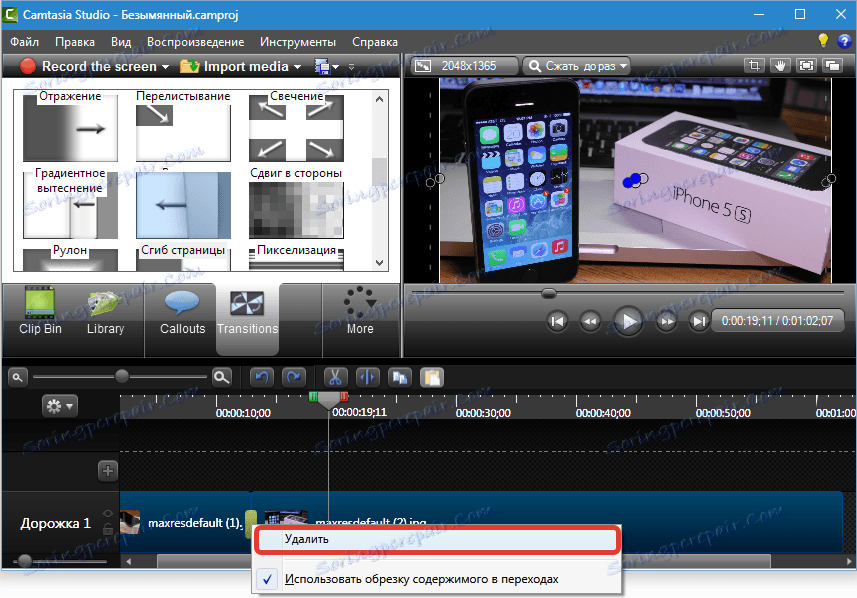
Зверніть увагу на що з'явилося контекстне меню. Воно повинно бути такого ж виду, що й на скріншоті, інакше ризикуєте видалити частину ролика.
Імітація «наїзду» камери Zoom-n-Pan
Під час монтування ролика час від часу виникає необхідність наблизити зображення до глядача. Наприклад, крупно показати якісь елементи або дії. У цьому нам допоможе функція Zoom-n-Pan.
Zoom-n-Pan створює ефект плавного наближення і видалення сцени.
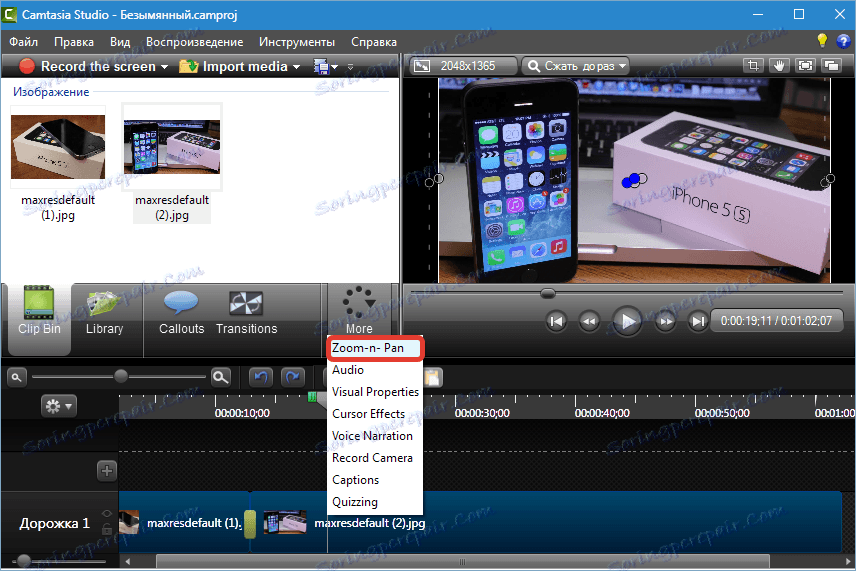
Після виклику функції зліва відкривається робоче вікно з роликом. Для того щоб застосувати зум до потрібної ділянки, потрібно потягнути за маркер на рамці в робочому вікні. На кліпі з'явиться відмітка анімації.
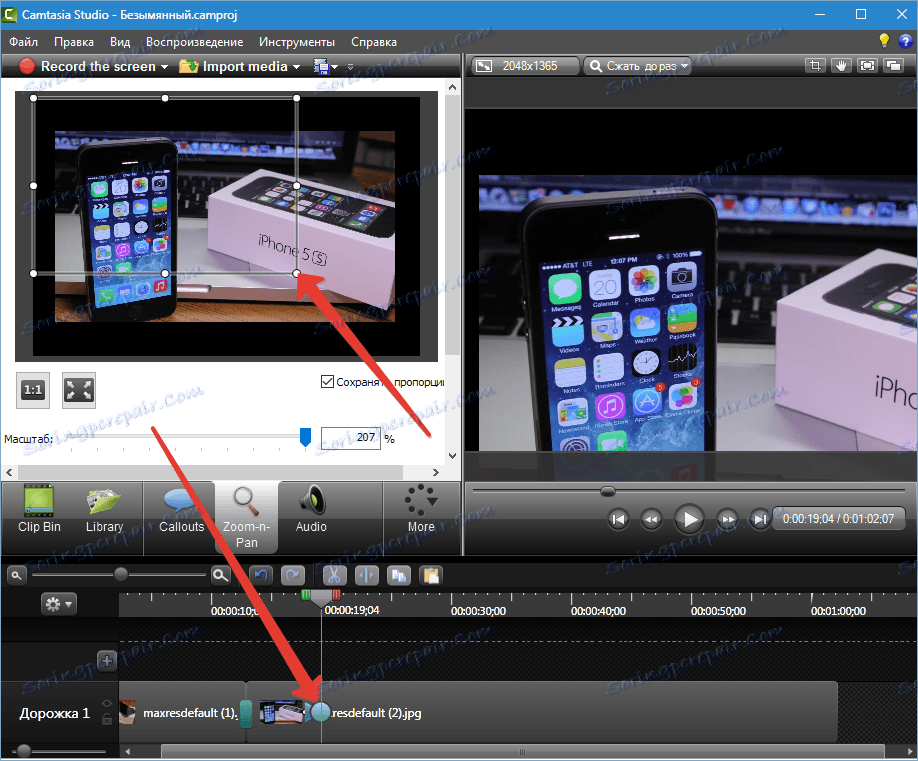
Тепер перемотувати ролик до того місця, де потрібно повернути вихідний розмір, і натискаємо на кнопку, схожу на перемикач повноекранного режиму в деяких плеєрах і бачимо ще одну позначку.
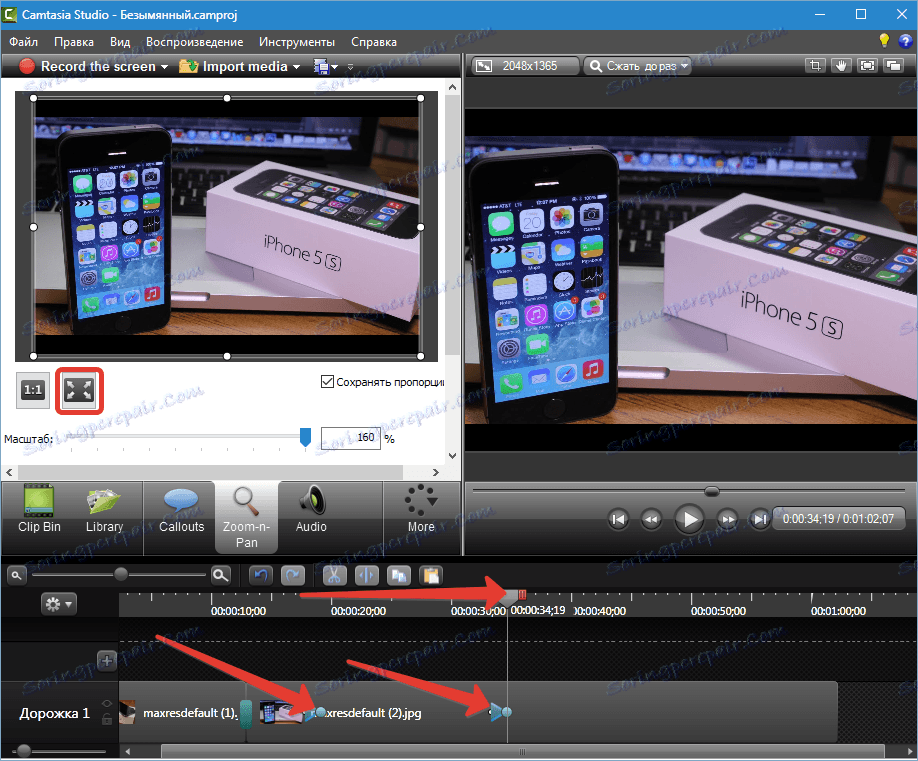
Плавність ефекту регулюється так само як і в переходах. При бажанні можна розтягнути зум на весь ролик і отримати плавне наближення на всьому протязі (другу позначку можна не ставити). Відмітки анімації піддаються переміщенню.
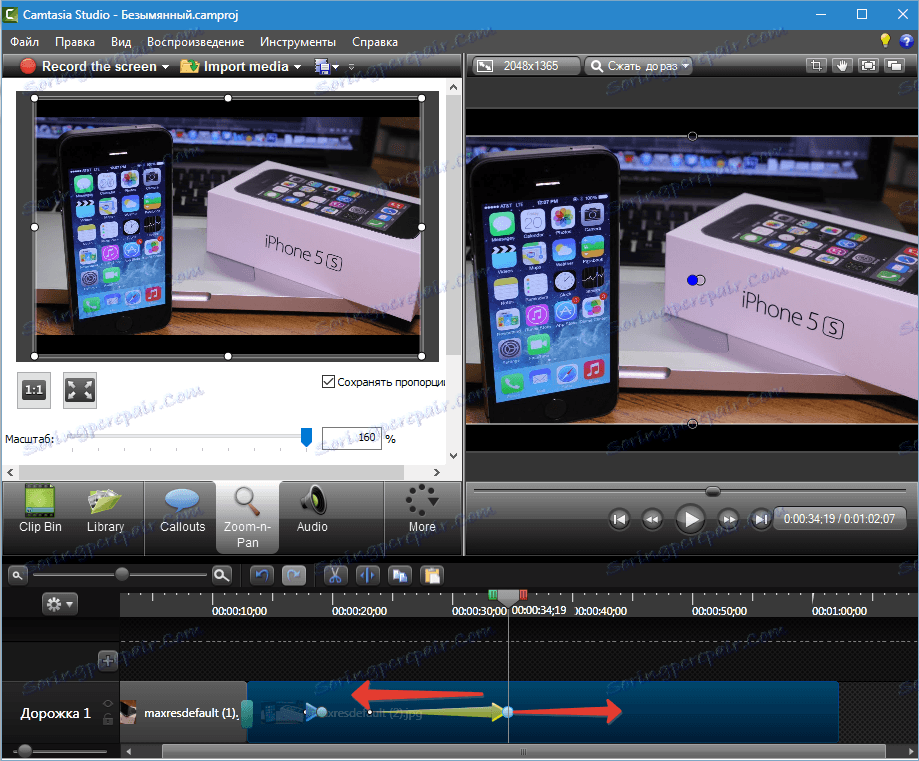
візуальні властивості
Даний вид ефектів дозволяє змінювати розміри, прозорість, положення на екрані для зображень і відео. Також тут можна обертати картинку в будь-яких площинах, додавати тіні, рамки, тонувати і навіть видаляти кольору.
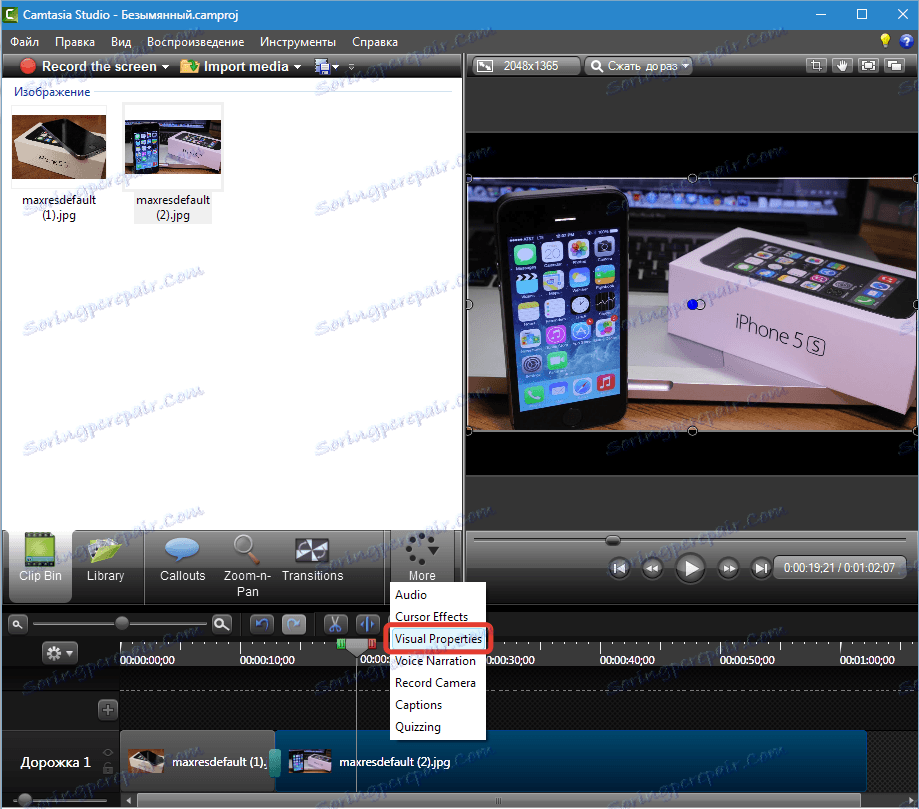
Розберемо пару прикладів застосування функції. Для початку змусимо картинку з практично нульового розміру збільшитися до повного екрану зі зміною прозорості.
1. Переводимо повзунок в те місце, де плануємо почати ефект і натискаємо лівою кнопкою миші по кліпу.
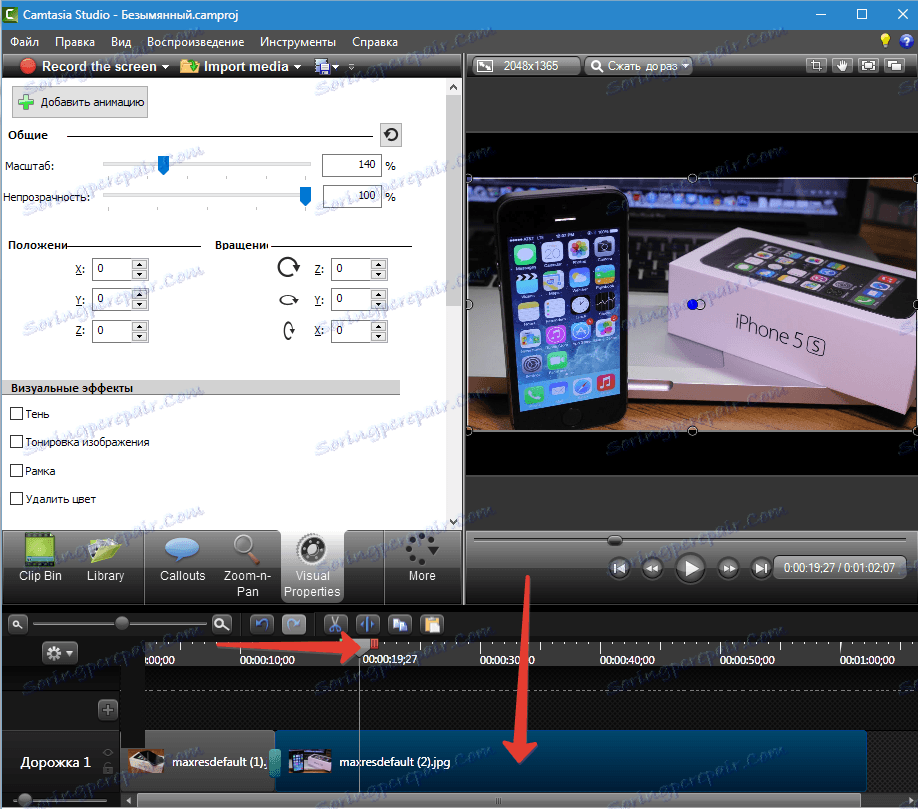
2. Натискаємо «Додати анімацію» і редагуємо її. Перетягуємо повзунки масштабу і непрозорості в крайнє ліве положення.
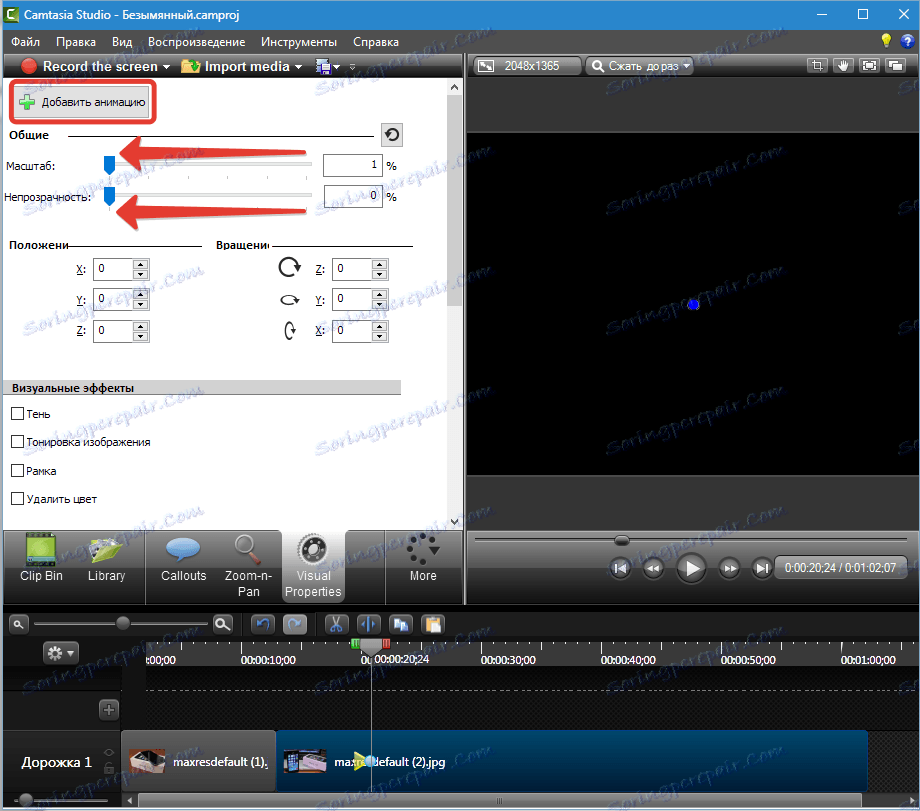
3. Тепер переходимо в те місце, де плануємо отримати картинку повного розміру і знову натискаємо «Додати анімацію». Повертаємо повзунки в початковий стан. Анімація готова. На екрані ми бачимо ефект появи картинки з одночасним наближенням.
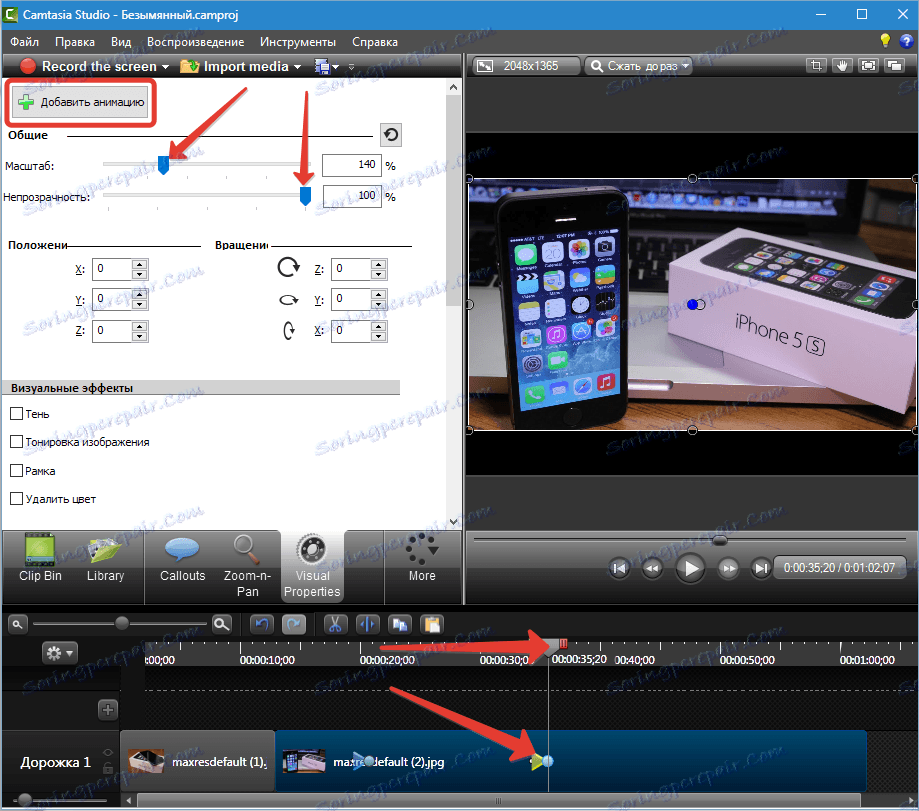
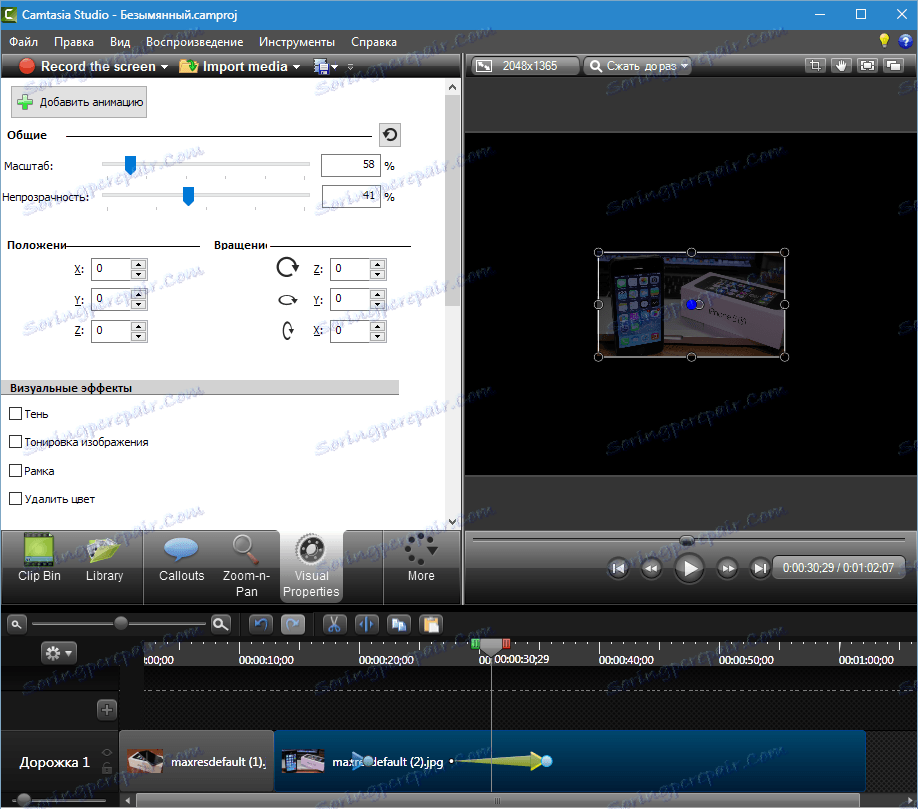
Плавність регулюється точно так же, як і в будь-який інший анімації.
За допомогою даного алгоритму можна створювати будь-які ефекти. Наприклад, поява з обертанням, зникнення з видаленням і ін. Всі доступні властивості також піддаються налаштуванню.
Ще один приклад. Накладемо інше зображення на наш кліп і видалимо чорний фон.
1. Перетаскуємо зображення (відео) на другу доріжку так, щоб воно знаходилося поверх нашого кліпу. Доріжка створюється автоматично.
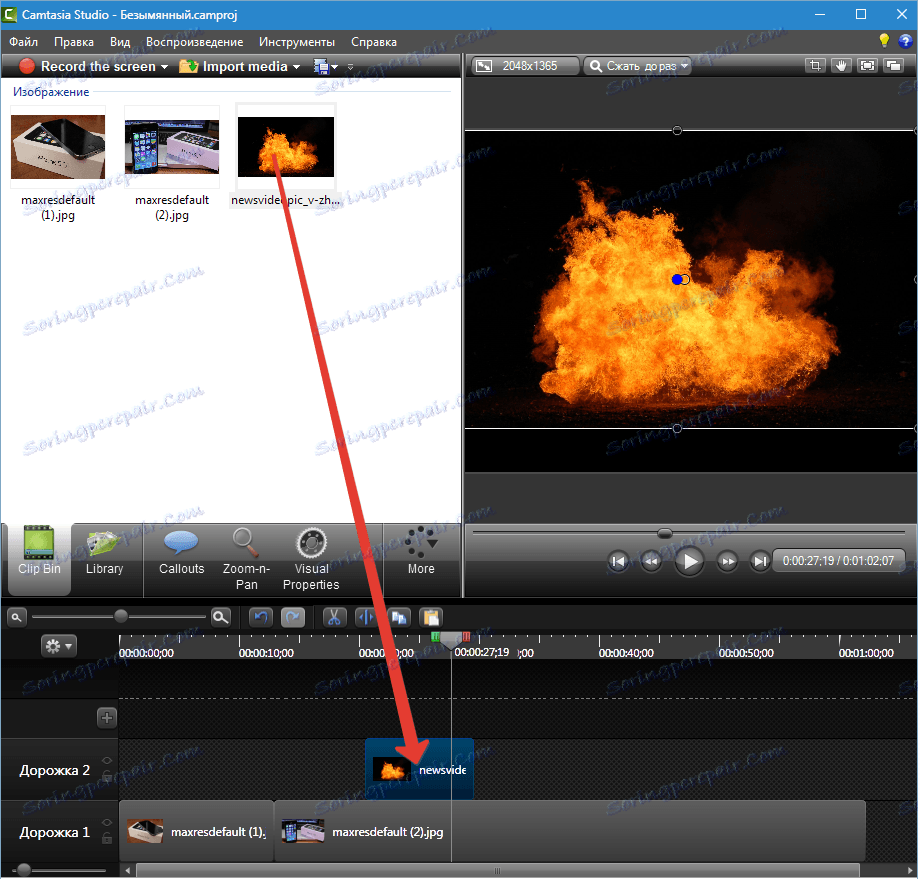
2. Йдемо в візуальні властивості і ставимо галку навпроти «Видалити колір». Вибираємо чорний колір в палітрі.
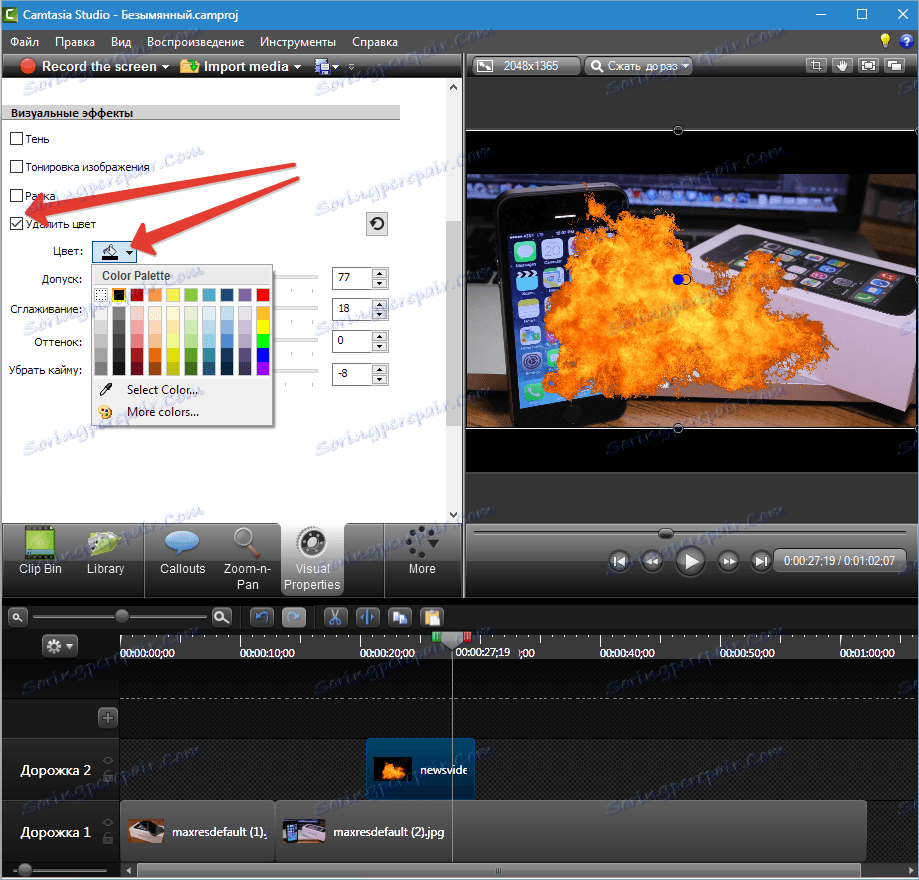
3. повзунки регулюємо силу ефекту і інші візуальні властивості.
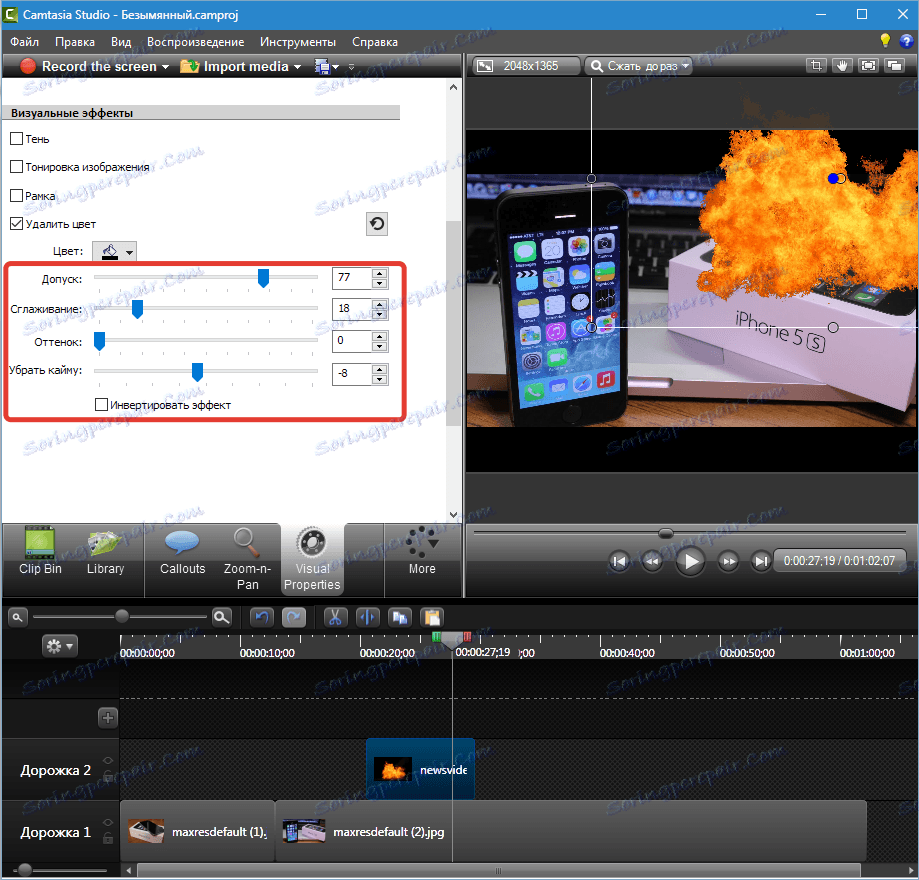
Таким способом можна накладати на кліпи різні Футажі на чорному тлі, в тому числі і відео, які широко поширені в мережі.
ефекти курсора
Ці ефекти застосовуються тільки до кліпів, які записані самою програмою з екрану. Курсор можна зробити невидимим, змінити розмір, включити підсвічування різних кольорів, додати ефект натискання лівої і правої кнопки (хвилі або вдавлення), включити звук.
Ефекти можуть застосовуватися до всього кліпу, або тільки до його фрагменту. Як бачимо, кнопка «Додати анімацію» присутній.
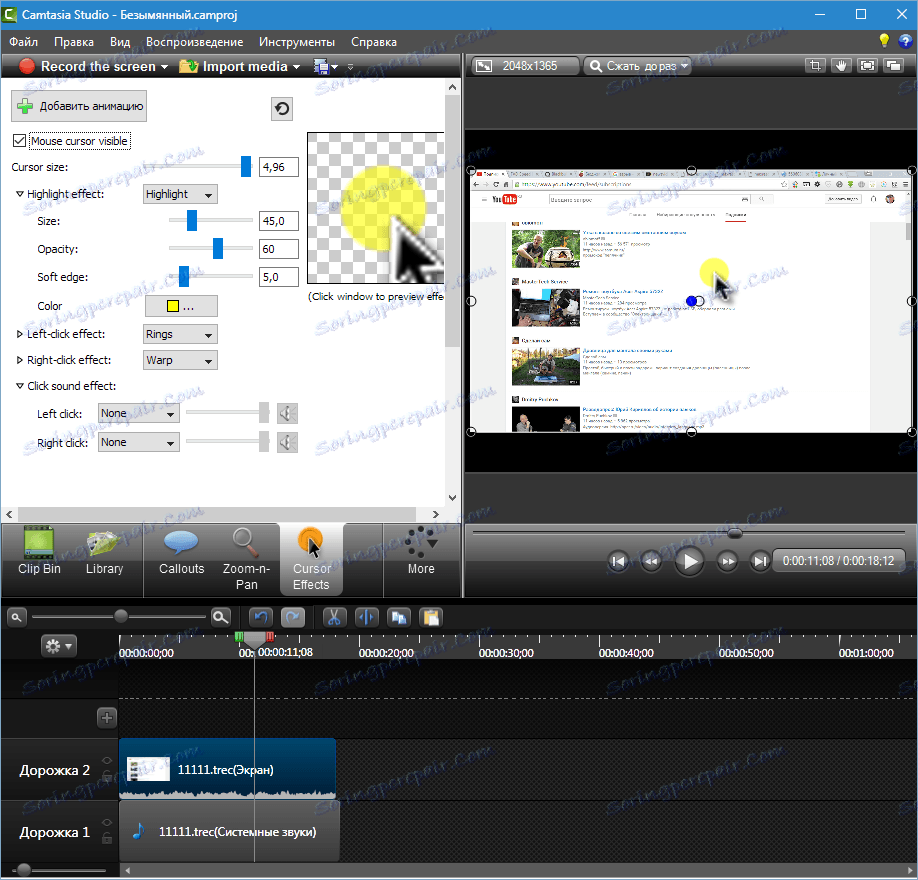
Ми розглянули всі можливі ефекти, які можна застосувати до ролика в Camtasia Studio 8. Ефекти можливо поєднувати, комбінувати, придумувати нові варіанти використання. Удачі у творчості!