Як завантажити і встановити драйвера для ноутбука Packard Bell EasyNote TE11HC
Сьогодні ми хотіли б приділити увагу ноутбуків марки Packard Bell. Для тих, хто не в курсі, Packard Bell - дочірня компанія корпорації Acer. Ноутбуки Packard Bell не так відомі, як комп'ютерне обладнання інших іменитих гігантів ринку. Тим не менш, є відсоток користувачів, що віддають перевагу пристрою даного бренду. У сьогоднішній статті ми розповімо вам про те, звідки можна завантажити драйвера для ноутбука Packard Bell EasyNote TE11HC, а також розповімо про способи їх інсталяції.
зміст
Як завантажити і інсталювати ПЗ для Packard Bell EasyNote TE11HC
Встановивши драйвера на свій ноутбук, ви зможете домогтися від нього максимальної продуктивності і стабільності. Крім того, це позбавить вас від появи різного роду помилок і конфліктів обладнання. У сучасному світі, коли практично у кожної людини є доступ до інтернету, завантажити і інсталювати софт можна декількома способами. Всі вони трохи відрізняються по ефективності, і можуть бути застосовані в тій чи іншій ситуації. Пропонуємо вашій увазі ряд таких методів.
Спосіб 1: Офіційний сайт Packard Bell
Офіційний ресурс виробника - перше місце, звідки слід почати пошуки драйверів. Це стосується абсолютно будь-якого пристрою, а не тільки зазначеного в назві ноутбука. В даному випадку нам потрібно буде виконати послідовно наступні дії.
- Заходимо за посиланням на сайт компанії Packard Bell .
- У самому верху сторінки ви побачите список розділів, представлених на сайті. Наводимо курсор мишки на розділ з назвою «Підтримка». В результаті ви побачите підменю, яке відкриється нижче автоматично. Переводимо курсор миші в нього і тиснемо на підпункт «Центр Для дорослих».
- В результаті відкриється сторінка, на якій має бути вказано продукт, для якого буде здійснюватися пошук ПО. У центрі сторінки ви побачите блок з назвою «Пошук по моделі». Нижче буде знаходитися пошуковий рядок. Вводимо в неї назва моделі -
TE11HC.
Ще під час введення моделі ви побачите збіги в випадаючому меню. Воно з'явиться автоматично, нижче пошукового поля. У такому меню натискаємо по з'явився назвою шуканого ноутбука. - Далі на цій же сторінці з'явиться блок з шуканим ноутбуком і всіма файлами, які до нього ставляться. Серед них присутні різні документи, патчі, додатки і так далі. Нас цікавить найперший розділ в з'явилася таблиці. Він називається «Драйвер». Просто тиснемо на назву цієї групи.
- Тепер варто вказати версію операційної системи, яка встановлена на вашому ноутбуці Packard Bell. Зробити це можна у відповідному випадаючому меню, яке знаходиться на цій же сторінці трохи вище розділу «Драйвер».
- Після цього можна приступити безпосередньо до самих драйверів. Нижче на сайті ви побачите список всього ПО, яке доступне для ноутбука EasyNote TE11HC і сумісний з обраної раніше ОС. Всі драйвера наведені в таблиці, де є інформація про виробника, розмірі інсталяційний файл, датою випуску, опис і так далі. Навпаки кожного рядка з ПО, в самому її кінці, знаходиться кнопка з назвою «Завантажити». Натискаємо на неї для початку процесу завантаження обраного софта.
- У більшості випадків буде завантажений архів. По закінченню завантаження потрібно витягти весь його вміст в окрему папку, після чого запустити інсталяційний файл під назвою «Setup». Після цього вам залишиться лише встановити ПО, слідуючи покроковим підказкам програми. Аналогічним чином потрібно інсталювати все ПО. На цьому даний спосіб буде завершено.

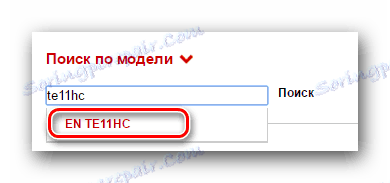

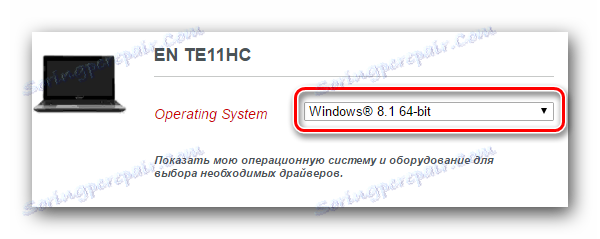
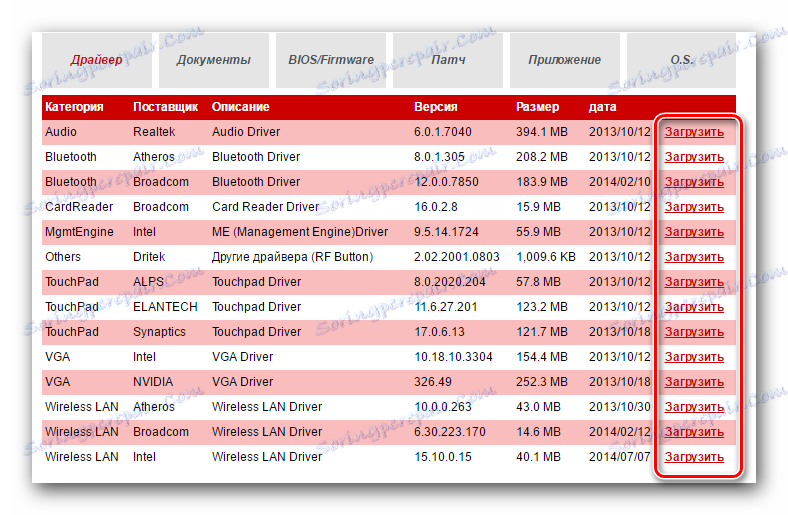
Спосіб 2: Загальні утиліти автоматичної інсталяції ПЗ
На відміну від інших компаній, у Packard Bell немає утиліти власної розробки для автоматичного пошуку і установки софта. Але це не страшно. Для цих цілей цілком підійде будь-яке інше рішення для комплексної перевірки та оновлення програмного забезпечення. Подібних програм на сьогоднішній день в інтернеті представлена велика безліч. Для даного методу підійде абсолютно будь-яка з них, так як всі вони працюють за одним і тим же принципом. В одній з наших попередніх статей ми робили огляд декількох таких утиліт.
Детальніше: Кращі програми для установки драйверів
Сьогодні ж ми покажемо вам процес оновлення драйверів за допомогою Auslogics Driver Updater . Нам необхідно зробити наступне.
- Завантажуємо на ноутбук зазначену програму з офіційного сайту. Будьте обережні, завантажуючи ПЗ не з офіційних ресурсів, так як є ймовірність скачати вірусне програмне забезпечення.
- Інсталюємо дану програму. Цей процес досить простий, тому зупинятися на цьому пункті детально не будемо. Сподіваємося, проблем у вас не виникне, і ви зможете перейти до наступного пункту.
- Після того, як Auslogics Driver Updater буде встановлена, запускаємо програму.
- При запуску почнеться автоматична перевірка вашого ноутбука на предмет застарілих або відсутніх драйверів. Цей процес триватиме недовго. Просто чекаємо його закінчення.
- У наступному вікні ви побачите весь список пристроїв, для яких потрібно встановити або оновити софт. Відзначаємо всі необхідні пункти галочками з лівого боку. Після цього в нижній області вікна тиснемо зелену кнопку «Оновити все».
- У деяких випадках потрібно включити можливість створення точки відновлення, якщо така опція була відключена у вас. Про таку необхідність ви дізнаєтеся з наступного вікна. Просто тиснемо кнопку «Так».
- Далі необхідно почекати, поки завантажаться всі потрібні для інсталяції файли і створиться резервна копія. Весь цей прогрес ви зможете відстежити в наступному вікні.
- По закінченню завантаження піде процес безпосередньої інсталяції драйверів для всіх пристроїв, зазначених раніше. Прогрес установки буде відображений і описаний вже в наступному вікні програми Auslogics Driver Updater.
- Коли все драйвера будуть встановлені або оновлені, ви побачите вікно з результатом інсталяції. Сподіваємося, він у вас буде позитивним і без помилок.
- Після цього вам залишається лише закрити програму і насолоджуватися повноцінним роботою ноутбука. Не забувайте час від часу перевіряти наявність оновлень для встановленого ПО. Це можна зробити як в даній утиліті, так і в будь-який інший.
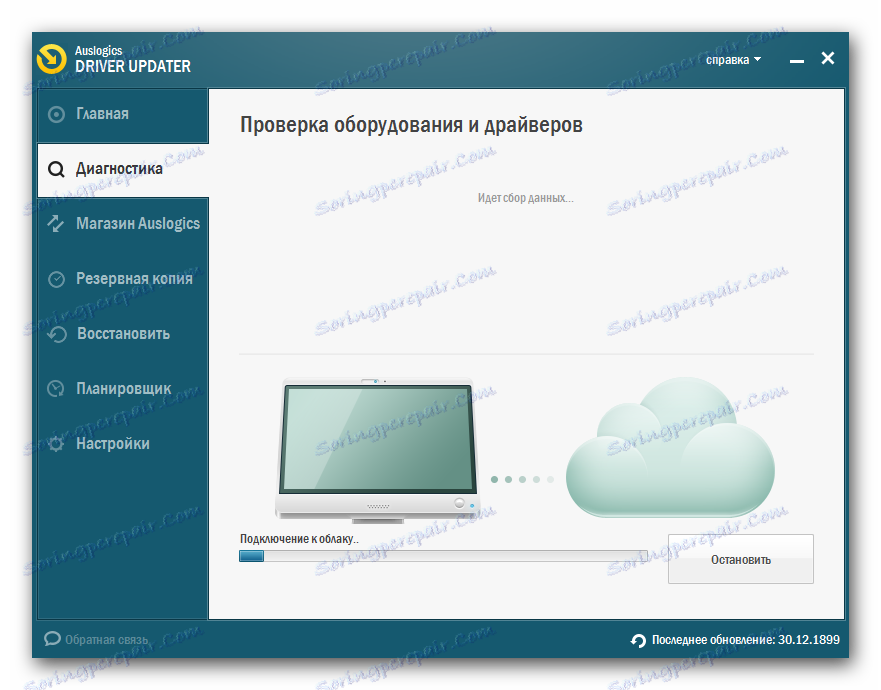
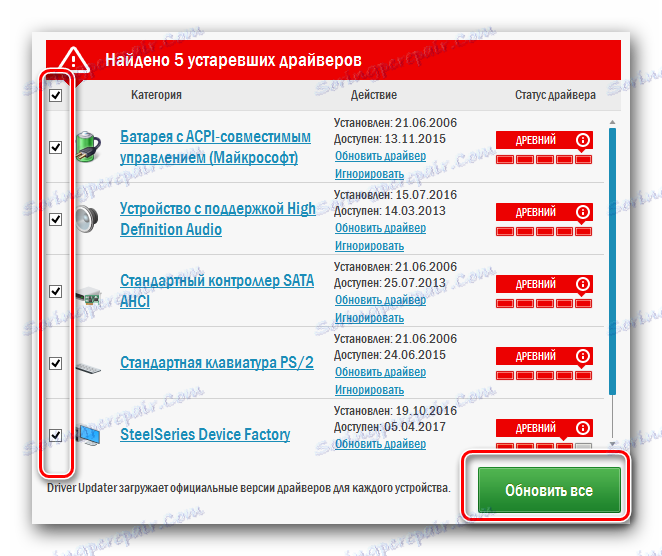
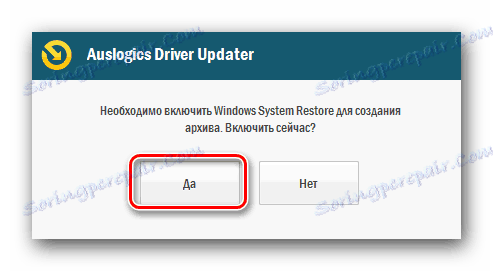


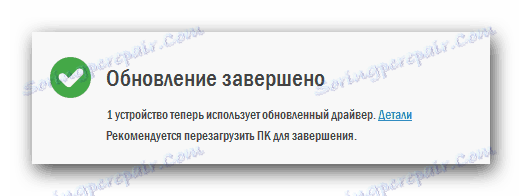
Крім Auslogics Driver Updater ви можете також використовувати DriverPack Solution . Це дуже популярна утиліта подібного плану. Вона регулярно оновлюється і має значну базою драйверів. Якщо ви вирішите все ж використовувати її, то вам може стати в нагоді наша стаття, присвячена цій програмі.
урок: Як оновити драйвера на комп'ютері за допомогою DriverPack Solution
Спосіб 3: Ідентифікатор обладнання
Даний метод дозволить вам знайти і встановити ПО як для коректно підключених пристроїв, так і для невпізнаного системою обладнання. Він досить універсальний і підійде практично для будь-якої ситуації. Суть цього способу полягає в тому, що вам потрібно дізнатися значення ID устаткування, для якого потрібно встановити софт. Далі необхідно використовувати знайдений ВД на спеціальному сайті, який визначить по ньому тип пристрою і підбере потрібне ПО. Ми описуємо цей спосіб коротко, так як раніше писали дуже докладний урок, в якому висвітлювали це питання. Щоб не дублювати інформацію, пропонуємо вам просто перейти за наведеним нижче посиланням і ознайомитися з матеріалом більш детально.
урок: Пошук драйверів по ID обладнання
Спосіб 4: Засоби пошуку драйверів Windows
Можна спробувати знайти ПО для пристроїв ноутбука, не вдаючись до допомоги сторонніх утиліт. Для цього знадобиться стандартна програма пошуку драйверів Windows. Ось що необхідно виконати для використання даного методу:
- Відкриваємо вікно «Диспетчера пристроїв». Для цього можна скористатися одним із способів, описаних у зазначеній нижче статті.
- У переліку всього обладнання знаходимо пристрій, для якого необхідно знайти драйвер. Це може бути як опознанное, так і невідомий пристрій.
- На назві такого обладнання тиснемо правою кнопкою мишки. У меню натискаємо на найпершу рядок "Оновити драйвери».
- В результаті відкриється вікно, в якому потрібно вибрати режим пошуку ПО. На ваш вибір буде запропонований «Автоматичний пошук» і «Ручний». Рекомендуємо використовувати перший варіант, так як в даному випадку система спробує самостійно знайти драйвера в Інтернеті.
- Після натискання на кнопку запуститься процес пошуку. Потрібно лише дочекатися, поки він завершиться. В самому кінці ви побачите вікно, в якому буде відображений результат пошуку і установки. Звертаємо увагу, що результат може бути як позитивний, так і негативний. Якщо системі не вдалося знайти потрібні драйвера, то вам варто використовувати будь-який інший метод, описаний вище.
урок: Відкриваємо «Диспетчер пристроїв»
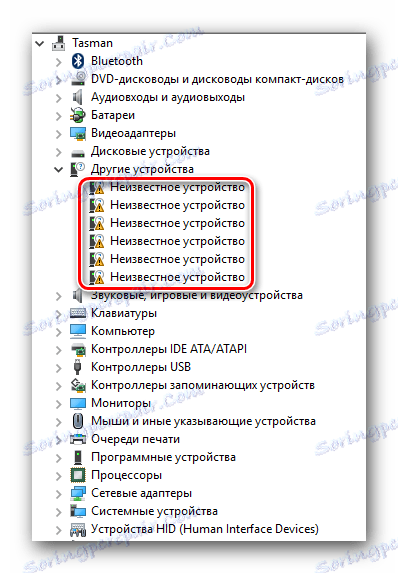
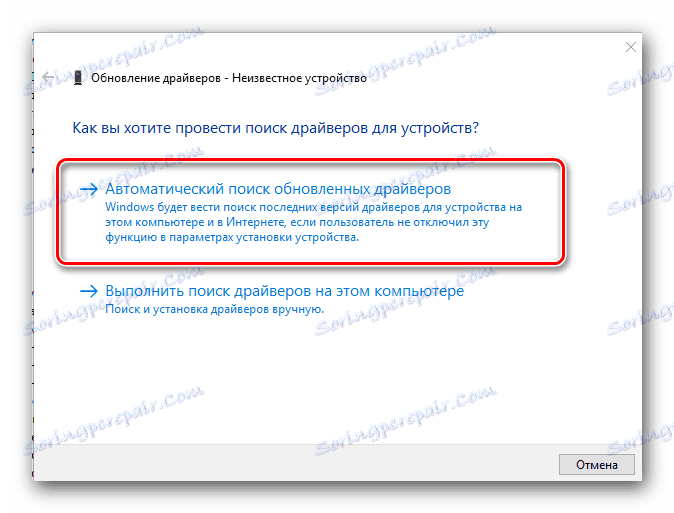
Дуже сподіваємося, що один з описаних способів допоможе вам встановити всі драйвера для ноутбука EasyNote TE11HC компанії Packard Bell. Проте, навіть найпростіший процес може завершиться помилкою. У разі виникнення таких - пишіть в коментарі. Будемо разом шукати причину їх появи і необхідні рішення.