Кожен принтер, що підключається до комп'ютера будь-яким способом, потребує наявності встановлених драйверів, які і відповідають за коректне програмне функціонування. Модель під назвою Xerox WorkCentre 5020 не стала винятком у цьому плані, тому всі ті, хто хоче почати взаємодіяти з цим пристроєм, повинні будуть інсталювати відповідне ПО. Зробити це можна одним з чотирьох способів, про які й піде мова далі.
Встановлюємо драйвери для принтера Xerox WorkCentre 5020
Відзначимо, що за часів випуску Xerox WorkCentre 5020 розробники прикладали в комплект диск, на якому знаходилося все необхідне програмне забезпечення. Якщо він у вас є, а також в комп'ютер або ноутбук вбудований привід, спробуйте вставити цей диск і зробити інсталяцію, дотримуючись відобразити на екрані. У разі відсутності такої можливості переходите до наступних способів.
Спосіб 1: Офіційна сторінка підтримки Xerox
Принтер під назвою Xerox WorkCentre 5020 вже давно знятий з виробництва, проте компанія-розробник підтримує навіть таке старе обладнання, не видаляючи його сторінку на своєму офіційному сайті. Саме звідти ми й пропонуємо завантажити сумісні для своєї операційної системи драйвери, що відбувається так:
Перейти на офіційний сайт Xerox
- Відкрийте головну сторінку сайту виробника, перейшовши за вказаною вище посиланням, а потім спустіться вниз по вкладці, де виберіть розділ «Підтримка та драйвери».
- Відбудеться перехід на міжнародну сторінку підтримки. Тут у відповідному рядку введіть назву моделі та натисніть на Enter для початку пошуку.
- З'явиться список з результатами. Вас цікавить рядок під назвою «WorkCentre 5020 Drivers & Downloads».
- Першочергово вкажіть версію операційної системи, її розрядність і потрібну мову.
- Потім виберіть оптимальну версію драйвера із запропонованого списку і натисніть по відповідному рядку для переходу до скачування.
- Завантаження компонента буде розпочато відразу ж після підтвердження ліцензійної угоди.
- Чекайте закінчення скачування архіву, а потім відкрийте його.
- Там запустіть виконуваний файл, щоб почати взаємодію з Майстром інсталяції.
- Повторно вкажіть бажану мову зі спеціального спливаючого меню.
- Тепер ви можете вибрати, що інсталювати: драйвер принтера або сканера.
- Визначте режим інсталяції. Ми рекомендуємо вибрати «Standard», Якщо пристрій підключено до комп'ютера звичайним чином.
- В обов'язковому порядку підключіть сам принтер до комп'ютера, щоб він відобразився в списку доступних пристроїв. Виберіть його, запустивши тим самим інсталяцію.
- Підтвердіть прийняття правил ліцензійної угоди, зазначивши маркером пункт «Yes».
- Після завершення встановлення драйверів, а потім можете залишити дане вікно.

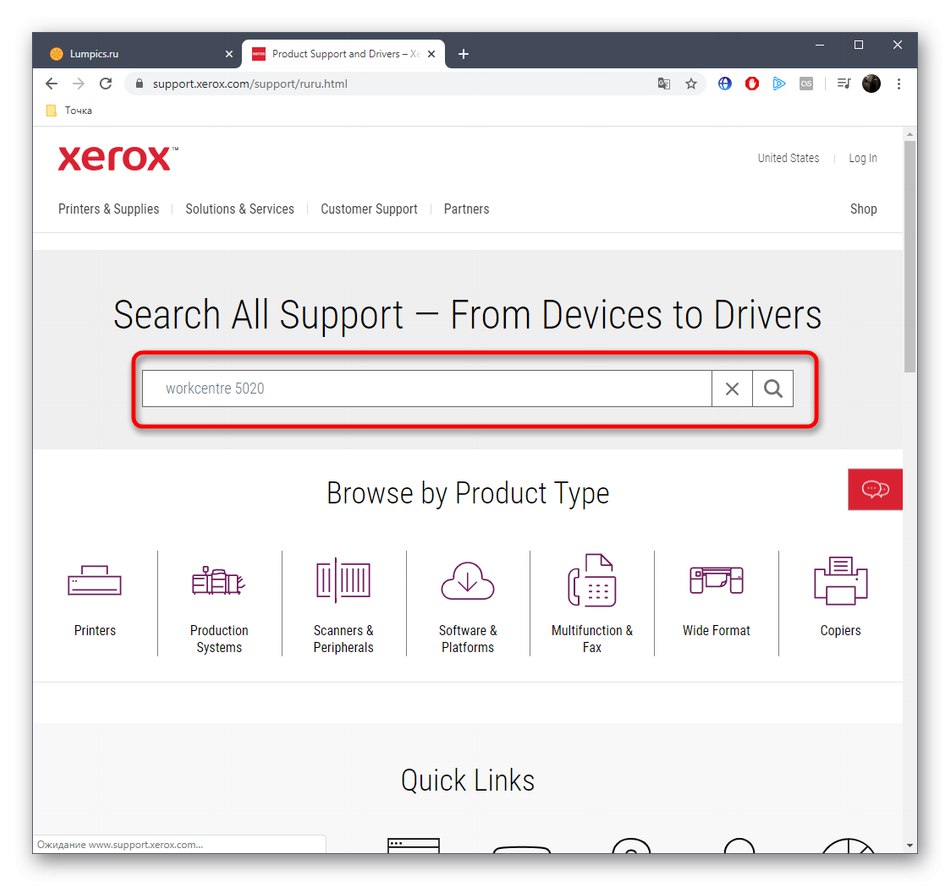
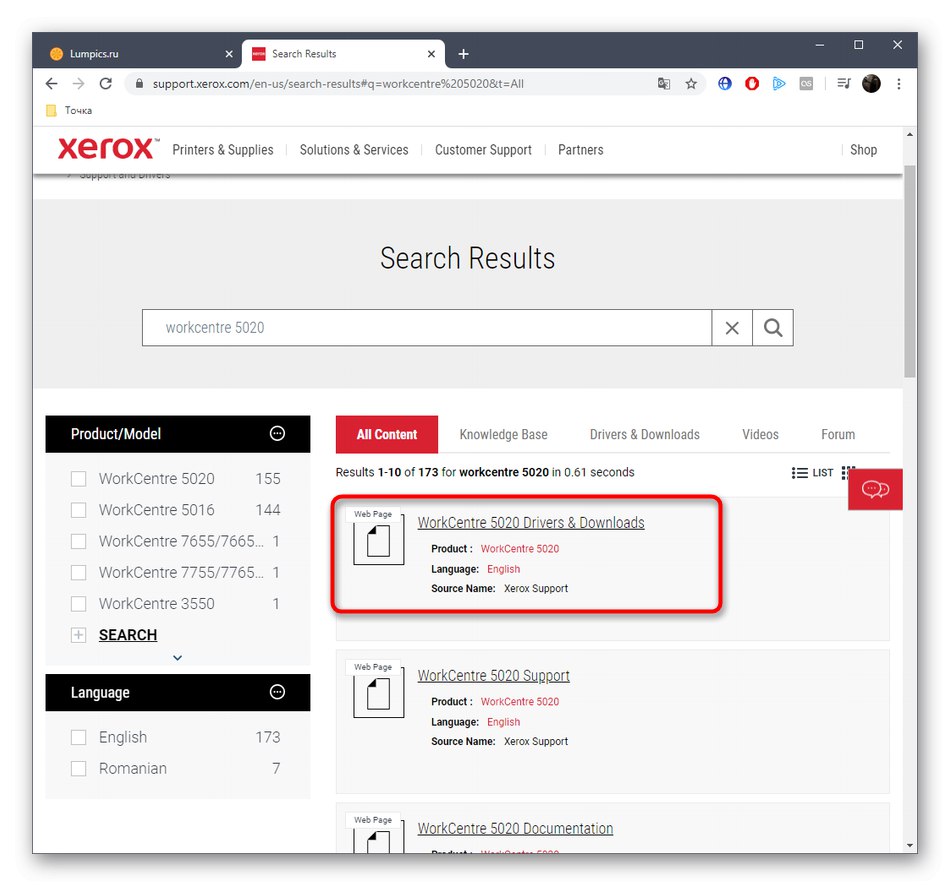
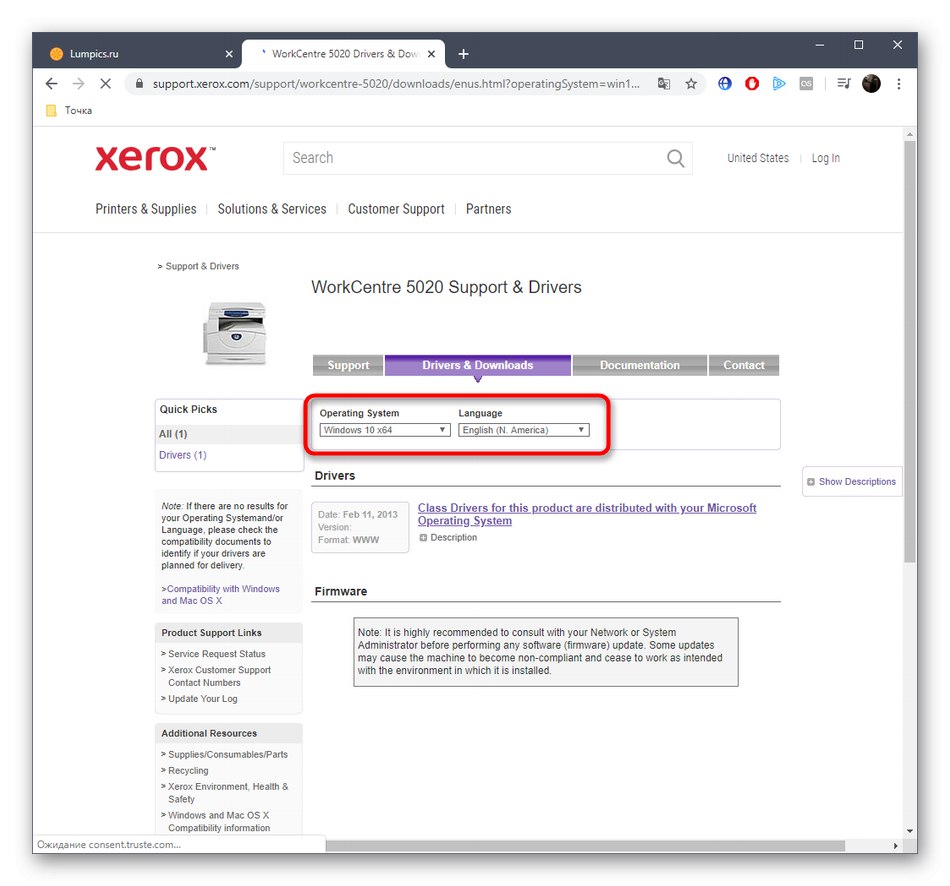
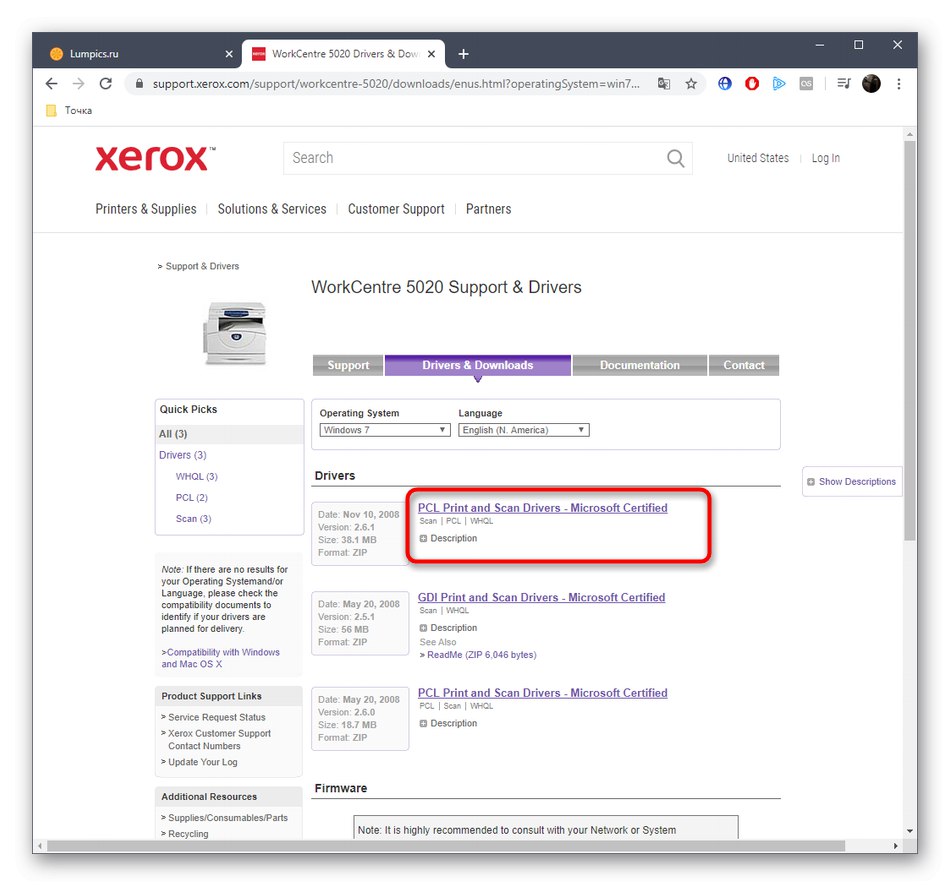
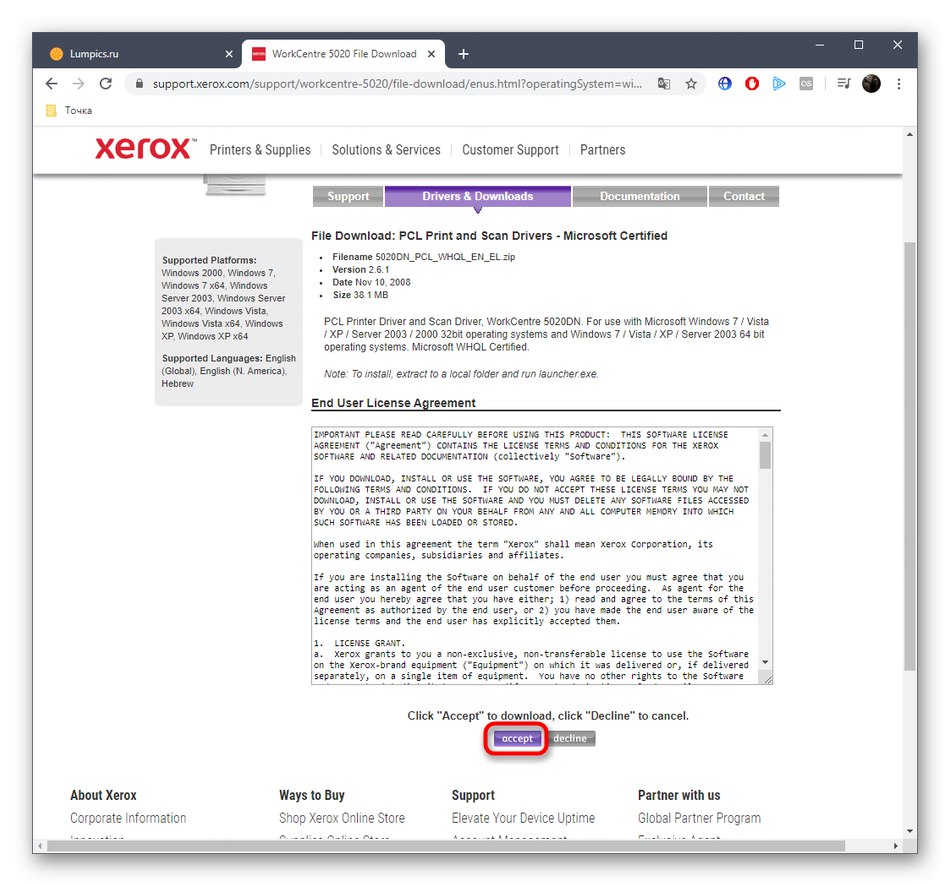
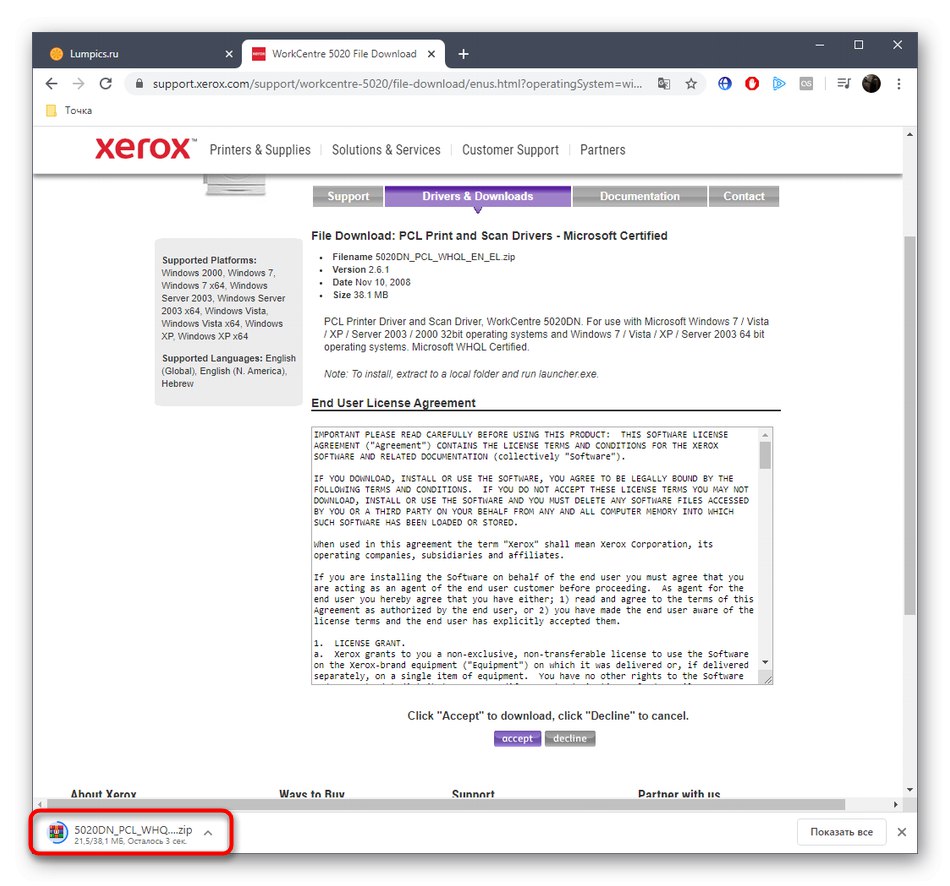
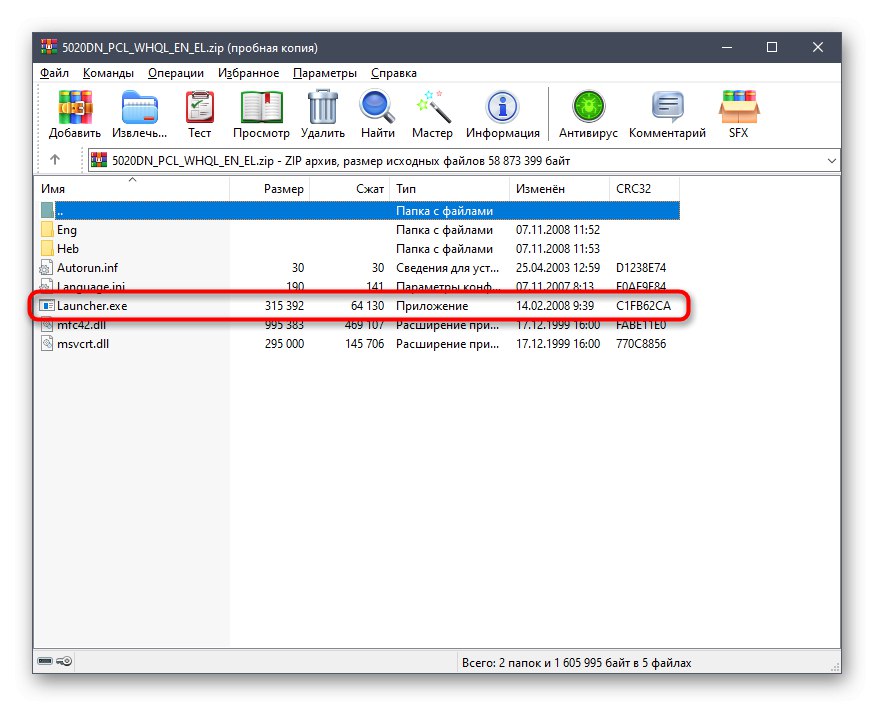
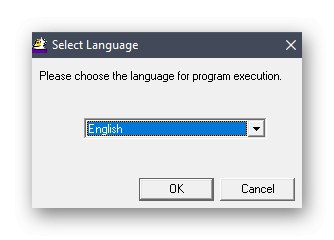
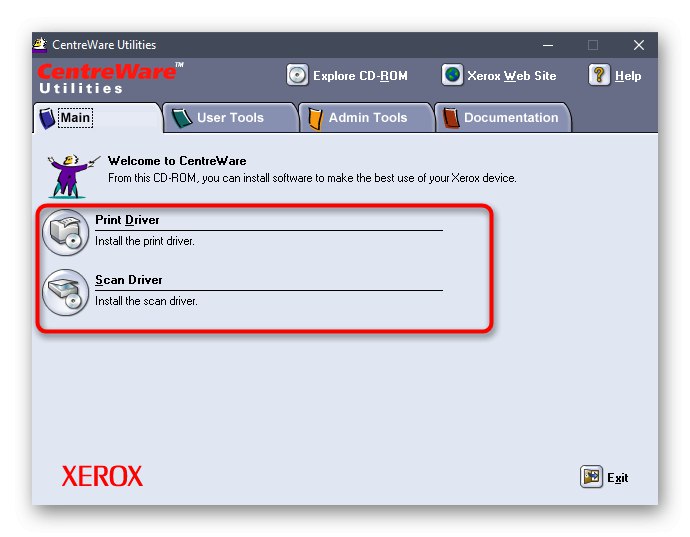
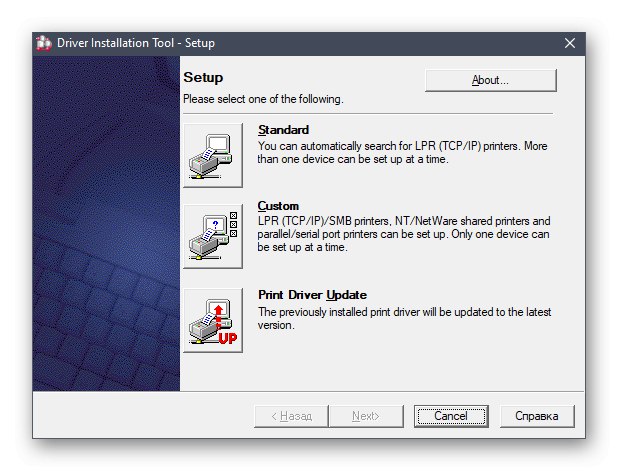
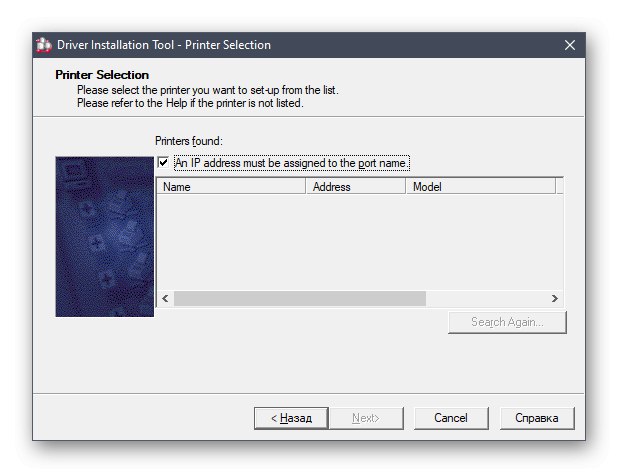
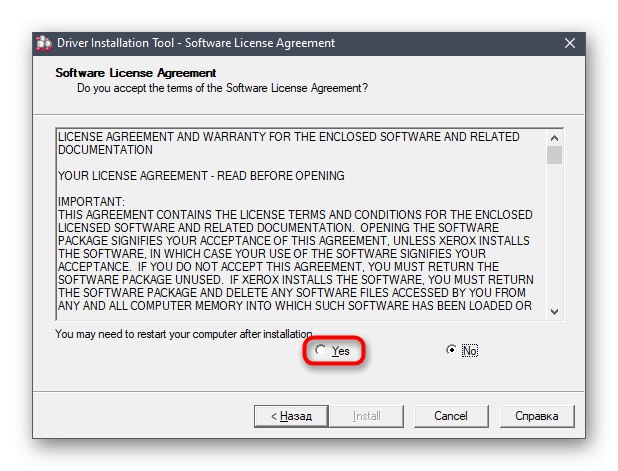
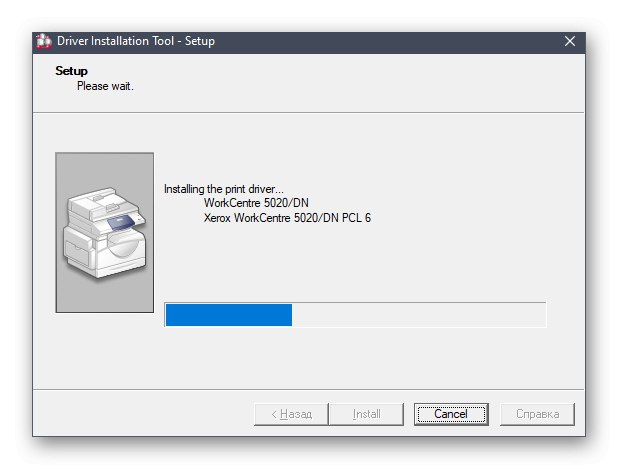
Тепер приступайте до повноцінного взаємодії з друкуючим пристроєм. Якщо зараз не виходить знайти документ, який би хотілося запустити в друк для перевірки, скористайтеся вбудованою функцією драйвера, відкривши управління принтером через відповідне меню в «Параметри» або "Панель управління". Так ви зможете зрозуміти, наскільки правильно встановлена папір і коректно відображаються кольори.
Спосіб 2: Допоміжні інструменти
Зараз на просторах інтернету знаходиться безліч найрізноманітніших програм від сторонніх розробників. Частина з них виконує допоміжну опцію, полегшуючи користувачеві реалізацію певних дій в операційній системі. До ряду такого софта відносяться і інструменти для автоматичної інсталяції драйверів. Вони сканують комп'ютер, перевіряючи комплектуючі та периферію, а потім показують, які з драйверів слід оновити, виконуючи це при бажанні користувача через фірмове сховище. Якщо вас зацікавив цей метод, але ще не доводилося стикатися з ПО такого роду, вивчіть інструкцію по взаємодії з ним на прикладі DriverPack Solution, Щоб знати, чи підходить вам цей метод.
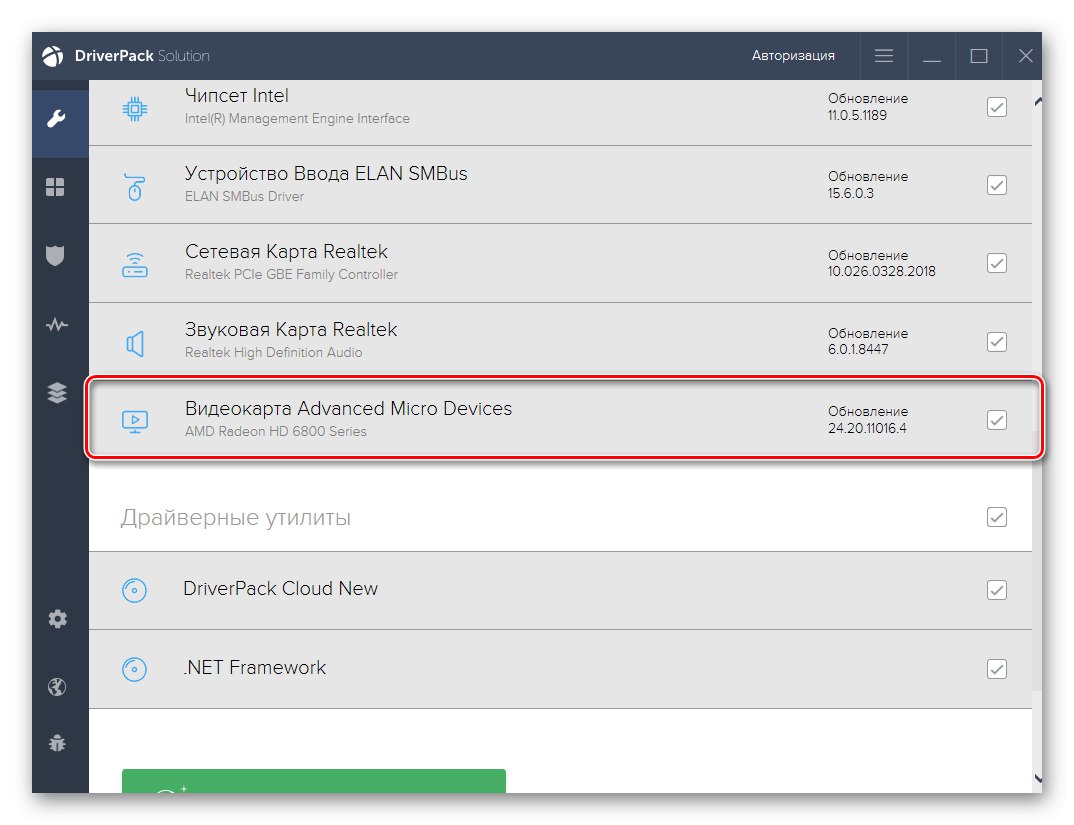
Докладніше: Установка драйверів через DriverPack Solution
Ви так само можете підібрати більш зручне для себе програмне забезпечення, якщо наведене вище додаток не сподобалося. Про аналогах Drp SU розповість спеціальний огляд на нашому сайті, де автор представив короткі описи для більшості популярних представників такого софта.
Докладніше: Кращі програми для установки драйверів
Спосіб 3: Програмний код принтера
Цей метод так само буде пов'язаний зі сторонніми джерелами, але на цей раз додатково нічого завантажувати не доведеться, адже всі дії здійснюються на спеціальних сайтах. Для повноцінної реалізації способу доведеться уточнити ідентифікатор принтера Xerox WorkCentre 5020, оскільки саме по ньому буде проводитись пошук сумісних файлів. Зробити це можна через "Диспетчер пристроїв" або просто скопіювавши код далі.
USBPRINTXEROXWORKCENTRE_5020234B
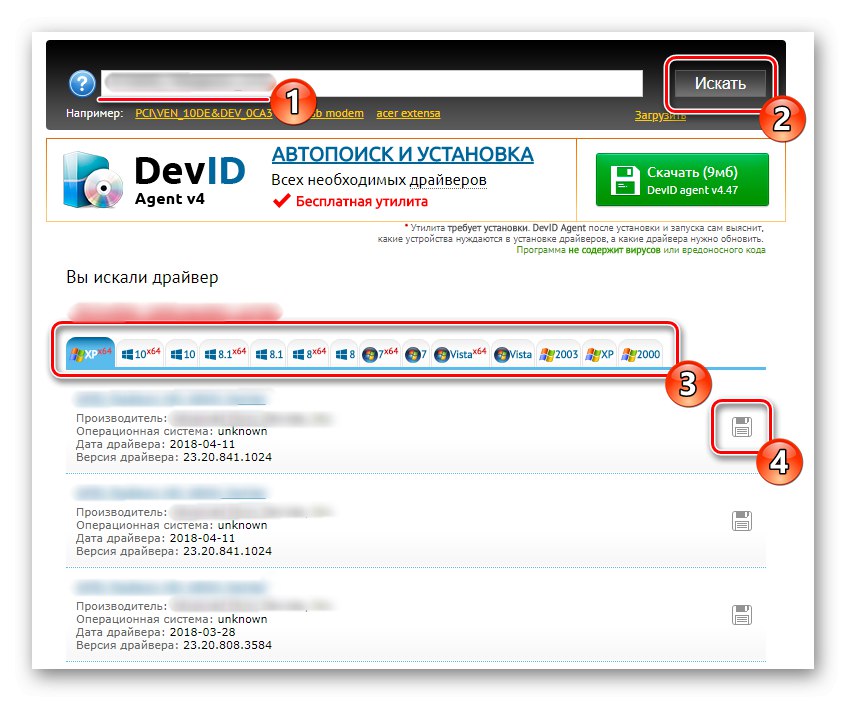
Після цього залишається перейти на один з тематичних сайтів для початку пошуку драйверів. Детально з цією темою вже розібрався інший наш автор в окремій статті за наступним посиланням. Там на прикладі декількох популярних веб-ресурсів розглянуто принцип взаємодії з ними і правильний пошук необхідного програмного забезпечення.
Докладніше: Як знайти драйвер за ID
Спосіб 4: Штатні засоби ОС
Останній спосіб, про який ми хочемо поговорити сьогодні, не вимагає від користувача скачування ніяких додаткових програм або переходів на сайти в пошуках необхідних файлів. Всі дії виконуються безпосередньо в операційній системі Windows за допомогою вбудованих опцій. Користувачеві потрібно лише підключити Xerox WorkCentre 5020 до комп'ютера і перейти в меню з пристроями, запустивши там сканування з'єднаних пристроїв. Далі даний засіб знайде і інсталює відповідний драйвер, після чого можна перейти до роботи з принтером. Розгорнуто про це читайте, клікнувши по заголовку нижче.
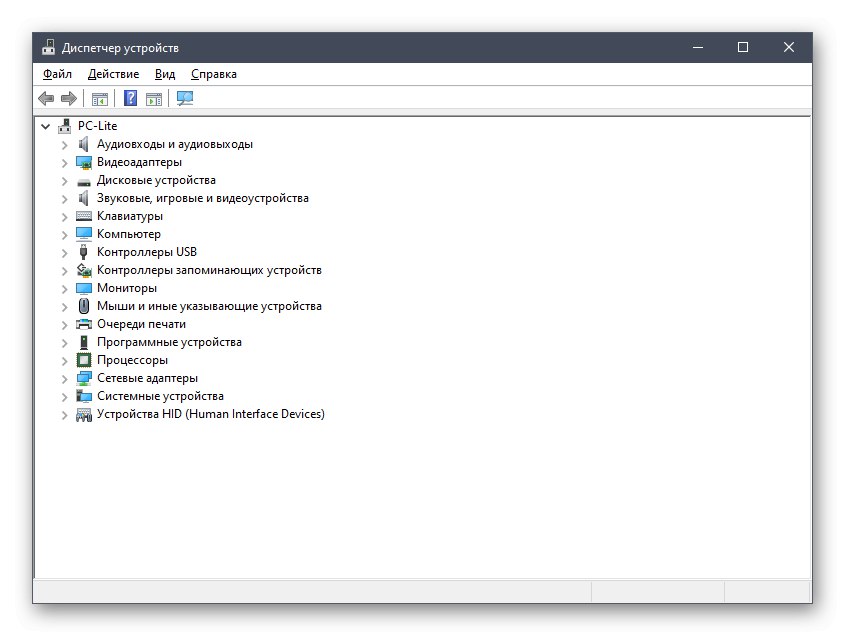
Докладніше: Установка драйверів стандартними засобами Windows
Ми радимо всім початківцям і просунутим користувачам спочатку вивчити кожен розібраний нами метод. Після цього, відштовхуючись від особистих потреб, вже можна вибрати потрібний і успішно впоратися з інсталяцією ПЗ для Xerox WorkCentre 5020, не зазнавши при цьому ніяких додаткових складнощів і проблем.