Установка драйвера для Xerox Workcentre 3220
Багатофункціональний пристрій - це відразу кілька пристроїв, зібраних в одне. Кожне з них потребує підтримки програмним забезпеченням, тому необхідно дізнатися, як встановити драйвер для Xerox Workcentre 3220.
зміст
Установка драйвера для Xerox Workcentre 3220
У розпорядженні кожного користувача є достатня кількість можливих варіантів установки драйвера. Можна розібратися в кожному і зробити висновок про те, який підходить більше.
Спосіб 1: Офіційний сайт
Щоб завантажити ПО для того чи іншого пристрою, потрібно обов'язково відвідати офіційний сайт виробника. Завантаження драйвера з інтернет-ресурсу компанії - це запорука безпеки комп'ютера.
Перейти на офіційний сайт Xerox
- Знаходимо рядок пошуку, де потрібно ввести «Workcentre 3220».
- Відразу ж на його сторінку нас не переводить, але у вікні знизу з'являється шукане пристрій. Вибираємо під ним кнопку «Drivers & Downloads».
- Далі знаходимо наше МФУ. Але важливо завантажити не тільки сам драйвер, а й інше ПО, тому вибираємо той архів, який вказаний нижче.
- У завантаженому архіві нас цікавить файл «Setup.exe». Відкриваємо його.
- Відразу після цього починається витяг необхідних компонентів для установки. Ніяких дій від нас не вимагається, тільки лише очікування.
- Далі ми можемо запустити безпосередньо установку драйвера. Для цього тиснемо на «Встановити програмне забезпечення».
- За замовчуванням буде обраний той метод, який підходить найкраще. Просто натискаємо «Далі».
- Виробник не забув нагадати нам про необхідність підключення МФУ до комп'ютера. Робимо все так, як показано на зображенні, і натискаємо «Далі».
- Перший етап установки - це копіювання файлів. Знову ж таки, просто чекаємо завершення роботи.
- Друга ж частина вже більш грунтовна. Тут з'являється повне розуміння, що саме встановлюється на комп'ютер. Як можна бачити, це драйвер для кожного окремого пристрою, що входить до складу одного МФУ.
- Завершується установка ПО повідомленням, в якому потрібно натиснути на кнопку «Готово».
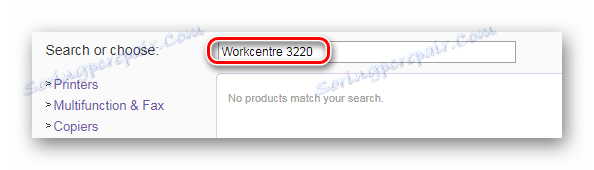
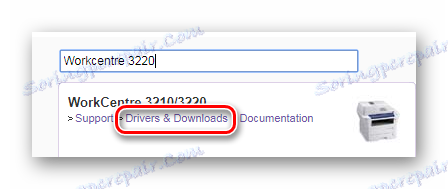
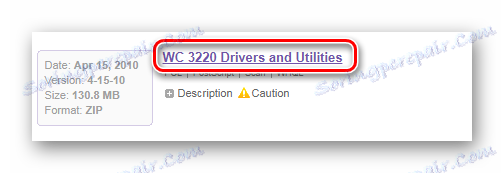
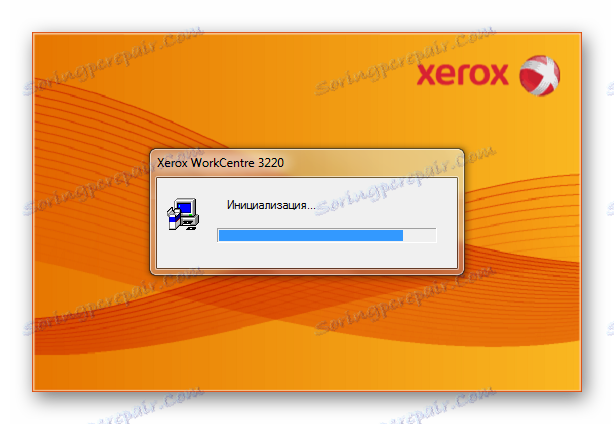
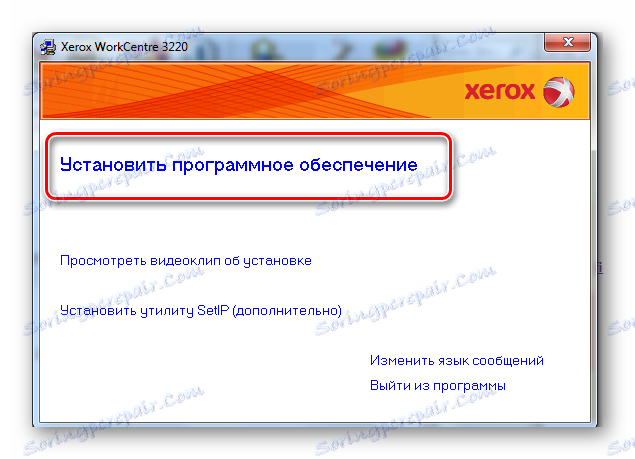
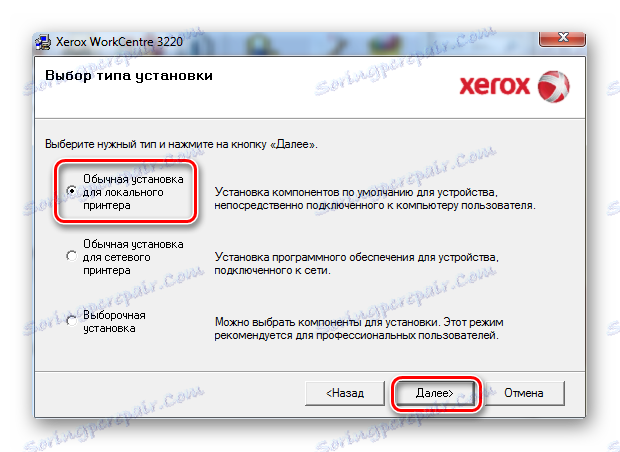
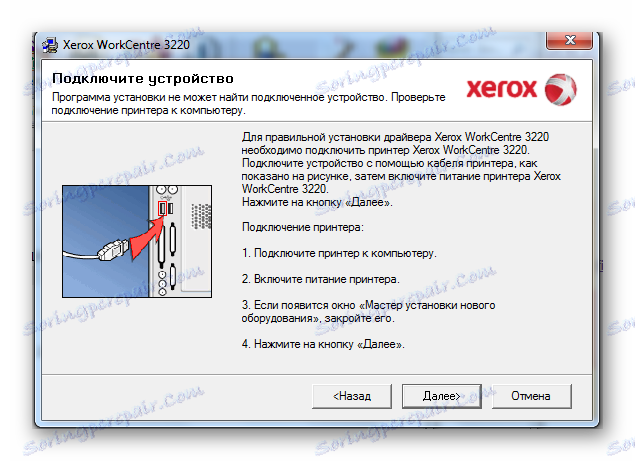
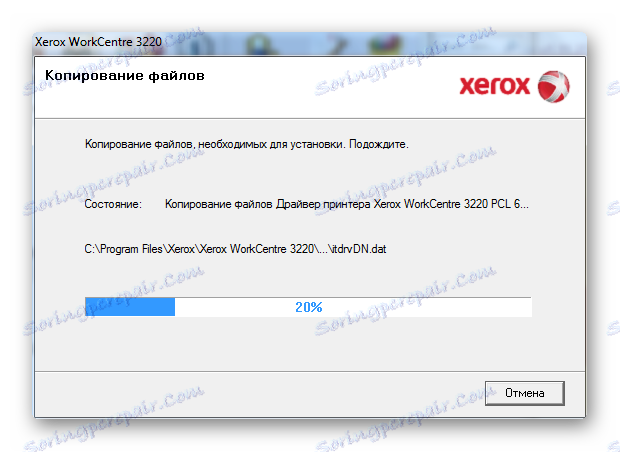
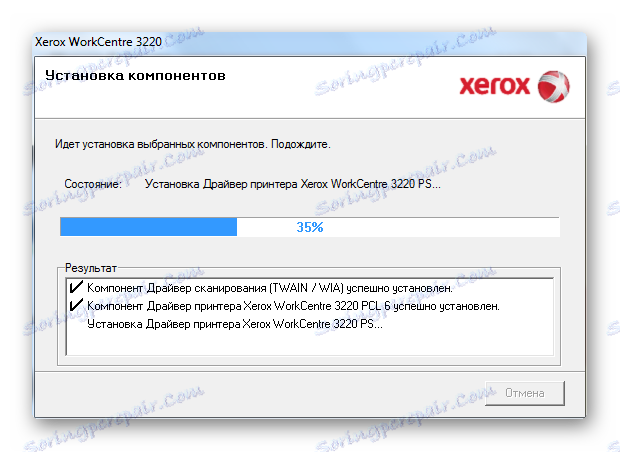

На цьому розбір способу закінчено, і залишається лише перезавантажити комп'ютер, щоб зміни вступили в силу.
Спосіб 2: Сторонні програми
Для більш зручної установки драйвера передбачені спеціальні програми, які завантажують і встановлюють ПО автоматично. Таких додатків, насправді, не так вже й багато. На нашому сайті ви зможете прочитати статтю, де виділені кращі представники даного сегмента. Серед них можна вибрати те програмне забезпечення, яке допоможе відновити або встановити драйвер саме вам.
Детальніше: Підбірка ПО для установки драйверів

Лідером серед таких програм вважається DriverPack Solution . Це ПО, яке зрозуміло навіть новачкові. Крім цього, в розпорядженні користувача виявляється досить велика база драйверів. Навіть якщо офіційний сайт виробника закінчив підтримку пристрою, то на розглянуту програму можна розраховувати до останнього. Для того, щоб навчитися нею користуватися, рекомендуємо прочитати нашу статтю, де все написано простою і зрозумілою мовою.
Детальніше: Як встановити драйвери на ноутбук за допомогою DriverPack Solution
Спосіб 3: ID пристрою
Кожне обладнання має ідентифікує номер. По ньому пристрій не тільки визначається операційною системою, але і знаходяться драйвери. За лічені хвилини можна знайти ПО для будь-якого пристрою, не використовуючи сторонніх програм або утиліт. Якщо ви хочете скористатися таким варіантом, щоб завантажити програмне забезпечення для Xerox Workcentre 3220, то вам потрібно знати, що його ID виглядає наступним чином:
WSDPRINTXEROXWORKCENTRE_42507596

Якщо ж вам здається, що цей спосіб зовсім не такий простий, то це через те, що ви не відвідали сторінку на нашому сайті, де наведена докладна інструкція такого методу.
Детальніше: Пошук драйверів за ідентифікатором обладнання
Спосіб 4: Стандартні засоби Windows
Установка драйвера стандартними засобами Windows - це справа, яка не завжди може закінчитися успішно. Однак розібрати такий спосіб все ж потрібно, хоча б через те, що він, часом, може і виручити.
- Для початку потрібно зайти в «Панель управління». Краще зробити це через «Пуск».
- Після цього слід знайти «Пристрої та принтери». Робимо подвійний клік.
- У самому верху вікна натискаємо на «Установка принтера».
- Далі вибираємо метод установки, для цього тиснемо на «Додати локальний принтер».
- Вибір порту залишаємо за системою, нічого не змінюючи, натискаємо «Далі».
- Тепер потрібно знайти сам принтер. Для цього зліва вибираємо «Xerox», а праворуч «Xerox WorkCentre 3220 PCL 6».
- На цьому установка драйвера закінчена, залишається придумати ім'я.
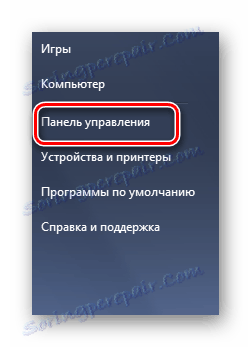
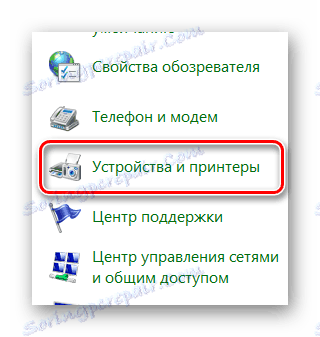
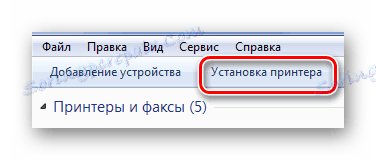
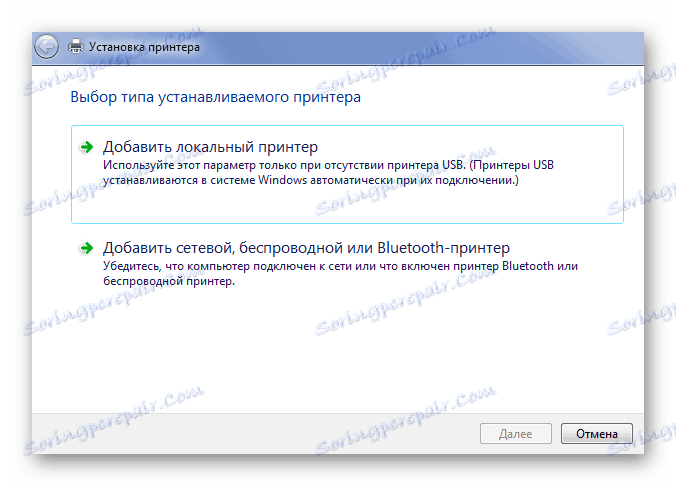
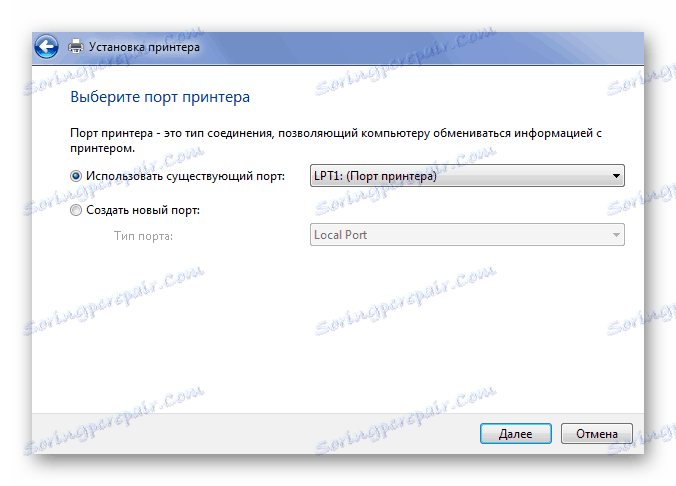
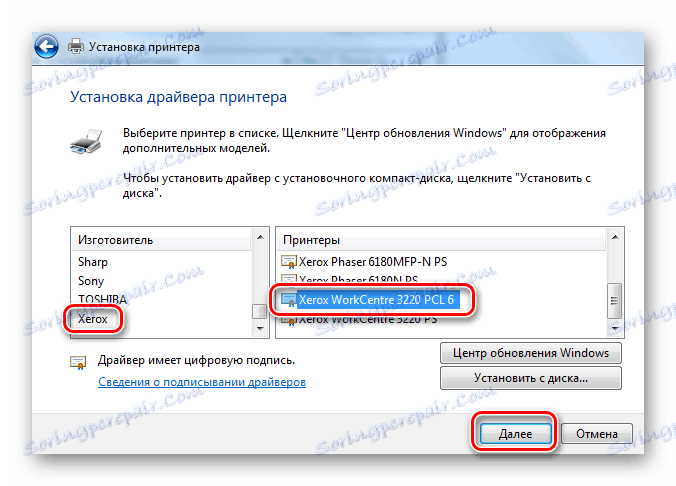
У підсумку, нами розібрано 4 робочих способу установки драйвера для Xerox Workcentre 3220.