Завантаження драйвера для принтера Xerox Phaser 3140
Xerox - одна з найбільших і відомих компаній в світі з виробництва принтерів, сканерів і багатофункціональних пристроїв. Якщо після покупки ви виявили, що Phaser 3140 працює некоректно, швидше за все, проблема полягає в відсутньому драйвер. Далі ми є розберемо чотири методи знаходження та інсталяції програмного забезпечення до згаданого вище принтера.
зміст
Завантажуємо драйвер для принтера Xerox Phaser 3140
Кожен розглянутий в статті спосіб відрізняється по ефективності і алгоритму дій. Тому ми настійно рекомендуємо спочатку ознайомитися з усіма ними, а потім вже переходити до виконання керівництва, адже варіанти можуть бути корисні в конкретних ситуаціях.
Спосіб 1: Офіційний ресурс Xerox
Всю інформацію про продукцію виробника можна з легкістю знайти на офіційному сайті. Там же викладається корисна документація і файли. В першу чергу дані оновлюються на ресурсі Xerox, тому тут завжди доступні до скачування найсвіжіші драйвери. Знайти та завантажити їх можна так:
Перейти на офіційний сайт Xerox
- У використовуваному браузері перейдіть за посиланням вище або вручну надрукуйте в пошуковику адресу компанії.
- Вгорі сторінки, що відкрилася ви побачите кілька кнопок. Вам слід розгорнути категорію «Підтримка та драйвери» і вибрати там «Документація та драйвери».
- Сервіс із завантаження цієї інформації розташовується на міжнародному сайті, тому перейти туди потрібно по зазначеній на сторінці посиланню.
- У рядку пошуку вбийте назву моделі та натисніть на правильний результат.
- Прокрутіть до «Drivers & Downloads».
- Вкажіть версію операційної системи, що встановлена у вас на ПК, і виберіть зручний мову програмного забезпечення.
- Натисніть на назву відповідної версії драйвера.
- Ознайомтеся і прийміть ліцензійну угоду.
- Дочекайтеся закінчення завантаження інсталятора і запустіть його.
- Виберіть місце на системному розділі жорсткого диска, куди зберігається ПО обладнання, і клікніть на «Install».
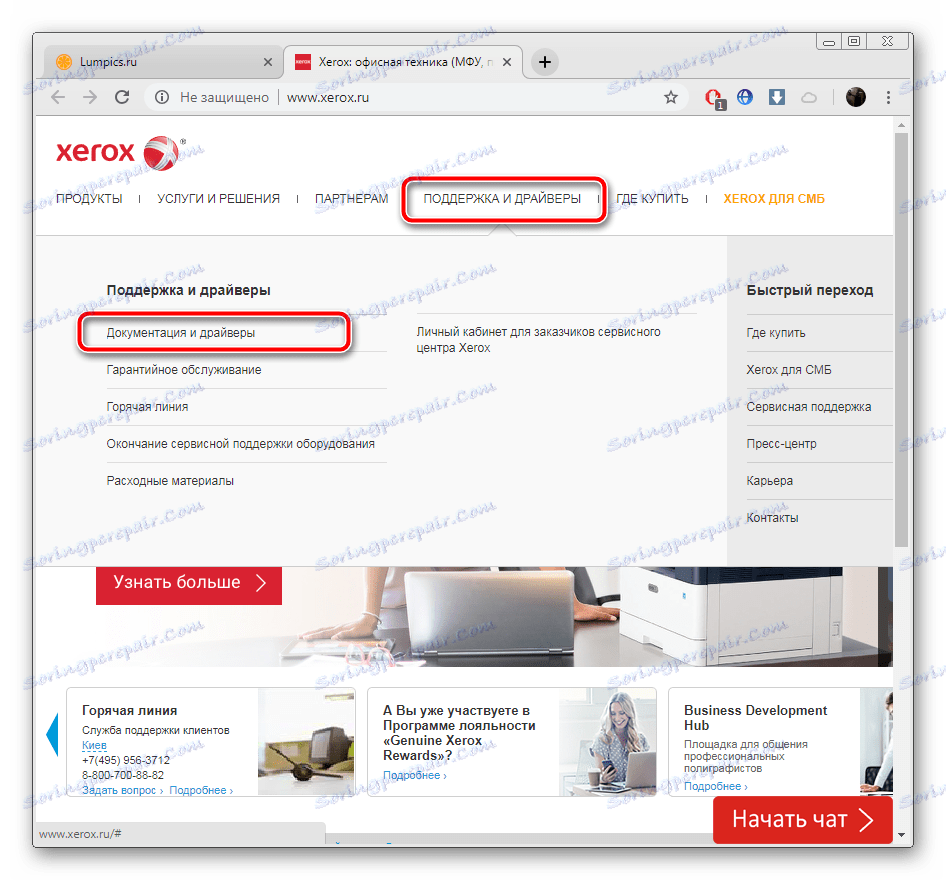
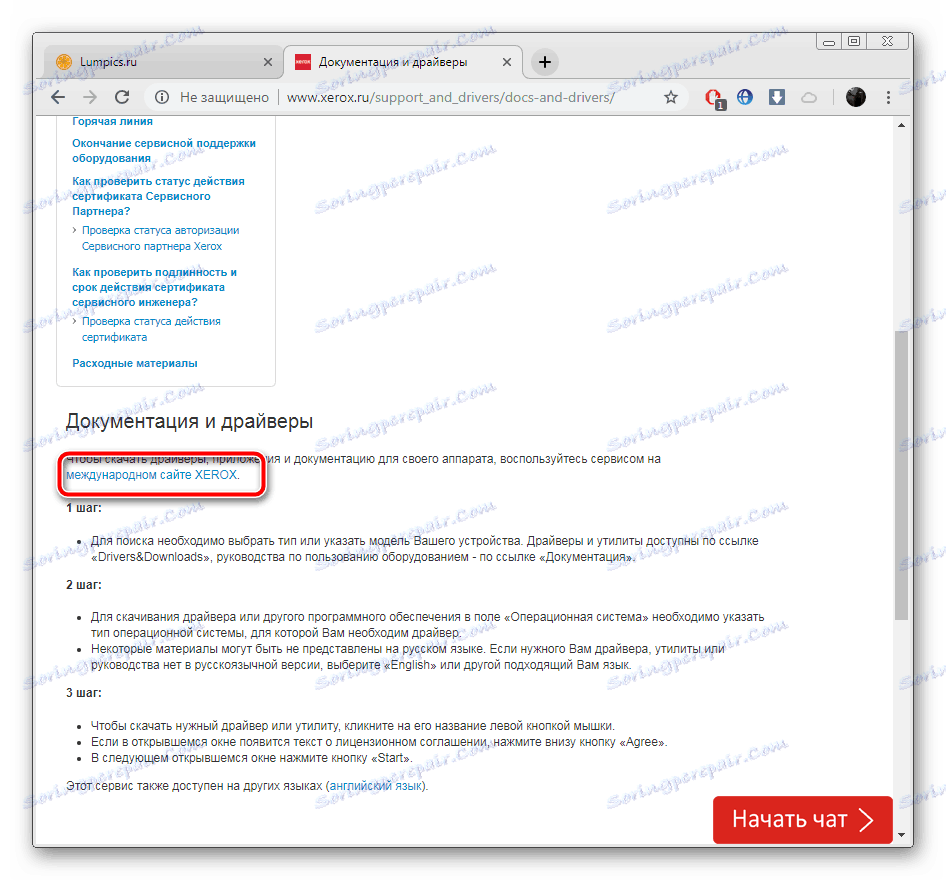
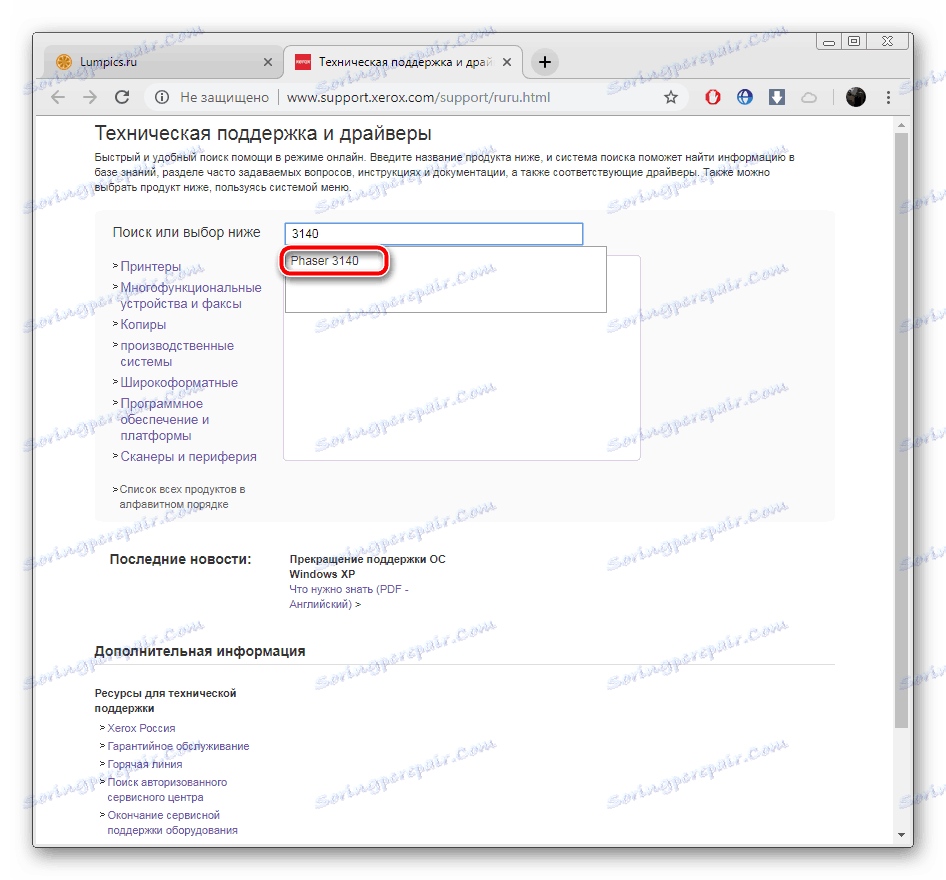
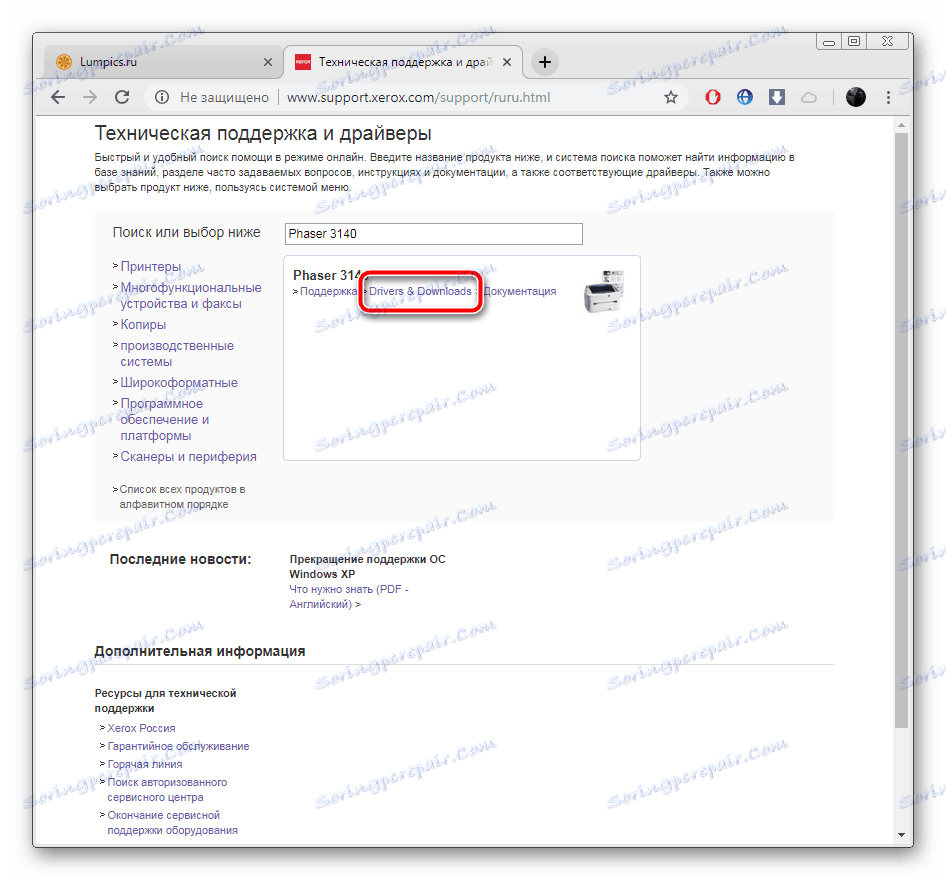
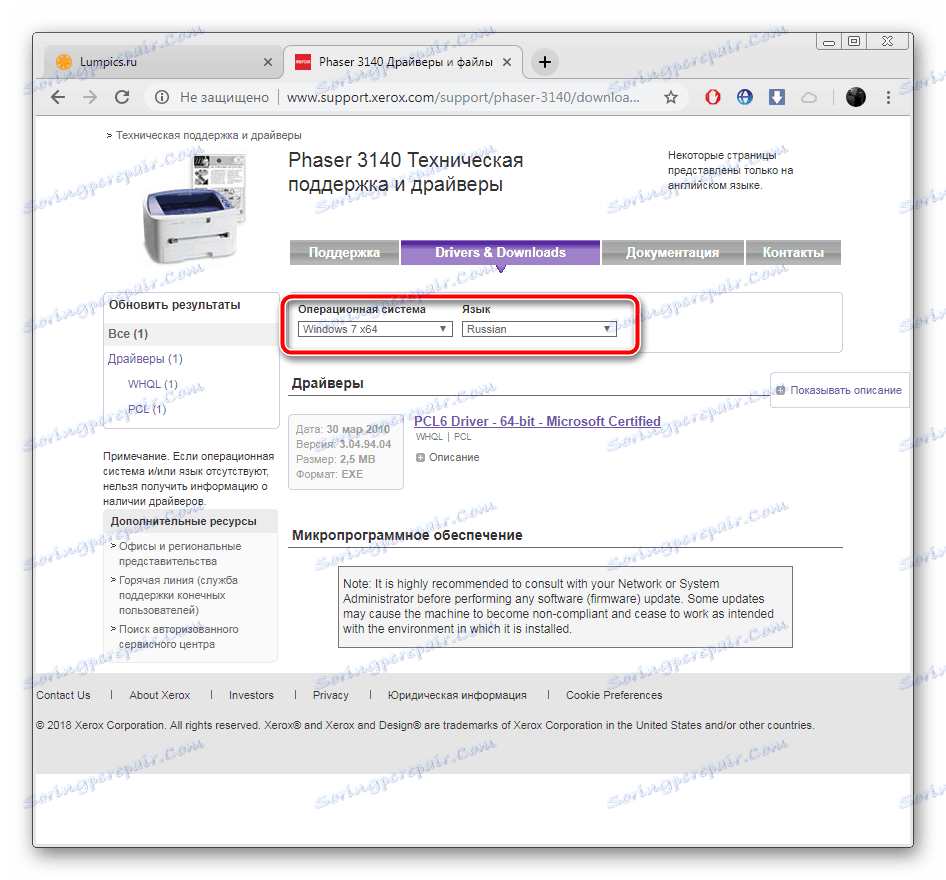
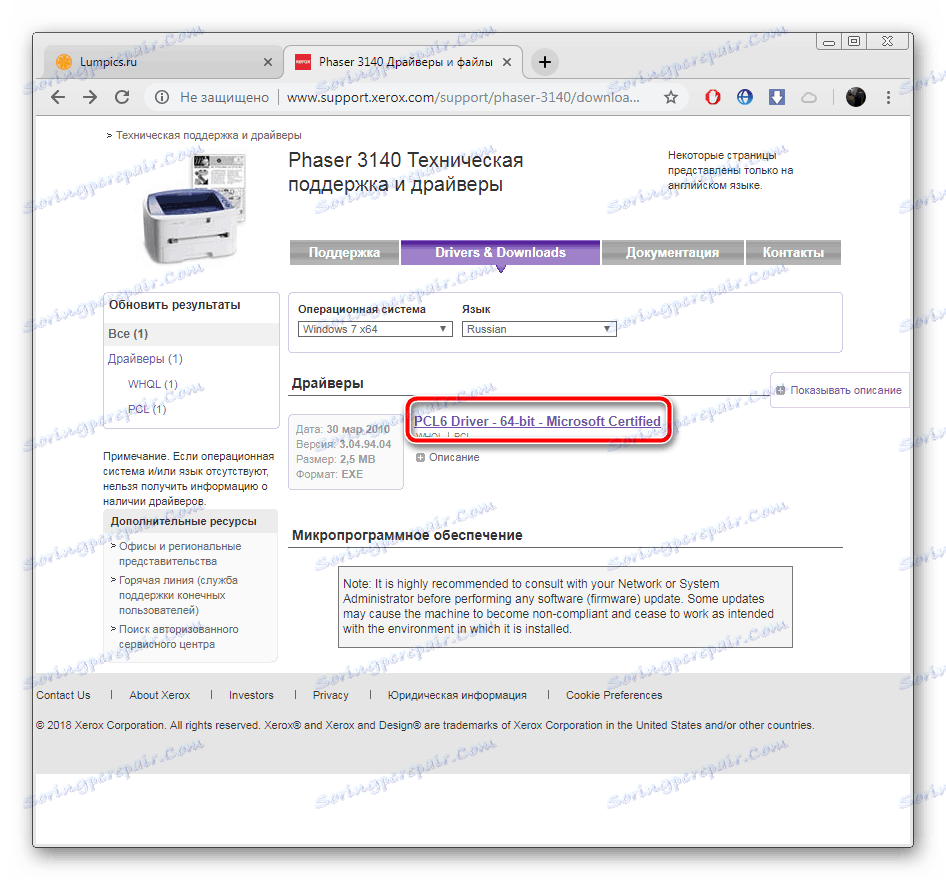
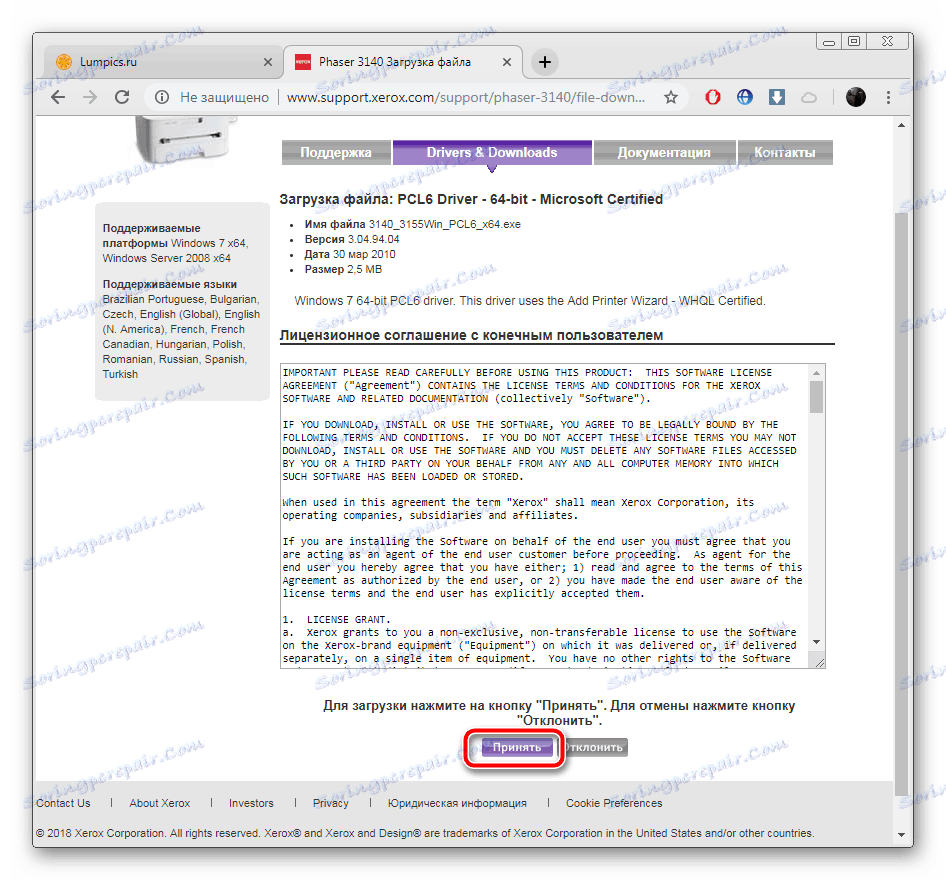

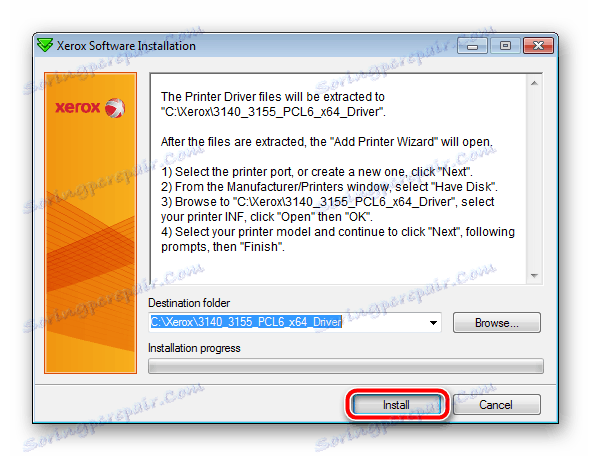
По завершенні можна підключити принтер і провести тестову друк, після чого вже переходити до повноцінного взаємодії.
Спосіб 2: Допоміжні програми
Деяким користувачам не підходить перший метод через те, що потрібно виконувати велику кількість маніпуляцій, переходити по сайтам і займатися самостійним пошуком файлів. У такому випадку рекомендуємо задіяти допоміжний софт, основне завдання якого і полягає в тому, щоб автоматично підібрати і інсталювати правильні драйвери до необхідного обладнання. Представників таких програм досить велика кількість, а ознайомитися з ними ви можете за наступним посиланням.
Детальніше: Кращі програми для установки драйверів
Якщо вас зацікавив цей спосіб, радимо звернути увагу на DriverPack Solution або DriverMax . Ці додатки відмінно справляються зі своїм завданням і шукають актуальні версії ПО. На нашому сайті знаходяться інструкції по роботі з ними, їх ви знайдете в статтях по посиланнях нижче.
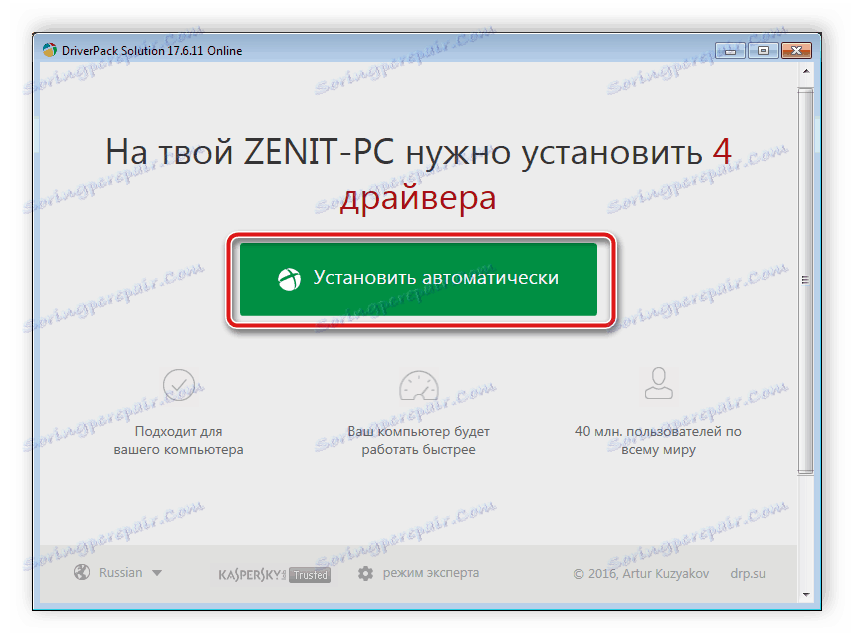
Детальніше:
Як оновити драйвери на комп'ютері за допомогою DriverPack Solution
Пошук та інсталяція драйверів в програмі DriverMax
Спосіб 3: Ідентифікатор принтера
Після того як ви підключили принтер до комп'ютера, він відображається у вашій операційній системі. Коректна взаємодія обладнання відбувається завдяки заданому унікальним ідентифікатором. Він може стати в нагоді і для пошуку потрібних драйверів через спеціальні онлайн-сервіси. ID Xerox Phaser 3140 має наступний вигляд:
USBPRINTXEROXPHASER_3140_ANDA674

Розгорнуто на цю тему читайте в матеріалі від іншого нашого автора. У даній статті ви знайдете і докладний посібник.
Детальніше: Пошук драйверів по ID обладнання
Спосіб 4: Установка принтера в Windows
Деякі пристрої в ОС Windows не визначаються автоматично, через що їх потрібно додавати через спеціальний вбудований інструмент. На одному з кроків установки відбувається пошук супутніх драйверів. Тому якщо попередні три способи вам не підійшли з яких-небудь причин, радимо звернути увагу саме на цей.
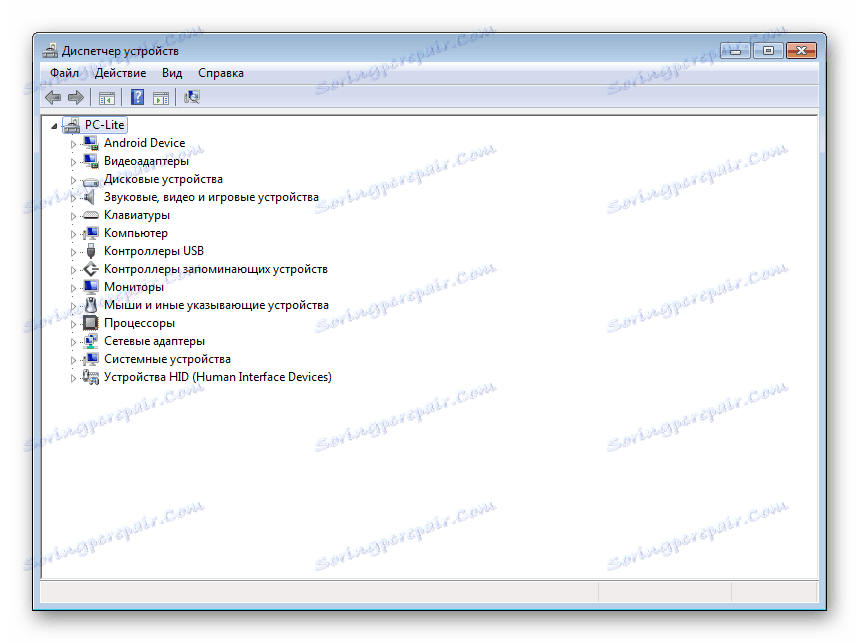
Детальніше: Установка драйверів стандартними засобами Windows
Ось і підійшла до кінця наша стаття, в якій ми постаралися максимально детально розповісти про знаходження і завантаженні програмного забезпечення для Xerox Phaser 3140. Сподіваємося, наші інструкції були корисні і ви змогли без проблем здійснити необхідний процес.