Завантаження драйверів для принтера Xerox Phaser 3117
Корпорація Xerox активно займається виробництвом принтерів. У списку їх продукції є модель Phaser 3117. Кожному власнику такого обладнання перед початком роботи потрібно буде провести установку ПО для пристрою, щоб забезпечити коректне функціонування з ОС. Давайте детально розберемо всі варіанти того, як це зробити.
зміст
Викачуємо драйвери для принтера Xerox Phaser 3117
Спершу найкраще відразу визначитися з використовуваним методом. Для цього буде потрібно лише ознайомитися з наведеними нижче інструкціями, вибрати одну і слідувати кожному кроці.
Спосіб 1: Веб-ресурс Xerox
Як і у всіх великих компаній виробників різного устаткування, у Xerox є офіційний сайт зі сторінкою підтримки, де користувачі можуть знайти все, що буде корисно під час роботи з продукцією даної корпорації. Пошук і скачування драйверів таким варіантом здійснюється наступним чином:
Перейти на офіційний сайт Xerox
- Увімкніть улюблений браузер і перейдіть на головну сторінку сайту за посиланням, зазначеної вище.
- Наведіть курсор миші на пункт «Підтримка та драйвери», щоб відобразити контекстне меню, де потрібно клікнути на «Документація та драйвери».
- Подальшим кроком є перехід на міжнародну версію сайту, що виконується шляхом натискання лівою кнопкою миші на відповідне посилання.
- Розробники пропонують вибрати обладнання зі списку або вписати назву продукту в рядок. Другий варіант буде простіше і швидше, тому надрукуйте там модель принтера і дочекайтеся відображення нової інформації в таблиці нижче.
- З'явиться необхідний принтер, де відразу можна перейти до розділу з драйверами кліком на кнопку «Drivers & Downloads».
- У вкладці, в першу чергу задайте операційну систему, наприклад, Windows XP, а також вкажіть мову, з яким буде найбільш комфортно працювати.
- Тепер залишилося тільки знайти рядок з драйвером і клікнути на неї, щоб почався процес завантаження.
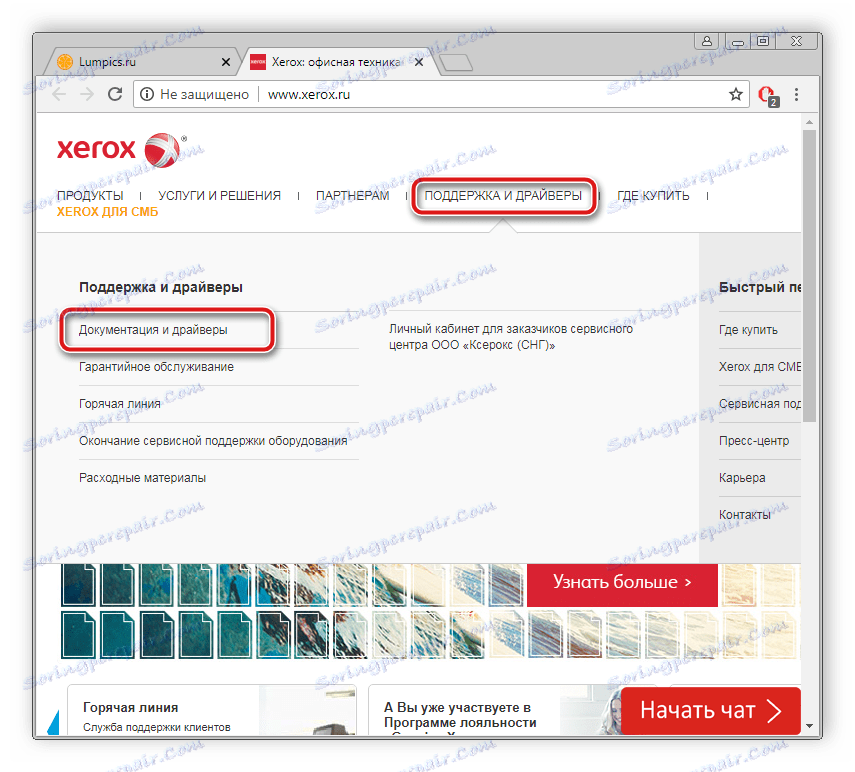
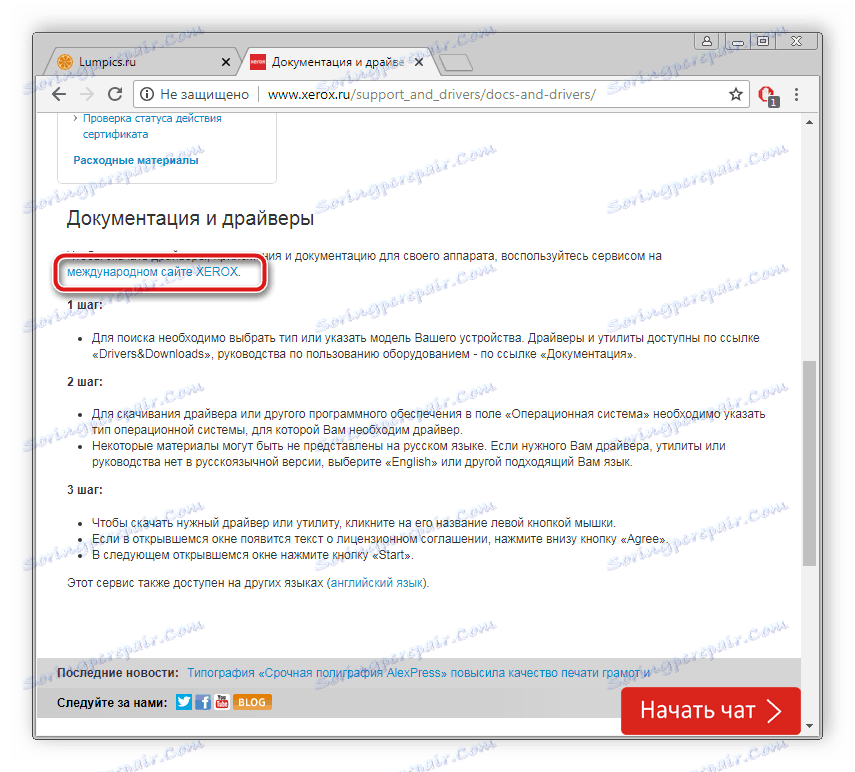
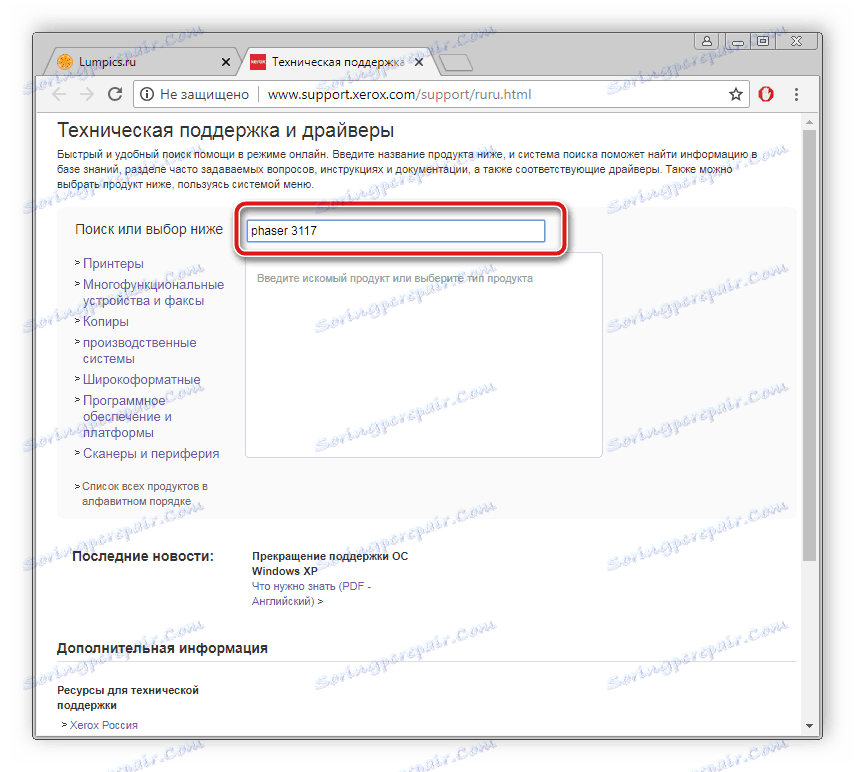
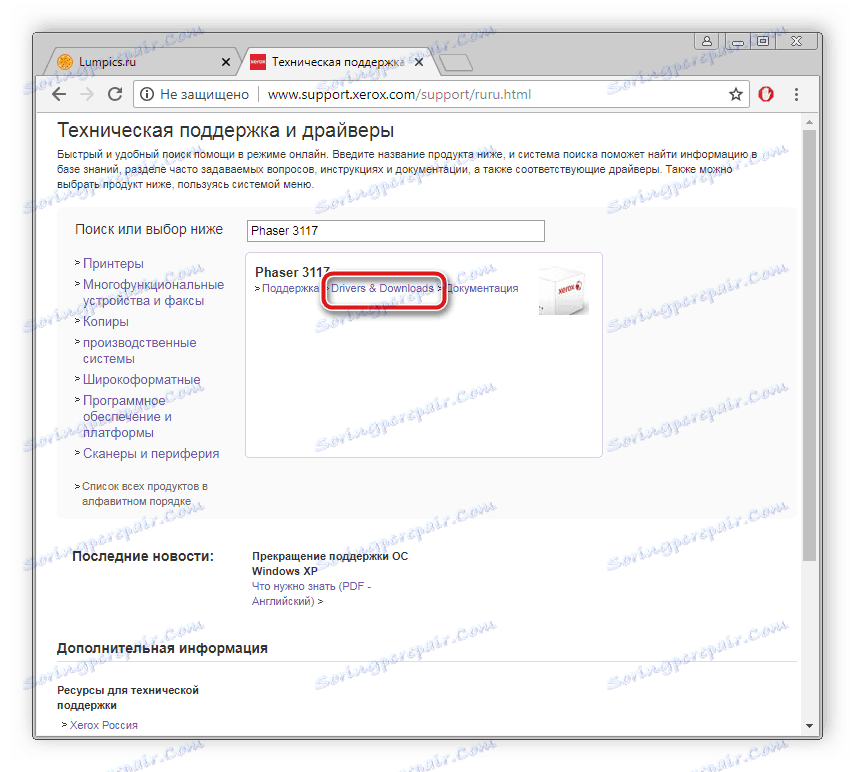
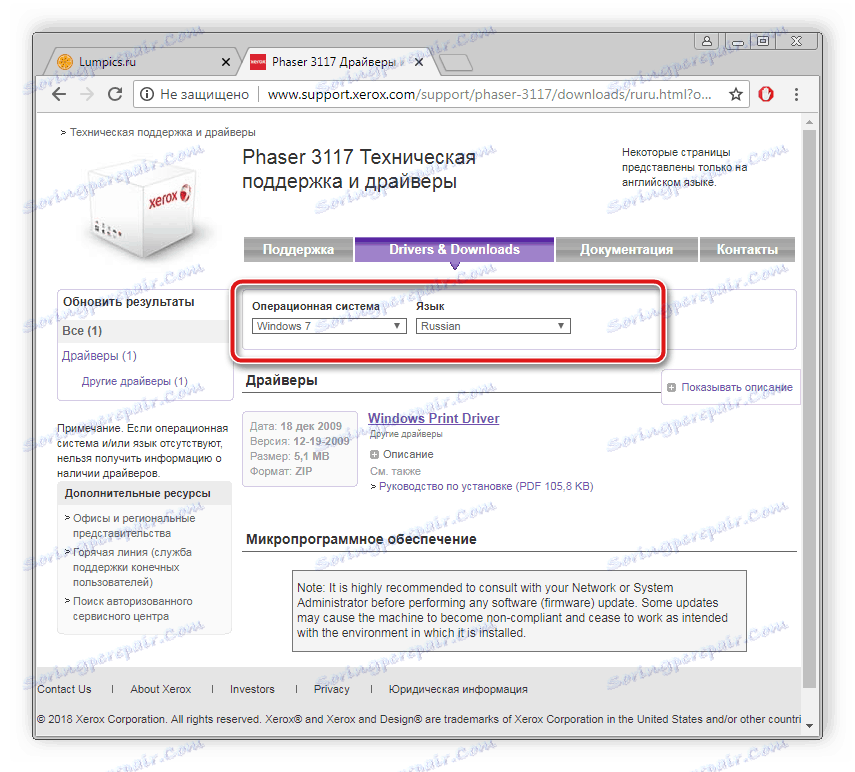
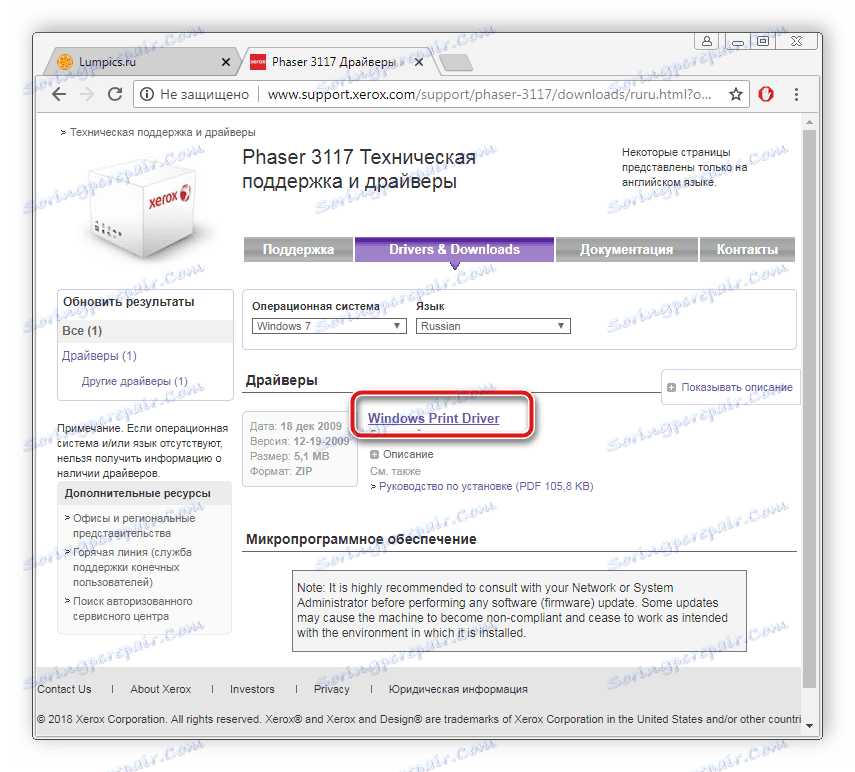
Після завершення скачування запустіть інсталятор і дотримуйтесь інструкцій, що розписані в ньому. Сама установка виконається автоматично.
Спосіб 2: Сторонні програми
Якщо немає бажання самостійно займатися пошуком підходящих драйверів, довірте це все спеціальними програмами. Вам потрібно буде - завантажити одну з них, поставити на комп'ютер, відкрити і запустити сканування, щоб вона підібрала свіжі файли. Після цього досить підтвердити установку і дочекатися її закінчення. Пропонуємо Вам ознайомитися зі списком найкращих представників подібного софта в іншому нашому матеріалі нижче.
Детальніше: Кращі програми для установки драйверів
У нас є стаття, в якій детально описаний весь процес пошуку і установки ПО за допомогою DriverPack Solution . Ми пропонуємо прочитати цей матеріал за наведеним нижче посиланням.

Детальніше: Як оновити драйвери на комп'ютері за допомогою DriverPack Solution
Спосіб 3: Пошук по ID
Кожному обладнання, в тому числі і принтерів, присвоюється своє унікальне ім'я в операційній системі. Завдяки даному коду будь-який користувач може знайти найсвіжіші відповідні драйвери. Унікальне ім'я Xerox Phaser 3117 виглядає так:
LPTENUMXEROXPHASER_3117872C
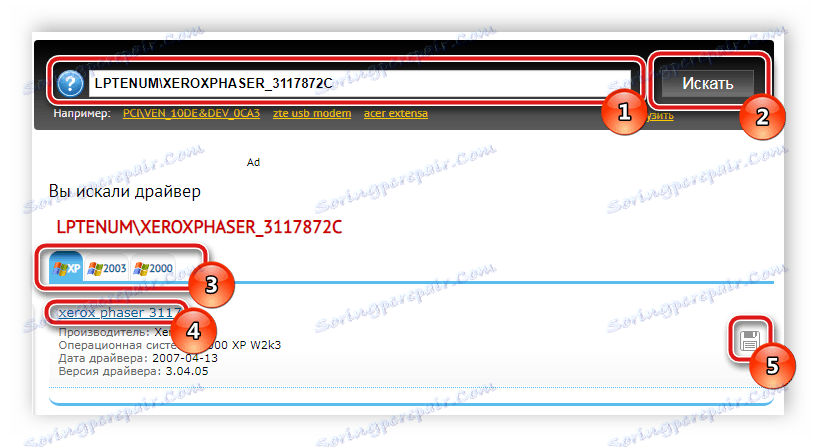
У цьому методі установки немає нічого складного, потрібно лише дотримуватися невелику інструкцію. Розгорнуто ви можете ознайомитися з цим по посиланню нижче.
Детальніше: Пошук драйверів по ID обладнання
Спосіб 4: Вбудована утиліта ОС Windows
Операційна система, звичайно ж, підтримує роботу з принтерами, тому пропонує користувачам власне рішення з пошуку та інсталяції драйверів. Алгоритм дій в Віндовс 7 виглядає так:
- Перейдіть до «Пуск» і виберіть пункт «Пристрої та принтери».
- Для запуску утиліти клікніть на «Установка принтера».
- Xerox Phaser 3117 - локальний пристрій, тому у вікні, виберіть відповідний параметр.
- Попередньо підключіть пристрій до порту, а після цього вкажіть активне з'єднання у вікні установки.
- Тепер Windows відкриє список всіх підтримуваних виробників і їх продуктів. Якщо список не виникає або там немає необхідної моделі, натисніть на «Центр оновлення Windows» для його поновлення.
- У ньому досить вибрати компанію, її модель і можна переходити далі.
- Останньою дією є введення назви. Просто впишіть будь-яке бажане ім'я для принтера, щоб почалася установка драйверів.
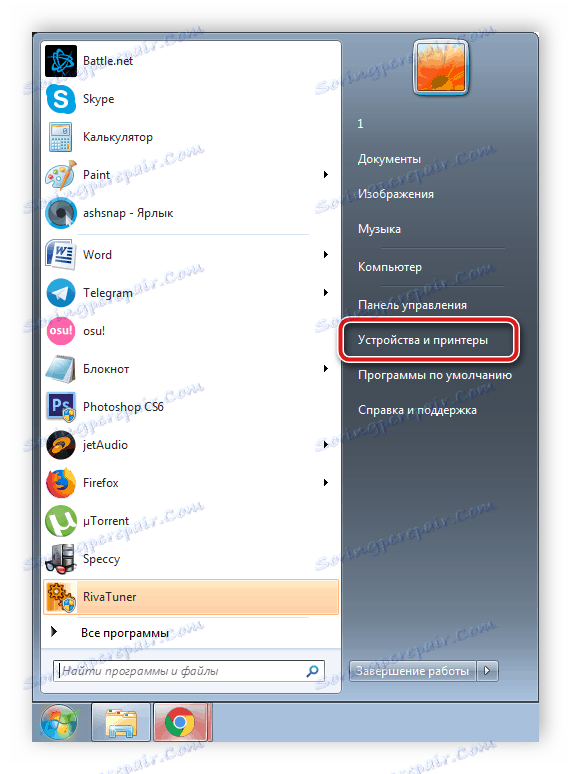
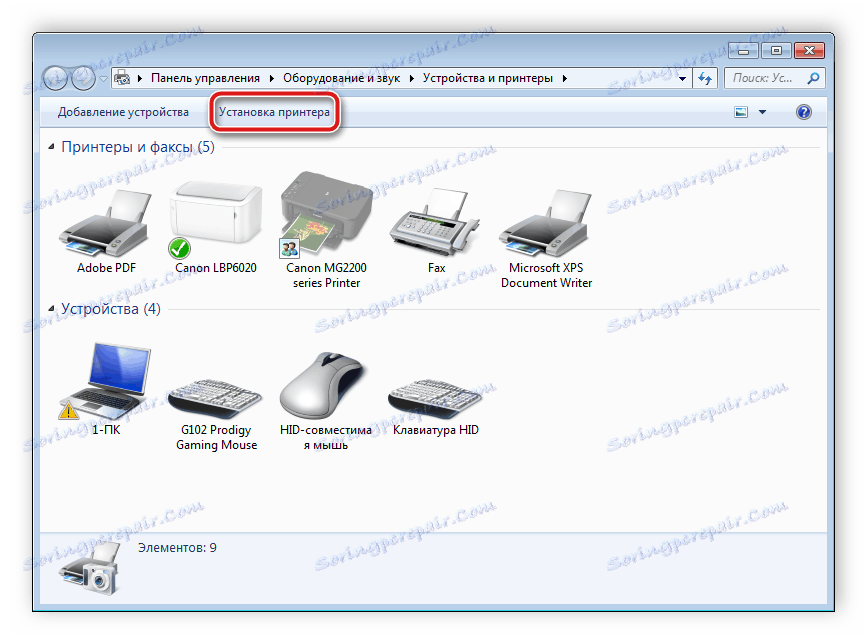
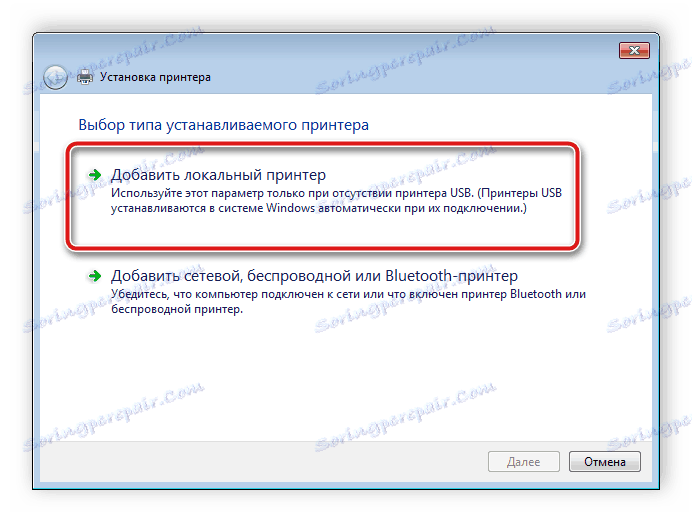
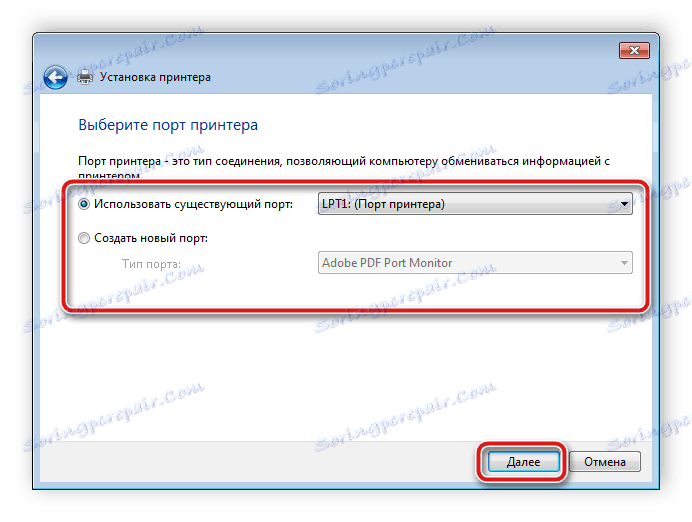
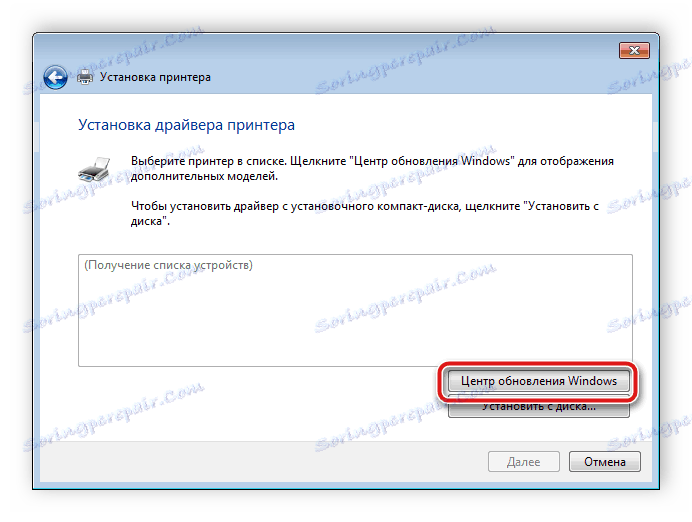
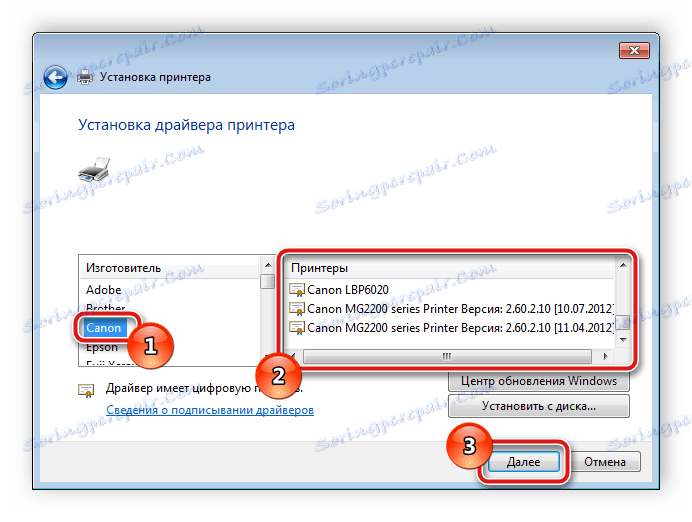
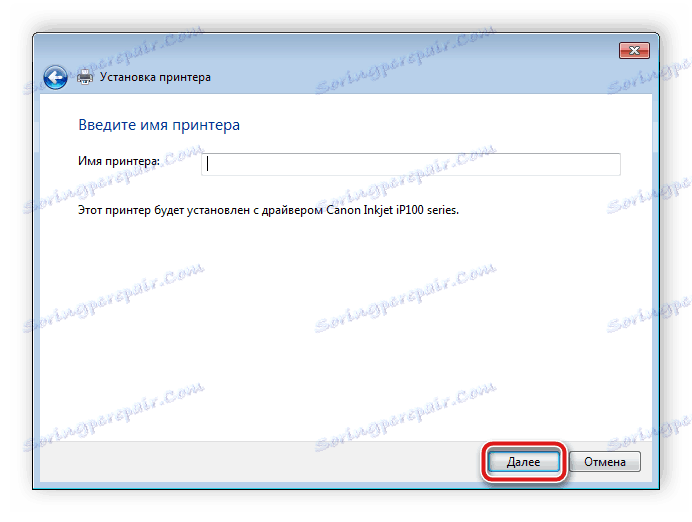
Сам процес інсталяції є автоматичним, тому далі вам не доведеться виконувати жодних додаткових дій.
Сьогодні ми розгорнуто розглянули всі доступні варіанти, за допомогою яких можна поставити відповідні драйвери для Xerox Phaser 3117. Як бачите, виповнюється це будь-яким методом буквально за кілька хвилин, а впорається з цим навіть недосвідчений користувач.