Завантаження драйверів для Xerox Phaser 3116
При підключенні нового принтера до ПК останньому потрібні драйвера для успішної роботи з новим пристроєм. Знайти їх можна кількома способами, кожен з яких буде детально описаний нижче.
зміст
Установка драйверів для Xerox Phaser 3116
Після придбання принтера пошук драйверів може викликати труднощі. Щоб розібратися з цим питанням, можна використовувати офіційний сайт або стороннє програмне забезпечення, яке також допоможе завантажити драйвера.
Спосіб 1: Сайт виробника пристрою
Отримати необхідне програмне забезпечення для пристрою можна, відкривши офіційний сайт компанії. Для пошуку і подальшого скачування драйверів потрібно виконати наступне:
- перейдіть на сайт Xerox .
- У його шапці знайдіть розділ «Підтримка і драйвера» і наведіть на нього курсор. У списку, виберіть «Документація та драйвери».
- На новій сторінці міститиметься інформація про необхідність перейти на міжнародну версію сайту для подальшого пошуку драйверів. Клацніть за наявною посиланням.
- Знайдіть розділ «Search by product» і у вікні пошуку введіть
Phaser 3116. Дочекайтеся, коли буде знайдено потрібний пристрій, і клацніть по виведеної посиланням з його назвою. - Після цього буде потрібно вибрати версію операційної системи і мову. У випадку з останнім, бажано залишити англійський, оскільки так більше шансів отримати необхідний драйвер.
- У списку доступних програм клацніть по «Phaser 3116 Windows Drivers» для початку скачування.
- Після того як архів буде закачано, розпакуйте його. В отриманій папці потрібно запустити файл Setup.exe.
- У який з'явився установчому вікні натисніть «Далі».
- Подальша інсталяція пройде автоматично, користувачеві при цьому буде показаний хід даного процесу.
- Після його завершення залишиться натиснути на кнопку «Готово» для закриття програми-установника.
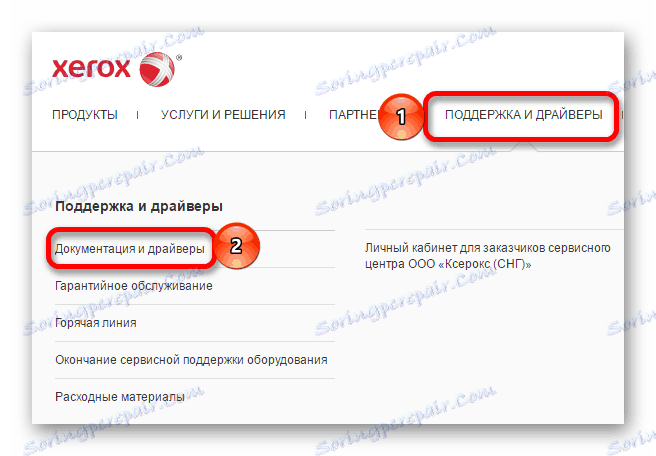
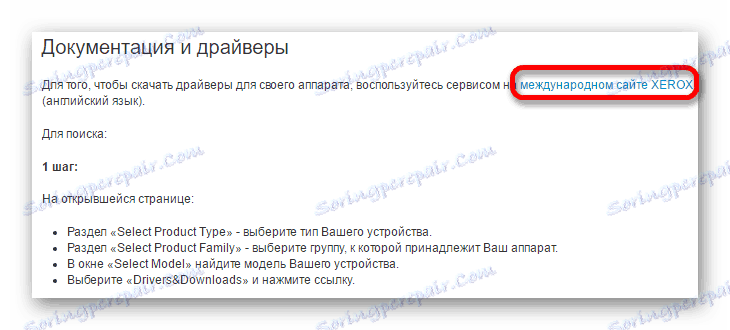
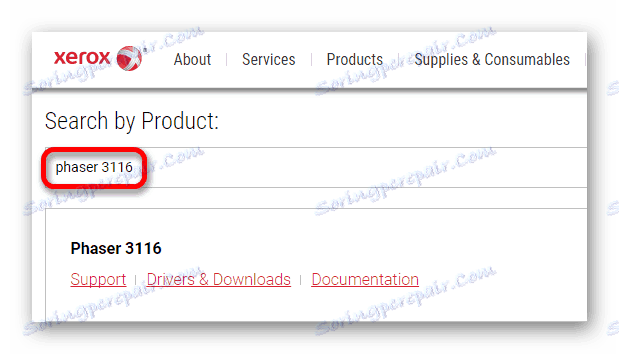
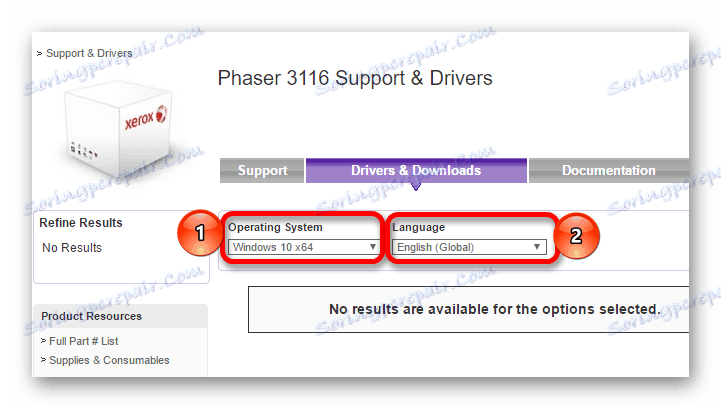
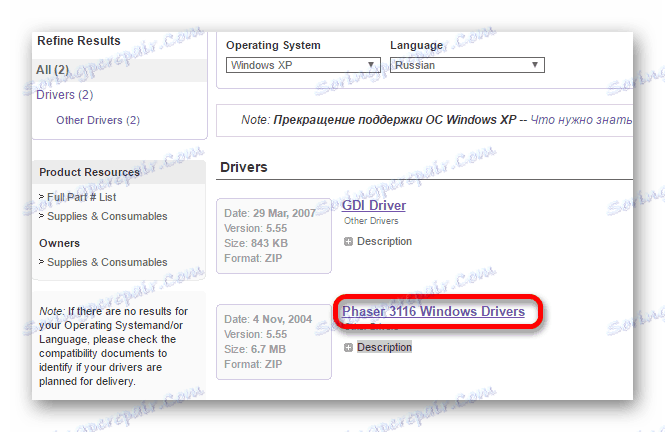
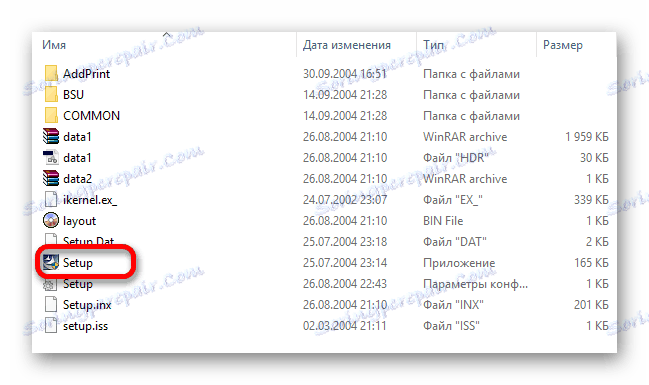
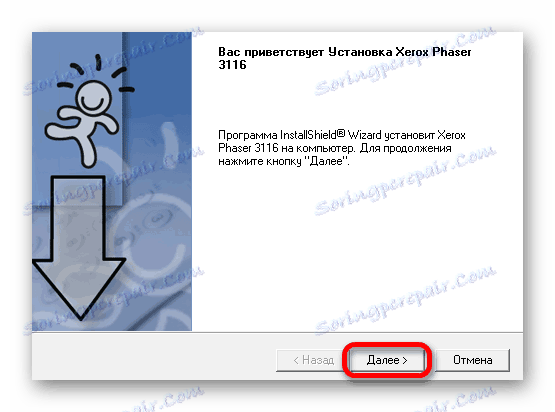
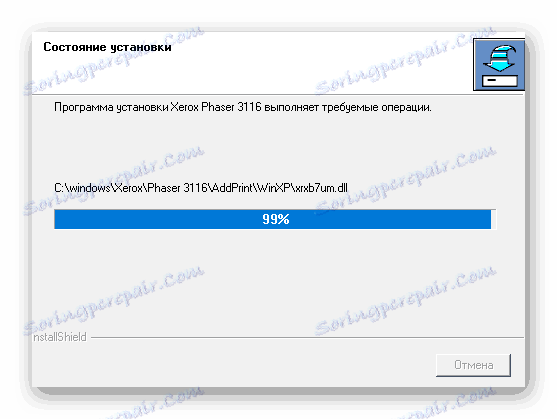
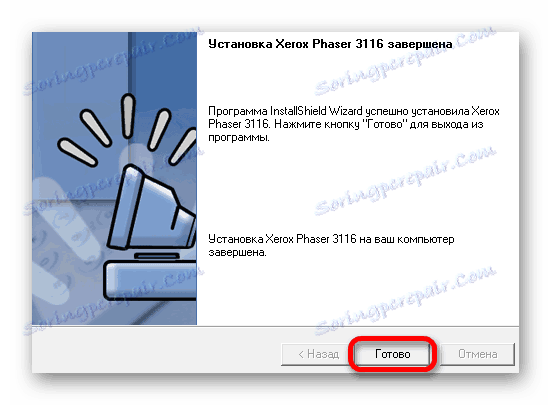
Спосіб 2: Спеціальні програми
Другим інсталяційний методом є використання спеціального програмного забезпечення. На відміну від попереднього способу, такі програми не призначені строго для одного пристрою і можуть завантажувати необхідні програми для будь-якого наявного обладнання (за умови підключення до ПК).
Детальніше: Софт для установки драйверів

Одним з найбільш відомих варіантів такого ПО є DriverMax , Який відрізняється простим інтерфейсом, зрозумілим для недосвідчених користувачів. Перед початком установки, як і в багатьох інших програмах такого типу, буде створюватися точка відновлення, щоб при появі проблем можна було повернути комп'ютер до вихідного стану. Однак цей софт не є безкоштовним, і деякі можливості можна отримати лише при покупці ліцензії. Також програма надає користувачеві повні відомості про комп'ютер і володіє чотирма методами відновлення.
Детальніше: Як використовувати DriverMax
Спосіб 3: Ідентифікатор пристрою
Цей варіант підійде для тих, хто не хоче встановлювати додаткові програми. Користувачеві необхідно самотужки знайти необхідний драйвер. Для цього заздалегідь слід дізнатися ID обладнання за допомогою «Диспетчера пристроїв». Знайдені відомості потрібно скопіювати і ввести на одному з ресурсів, що виконують пошук софта за ідентифікатором. У випадку з Xerox Phaser 3116 можуть використовуватися ці значення:
USBPRINTXEROXPHASER_3117872C
USBPRINTXEROX_PHASER_3100MFP7DCA

урок: Як завантажити драйвера за допомогою ID
Спосіб 4: Системні можливості
Якщо описані вище способи виявилися не найбільш підходящими, можна вдатися до системних засобів. Відрізняється цей варіант тим, що користувачеві не потрібно завантажувати софт зі сторонніх сайтів, проте він не завжди ефективний.
- Запустіть «Панель управління». Вона знаходиться в меню «Пуск».
- Виберіть пункт «Перегляд пристроїв і принтерів». Знаходиться він в розділі «Обладнання і звук».
- Додавання нового принтера виконується шляхом натискання на кнопку в шапці віконця, що має назву «Додавання принтера».
- Спочатку проводиться сканування на наявність підключеного обладнання. Якщо принтер виявлений, то клацніть по ньому і натисніть «Встановити». У зворотній ситуації натисніть на кнопку «Необхідний принтер відсутній».
- Подальший інсталяційний процес виконується вручну. У першому вікні виберіть останній рядок «Додати локальний принтер» і клацніть «Далі».
- Потім визначте порт підключення. При бажанні залиште встановлений автоматично і натисніть «Далі».
- Пошукайте назву підключається принтера. Для цього виберіть виробника пристрою, а після - саму модель.
- Надрукуйте нове ім'я для принтера або залиште наявні дані.
- В останньому вікні налаштовується загальний доступ. Залежно від подальшого способу використання пристрою, визначитеся, чи давати можливість загального доступу. Потім натисніть «Далі» і чекайте завершення установки.
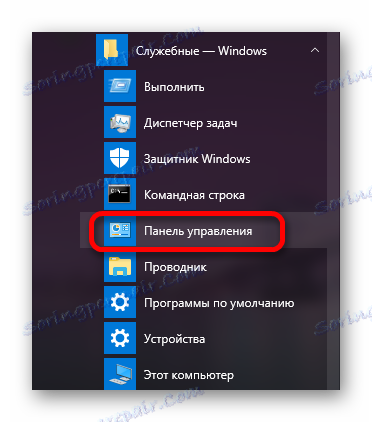
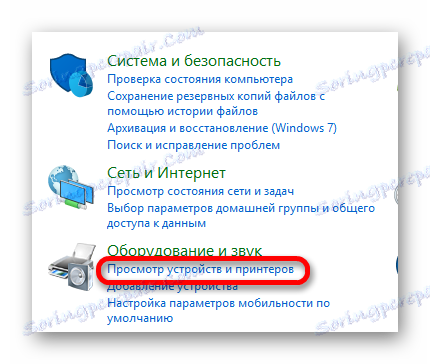
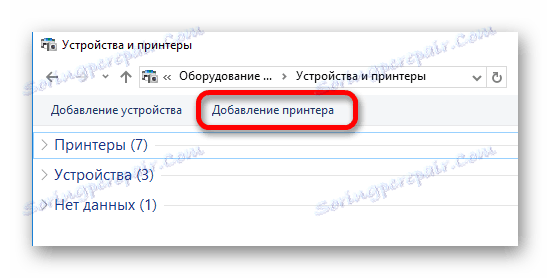

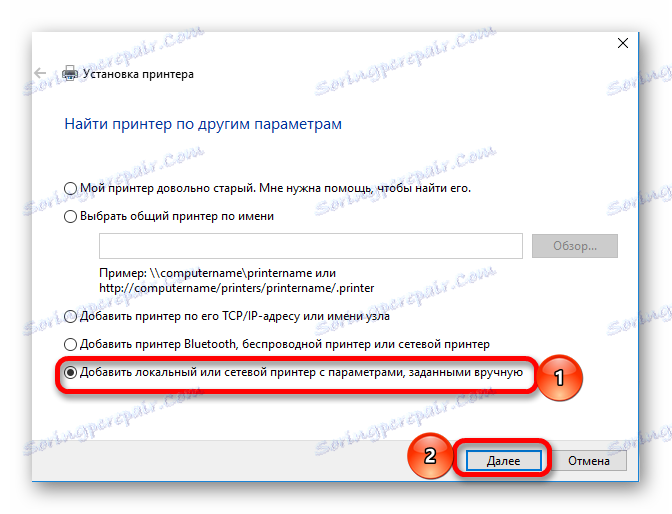
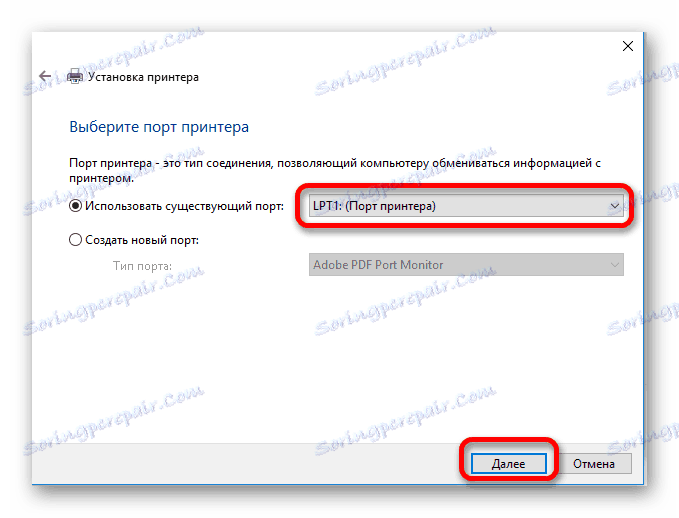
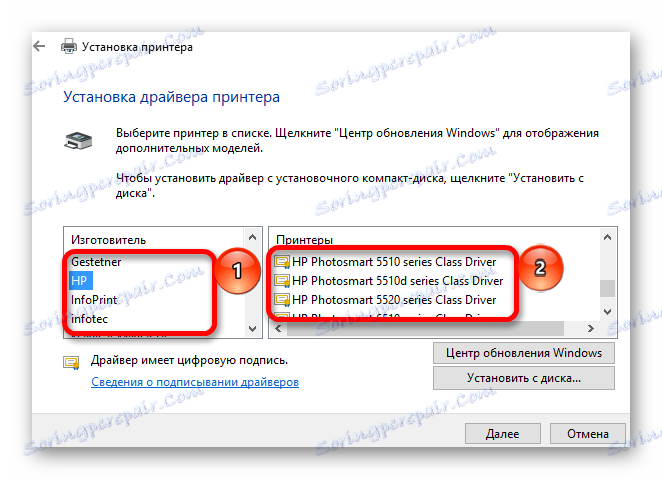
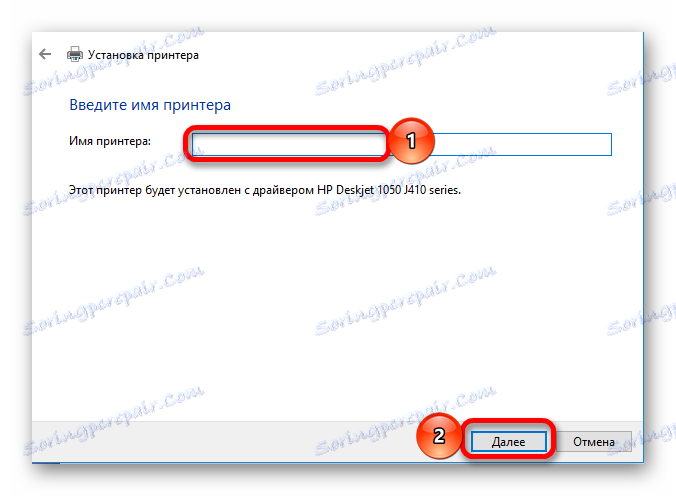
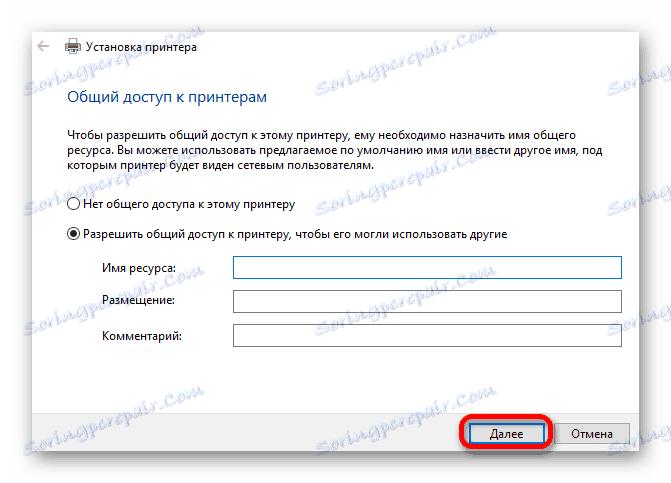
Установка драйверів для принтера не вимагає особливих навичок і доступна кожному користувачеві. З огляду на кількість доступних способів, кожен може вибрати для себе найбільш підходящий.