Пошук та інсталяція ПО для навушників SteelSeries Siberia v2
Поціновувачам гарного звуку повинна бути знайома компанія SteelSeries. Крім ігрових контролерів і килимків, вона також займається виробництвом навушників. Такі навушники дозволять вам насолодитися високоякісним звуком з відповідним комфортом. Але, як і для будь-якого пристрою, для досягнення максимального результату необхідно встановити спеціальне програмне забезпечення, яке допоможе вам детально налаштувати навушники SteelSeries. Саме про цей аспект ми й поговоримо сьогодні. В даному уроці ми розберемося детально в тому, звідки можна завантажити драйвера і софт для навушників SteelSeries Siberia v2 і як це ПО інсталювати.
зміст
Методи завантаження і установки драйвера для Siberia v2
Дані навушники підключаються до ноутбука або комп'ютера за допомогою USB-порту, тому в більшості випадків пристрій вірно і коректно розпізнається системою. Але драйвера зі стандартної бази Microsoft краще замінити на оригінальне ПО, яке писалося саме для даного обладнання. Таке ПО допоможе не тільки краще взаємодіяти навушників з іншими пристроями, а й відкриє доступ до детальних налаштувань звуку. Встановити драйвера для навушників Siberia v2 можна одним з таких способів.
Спосіб 1: Офіційний сайт SteelSeries
Описаний нижче метод є самим перевіреним і ефективним. В даному випадку відбувається завантаження оригінального софта останньої версії, при цьому вам не доведеться встановлювати різні програми-посередники. Ось що необхідно виконати для використання цього способу.
- Підключаємо пристрій SteelSeries Siberia v2 до ноутбука або комп'ютера.
- Поки система розпізнає нове підключений пристрій, переходимо по посиланню на сайт компанії SteelSeries .
- У шапці сайту ви бачите назви розділів. Знаходимо вкладку «Support» і переходимо в неї, просто клацаючи по назві.
- На наступній сторінці ви побачите в шапці назви вже інших підрозділів. У верхній області знаходимо рядок «Downloads» і натискаємо на цю назву.
- В результаті ви опинитеся на сторінці, де знаходиться ПО для всіх пристроїв марки SteelSeries. Опускаємося по сторінці вниз, поки не побачимо великий підрозділ «LEGACY DEVICE SOFTWARE». Нижче цієї назви ви побачите рядок «Siberia v2 Headset USB». Тиснемо лівою кнопкою миші на неї.
- Після цього почнеться завантаження архіву з драйверами. Чекаємо закінчення завантаження і розпаковуємо весь вміст архіву. Після цього запускаємо з витягнутого списку файлів програму «Setup».
- Якщо у вас відкриється вікно з попередженням системи безпеки, просто натискаємо кнопку «Запустити» в ньому.
- Далі потрібно трохи почекати, поки програма установки підготує всі необхідні файли для інсталяції. Це не займе багато часу.
- Після цього ви побачите головне вікно Майстра установки. Детально розписувати цей етап ми не бачимо сенсу, так як процес безпосередньої інсталяції дуже простий. Вам слід лише слідувати підказкам. Після цього драйвера будуть успішно встановлені, і ви зможете повноцінно насолоджуватися хорошим звуком.
- Зверніть увагу, що в процесі інсталяції ПО ви можете побачити повідомлення з проханням підключити звуковий пристрій USB PnP.
- Це означає, що у вас не підключена зовнішня звукова карта, через яку по мовчанню підключаються навушники Siberia v2. У деяких випадках така USB-карта поставляється в комплекті з самими навушниками. Але це не означає, що підключити пристрій без такої не можна. Якщо у вас з'являється подібне повідомлення, перевірте підключення карти. А якщо вона у вас відсутній і ви підключаєте навушники безпосередньо до USB-роз'єму, то вам варто скористатися одним із способів, описаних нижче.
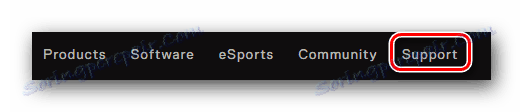

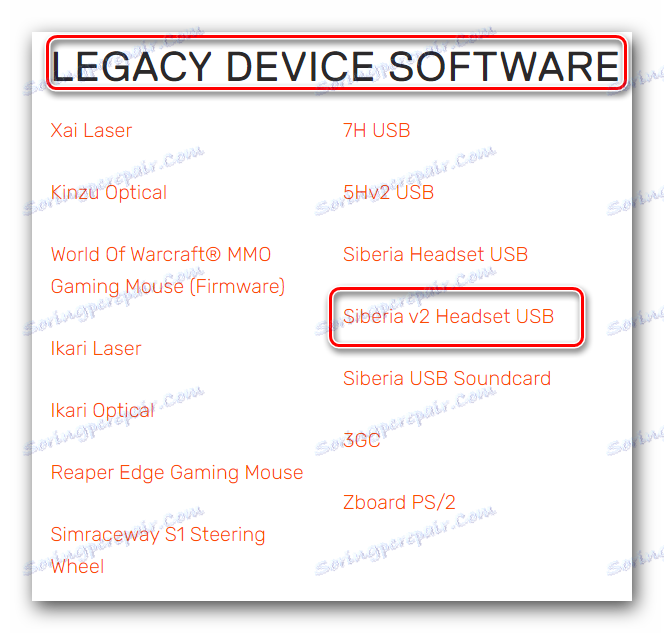
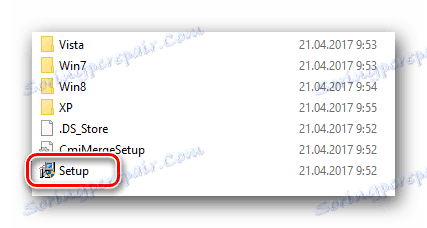
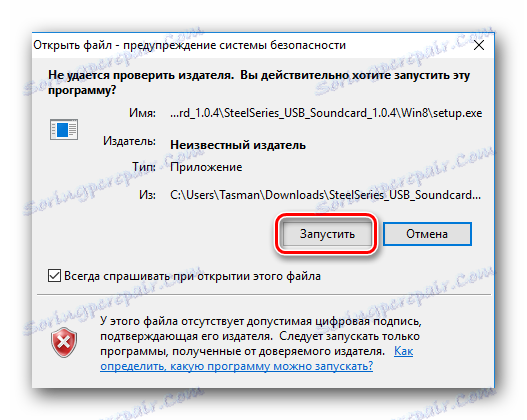
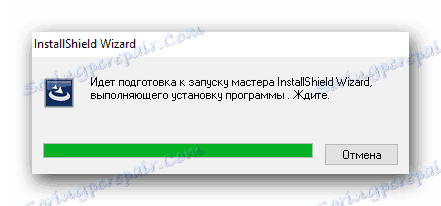

Спосіб 2: Програма SteelSeries Engine
Ця утиліта, розроблена компанією SteelSeries, дозволить не тільки регулярно оновлювати ПО для пристроїв бренду, а й ретельно налаштовувати його. Для того, щоб скористатися цим методом, вам потрібно виконати наступні дії.
- переходимо на сторінку завантаження софта SteelSeries , Про яку ми вже згадували в першому способі.
- У самому верху цієї сторінки ви побачите блоки з назвами «ENGINE 2» і «ENGINE 3». Нас цікавить останній. Під написом «ENGINE 3» будуть знаходитися посилання на завантаження програми для операційної системи Windows і Mac. Просто натискаємо на кнопку, яка відповідає встановленій у вас ОС.
- Після цього почнеться скачування інсталяційний файл. Чекаємо, поки даний файл завантажиться, після чого запускаємо його.
- Далі потрібно почекати деякий час, поки розпакуються файли Engine 3, необхідні для інсталяції ПО.
- Наступним кроком буде вибір мови, на якому буде відображатися інформація під час установки. Ви можете змінити мову на інший у відповідному випадаючому меню. Після вибору мови тиснемо кнопку «ОК».
- Незабаром ви побачите початкове вікно програми установки. У ньому буде знаходиться повідомлення з привітанням і рекомендаціями. Вивчаємо вміст і натискаємо кнопку «Далі».
- Потім з'явиться вікно з загальними умовами ліцензійної угоди з компанії. Ви можете прочитати його, якщо захочете. Для продовження інсталяції просто тиснемо на кнопку «Приймаю» в нижній частині вікна.
- Після того, як ви прийняли умови угоди, почнеться процес інсталяції утиліти Engine 3 на ваш комп'ютер або ноутбук. Сам процес триває кілька хвилин. Просто чекаємо його закінчення.
- Коли інсталяція програми Engine 3 завершиться, ви побачите вікно з відповідним повідомленням. Тиснемо кнопку «Готово» для закриття вікна і завершення установки.
- Відразу після цього встановлена утиліта Engine 3 запуститься автоматично. У головному вікні програми ви побачите подібне повідомлення.
- Тепер підключаємо навушники до USB-порту вашого ноутбука або комп'ютера. Якщо все було зроблено вірно, то утиліта допоможе системі впізнати пристрій і автоматично встановить файли драйвера. В результаті ви побачите назву моделі навушників в головному вікні утиліти. Це означає, що SteelSeries Engine успішно визначила пристрій.
- Ви зможете повноцінно використовувати пристрій і налаштовувати звук під свої потреби в налаштуваннях програми Engine. Крім того, дана утиліта буде регулярно оновлювати необхідний софт для всього підключеного обладнання SteelSeries. На цьому моменті і завершиться цей спосіб.
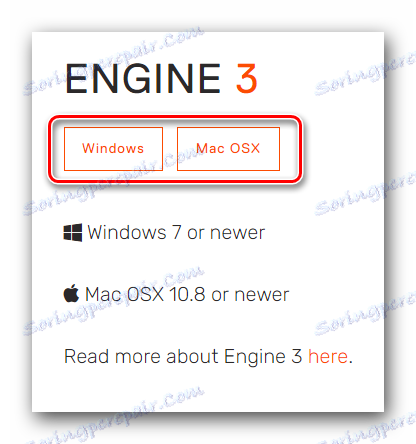
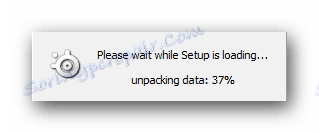
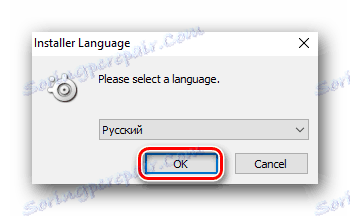
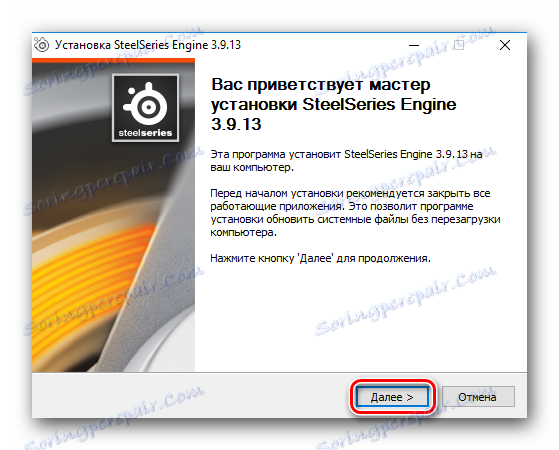
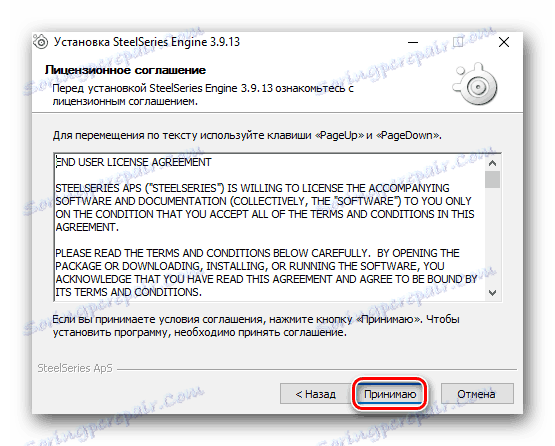
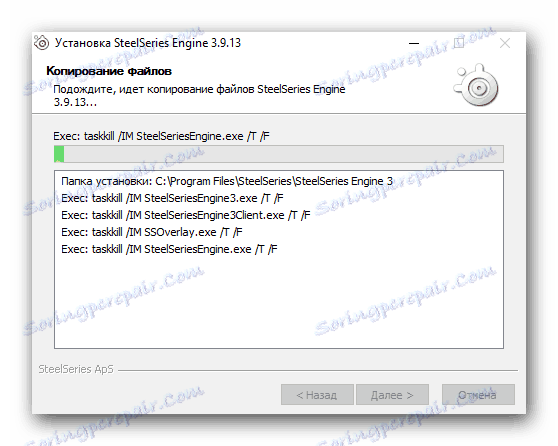
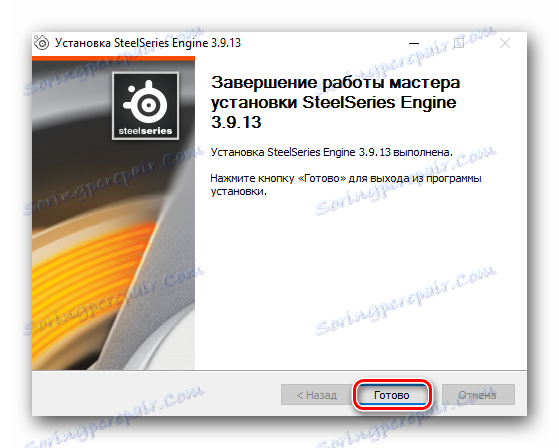

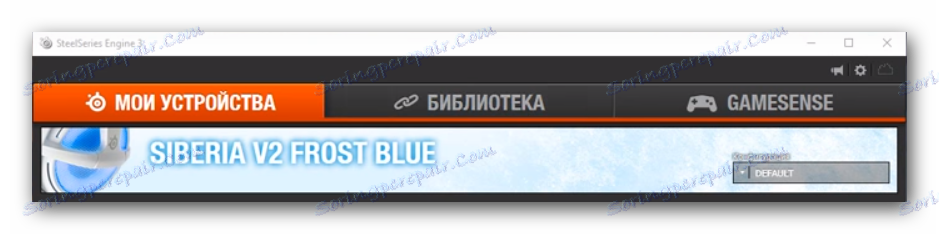
Спосіб 3: Загальні утиліти для пошуку і встановлення ПЗ
В інтернеті є безліч програм, які можуть самостійно просканувати вашу систему і виявити пристрої, для яких необхідні драйвера. Після цього утиліта завантажить потрібні файли установки і інсталює ПО в автоматичному режимі. Такі програми можуть допомогти і у випадку з пристроєм SteelSeries Siberia v2. Вам потрібно лише підключити навушники і запустити обрану вами утиліту. Тому що подібного роду софта дуже багато нині, то ми приготували вам вибірку з кращих представників. Пройшовши по наведеним нижче посиланням, ви зможете дізнатися переваги і недоліки кращих програм для автоматичної установки драйверів.
Детальніше: Кращі програми для установки драйверів
Якщо ви вирішите використовувати утиліту DriverPack Solution , Найпопулярнішу програму для установки драйверів, то вам може дуже стати в нагоді урок, в якому детально розписані всі необхідні дії.
урок: Як оновити драйвера на комп'ютері за допомогою DriverPack Solution
Спосіб 4: Ідентифікатор обладнання
Даний метод установки драйверів дуже універсальний і може допомогти практично в будь-якій ситуації. За допомогою даного способу можна також інсталювати драйвера і софт для навушників Siberia V2. Для початку необхідно дізнатися номер ідентифікатора для даного обладнання. Залежно від модифікації навушників, ідентифікатор може мати наступні значення:
USBVID_0D8C&PID_000C&MI_00
USBVID_0D8C&PID_0138&MI_00
USBVID_0D8C&PID_0139&MI_00
USBVID_0D8C&PID_001F&MI_00
USBVID_0D8C&PID_0105&MI_00
USBVID_0D8C&PID_0107&MI_00
USBVID_0D8C&PID_010F&MI_00
USBVID_0D8C&PID_0115&MI_00
USBVID_0D8C&PID_013C&MI_00
USBVID_1940&PID_AC01&MI_00
USBVID_1940&PID_AC02&MI_00
USBVID_1940&PID_AC03&MI_00
USBVID_1995&PID_3202&MI_00
USBVID_1995&PID_3203&MI_00
USBVID_1460&PID_0066&MI_00
USBVID_1460&PID_0088&MI_00
USBVID_1E7D&PID_396C&MI_00
USBVID_10F5&PID_0210&MI_00
Але для більшої переконливості вам варто самим визначити значення ID вашого пристрою. Як це зробити - описано в нашому спеціальному уроці, в якому ми розібрали детально даний метод пошуку і установки софта. У ньому ви знайдете інформацію про те, що робити далі з знайденим ВД.
урок: Пошук драйверів по ID обладнання
Спосіб 5: Засіб пошуку драйверів Windows
Перевагою цього методу є той факт, що вам не доведеться нічого качати або встановлювати сторонній софт. На жаль, є у даного способу і недолік - далеко не завжди таким чином можна інсталювати ПЗ для вибраного пристрою. Але в деяких ситуаціях цей метод може дуже стати в нагоді. Ось що для цього необхідно.
- Запускаємо «Диспетчер пристроїв» будь-яким способом, який ви знаєте. Список таких способів ви можете вивчити, перейшовши за посиланням нижче.
- Шукаємо в списку пристроїв навушники SteelSeries Siberia V2. У деяких ситуаціях обладнання може орієнтуватися некоректно. В результаті буде картина подібна до тієї, що зображена на скріншоті нижче.
- Вибираємо такий пристрій. Викликаємо контекстне меню, натиснувши на назві обладнання правою кнопкою миші. У цьому меню вибираємо пункт "Оновити драйвери». Як правило, цей пункт найперший.
- Після цього запуститься програма пошуку драйверів. Ви побачите вікно, в якому вам необхідно буде вибрати параметр пошуку. Рекомендуємо вибрати перший варіант - «Автоматичний пошук драйверів». В цьому випадку система спробує самостійно підібрати ПО, необхідне для вибраного пристрою.
- В результаті ви побачите сам процес пошуку драйверів. Якщо системі вдасться знайти потрібний файли, то вони тут же будуть автоматично інстальовані і застосовані відповідні налаштування.
- В самому кінці ви побачите вікно, в якому зможете дізнатися результат пошуку і установки. Як ми згадували на самому початку, даний метод не завжди може завершитися успіхом. В такому випадку вам краще вдатися до одного з чотирьох, описаних вище.
урок: Відкриваємо «Диспетчер пристроїв» в Windows
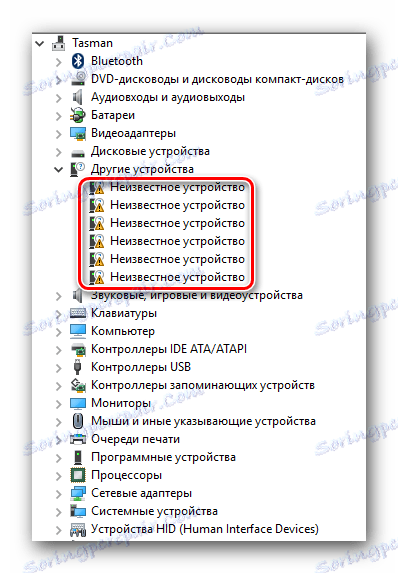
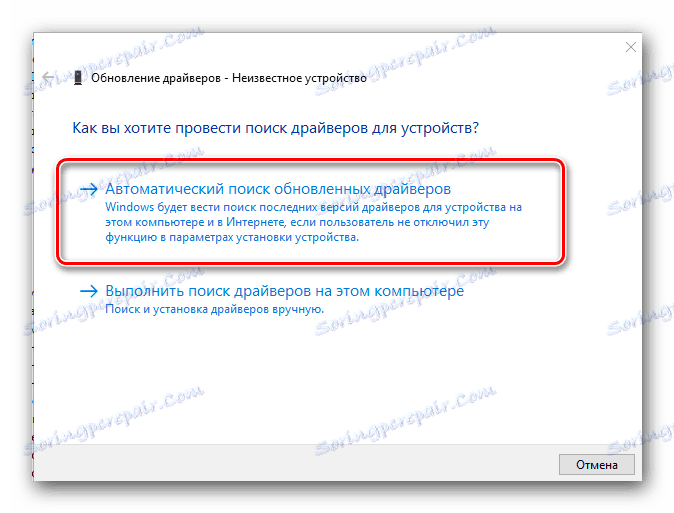
Сподіваємося, що один з описаних нами способів допоможе вам вірно підключити і налаштувати навушники Siberia V2. Теоретично, проблем з установкою ПО для даного обладнання бути не повинно. Але, як показує практика, навіть в найпростіших ситуаціях можуть виникнути труднощі. В такому випадку сміливо пишіть в коментарях про свою проблему. Спробуємо вам допомогти в пошуку вирішення.