Завантаження драйверів для принтера Samsung SCX 3400
Після покупки устаткування для комп'ютера важливо в першу чергу провести правильне підключення і настройку, щоб все працювало коректно. Така процедура стосується і принтерів, оскільки для правильного функціонування необхідно не тільки з'єднання по USB, а й наявність відповідних драйверів. У статті ми розглянемо 4 простих методу пошуку і скачування програмного забезпечення до принтера Samsung SCX 3400, що точно буде корисно власникам даного пристрою.
зміст
Викачуємо драйвери для принтера Samsung SCX 3400
Нижче будуть приведені детальні інструкції, які обов'язково допоможуть вам знайти і встановити потрібні файли. Важливо лише слідувати кроків і звертати увагу на певні деталі, тоді все вийде.
Спосіб 1: Офіційний сайт
Не так давно компанія Samsung вирішила припинити виробництво принтерів, тому їх філії були продані компанії HP. Тепер все власникам подібних пристроїв буде потрібно переходити на оф. сайт вищезгаданої компанії, щоб завантажити свіжі драйвери.
- Перейдіть на офіційну сторінку підтримки HP.
- Виберіть розділ «Програмне забезпечення та драйвери» на головній сторінці.
- У меню, вкажіть «Принтер».
- Тепер залишилося тільки ввести використовувану модель і натиснути на відобразився результат пошуку.
- Відкриється сторінка з необхідними драйверами. Вам слід перевірити, щоб операційна система була вказана вірно. Якщо автоматичне визначення спрацювало погано, змініть ОС на ту, яка стоїть на вашому комп'ютері, а також не забудьте вибрати розрядність.
- Розкрийте розділ з ПО, відшукайте найсвіжіші файли і натисніть «Завантажити».
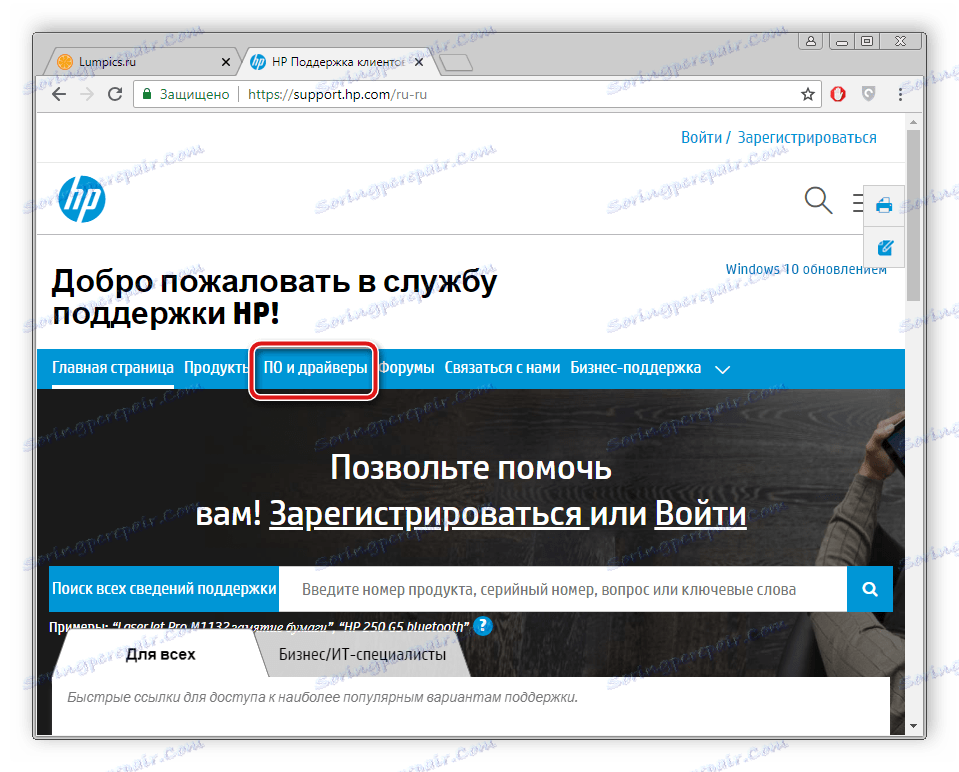
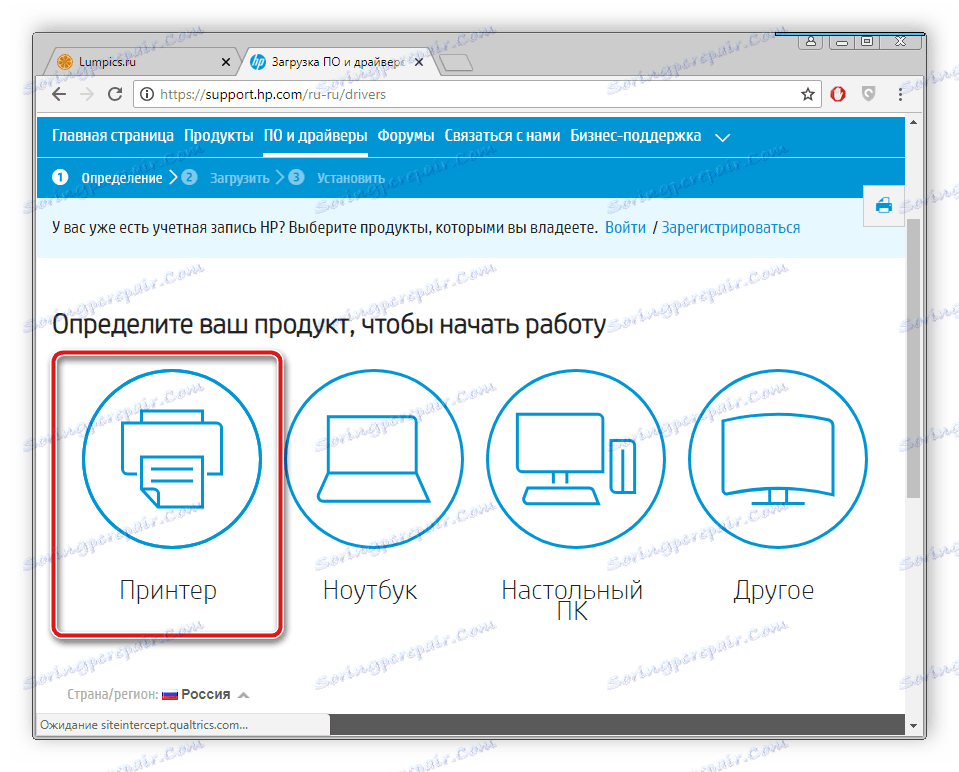
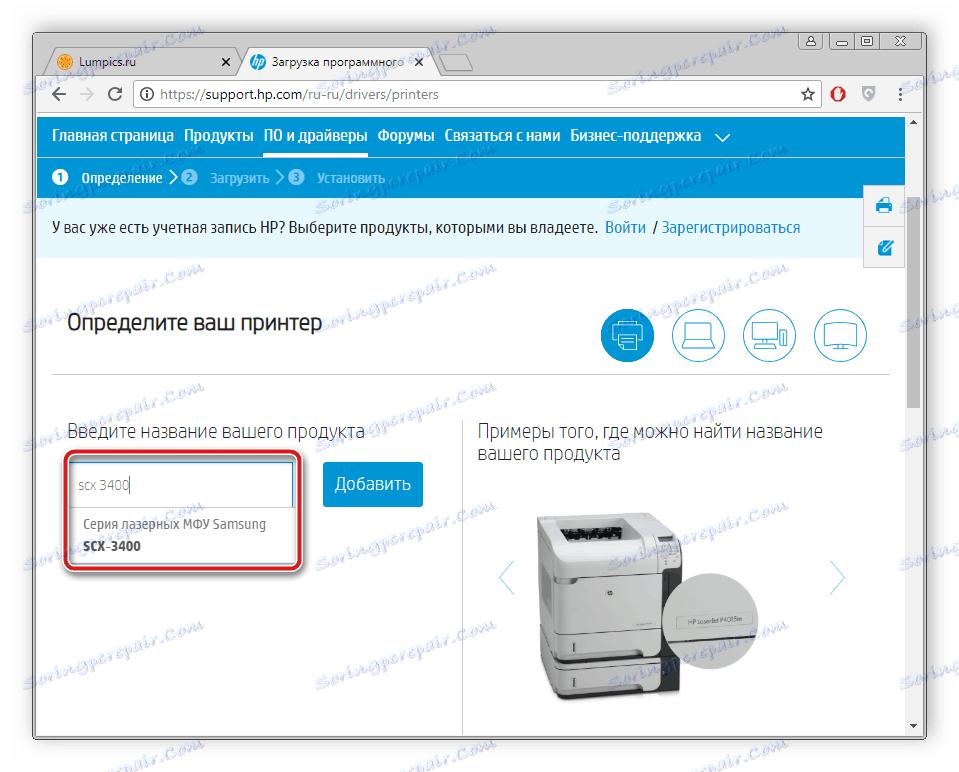
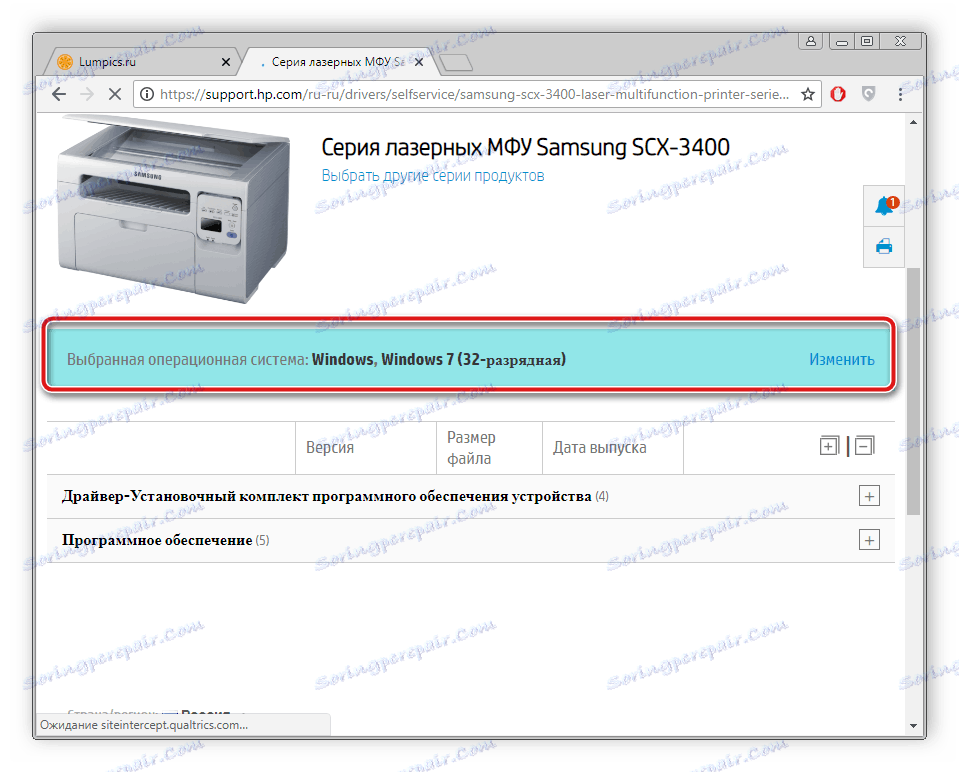
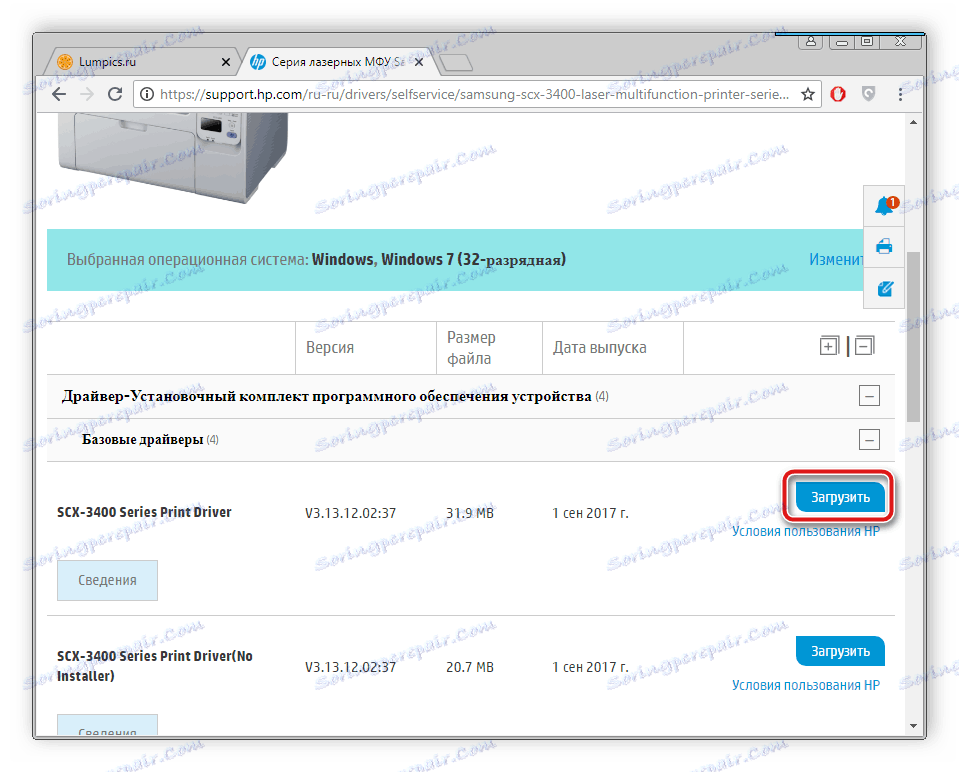
Далі буде проведена завантаження програми на ваш комп'ютер. По завершенні процесу відкрийте скачаний інсталятор і запустіть процес установки. Комп'ютер перезавантажувати не потрібно, пристрій буде відразу готовий до роботи.
Спосіб 2: Сторонні програми
Зараз безліч розробників намагаються робити софт, максимально полегшує користування за ПК. Однією з таких різновидів програм є ПО для пошуку і установки драйверів. Воно не тільки визначає вбудовані комплектуючі, а й здійснює пошук файлів до периферійних пристроїв. В іншому нашому матеріалі ви зможете знайти список кращих представників подібного софта і вибрати для себе найбільш підходящий.
Детальніше: Кращі програми для установки драйверів
Крім цього на нашому сайті міститься докладна інструкція з пошуку та інсталяції драйверів за допомогою відомої багатьом програми DriverPack Solution . У ній вам всього лише потрібно запустити автоматичне сканування, попередньо перевіривши підключення до інтернету, вказати необхідні файли і зробити їх установку. Детальніше про цей процес читайте в статті за посиланням нижче.
Детальніше: Як оновити драйвери на комп'ютері за допомогою DriverPack Solution
Спосіб 3: ID обладнання
Кожному підключеному девайсу або комплектує присвоюється власний номер, завдяки якому відбувається його ідентифікація в операційній системі. Використовуючи даний ID, будь-який користувач з легкістю зможе виконати пошук і установку програмного забезпечення на свій комп'ютер. Для принтера Samsung SCX 3400 він буде наступний:
USBVID_04E8&PID_344F&REV_0100&MI_00
Нижче ви знайдете детальні інструкції з виконання цієї операції.
Детальніше: Пошук драйверів по ID обладнання
Спосіб 4: Вбудована утиліта Windows
Розробники операційної системи Віндовс подбали про те, щоб їх користувачі змогли без проблем додавати нове обладнання, яке не утруднюючи процес підключення пошуком і скачуванням драйверів. Вбудована утиліта зробить все сама, тільки задайте правильні параметри, а здійснюється це так:
- Відкрийте «Пуск» і клацніть по розділу «Пристрої та принтери».
- Вгорі знайдіть кнопку «Установка принтера» і натисніть на неї.
- Вкажіть тип встановлюваного пристрою. В цьому випадку ви повинні вибрати «Додати локальний принтер».
- Далі потрібно вказати використовуваний порт, щоб девайс був розпізнаний системою.
- Запуститься вікно сканування пристроїв. Якщо список не виникає довгий час або в ньому немає вашої моделі, клікніть на кнопку «Центр оновлення Windows».
- Дочекайтеся закінчення сканування, виберіть виробника і модель обладнання, після чого натисніть «Далі».
- Залишилося тільки поставити ім'я принтера. Ви можете ввести абсолютно будь-яку назву, аби вам було комфортно працювати таким ім'ям в різних програмах і утиліти.
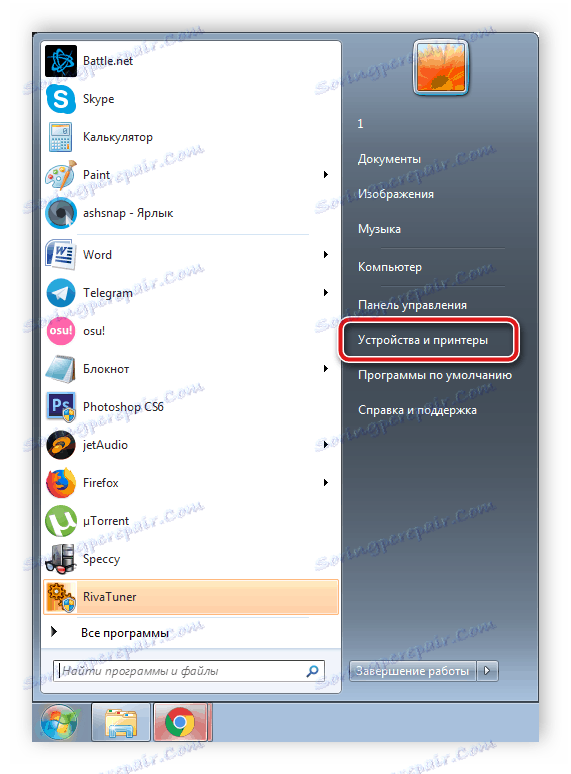
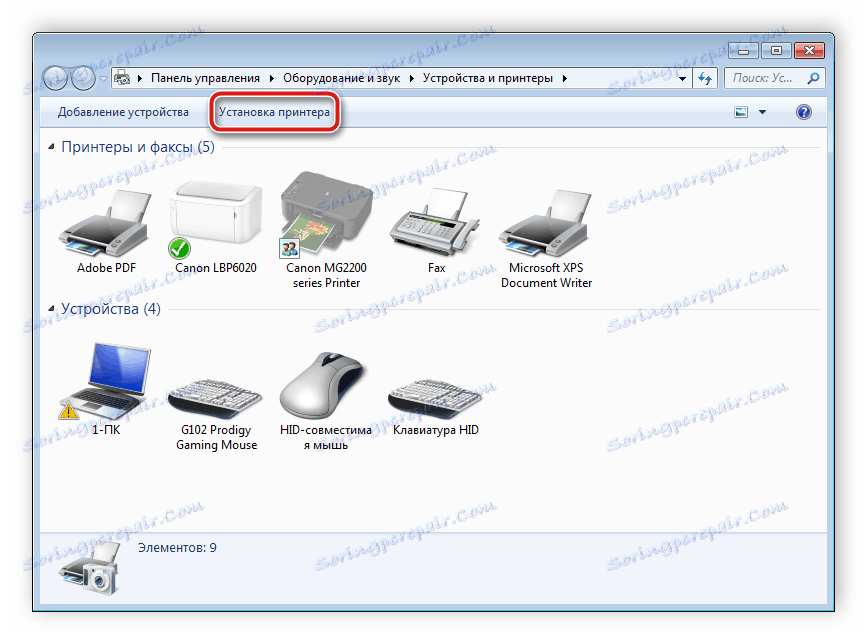
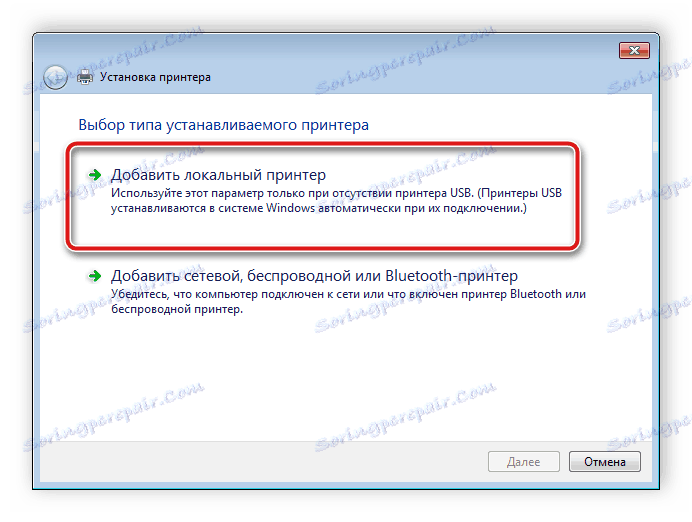

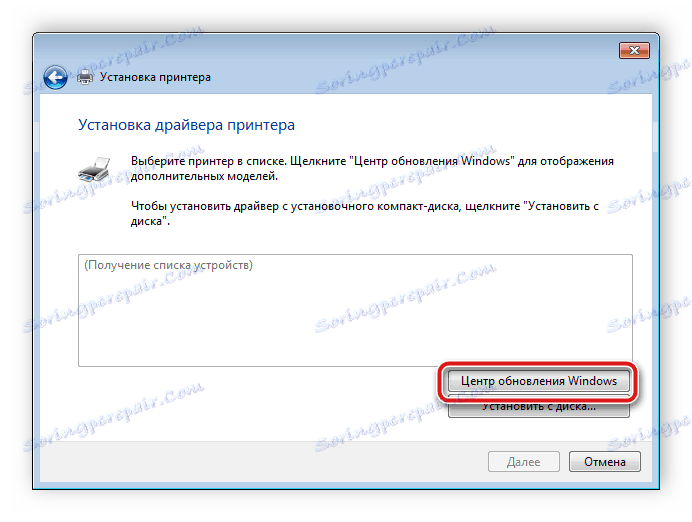

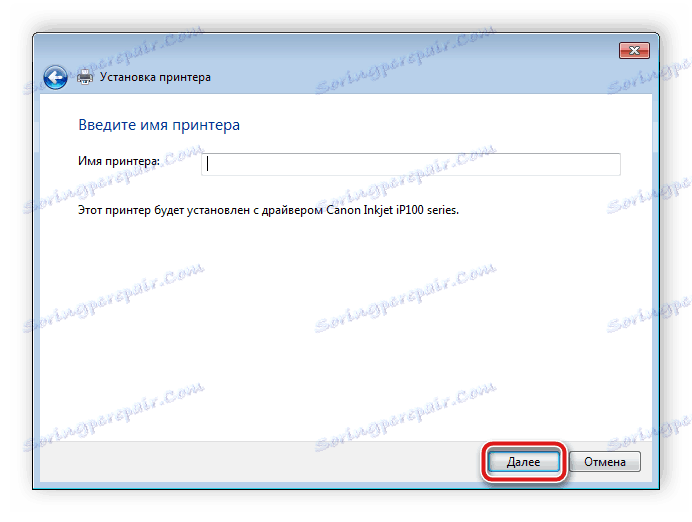
На цьому все, вбудоване засіб самостійно проведе пошук і зробить інсталяцію ПО, після чого вам залишиться тільки приступити до роботи з принтером.
Як бачите, сам процес пошуку зовсім не складний, потрібно тільки підібрати зручний варіант, а потім слідувати інструкціям і знайти відповідні файли. Установка виконається автоматично, тому на цей рахунок переживати не варто. З такою маніпуляцією впорається навіть недосвідчений користувач, що не володіє спеціальними знаннями чи навичками.