Як завантажити драйвера для ноутбука Samsung RV520
Жоден ноутбук не може повноцінно функціонувати без встановленого програмного забезпечення. Від наявності драйверів залежить не тільки продуктивність пристрою в цілому, але і ймовірність виникнення різних помилок при його роботі. У даній статті ми розглянемо методи, які дозволяють завантажити і встановити софт для ноутбука Samsung RV520.
зміст
Варіанти інсталяції драйверів для Samsung RV520
Ми підготували для вас ряд способів, які допоможуть з легкістю встановити ПО для зазначеної раніше моделі ноутбука. Деякі із запропонованих методів мають на увазі під собою використання спеціальних програм, а в деяких випадках можна обійтися лише стандартними засобами. Давайте більш детально розглянемо кожен з таких варіантів.
Спосіб 1: Сайт компанії Samsung
Як випливає з назви, в даному випадку нам необхідно буде звернутися за допомогою до офіційного ресурсу компанії-виробника ноутбука. Саме на цьому ресурсі ми будемо шукати програмне забезпечення для пристрою Samsung RV520. Ви повинні пам'ятати, що завантаження драйверів з офіційного сайту виробника обладнання - найнадійніший і перевірений з усіх існуючих методів. До інших способів слід звертатися вже після цього. Тепер приступимо безпосередньо до опису дій.
- Переходимо за вказаним URL на головну сторінку офіційного сайту компанії Samsung .
- У правій верхній області відкрилася сторінки ви побачите розділ «Підтримка». Натискаємо на посилання в вигляді його назви.
- На наступній сторінці необхідно знайти в центрі пошукове поле. До цього рядка потрібно ввести назву моделі продукції Samsung, яка потребує програмному забезпеченні. Для того, щоб результати пошуку були максимально точними, вводимо в рядок значення
RV520. - Коли вказане значення буде введено, нижче з'явиться список результатів, що підходять під запит. Вибираємо зі списку свою модель ноутбука і натискаємо на її назві.
- Зверніть увагу, що в кінці назви моделі присутня різна маркування. Це позначення комплектації ноутбука, його конфігурації і країни, в якій він продавався. Ви можете дізнатися повну назву своєї моделі, якщо погляньте на етикетку, яка знаходиться на зворотному боці ноутбука.
- Після того, як ви натиснете на потрібну модель в списку з результатами пошуку, ви опинитеся на сторінці технічної підтримки. Що знаходиться на цій сторінці інформація повністю стосується певної моделі RV520. Тут ви зможете знайти відповіді на основні питання, керівництва та інструкції. Для того, щоб приступити до завантаження ПЗ, вам необхідно опуститися на даній сторінці вниз, поки не побачите відповідний блок. Він так і називається - «Завантаження». Нижче самого блоку буде розташовуватися кнопка «Подивитися ще». Натискаємо на неї.
- Зробивши це, ви побачите список всіх драйверів, які можна інсталювати на ноутбук Samsung RV520. На жаль, попередньо вказати версію операційної системи і її розрядність не можна, тому шукати ПО з потрібними параметрами доведеться вручну. Біля назви кожного драйвера ви знайдете його версію, загальний розмір настановних файлів, підтримувану ОС і розрядність. Крім того, навпроти кожного рядка з назвою ПО буде знаходитися кнопка «Завантажити». Натиснувши на неї, ви скачаєте обраний софт на ноутбук.
- Всі драйвера на сайті представлені у вигляді архівів. Коли такий архів буде завантажений, з нього необхідно витягти всі файли в окрему папку. По закінченню процесу вилучення вам потрібно зайти в цю саму папку і запустити з неї файл з назвою «Setup».
- Ці дії дозволять запустити програму установки обраного раніше драйвера. Далі необхідно лише слідувати підказкам і порад, які будуть написані в кожному вікні Майстра інсталяції. В результаті ви успішно зможете встановити ПО.
- Подібним чином потрібно вчинити з усім іншим софтом. Його також необхідно завантажити та інсталювати.

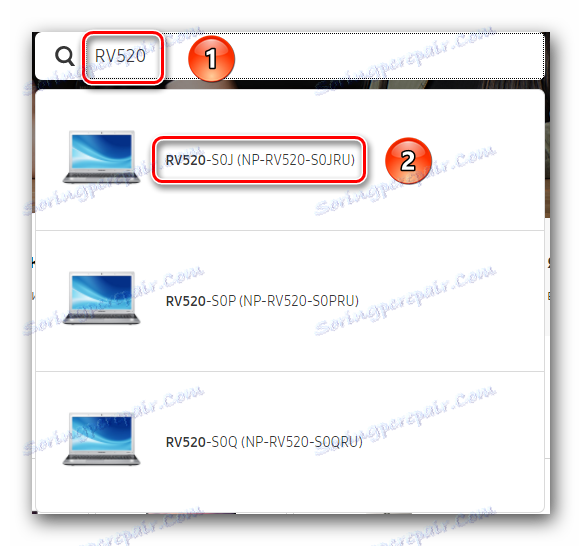
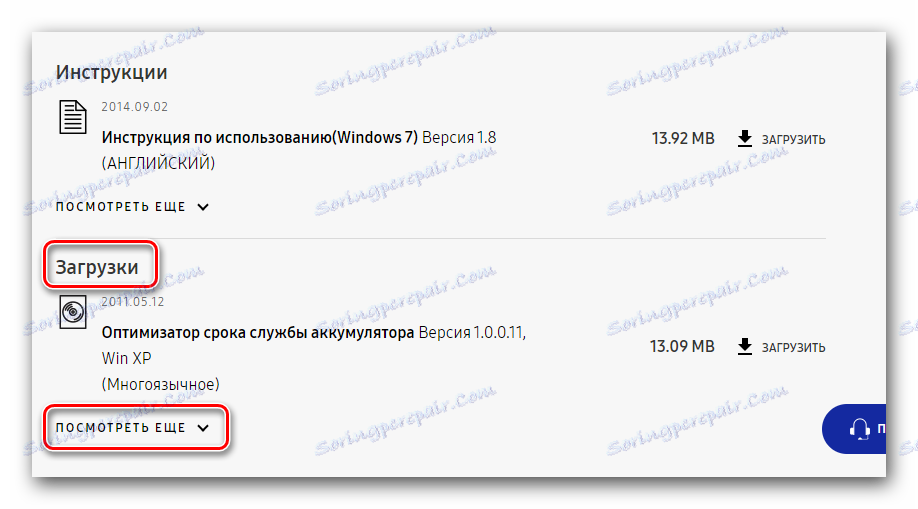
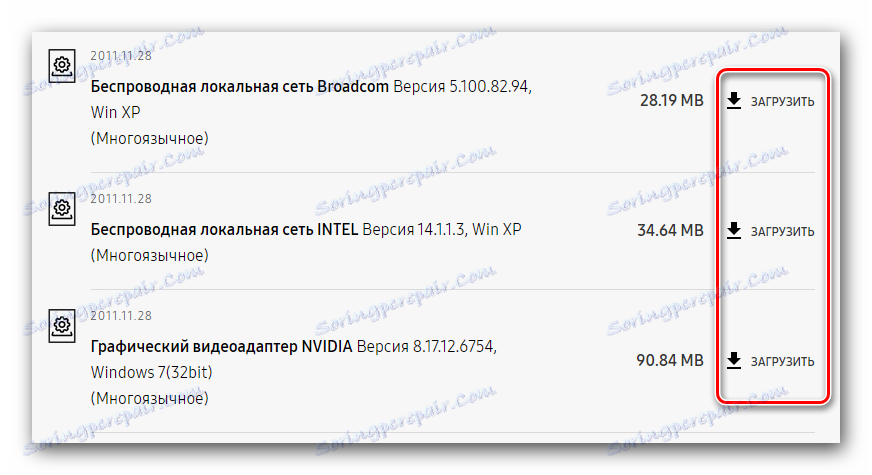
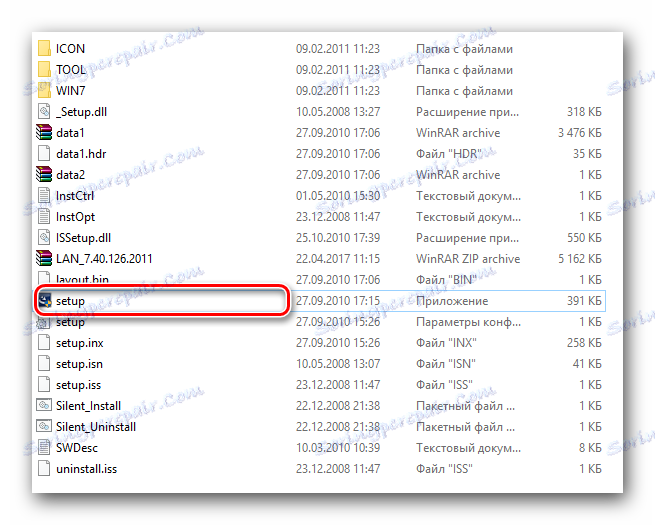
На цьому етапі описуваний спосіб буде завершено. Якщо ви хочете дізнатися про комплексних варіанти вирішення питання з ПО, рекомендуємо ознайомитися з іншими методами.
Спосіб 2: Samsung Update
Компанією Samsung була розроблена спеціальна утиліта, яка фігурує в назві даного способу. Вона дозволить в автоматичному режимі завантажити відразу всі драйвера для вашого ноутбука. Ось що потрібно зробити для використання описуваного методу:
- заходимо на сторінку технічної підтримки тієї моделі ноутбука, для якої потрібно софт.
- На подібній сторінці необхідно знайти кнопку з назвою «Корисне ПО» і натиснути на неї.
- Це перемістить вас в потрібну частину сторінки. У що з'явилася області ви побачите розділ з потрібною утилітою Samsung Update. Під описом до цієї утиліті буде знаходитися кнопка під назвою «Подивитися». Тиснемо на неї.
- Це запустить процес завантаження згаданої раніше утиліти на ваш ноутбук. Вона скочується в архивированном варіанті. Вам потрібно буде отримати інсталяційний файл з архіву, після чого запустити його.
- Інсталяція Samsung Update відбувається дуже, дуже швидко. При запуску інсталяційний файл ви відразу ж побачите вікно, в якому буде вже відображений прогрес інсталяції. Вона запускається автоматично.
- Буквально через кілька секунд ви побачите друге і останнє вікно установки. У ньому буде відображатися результат операції. Якщо все пройде без помилок, то вам потрібно буде лише натиснути кнопку «Close» для завершення установки.
- По закінченню інсталяції вам буде потрібно запустити утиліту. Її ярлик ви знайдете на робочому столі або в списку програм в меню «Пуск».
- У головному вікні утиліти потрібно знайти пошукове поле. У цьому полі необхідно ввести назву моделі ноутбука, як ми робили це в першому способі. Коли модель буде введена, тиснемо на кнопку із зображенням лупи. Вона знаходиться правіше самої пошукового рядка.
- В результаті, трохи нижче з'явиться великий список з усіма доступними конфігураціями зазначеної моделі. Дивимося на зворотну сторону свого ноутбука, де вказано повну назву моделі. Після цього шукаємо свій ноутбук в переліку, і натискаємо лівою кнопкою миші на самій назві.
- Наступним кроком буде вибір операційної системи. Вона може бути в списку як одна, так і в декількох варіантах.
- Коли ви натиснете на рядку з потрібною ОС, з'явиться наступне вікно утиліти. У ньому ви побачите список драйверів, які доступні для вашого ноутбука. Відзначаємо галочками з лівого боку то програмне забезпечення, яке бажаєте інсталювати. Після цього натискаєте кнопку «Експортувати».
- Тепер необхідно вибрати місце розташування, куди будуть завантажені файли зазначених драйверів. З лівого боку вікна вибираємо папку з кореневого каталогу, після чого тиснемо кнопку «Вибір папки».
- Далі запуститься процес завантаження самих файлів. З'явиться окреме вікно, в якому ви зможете відслідковувати прогрес виконуваної операції.
- Коли скачування буде закінчено, на екрані з'явиться повідомлення про закінчення збереження файлів. Приклад такого вікна ви можете побачити на зображенні нижче.
- Закриваємо це вікно. Далі заходимо в папку, куди були попередньо завантажені файли. Якщо ви вибирали для завантаження кілька драйверів, то в списку буде кілька папок. Їх ім'я буде відповідати назві ПО. Відкриваємо необхідну папку і запускаємо з неї файл «Setup». Залишається лише інсталювати весь потрібний софт на ваш ноутбук подібним чином.

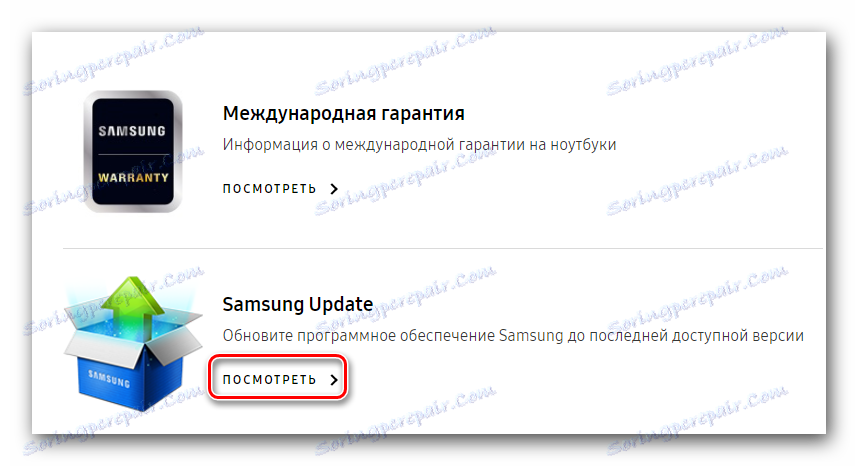
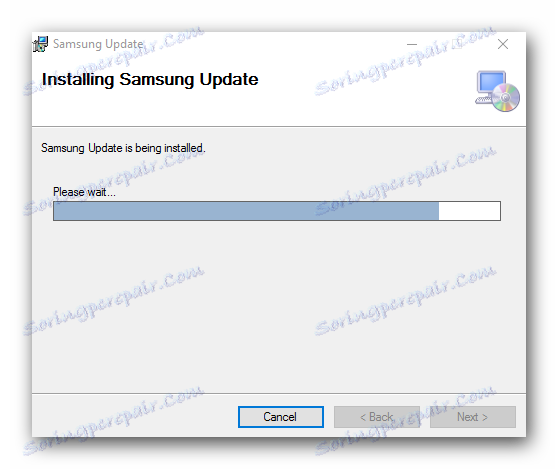
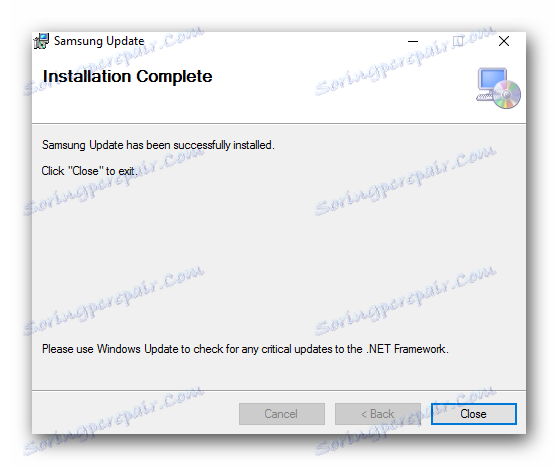
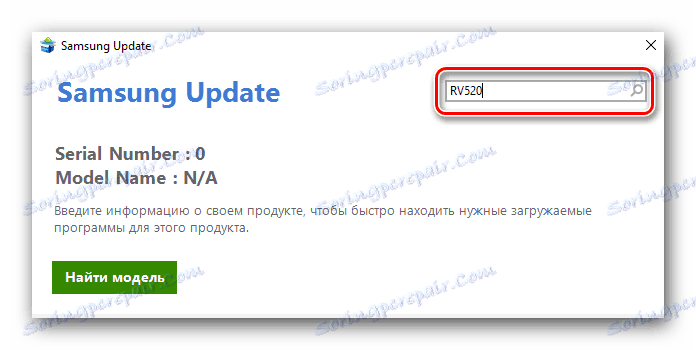
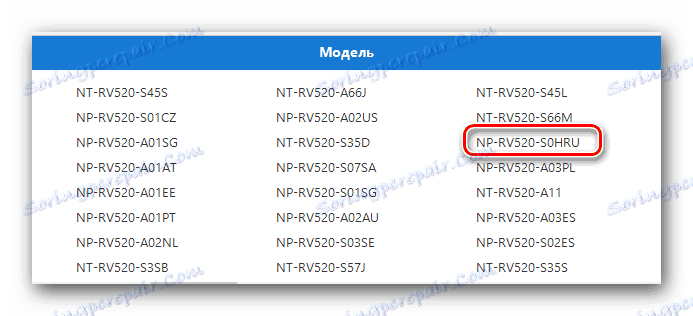

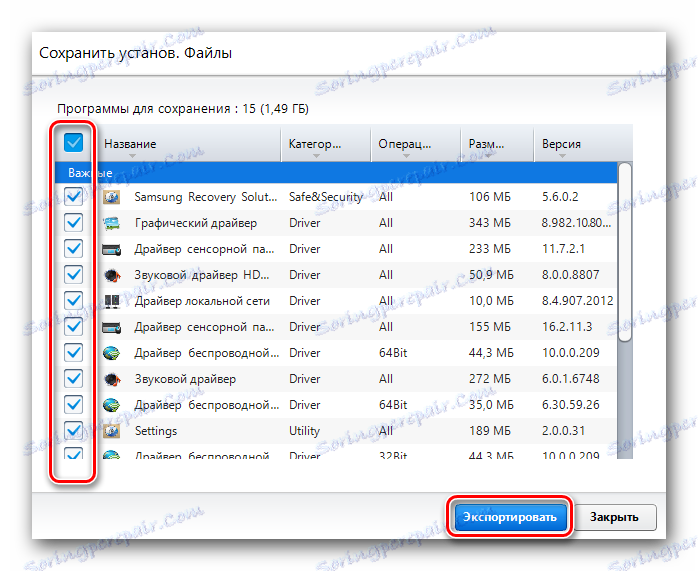
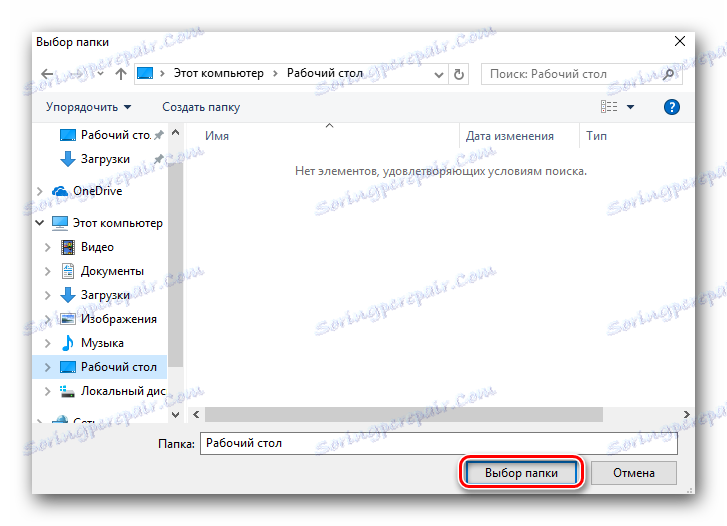
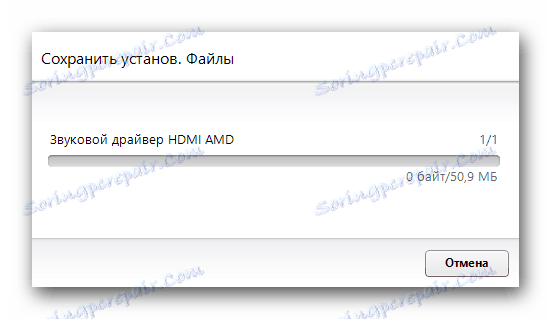
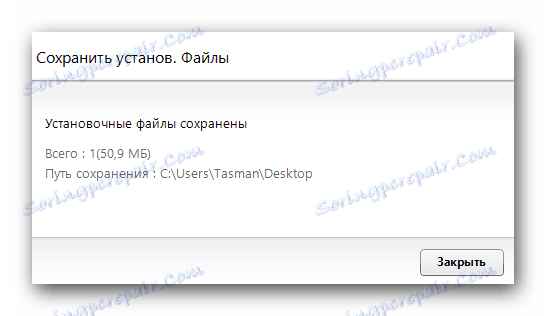
Спосіб 3: Загальні програми пошуку ПО
Для пошуку і установки софта на ноутбук можна також скористатися спеціальними програмами. Вони в автоматичному режимі сканують вашу систему в пошуках застарілих драйверів, і пристроїв без ПО. Таким чином ви зможете завантажити і інсталювати не все драйвера, а лише ті, які насправді потрібні вашого ноутбука. Подібного роду програм в інтернеті можна знайти досить багато. Для вашої зручності ми публікували огляд софту, на який слід звернути увагу в першу чергу.
Детальніше: Кращі програми для установки драйверів
Найбільшою популярністю користується програма DriverPack Solution . Це цілком зрозуміло, адже у даного представника дуже велика призначена для користувача аудиторія, база драйверів і підтримуваного устаткування. Про те, як правильно використовувати дану програму для пошуку, завантаження і установки драйверів, ми розповідали вам в одному з наших попередніх уроків. Пропонуємо Вам ознайомитися з ним для вивчення всіх нюансів.
урок: Як оновити драйвера на комп'ютері за допомогою DriverPack Solution
Спосіб 4: Ідентифікатор обладнання
Цей метод є особливим, тому що гарантовано дозволяє знайти і встановити ПО навіть для невпізнаних пристроїв вашого ноутбука. Для цього достатньо лише дізнатися значення ідентифікатора такого обладнання. Зробити це досить просто. Далі необхідно використовувати знайдене значення на спеціальному сайті. Такі сайти займаються пошуком ПО за допомогою номера ID. Після цього вам залишиться лише завантажити запропонований драйвер, і встановити його на ноутбук. Про те, як знайти значення ідентифікатора, і що з ним робити далі, ми детально розповідали в окремому уроці. Саме цим методом він і присвячений. Тому рекомендуємо перейти за посиланням, зазначеної нижче, і ознайомитися з ним.
урок: Пошук драйверів по ID обладнання
Спосіб 5: Стандартний засіб Windows
У деяких ситуаціях можна скористатися вбудованим в операційну систему засобом пошуку ПО. Воно дозволяє відшукати і інсталювати софт для пристроїв, не встановлюючи при цьому зайвих програм. Правда, є у цього методу і свої недоліки. По-перше, позитивний результат досягається не завжди. А по-друге, в подібних ситуаціях не встановлюються додаткові компоненти програмного забезпечення. Встановлюються лише базовий файли драйверів. Проте, знати про такий спосіб потрібно, так як ті ж самі драйвера для моніторів встановлюються саме таким методом. Давайте розберемо всі дії більш детально.
- На робочому столі шукаємо значок «Мій комп'ютер» або «Цей комп'ютер». На ньому натискаємо правою кнопкою миші. У контекстному меню вибираємо рядок «Управління».
- У вікні, натискаємо на рядок «Диспетчер пристроїв». Вона знаходиться в лівій частині вікна.
- В результаті ви побачите вікно з переліком всіх пристроїв, які підключені до вашого ноутбука. Вибираємо то обладнання, для якого потрібні драйвера. Натискаємо на його назві правою кнопкою миші. З меню вибираємо перший пункт - "Оновити драйвери».
- Дані дії дозволять відкрити вікно з вибором типу пошуку. Ви можете вибрати між «Автоматичним» пошуком, і «Ручним». У першому випадку система спробує сама знайти і встановити ПО, а в разі використання «Ручного» пошуку вам доведеться особисто вказати місце розташування файлів драйвера. Останній варіант в основному використовується для інсталяції драйверів монітора і для усунення різних помилок в роботі обладнання. Тому ми рекомендуємо вдатися до «автоматичного пошуку».
- Якщо файли софта будуть виявлені системою, вона тут же їх інсталює.
- У закінченні ви побачите останнє вікно. У ньому буде відображено результат процесу пошуку і установки. Нагадаємо, що він не завжди може бути успішним.
- Вам залишається лише закрити останнє вікно для завершення описуваного способу.
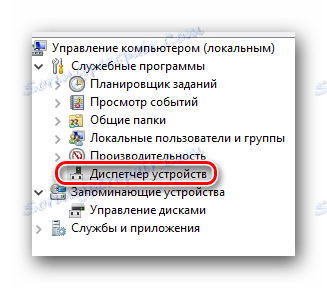
Про всі методи запуску «Диспетчера пристроїв» ви можете дізнатися зі спеціального уроку.
урок: Відкриваємо «Диспетчер пристроїв»

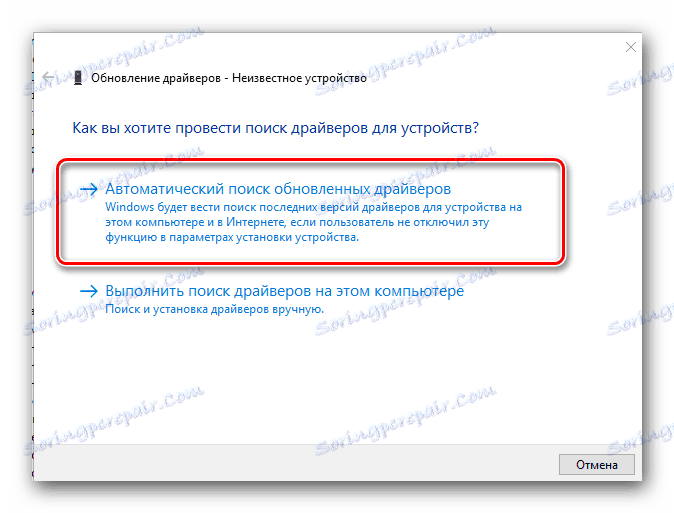
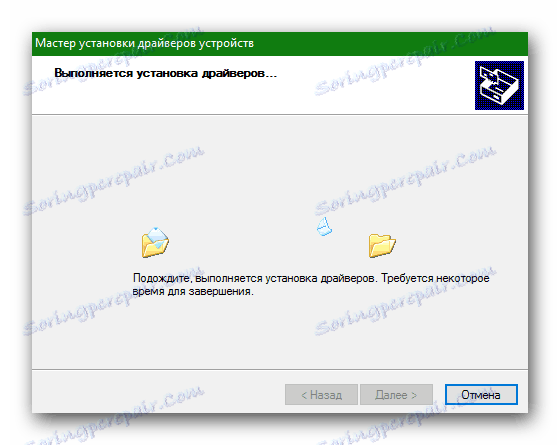
На цьому дана стаття підійшла до кінця. Ми описали вам максимально докладно всі методи, які дозволять без особливих знань інсталювати все ПО на ноутбук Samsung RV520. Щиро сподіваємося, що в процесі у вас не виникне жодних помилок і проблем. Якщо ж таке станеться - пишіть в коментарях. Спробуємо разом вирішити виниклі технічні труднощі, якщо самостійно це вам не вдасться.